Содержание
- 1 Причины медленной загрузки и работы
- 2 Способы ускорения загрузки компьютера
- 3 Кардинальное решение для ускорения загрузки, замена жесткого диска
- 4 Установка большего количества оперативной памяти
- 5 Покупка нового компьютера
- 6 Вывод
- 7 Шаг первый, службы и процессы
- 8 Шаг второй, реестр
- 9 Шаг третий, главный
- 10 Шаг четвёртый, опасный
- 11 Заключение
- 12 Как можно повысить производительность
Windows 7 – очень популярная сегодня операционная система, которая установлена на миллионы компьютеров.
Несмотря на то, что последняя версия Windows 7 вышла 22 февраля 2011 года и после этого не обновлялась, для многих пользователей она остается актуальной, по сей день, а значит, остается актуальным и решением проблем, связанных с ней.
Операционная система имеет достаточно низкие по современным меркам системные требования. Например, для 32-битной версии ОС требуется всего лишь 1 гигабайт оперативной памяти. Тем не менее многие пользователи активно жалуются на долгую загрузку системы и медленную работу. Мы рассмотрим несколько способов, как сделать работу за компьютером с Windows 7 более комфортной, а загрузку этой ОС более быстрой.
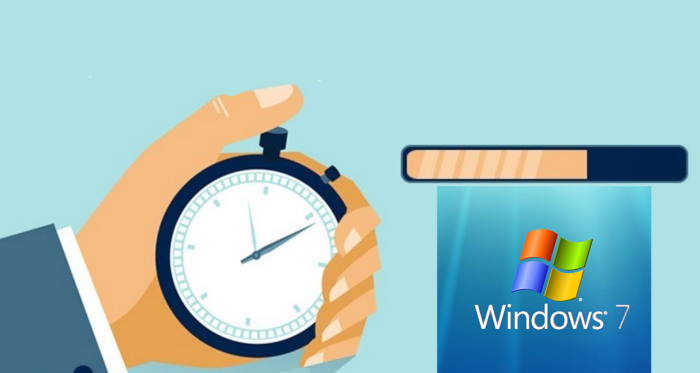
Причины медленной загрузки и работы
- слабый компьютер. Чаще всего на медленную работу и загрузку жалуются обладатели старых, офисных или несбалансированных компьютеров. Если ваш компьютер не обладает минимальными системными требованиями Windows 7, то работа с этой системой может быть крайне нестабильна. Все же современные компьютеры практически всегда имеют на борту 1 гигабайт оперативной памяти, и проблема может крыться в другом;
Какие причины влияют на медленную работу компьютера
- засорение системы. Тоже очень распространенная проблема. Зачастую, система загружается дольше и работает медленнее, если давно установлена на компьютере. Виной этому гигабайты ненужных файлов, программ, которые давно осели в разных уголках компьютера и их никто не удаляет. Большое количество программ, которые запускаются сразу после включения компьютера – также негативно сказываются на скорости включения компьютера. Если таких программ много, то ваша система может загружаться в разы дольше. Поэтому подумайте что нужно вам нужно включать, сразу после включения системы, а что можно включить и позже самому.
Способы ускорения загрузки компьютера
Начнем с тех, что может сделать каждый пользователь, а, следовательно, они помогут большему количеству людей.

Чистка системы от мусора
Сделать это проще и удобнее всего будет с помощью популярных программ для очистки компьютера. Для примера возьмем CCleaner. Эта популярная программа, которая хорошо себя зарекомендовала перед миллионами пользователей. Ей по сей день пользуются многие люди, которым не все равно на состояние системы.
CCleaner – бесплатная программа, но имеет PRO версию. Для наших целей бесплатной версии более чем достаточно. Стоит отметить, что для ускорения работы загрузки компьютера, нам нужно будет затронуть такое место, как реестр. Большинство важных параметров и настроек ОС хранится именно здесь. В реестре могут оставаться остатки программ и приложений из-за некорректной работы их деинсталляторов. Поэтому мы будем исправлять проблемы именно в реестре.
Для этого:
- Нужно скачать и установить программу CCleaner. Так как программа бесплатная, сложности в скачивании не возникнет.
На официальном сайте разработчика нажимаем «Скачать CCleaner» для своей системы
- Устанавливаем программу на свой компьютер, попутно выбирая предложенные компоненты, ставим или убираем галочки в зависимости от того нужны они нам или нет.
Нажимаем «Install», снимаем галочки с дополнительных программ для скачивания
- Открываем программу и выбираем вкладку «Реестр». Нажимаем на кнопку «Поиск проблем».
Открываем вкладку «Реестр», ставим галочки на все пункты, нажимаем кнопку «Поиск проблем»
- После этого на экране появится список всех проблем реестра. Нажимаем «Исправить выбранное».
Нажимаем «Исправить выбранное»
- Вам будет предложено сохранить резервную копию сделанных изменений для того, чтобы избавить вас от проблем, в случае, если будут удалены важные элементы ОС.
Нажимаем «Да»
- Нажимаем «Исправить отмеченные». На этом все, программа очень быстро сама исправит все проблемы, и вы сможете дальше пользоваться ПК.
Нажимаем «Исправить отмеченные»
Примечание! С помощью этой программы вы также можете полностью удалить оставшиеся файлы и программы.
Просмотр и отключение программ в автозагрузке
Для ускорения производительности компьютера нам нужно отключить в автозагрузке все программы не используемые при запуске.
Что бы сделать это:
- В CCleaner открываем раздел «Сервис», далее кликаем по вкладке «Автозагрузка».
Открываем вкладку «Сервис» и выбираем «Автозагрузка»
- Вы увидите список программ, которые запускаются вместе с загрузкой системы автоматически.
Список программ, которые запускаются автоматически
- Выбираем приложения, какие вам не нужны при запуске, нажимаем «Выключить».
Выбираем приложения, которые нам не нужны при запуске, нажимаем «Выключить»
Отключение программ из автозагрузки без сторонних программ
Если у вас нет программ для чистки компьютера, и вы не хотите их устанавливать, то есть способ для удаления программ из автозагрузки без любых других программ.
Для этого нужно:
- Открыть меню «Пуск» и написать в строке поиска слово «msconfig». Нажимаем на единственную программу, которая появилась. Это – «Конфигурация системы».
Открываем меню «Пуск» и пишем в строке поиска слово «msconfig», нажимаем на программу, которая появилась
- Здесь есть раздел «Автозагрузка» он нам и нужен.
Переходим в раздел «Автозагрузка»
- Выбираем программу, автозагрузку которой мы хотим выключить, снимаем с нее галочку и нажимаем «ОК».
Снимаем галочку с программы, автозагрузку которой мы хотим выключить, нажимаем «ОК»
Выключение ненужных сервисов
Вместе с Windows обязательно запускается несколько сервисов, которые используются для нормального функционирования ОС. Большинство сервисов лучше не отключать, иначе может пострадать стабильность системы. Но некоторые особенно не нужны, и их можно выключить, тем самым сильно увеличить скорость загрузки ОС.
Для отключения этих сервисов воспользуемся следующей инструкцией:
- В строке поиска меню «Пуск» пишем «services.msc». В строке поиска меню «Пуск» пишем «services.msc»
- Вы увидите список всех сервисов. Сразу возникает вопрос, что тут лучше не выключать? Для этого необходимо каждый сервис вводить в поисковик и узнавать, за что он отвечает. Универсальную инструкцию дать нельзя. Список всех сервисов системы
На заметку! Но можно посоветовать сайт Black Viper, здесь содержится информация о большинстве этих сервисов.
- Что бы выключить ненужный сервис дважды щелкните по названию. Двойным кликом левой кнопкой мыши нажимаем на службу, которую хотим отключить
- В поле «Тип запуска» в списке выберите опцию «Отключить». В разделе «Тип запуска» из списка выбираем опцию «Отключить»
- Нажмите «Применить», затем «ОК». Нажимаем «Применить», затем «ОК»
На заметку! Если вы сомневаетесь в полезности какого-либо сервиса, то лучше его не трогать.
Способ ускорения процесса завершения работы системы (через «Реестр»)
Возможностей ускорить загрузку самой операционной системы много и мы говорим о них в этой статье. Но помимо запуска Windows есть и процесс «Завершения работы», который тесно связан с этим понятием. Способов ускорить завершение работы мало, но они все же есть. С реестром нужно быть осторожным, так как случайная ошибка может обернуться в серьезные проблемы с ОС.
Итак, нам нужно:
- Вводим команду «regedit» в поисковое поле меню «Пуск», открыв этим «Редактор реестра». Вводим слово «regedit» в поисковую строку меню «Пуск», щелкаем по программе
- Далее переходите по указанному пути «HKEY_LOCAL_MACHINE»-«SYSTEM»-«CurrentControlSet»-«Control». Поочередно открываем папки «HKEY_LOCAL_MACHINE»-«SYSTEM»-«CurrentControlSet»-«Control»
- Находим тут файл: «WaitToKillServiceTimeout». В нем будет стоять цифра 12000, что будет равняется 12 секундам. Не трудно догадаться, что именно столько система тратит на остановки всех процессов, то есть, на завершение работы. Эту цифру можно поменять вручную вплоть до 2 секунд. Чем вы сильно ускорите завершение работы. Находим значение «WaitToKillServiceTimeout»
- Щелкните дважды левым кликом мыши по файлу «WaitToKillServiceTimeout», в поле вбейте нужную цифру, нажмите «ОК». Щелкаем дважды левым кликом мыши по файлу «WaitToKillServiceTimeout», в поле вбиваем нужную цифру, нажимаем «ОК».
Но не стоит сильно занижать это значение. Дело в том, что в таком случае операционная система будет слишком быстро завершать работу, а необходимые данные не будут сохранены. Так что прибегайте к этой настройке только, если действительно в этом нуждаетесь и не ставьте слишком мало значение.
Очистка компьютера от ненужных программ
Этот способ позволит не только увеличить скорость загрузки, но и в целом повысит быстродействие и отзывчивость вашего компьютера. Практически на каждом компьютере найдутся бесполезные программы, которые никак не используются. Они могут попадать в компьютер вместе с установкой болезного программного обеспечения. Как правило, неопытные пользователи не следят за установленными программами.
Потому давайте узнаем, как увеличить количество места на жестком диске, что бы увеличить быстродействие и скорость загрузки:
- Открываем «Панель управления». В меню «Пуск» открываем «Панель управления»
- Выбираем там пункт «Удаление программ». В категории «Просмотр» выбираем «Категория», находим и открываем пункт «Удаление программ»
- Перед вами появится список всех установленных программ. Если вы не знаете, что за программа перед вами, то можете воспользоваться поиском в интернете. Щелкните на программу, которую хотите удалить, в верхней панели нажмите кнопку «Удалить». Окно «Удаление или изменение программ» со списком всех установленных программЩелкаем на программу, нажимаем в верхней панели кнопку «Удалить»
На заметку! Удалить ненужные программы также можно через CCleaner или аналогичные приложения.
Действенный метод для ускорения загрузки с использованием BIOS
Bios – это несколько микропрограмм, которые позволяют настраивать отдельные элементы системного блока, компьютер в целом. Именно здесь пользователи должны поставить первым загрузочным CD-ROM, для того, чтобы выполнить установку Windows на свой компьютер с диска. Как правило, после установки никто не возвращает на первое место загрузку с жесткого диска. Из-за этого система при каждом запуске сначала пытается загрузить операционную систему из дисковода, а после неудачи переходит к жёсткому диску. Этот процесс занимает несколько драгоценных секунд, тем самым делает загрузку более долгой.
Чтобы система сразу загружалась с жёсткого диска необходимо:
- Войти в BIOS. Нажмите нужную кнопку на клавиатуре при запуске компьютера. Какую — написано в процессе загрузки системы или в инструкции к вашей материнской плате. Как привило, на современных компьютерах, это кнопка «Delete». На многих компьютерах возможно нужно будет нажать кнопки «F4» или «F2», либо другие кнопки «F». При загрузке системы можно увидеть клавиши входа в БИОС
- После попадания в БИОС перейдите в раздел «Boot». Переводится, как «Загрузка». Переходим во вкладку «Boot» с помощью стрелок на клавиатуре, нажимаем «Enter»
- Выбираем здесь «Boot Device Priority» и выбираем ваш HDD. Называться такие диски в BIOS могут по-разному. Но в названии должно быть слово HDD. Переходим в пункт «Boot Device Prority»В разделе «1t Boot Device» выставляем на первое место диск HDD
Вот и все, теперь ваш компьютер будет тратить еще меньшее времени на загрузку системы.
Кардинальное решение для ускорения загрузки, замена жесткого диска
Основная проблема обычных HDD дисков заключается в том, что их конструкция принципиально не изменилась с начала 90 годов. Именно тогда впервые начали использовать жесткие диски, работающие со скоростью 5400 оборотов в минуту. Именно эта скорость является крайне распространенной на сегодняшний день. Конечно, сегодня на рынке есть жесткие диски, скорость которых 7200 оборотов в минуту, но это не дало особенного прироста в производительности системы, ведь едва перевалила за 100 мегабайт в секунду, вместо 70 на дисках со скоростью вращения 5400 оборотов в минуту.
HDD -диск самый медленный элемент компьютера, из-за низкой скорости чтения которого, может гораздо медленнее работать система
Поэтому можно считать технологию производства HDD дисков наиболее устаревшей и бесперспективной, по сравнению с другими комплектующими компьютера. Именно жёсткий диск на сегодняшний день является самым медленным элементом компьютера, из-за низкой скорости чтения которого, может гораздо медленнее работать система.
SSD диски
К нашему счастью на рынке появилось принципиально новое устройство для хранения информации в компьютере — SSD диск. Простыми словами – это флешка большого объёма и с огромной скоростью записи и чтения, которая может в 10 или даже сотни раз превосходить скорость обычных HDD дисков. В SSD диске нет движущихся элементов, он абсолютно бесшумен, слабо греется и способен переживать физические воздействия. Но главное то, что такой диск способен гораздо быстрее читать и записывать информацию. С помощью такого устройства вы сразу заметите прирост производительности, все программы, браузеры и игры, включая Windows, будут загружаться гораздо быстрее. Казалось бы – SSD это прекрасная технология, которая моментально вытеснит устаревшие HDD диски с рынка. Но все не так просто.
С использованием SSD-диска сразу же станет заметен прирост производительности компьютера
Идеальным решением станет использование в компьютере сразу двух дисков – SSD и HDD. На первый вы установите операционную систему и необходимые программы, а на HDD все остальное. Такой подход поможет не потратить слишком много денег и получить производительную систему с большим объёмом памяти.
Это интересно! SSD диски полноценно появились на рынке примерно в начале 2010.
Установка большего количества оперативной памяти
Наряду с установкой SSD диска, производительность системы может повысить увеличение объёма ОЗУ. Увеличить объём оперативной памяти очень просто. Для такого апгрейда системы вам не придется покупать новые комплектующие, только саму оперативную память. Заранее позаботьтесь, чтобы оперативная память была полностью совместима с вашей материнской платой. Сделать это можно на официальном сайте производителя.
Установка дополнительной оперативной памяти может увеличить производительность компьютера
Но добавление оперативной памяти поможет далеко не во всех случаях. Убедитесь, что именно ваш компьютер нуждается в таком обновлении. В противном случае – оперативная память не даст желаемого большего прироста к производительности и скорости загрузки операционной системы.
Покупка нового компьютера
Обратите внимание, что если ваш компьютер окончательно устарел и не поддается обновлениям (в нем используются устаревшие модули оперативной памяти, и нет возможности установки SSD диска), то возможно, стоит задуматься о покупке нового, более мощного компьютера. В таком случае, проблема уйдет сама собой. Старый компьютер можно продать на досках объявлений и таким способом у вас получится сэкономить немного денег.
Вывод
Используя все или несколько из этих нехитрых советов, вы сможете добиться гораздо более быстрой загрузки операционной системы, а также, в общем, повысите производительность вашего компьютера.
Видео — Как ускорить загрузку компьютера при включении
Надоело, что Windows 7,8,10 медленно загружается? ДА, чем больше времени установлена операционная система, тем больше начинает мучить эта тема. Компьютеры становятся всё мощнее и производительнее, но вместе с этим растут и запросы программ, которые разрабатываются под новое оборудование. Так, например, Windows XP загружается на порядок быстрее, чем Windows 7/10 на одинаковом оборудовании.
Так что теперь, отказаться от новых возможностей ради быстрой загрузки операционной системы? Нет, к счастью есть хитрые и не очень приёмы, которые помогут нам в решении данной проблемы. В этой статье вы узнаете как программно сократить время загрузки Windows до 20 секунд и менее.
Шаг первый, службы и процессы
В ОС Windows частенько запускаются лишние службы, которые тормозят загрузку и работу системы. Также предусмотрена поддержка разнообразного оборудования, поэтому службы, обеспечивающие его правильную работу, запускаются вместе с системой. Конечно, если система посчитала, что в службе нет необходимости (поскольку, соответствующего устройства в компьютере попросту нет), то она отключается. Но на запуск, проверку и остановку службы всё равно тратится время.
Запускаем программу «Конфигурация системы», для этого жмём «Win+ R», пишем в окошке: msconfig и жмём Enter. Чтобы отключить временно ненужные службы, переходим в одноимённую вкладку:
Но нужно понимать какие службы можно выключить, а какие необходимо оставить рабочими. По большинству служб легко найти информацию в интернете, поэтому останавливаться подробно на этом не буду. Скажу только: не надо торопиться и отключать всё подряд, это может печально отразиться на работе операционной системы.
Пользуясь той же логикой, отключаем программы, загружаемые при старте системы, на следующей вкладке «Автозагрузка». Более подробно как отключить автозапуск программ в Windows 7-10 рассказано в отдельной статье. Для применения новых параметров запуска необходимо будет перезагрузить компьютер.
Шаг второй, реестр
Существует в Windows слабое место – реестр. Так уж издревле повелось, что большинство жизненно важных параметров Windows хранятся в иерархической базе данных. От того, с какой скоростью ОС находит нужные записи в реестре, напрямую зависит как скорость загрузки, так и работа ОС Windows в целом.
Не редко деинсталляторы программ работают неэффективно, оставляя в реестре записи о своём присутствии и работе (параметры, регистрируемые библиотеки, привязка к определённым расширениям файлов и т.д.). Такие записи можно считать мусором, захламляющим БД. И от этого мусора необходимо избавляться, для чего стоит использовать такие утилиты как, например, Reg Organizer, CCleaner, Ashampoo WinOptimizer и другие.
Запускаем CCleaner, переходим в раздел «Реестр», нажимаем «Поиск проблем», и по окончанию — «Исправить выбранное»:
Во время такой очистки, да и просто во время работы Windows, реестр постоянно подвергается фрагментации. Значит необходимо будет выполнить ДЕфрагментацию реестра. Это можно сделать с помощью программы Defraggler, того же разработчика. Однако, сделаю важное замечание, что в некоторых случаях «чистка» реестра может затронуть и важные параметры. Поэтому обязательно предварительно создавайте точки восстановления системы, и в случае проблем в работе Windows вы сразу сможете восстановиться до предыдущего состояния.
Шаг третий, главный
Теперь можно приниматься за глубокую оптимизацию процесса загрузки системы и программ. Во время выполнения приложений может происходить множество побочных действий, таких как долгая загрузка дополнительных библиотек и подпрограмм, предсказание условных переходов, кеш промахи и всё в таком роде. Анализ таких данных называется профилированием.
Поскольку рассматриваемая ОС создана компанией Microsoft, то воспользуемся профилировщиком, созданным в той же компании – Windows Performance Toolkit. С недавних пор этот инструмент стал входить в состав Windows SDK. На сайте компании Microsoft можно скачать web-установщик.
Все входящие компоненты ставить необязательно, можно обойтись лишь Windows Performance Toolkit
Данный инструмент позволяет провести трассировку загрузки операционной системы с самого начала. Нам нужен исполняемый файл «xbootmgr.exe», который находится в той папке, куда вы соизволили установить Windows Perfomance Toolkit, по умолчанию он располагается в директории «C:Program FilesMicrosoft Windows Performance Toolkit».
Посмотрите видео или продолжите чтение статьи:
Для вызова утилиты следует запустить xbootmgr.exe с параметром, например параметр «-help» отобразит список всех возможных функций. Для этого нажимаем кнопки «Win + R» или идём в меню «Пуск -> Выполнить», и в окно вводим команду:
xbootmgr –help
Путь к файлу добавлять не обязательно, если и так запускается:
Ради интереса, если хотите посмотреть, как ваша система ведёт себя при запуске в данный момент, то выполните команду:
xbootmgr -trace boot
Она перезагрузит компьютер и соберёт данные во время запуска. Результат её работы можно посмотреть в файле boot_BASE+CSWITCH_1.etl, который xbootmgr сохранит в своей папке или в папке «C:Usersваше_имя». В этом файле содержится вся информация о поведении программ при запуске системы, можно увидеть много интересного. Для этого нужно кликнуть по файлу два раза, чтобы открылся Анализатор:
Если интересно, изучите информацию, здесь есть всё в мельчайших подробностях о процессе загрузки: сколько секунд ушло на запуск каждого процесса, как использовались ресурсы компьютера и др.
Теперь перейдём к делу — запустим процесс автоматического анализа и ускорения загрузки Windows. Выполните команду:
xbootmgr -trace boot –prepsystem
В ходе оптимизации, по умолчанию, будет выполнено 6 перезагрузок и в той же директории будет сохранено 6 файлов с информацией о поведении программ при каждой перезагрузке. Весь этот процесс довольно длительный, но участия пользователя не требует. С успехом можно пообедать пока программа работает. И не забудьте сначала проверить, что есть пару Гигабайт свободного места на диске «C:»!
После перезагрузок будут появляться сообщения в белом окошке, например «Delaying for boot trace 1 of 6» с отсчётом времени:
При этом не нужно пытаться работать за ноутбуком, просто ждите. Будут появляться и другие сообщения. На втором этапе окошко «Preparing system» у меня провисело минут 30, при этом процессор ничем загружен не был, но потом всё-таки перезагрузка произошла и остальные этапы прошли быстро. Реально на весь процесс может уйти час.
Что же делает Xbootmgr? Он не отключает не нужные службы и процессы, как могло показаться. Xbootmgr оптимизирует загрузку таким образом, чтобы в каждый момент времени ресурсы компьютера использовались максимально. Т.е., чтобы не было такого, когда процессор загружен на 100%, а жёсткий диск отдыхает, или наоборот. Также происходит дефрагментация системных файлов. После последней перезагрузки ничего делать не надо, Windows будет загружаться, и даже работать, быстрее.
Шаг четвёртый, опасный
Этот шаг стоит применять, только если вы уверены, что сможете восстановить прежние параметрыWindows 7, если чё. Актуально только на первых (старых) многоядерных компьютерах.
В семёрке, как впрочем и в XP (хотя об этом догадываются не все), есть поддержка многоядерных процессоров. Непонятно только почему система не всегда сама в состоянии задействовать все имеющиеся ресурсы при своём запуске, а начинает их использовать только, когда уже полностью загрузилась и пользователь приступил к работе.
Значит надо помочь ей задействовать имеющиеся ресурсы в параметрах запуска системы. Для этого нужно покопаться в конфигурации. Сочетанием клавиш «Win + «R» открываем окно «Выполнить» и пишем команду msconfig , жмём «Ок». В появившемся окне конфигурирования системы выбираем вкладку «Загрузка»
Выбираем «Дополнительные параметры»
В появившемся окне выставляем на максимум параметры «Число процессоров» и «Максимум памяти». Теперь внимание! Закрываем и снова открываем программу, смотрим что значение «Максимум памяти» не сбросилось в «0». Если так, то снимаем отсюда галочку, иначе система может не запуститься вообще. Перезагружаемся, готово.
Замечание: Если вы решите добавить оперативной памяти или заменить процессор на другой (с большим количеством ядер), то вышеуказанные параметры необходимо будет изменить. В противном случае, система просто не будет использовать дополнительную память и/или дополнительные ядра процессора.
Заключение
Описанные выше шаги позволили сократить время загрузки ОС Windows 7 Ultimate на нетбуке (процессор Intel Atom N570, 2ГБ DDR3 и HDD со скоростью вращения 5400rpm) с 62 до 28 секунд. Скорость загрузки можно увеличивать не только программно, но и аппаратно. Так, например, замена винчестера на твёрдотельный SSD накопитель уменьшит время загрузки ОС примерно вдвое. Теперь можете перейти на новый уровень и ещё лучше оптимизировать Windows.

К сожалению, многим пользователям приходится работать на старых или малопроизводительных ноутбуках, решая те или иные задачи (ведь наши возможности не всегда совпадают с нашими желаниями). Но даже работу таких устройств можно сделать несколько быстрее, если все правильно настроить и докупить немного «железок».
Думаю, что многие не раз и не два замечали, как вроде бы сходные по производительности ноутбуки — работают совершенно по-разному: один — все время подвисает, притормаживает, а другой — моментально открывает программы, быстро выполняя пользовательские задачи. Это и есть подтверждение вышесказанного.
Собственно, в этой статье хотелось бы дать несколько советов и рекомендаций, которые помогут повысить производительность ноутбука (а если сделать небольшие вложения и провести апгрейд — то устройство можно существенно сделать быстрее!).
И так…
*
Как можно повысить производительность
Апгрейд
Вообще, ноутбуки «плохо» поддаются апгрейду, в них мало что можно заменить. Однако, в большинстве ноутбуков можно расширить кол-во оперативной памяти и установить SSD накопитель.
Причем, сразу отмечу, что апгрейд позволит сделать ваш ноутбук производительнее и быстрее, чем это можно добиться с помощью оптимизации ПО. Собственно, поэтому и поставил это на первое место в статье.
1) Твердотельный накопитель
Твердотельный накопитель (выглядит как обычный HDD)
Это первое, что я бы порекомендовал установить на ноутбук (да и на ПК тоже). Многие пользователи, кстати, недооценивают SSD и считают, что большого прироста и удобства в работе не будет. Однако, спешу заверить, что даже невооруженным глазом заметно, как ноутбук начинает на порядок быстрее работать:
- ускоряется загрузка Windows (вместо минуты-другой, загрузка происходит за 7-10 сек.);
- ускоряется запуск программ: те же документы открываются сразу же, а не с паузой, которая бывает при использовании HDD;
- после загрузки Windows больше не будет нагрузки на диск в 100% (такое часто бывает, когда у вас большое число программ в автозагрузке).
Да и в целом, ноутбук становится гораздо отзывчив. К тому же, отмечу, что сейчас цены на SSD накопители стали более доступными: диск для системы на 100 ГБ может позволить себя практически каждый пользователь.
Дополнение!
Если поймать акцию в китайских-интернет магазинах и использовать кэшбек, то память или диск можно купить гораздо дешевле, чем в обычных магазинах. Рекомендую к ознакомлению — https://ocomp.info/kitayskie-internet-magazinyi.html
Если надумаете ставить SSD, рекомендую ознакомиться вот с этими статьями:
1. 
2. если порта M2 у вас нет, то второй диск (в том числе это может быть SSD) можно подключить к ноутбуку и другими способами: https://ocomp.info/2-diska-v-noutbuke.html
2) Установка дополнительной планки (ОЗУ)
A1278 A1286 DDR3 SODIMM 4Гб / Планка ОЗУ, в качестве примера
В ноутбуках довольно часто сталкиваешься с нехваткой ОЗУ. К примеру, большинство ноутбуков в продаже (на сегодняшний день) имеют на борту 4-8 ГБ, что часто недостаточно…
Для примера приведу банальную ситуацию. У вас на ноутбуке, скажем, 3 ГБ ОЗУ и вы решили запустить игрушку, которой для полноценной работы требуется 4 ГБ. Часть текстур, игровых данных и пр., естественно, не смогла быть загружена в ОЗУ и была помещена в файл подкачки (который располагается на жестком диске).
Скорость ОЗУ в десятки раз выше, чем у жесткого диска. Естественно, когда эти данные потребуются в игре и они начнут загружаться — начнутся тормоза (при этом, обычно, вы сразу заметите, что возросла активность жесткого диска).
В целом, добавление памяти всегда положительно сказывается на производительности. Правда, отмечу, что если разница между 3 ГБ и 8 ГБ ОЗУ (например) заметна невооруженным глазом, то вот между 8 ГБ и 16 ГБ — заметит не каждый опытный пользователь. Это я к тому, что везде важна мера, и не всегда низкая производительность упирается в ОЗУ.
О том, как добавить планку ОЗУ в ноутбук, можете узнать из этой статьи: https://ocomp.info/kak-uznat-ddr3-ili-ddr4.html(есть некоторые «тонкие» моменты, не учтя которые, можно в пустую потратить деньги).
*
Оптимизация ПО
Под этим я понимаю «тонкую» настройку ОС Windows и прикладных программ, которые вы используете. Благодаря такому «шаманству» удается несколько повысить быстродействие и производительность, снизить количество лагов и тормозов. Даже если у вас старый ноутбук, все равно, его скорость работы (пусть и не на много) должна возрасти…
1) Проверка автозагрузки ОС, удаление ненужного софта
Для начала порекомендую удалить все неиспользуемые программы, оставить только тот минимум, который используется. Если какие-то программы не удаляются, рекомендую вот эту статью: https://ocomp.info/programma-dlya-udaleniya-programm.html
После чего, проверьте автозагрузку Windows: в нее часто прописывается большое кол-во программ, который вы редко используете.
В Windows 10 чтобы посмотреть автозагрузку необходимо открыть диспетчер задач (сочетание кнопок Ctrl+Shift+Esc). Далее во вкладке «Автозагрузка» отключите все, что вам ненужно (прим.: даже если вы здесь отключите все программы, ваш ноутбук должен работать).
Отключаем ненужные программы в автозагрузке
Также посмотреть автозагрузку можно в утилите AIDA64: раздел программы/автозагрузка (пример представлен ниже).
AIDA64 — программы, автозагрузка
Дополнение!
Утилиты для просмотра характеристик ПК (AIDA64 в том числе) — https://ocomp.info/harakteristiki-kompyutera.html
2) Чистка ОС Windows от «мусора»
Следующее, что порекомендовал бы, это почистить систему от «мусора» (разные временные файлы, пустые папки, ярлыки, ошибочные записи в реестре и т.д.). Всё это в комплексе может существенно сказываться на производительности системы.
Дополнение! Рекомендую воспользоваться спец. утилитами для чистки Windows (любая из них с работой справляется лучше, чем встроенные в Windows инструменты) —https://ocomp.info/programmyi-dlya-ochistki-musora.html
Чистка моего ноутбука помогла удалить порядка 6 ГБ мусора! // Утилита Advanced SystemCare
3) Электропитание — выбираем режим максимальной производительности
У ноутбуков часто краеугольное место — это электропитание. Некоторые производители устройств добавляют в свое ПО несколько режимов, например, один для максимального времени работы ноутбука от батареи (но с низкой производительностью), и второй режим — высокая производительность (при котором, батарея садится куда быстрее).
По умолчанию, чаще всего, включен либо режим с минимальным потреблением электроэнергии, либо сбалансированный режим.
Как можно проверить параметр электропитания и изменить его, при необходимости:
- во многих случаях достаточно щелкнуть по значку «батарейки» в трее, рядом с часами (пример ниже);
Режим питания
- можно зайти в панель управления Windows по адресу: Панель управленияОборудование и звукЭлектропитание — в этом разделе, обычно, доступно несколько режимов работы устройства: высокая производительность, сбалансированный режим и пр.
Высокая производительность
- обратите внимание на специальное ПО, которое идет в комплекте к драйверам вашего ноутбука. Нередко в таких центрах управления есть дополнительные режимы регулировки работы устройства. Пример ниже: ноутбук Sony VAIO.
Высокая производительность — Sony
4) Пару слов о драйверах
Порекомендовал бы обратить внимание также на драйвера, которые вы используете. Нередко, когда от версии драйвера, скажем, на видеокарту существенно мог проседать FPS в некоторых играх.
Порекомендовал бы проверить систему и обновить драйвера на те устройства, для которых есть «обновки». Для автоматического поиска и обновления драйверов ко всем железкам на ноутбуке, рекомендую использовать спец. утилиты:https://ocomp.info/update-drivers.html
5) Что касается игр…
Если у вас тормозят игры, то помимо мер, принятых выше, рекомендую настроить соответствующим образом видеокарту и саму игру. Т.е. в настройках драйверов на видеокарту задать максимальную производительность, в настройках игры же, наоборот, поставить минимальные настройки. Благодаря этому, можно добавить до 20-30% FPS (что очень существенно)!
Все рекомендации по настройке игры и видеокарт (AMD, IntelHD, nVidia) приведены в этой статье:https://ocomp.info/pochemu-tormozyat-igryi.html
6) Использовать спец. ПО, с низкими системными требованиями
Кстати, обратите внимание на ПО, которым пользуетесь. Например, если у вас жутко тормозит антивирус или браузер, то их можно заменить на аналоги, на те программы, у которых требования к характеристикам ПК значительно ниже.
У меня на блоге есть пару статей на это тему (но, добавлю, что аналоги можно найти ко многим программам!).
Антивирусы для слабых компьютеров/ноутбуков — https://ocomp.info/antivirus-na-slabyiy-pk.html
Браузеры для слабых компьютеров — https://ocomp.info/brauzeryi-dlya-slabyih-pk.html
7) Что еще можно оптимизировать…
Дополнительно можно отключить индексирование файлов на диске, некоторые службы в ОС которые вам не нужны, выполнить дефрагментацию диска и пр. Правда, я бы не уповал на то, что эти меры существенно повысят производительность, но тем не менее.
Как выполнить всё вышеперечисленное и оптимизировать свою систему, расскажет вот эта статья:https://ocomp.info/super-optimizatsiya-windows-10.html
*
На этом пока всё, всем удачи!
Продолжение последует…

Другие записи:
-
Как восстановить удаленные файлы (после очистки корзины или форматирования диска)
-
Почему телефон может не видеть карту памяти microSD, и что с этим делать [Андроид]
-
Wi-Fi вреден для здоровья!?
-
Как убрать шум микрофона из аудио: 3 способа
- Браузеры для слабых компьютеров
- Как добавить / удалить программу из автозагрузки Windows 10
-
Как создать таблицу в Excel
-
Как поставить степень [Microsoft Word]
Используемые источники:
- https://pc-consultant.ru/operatsionny-e-sistemy/kak-uskorit-zagruzku-windows-7/
- https://it-like.ru/kak-uskorit-zagruzku-windows-7/
- https://ocomp.info/kak-uskorit-staryiy-noutbuk.html
 Какие причины влияют на медленную работу компьютера
Какие причины влияют на медленную работу компьютера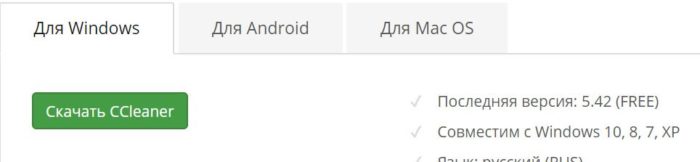 На официальном сайте разработчика нажимаем «Скачать CCleaner» для своей системы
На официальном сайте разработчика нажимаем «Скачать CCleaner» для своей системы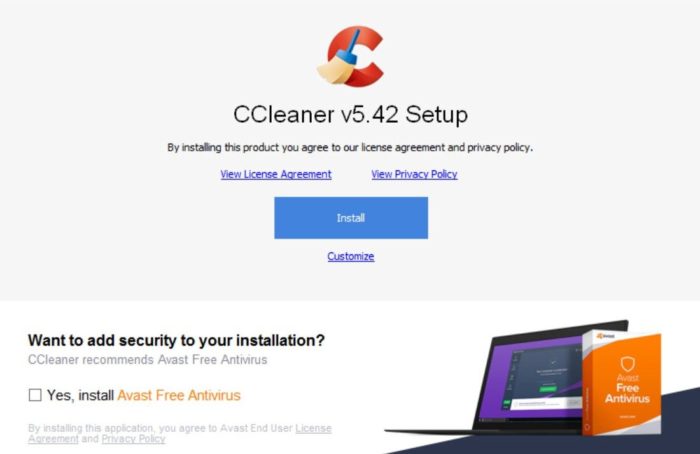 Нажимаем «Install», снимаем галочки с дополнительных программ для скачивания
Нажимаем «Install», снимаем галочки с дополнительных программ для скачивания Открываем вкладку «Реестр», ставим галочки на все пункты, нажимаем кнопку «Поиск проблем»
Открываем вкладку «Реестр», ставим галочки на все пункты, нажимаем кнопку «Поиск проблем»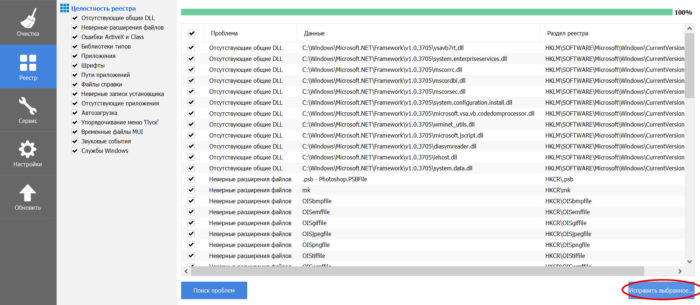 Нажимаем «Исправить выбранное»
Нажимаем «Исправить выбранное»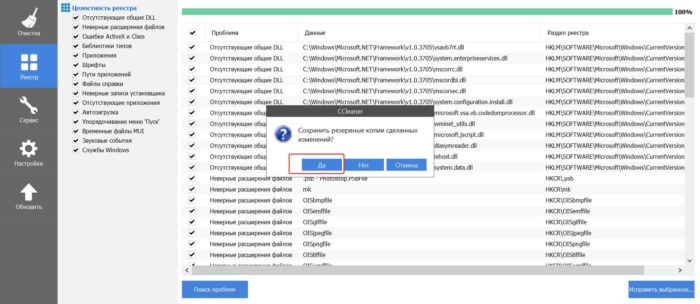 Нажимаем «Да»
Нажимаем «Да»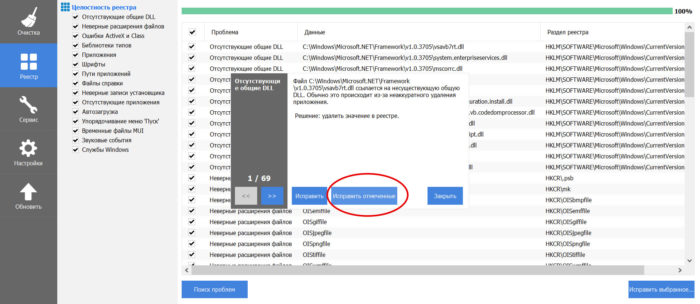 Нажимаем «Исправить отмеченные»
Нажимаем «Исправить отмеченные» Как создать образ Windows 10
Как создать образ Windows 10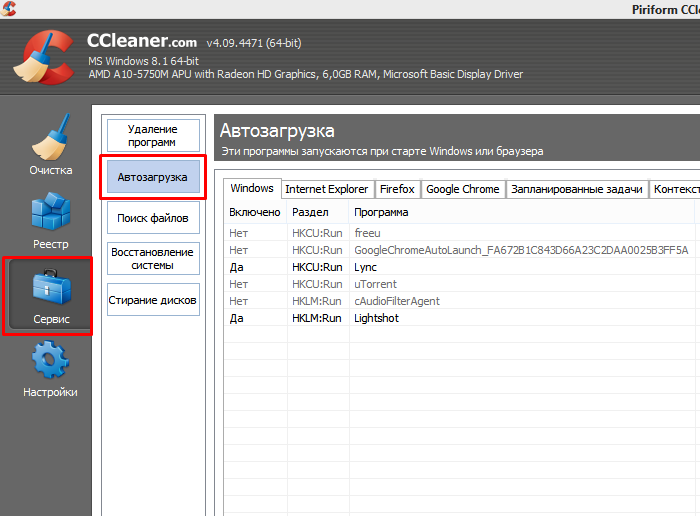 Открываем вкладку «Сервис» и выбираем «Автозагрузка»
Открываем вкладку «Сервис» и выбираем «Автозагрузка»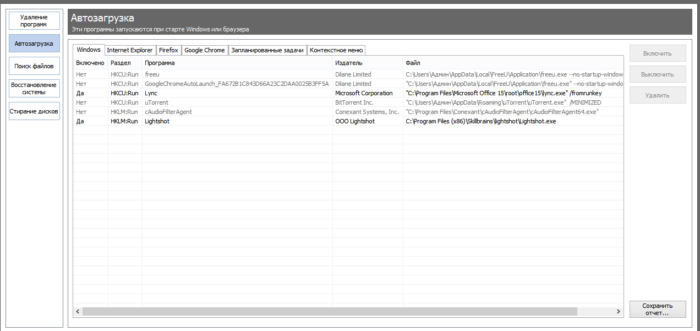 Список программ, которые запускаются автоматически
Список программ, которые запускаются автоматически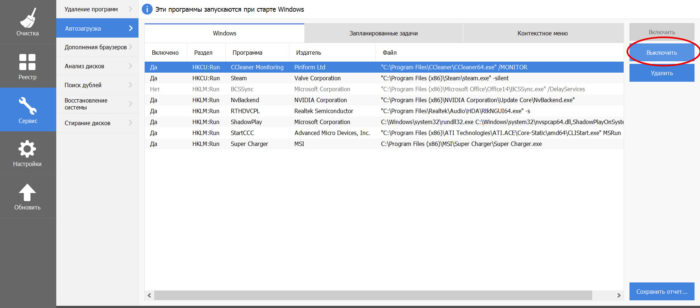 Выбираем приложения, которые нам не нужны при запуске, нажимаем «Выключить»
Выбираем приложения, которые нам не нужны при запуске, нажимаем «Выключить»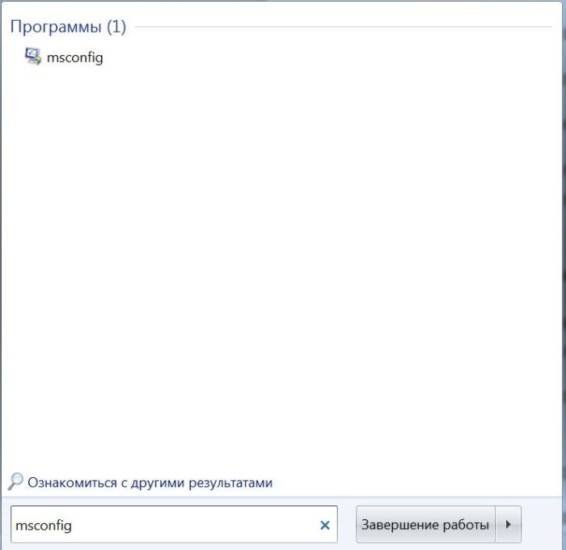 Открываем меню «Пуск» и пишем в строке поиска слово «msconfig», нажимаем на программу, которая появилась
Открываем меню «Пуск» и пишем в строке поиска слово «msconfig», нажимаем на программу, которая появилась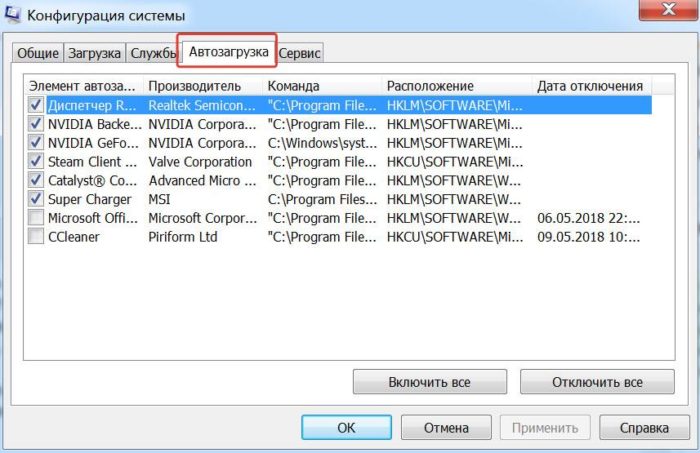 Переходим в раздел «Автозагрузка»
Переходим в раздел «Автозагрузка»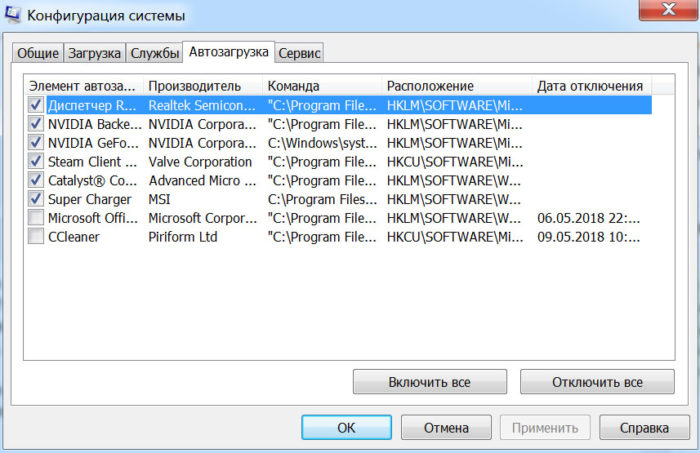 Снимаем галочку с программы, автозагрузку которой мы хотим выключить, нажимаем «ОК»
Снимаем галочку с программы, автозагрузку которой мы хотим выключить, нажимаем «ОК»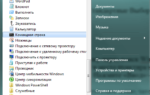 Как почистить компьютер от рекламы, удалить мусор и ускорить работу Windows
Как почистить компьютер от рекламы, удалить мусор и ускорить работу Windows Как установить Windows 10 с флешки. Записываем. Настраиваем. Устанавливаем
Как установить Windows 10 с флешки. Записываем. Настраиваем. Устанавливаем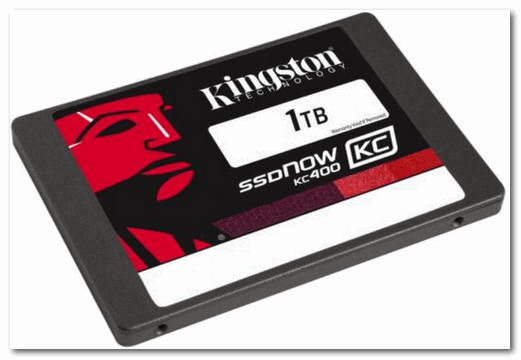
 Если поймать акцию в китайских-интернет магазинах и использовать кэшбек, то память или диск можно купить гораздо дешевле, чем в обычных магазинах. Рекомендую к ознакомлению
Если поймать акцию в китайских-интернет магазинах и использовать кэшбек, то память или диск можно купить гораздо дешевле, чем в обычных магазинах. Рекомендую к ознакомлению
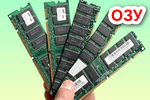
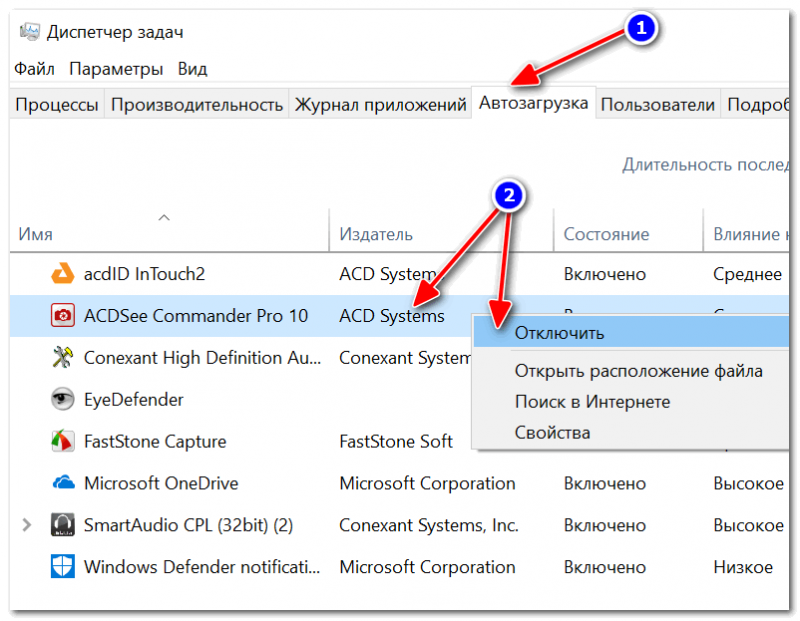
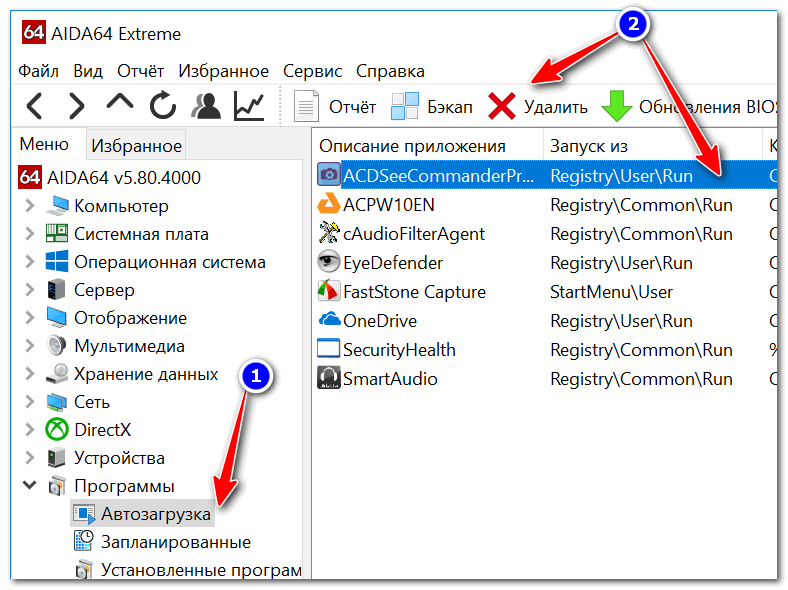
 Утилиты для просмотра характеристик ПК (AIDA64 в том числе)
Утилиты для просмотра характеристик ПК (AIDA64 в том числе)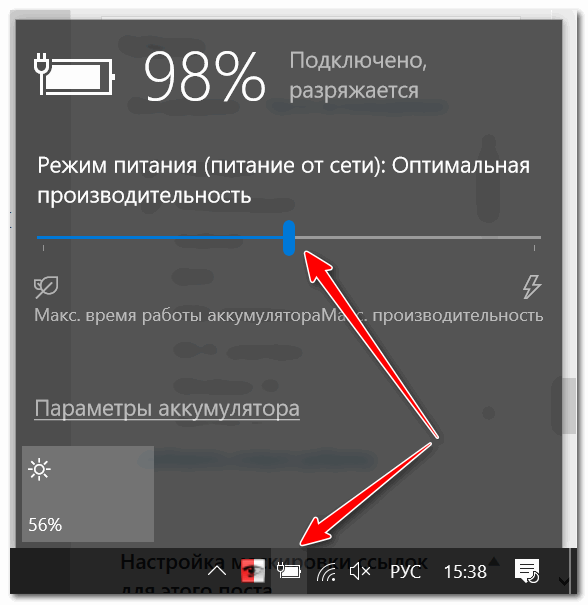
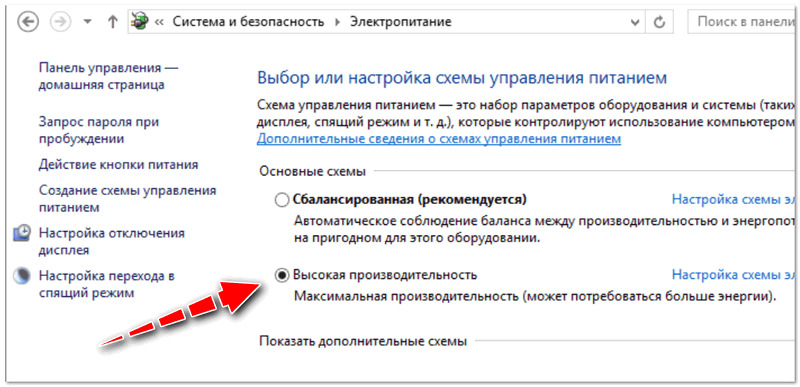
 Как восстановить удаленные файлы (после очистки корзины или форматирования диска)
Как восстановить удаленные файлы (после очистки корзины или форматирования диска) Почему телефон может не видеть карту памяти microSD, и что с этим делать [Андроид]
Почему телефон может не видеть карту памяти microSD, и что с этим делать [Андроид] Wi-Fi вреден для здоровья!?
Wi-Fi вреден для здоровья!? Как убрать шум микрофона из аудио: 3 способа
Как убрать шум микрофона из аудио: 3 способа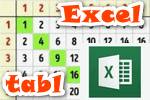 Как создать таблицу в Excel
Как создать таблицу в Excel Как поставить степень [Microsoft Word]
Как поставить степень [Microsoft Word]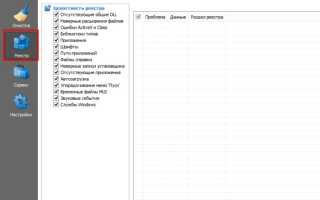

 Программы для очистки компьтера «от мусора» для Windows 7
Программы для очистки компьтера «от мусора» для Windows 7 С Windows 10 в кармане: устанавливаем операционную систему с флешки
С Windows 10 в кармане: устанавливаем операционную систему с флешки Как ускорить Windows 7 — чистка системы, настройка, софт для оптимизации
Как ускорить Windows 7 — чистка системы, настройка, софт для оптимизации