Содержание
- 1 Отключение визуальных эффектов
- 2 Распределение времени процессора
- 3 Настройка файла подкачки
- 4 Оптимизация рабочего стола
- 5 Отключение системных звуков
- 6 Изменение внешнего вида окон
- 7 Отключение экрана загрузки Windows
- 8 Отключение графической схемы курсора
- 9 Настройка максимального числа процессоров
- 10 Отключение ненужных программ из автозагрузки
- 11 Отключение ненужных служб Windows
- 12 Отключение индексирование диска
- 13 Очистка диска
- 14 Проверка диска на наличие ошибок
- 15 Отключение компонентов Windows
- 16 Удаление ненужных программ
- 17 Очистка папки с загрузками
- 18 Очищение компьютера от вирусов
- 19 Очистка от лишнего мусора
- 20 Дефрагментация диска
- 21 Дефрагментация системных файлов
- 22 Устранение проблем в реестре
- 23 Использование технологии ReadyBoost
- 24 Дополнительно если у вас ноутбук
- 25 Настройка визуальных эффектов
- 26 Оптимизация жесткого диска в Windows 7
- 27 Оптимизация автозапуска в Windows 7
- 28 Диагностика оперативной памяти и реестра
- 29 Оптимизация Windows 7 под многоядерные процессоры
- 30 Удаление ненужных гаджетов
- 31 Оптимизация Windows 7 с помощью ReadyBoost
- 32 Оптимизация электропитания в Windows 7
- 33 Выводы

Все эти советы я применял на своих компьютерах и результат чувствовался наглядно, даже без измерения скорости. Надеюсь у вас не возникнет сложностей с выполнением всех шагов.
Небольшое описание:
- Данные советы подойдут для всех операционных систем семейства Windows.
- Все картинки представлены из операционной системы Windows 7. Если у вас другая операционная система, то ищите подобные пункты либо задайте ваш вопрос в комментариях. Я помогу.
- Не перезагружайте компьютер до окончания всех пунктов. В целях экономии времени и большей пользы от всего проделанного, выполняйте все пункты по очередности, в которой они написаны.
- Данная статья нацелена на максимальное увеличение скорости работы компьютера путем жертвы красотой и удобством интерфейса Wiindows. Некоторые советы могут показаться абсурдными.
- На компьютерах со слабыми характеристиками будет очень заметный прирост скорости работы.
Отключение визуальных эффектов
Это эффекты перетаскивания/закрытия/открытия окон, различные тени и эскизы для красивого отображения. Перейдите в меню Пуск >>Панель управления >> Выберите просмотр по категориям и нажмите на Система и безопасность. В этой категории найдите:
Затем появляется окно, в котором, выберите настройку визуальных эффектов.
В появившимся окне выберите пункт «Наилучшее быстродействие» как на изображении:
Вы сразу заметите изменения. Будет немного непривычно, но и работа компьютера будет ускорена. Не закрывайте это окно, оно вам понадобиться дальше.
Распределение времени процессора
Настройка позволяет установить приоритет распределения ресурсов процессора. В этом же окне, что на изображении выше, выберите вкладку «Дополнительно» и выставьте приоритет на программы, а не службы, работающие, в фоновом режиме:
Затем перейдите в окно настройки файла подкачки.
Настройка файла подкачки
Файл подкачки используется когда компьютеру не хватает оперативной памяти.
Отключать его крайне не рекомендуется(даже если у вас 32Gb+ оперативной памяти), множество приложений не смогут работать без него.
Размер файла подкачки предоставьте выбрать системе. Отметьте соответствующий пункт.
Имеет смысл ставить фиксированное значение если медленный диск и мало памяти. В остальных случаях изменения могут только навредить системе.
Оптимизация рабочего стола
Чтобы ускорить загрузку компьютера, уберите как можно больше ярлыков с рабочего стола. Компьютер тратит время на их вычисления. Чем меньше ярлыков — тем быстрее будет загружаться рабочий стол при включении ПК.
После этого следует убрать фоновое изображение и заставку на рабочем столе. При загрузке компьютер не будет тратить время на их вычисления.
Перейдите в Пуск >> Панель управления >> Оформление и в категории экран выберите «Изменение фона рабочего стола» как на изображении ниже:
Затем уберите фоновый рисунок и замените его сплошным цветом. Я предпочитаю чёрный так, как он меньше всего напрягает глаза благодаря низкой яркости.
Теперь вернитесь в «Оформление» найдите там категорию «Гаджеты рабочего стола» (В Windows XP отсутствует). И нажмите на строчку удаления гаджетов. Удалите все гаджеты, которые у вас есть. По сути они вам не нужны, вся информация представленная в них и так есть на вашем компьютере либо в интернете.
Дальше уберите заставку рабочего стола. Перейдите в категорию оформление и найдите категорию экран.
Появляется окно, в котором уберите заставку. Изображение ниже:
Вы немного ускорили работу компьютера, теперь он не будет тратить так много времени на загрузку ярлыков, заставки, фонового рисунка и виджетов рабочего стола.
Отключение системных звуков
Это всем известные звуки: двойной клик, ошибка, предупреждение, вход в систему, выход и другие. Лично мне они вовсе не нужны. Компьютеру так же потребуется время и ресурсы на воспроизведение этих звуков и поэтому их лучше отключить.
Перейдите в Пуск >> Панель управления >> Оборудование и звук и найдите там «Изменение системных звуков» как на картинке ниже.
Выберите звуковую схему «Без звука» и уберите галочку с «Проигрывать мелодию запуска Windows» подтвердив изменения.
Изменение внешнего вида окон
Теперь измените внешний вид всех окошек, чтобы они потребляли меньше ресурсов компьютера и он работал быстрее. Для этого перейдите в Панель управления >> Оформление >> Экран >> Изменение цветовой схемы.
Выберите классическую тему оформления.
Вам может не понравиться внешний вид и будет очень непривычно. Эта тема содержит самый минимум.
Отключение экрана загрузки Windows
Нажмите клавишу со знаком Windows + R. Если её нет: зайдите в пуск и введите в поиске «выполнить» для перехода в строку выполнения. В ней напишите команду msconfig и откроется нужное окно.
Поставьте галочку без GUI.
Теперь, во время включения компьютера, у вас будет появляться чёрный экран вместо полосы загрузки Windows. Таким образом можно ускорить включение компьютера.
Не закрывайте это окно и перейдите к следующему пункту.
Отключение графической схемы курсора
Чтобы ещё чуть-чуть увеличить скорость работы — можно отключить анимацию курсора. Перейдите в меню Пуск >> Панель управления >> Мышь:
Затем откройте вкладку «Указатели» и уберите схему курсора как на изображении ниже:
Определите какая у вас видеокарта и приступайте к настройке. Вам следует выставить наибольшую производительность.
Перейдите в меню Пуск >> Панель управления >> Панель управления Nvidia:
Перейдите во вкладку «Управление параметрами 3D» и найдите строку фильтрации текстур по качеству. В ней выберите высокую производительность как на изображении ниже:
Перейдите в меню Пуск >> Панель управления >> Экран:
Затем перейдите в настройки разрешения экрана:
После этого выберите дополнительные параметры:
В появившемся окне откройте вкладку как на изображении ниже и выберите графические характеристики:
> графические характеристики» />
Откроется панель управления графикой. Выберите пункт «Трехмерная графика» и сдвиньте ползунок в сторону производительности:
Настройка максимального числа процессоров
В этом же окне, что и в шаге 7, выберите «Дополнительные параметры» и в появившемся окне поставьте наибольшее количество процессоров. У всех будет по разному, зависит от компьютера. Выбирайте самое большое.
Таким образом компьютер будет работать на всю мощность используя все процессоры при загрузке. Не закрывайте окно и продолжайте.
Отключение ненужных программ из автозагрузки
Перейдите во вкладку «Автозагрузка» и уберите все ненужные программы.
Здесь отображены программы, которые автоматически загружаются при включении компьютера.
Я оставил лишь программу обновления драйверов видеокарты и свой антивирус. Остальное мне ненужно. Но для большей скорости можно выключить все.
Отключение ненужных служб Windows
В Windows существует множество различных служб, которые постоянно работают и вы можете даже не знать об этом. Отключение ненужных служб позволит ускорить работу компьютера. Перейдите в меню «Пуск» и введите «Службы» в строке поиска.
Я покажу пример какие службы обычно не нужны.
На изображении ниже показана служба отвечающая за факс. Выбран расширенный вид представления и слева находится описание. По нему вы можете понять, что делает та или иная служба. Я отключил эту службу, факсом я не пользуюсь. И таких служб очень много.
При отключении служб стоит учитывать их зависимости. Вы можете отключить 1 службу, а работать не будут 3 и поэтому желательно зайти во вкладку «Зависимости» и просмотреть их список.
Отключение служб у всех индивидуально. Кому-то не нужна функция печати, кому-то не нужна функция родительский контроль… Почитайте про ненужные службы и отключите их. Если сомневаетесь — задайте вопрос в комментариях. Даже если вы отключите нужную функцию — все службы всегда можно включить обратно.
Отключайте службы только если знаете, что они делают!!!
Отключение индексирование диска
Индексирование диска нужно для быстрого поиска по нему. После отключения, поиск будет работать медленнее, но и прирост в скорости работы компьютера тоже будет.
Зайдите в Мой компьютер >> И откройте свойства диска правой кнопкой мыши:
Затем уберите галочку с «Разрешить индексирование содержимое файлов на этом диске в дополнении к свойствам файла» как показано ниже.
Подождите завершения отключения индексации и проделайте тоже самое с остальными дисками (если есть).
Очистка диска
Там же, где вы убирали индексирование диска, нажмите на кнопку «Очистка диска» и поставьте галочки напротив всех пунктов:
Теперь перейдите во вкладку дополнительно как на изображении ниже:
Очистка удалит все контрольные точки восстановления системы кроме последней.
В случае сбоев вам в 99,99% случаев понадобиться самая последняя контрольная точка. Поэтому это абсолютно безопасно.
Проверка диска на наличие ошибок
Вернитесь к свойству локального диска и откройте вкладку «Сервис» как на картинке ниже. Нажмите на «Выполнить проверку…» и поставьте все галочки.
Далее у вас появиться такое окно если вы используете в данный момент этот диск:
Вам нужно нажать на кнопку «Расписание проверки диска» и теперь, при включении компьютера будет долгая проверка вашего диска с исправлением всех ошибок и проблем в нём. Поэтому нужно набраться терпения и подождать. Перезагружать компьютер пока, что не стоит. Перейдите к следующему пункту.
Отключение компонентов Windows
Для ещё большего ускорения можно отключить неиспользуемые компоненты Windows. Зайдите в меню Пуск >> Панель управления >> Удаление программ >> Включения или отключение компонентов Windows.
Отключите все ненужные компоненты. Например, браузер Internet Explorer 8, которым вы не пользуетесь или игры в разделе Пуск >> Все программы >> Стандартные. Так же можно отключить печать.
Удаление ненужных программ
Для очистки компьютера от ненужных программ воспользуемся бесплатной программой CCleaner. Вообще она считается лучшей программой для оптимизации компьютера, она вам очень пригодиться.
Скачайте по ссылке, запустите, выберите язык «Русский» и установите. После этого запустите программу и зайдите в Сервис >> Удаление программ, смотрите изображение:
Удаление программ» />
Выберите программы, которые вам не нужны и удаляйте их нажимая на кнопку «Деинсталляция» как показано выше. Если вы не знаете какие-либо программы, то просто введите их названия в поиск Google, там вам точно дадут ответ. Я так и делал.
Воспользуйтесь кнопкой «Удалить» если выскакивает ошибка при деинсталляции. В большинстве случаев это поможет. Таким образом вы разгрузите свой диск от лишнего и ваш компьютер станет быстрей работать.
После удаления всех ненужных программ было бы хорошо удалить их остатки. Различные настройки, которые были оставлены программами на случай их повторного использования.
Это довольно долгий и кропотливый процесс так, как придётся делать всё вручную. Зайдите в Мой компьютер >> Локальный диск (:C) (У вас может быть другая буква и несколько дисков) >> Program Files >> И начните просмотр по папкам, искать папки удалённых программ. Обычно они находятся все здесь, но могут быть и в других местах.
После проделанной работы перейдите к следующему пункту.
Очистка папки с загрузками
В этой папке обычно много дубликатов файлов, которые вы скачивали из интернета. Следует посмотреть, что там и удалить ненужное. Зайдите в меню Пуск и в строке поиска наберите: загрузки.
В этой папке удалите всё лишнее.
Очищение компьютера от вирусов
Очень важный пункт так, как именно из за вирусов может сильно замедляться работа компьютера. Для полного избавления от вирусов скачайте бесплатную программу Dr Web CureIt. Следуйте инструкциям на странице по ссылке.
После этого скачайте антивирус уже для защиты компьютера от вирусов. Я рекомендуюEset Nod32 Smart Security. Сам активно им пользуюсь, по сравнению с другими антивирусами он лучше справляется со своей задачей (по моему опыту).
После скачивания и установки просто запустите полное сканирование и дождитесь пока ваш компьютер будет полностью проверен.
Очистка от лишнего мусора
Вам опять понадобится программа CСleaner. Откройте её и настройте для очистки.
Если вы используете один поисковик, то смело можете ставить все галочки в неиспользуемых, а в том поисковике, который вы используете, лучше поставить только 3 галочки:
- Интернет-кэш.
- История загрузок.
- Последнее место загрузки.
Проведите анализ — будут показаны файлы, которые будут удалены.
Затем выполните очистку.
Эта очистка позволяет избавиться от временных файлов, истории посещений в интернете и других не слишком полезных данных.
Дефрагментация диска
Теперь когда ваш компьютер избавлен от лишних и ненужных файлов, следует выполнить дефрагментацию диска.
Для дефрагментации вам понадобиться ещё 1 бесплатная программа от той же компании, что и CCleaner. Скачайте программу Defraggler и установите её.
Запустив программу, выберите диск и проведите дефрагментацию.
На это уйдёт много времени, но это очень важно для ускорения работы компьютера.
Стоит отметить, что дефрагментация продлевает работоспособность вашего жесткого диска.
Проделайте эту операцию со всеми вашими дисками если их несколько, а после приступайте к следующему пункту.
Дефрагментация системных файлов
Запустите программу Defraggler и выберите разовую дефрагментацию системных файлов при запуске компьютера как на картинке ниже:
Она будет произведена при следующем запуске компьютера.
Устранение проблем в реестре
После всех выполненных пунктов по ускорению работы компьютера у вас будет много ошибок в реестре. Для их исправления воспользуйтесь программой CClener.
Запустите программу и выберите раздел Реестр >> Поиск проблем.
Обратите внимание, должны быть отмечены все галочки.
Затем нажмите Исправить >> Исправить все. Повторите поиск проблем до тех пор, пока не будет ни одной. Копии реестра делать необязательно. За несколько лет работы эта программа мне ничего в нём не испортила и копий я никогда не делал.
Использование технологии ReadyBoost
Этой технологии нету в Windows XP. В более поздних версиях Windows она имеется. Эта технология позволяет ускорить работу компьютера благодаря памяти флеш накопителя.
Всё, что вам нужно сделать — это отформатировать флешку и подключить к компьютеру. Затем перейдите в Мой компьютер и зайдите в свойства вашей флешки.
Свойства флешки» />
Выберите вкладку ReadyBoost и выберите пункт «Использовать это устройство» как показано на картинке ниже.
Теперь просто не вытаскивайте вашу флешку.
Стоит отметить, что при использовании этой технологии флешка быстро изнашивается и портиться.
Не каждая флешка может подойти для ReadyBoost, перейдя по ссылке вы можете подробно ознакомиться с этой технологией.
Дополнительно если у вас ноутбук
Настройте план электропитания на высокую производительность. Если вы всё время используете ноутбук с подключенной зарядкой — это никак вам не помешает, а только ускорит работу. Зайдите в Пуск и введите в поиске «Электропитание» как на изображении ниже.
Электропитание» />
Затем поставьте высокую производительность.
Теперь ваш компьютер будет быстро работать. Ваши результаты и вопросы пишите в комментариях. Спасибо за внимание.
Помогли ли вам советы по ускорению работы компьютера из этой статьи?
- Некоторые советы помогли. Работа компьютера незначительно ускорилась. 43%, 139 голосов139 голосов43%139 голосов — 43% из всех голосов
- Да! Компьютер стал работать намного быстрей. 41%, 133 голоса133 голоса41%133 голоса — 41% из всех голосов
- Половина советов — бред. 11%, 36 голосов36 голосов11%36 голосов — 11% из всех голосов
- Стало только хуже! 3%, 10 голосов10 голосов3%10 голосов — 3% из всех голосов
- Ничего не помогло. 2%, 8 голосов8 голосов2%8 голосов — 2% из всех голосов
Всего голосов: 326Июль 5, 2016× Вы или с вашего IP уже голосовали.
Комментарии: 0
Может стоит подписаться?
В рассылку входят новые и (возможно) полезные статьи сайта. Никакой рекламы и спама.
25 мая 2015
Вопрос как ускорить компьютер интересует огромное количество пользователей, и интерес к нему не угасает. Реально повлиять на скорость работы компьютера можно с помощью оптимизации операционной системы. Большинство функций и возможностей современных операционных систем остаются невостребованными у обычных пользователей. Многие после переустановки ОС не вносят какие-либо изменения в конфигурацию и довольствуются стандартными настройками, которые не являются самыми оптимальными.
Мы подробно разберем все самые актуальные методы оптимизации Windows 7 для повышения производительности компьютера. Если Вы последуете нашим рекомендациям, то наверняка заметите, что компьютер стал работать намного быстрее.
Настройка визуальных эффектов
Проблема. Операционные системы семейства Windows обладают не только удобным, но и красивым интерфейсом. Это в свою очередь накладывает достаточно серьезные требования к аппаратной части компьютера. При всем обилии интересных визуальных эффектов железо должно обеспечить плавную работу и максимально возможное быстродействие. Если компьютер не самый мощный, то падение производительности обеспечено. Особенно актуальна эта проблема для владельцев маломощных ноутбуков и нетбуков, производители которых в первую очередь ставили перед собой цели повышения энергоэффективности и снижения себестоимости.
Решение. Для решения этой проблемы рекомендуется отключить почти все визуальные эффекты и оставить только базовые. В этом случае прирост производительности Вам гарантирован. Оптимизация Windows 7 в плане визуальных эффектов осуществляется довольно просто. Зайдите в меню «Пуск» и в строке поиска введите «Визуальные эффекты». Нажимаем на появившийся раздел «Настройка представления и производительности системы».
Для удобной настройки ставим селектор напротив пункта «Обеспечить наилучшее быстродействие», при этом убираются абсолютно все флажки. После этого отметьте флажками следующие пункты:
- Включить композицию рабочего стола
- Использование стилей отображения окон и кнопок
- Отображать эскизы вместо значков
- Сглаживать неровности экранных шрифтов
Нажимаем «Применить» и перезагружаем компьютер.
Оптимизация жесткого диска в Windows 7
Проблема. Все файлы, записываемые на жесткий диск, разбиваются на фрагменты при помощи специального алгоритма. Делается это для максимально рационального использования оставшегося места на диске. В итоге, когда компьютер пытается считать файл, он собирает огромное количество разбросанных по всему жесткому диску отдельных фрагментов. Усугубляет этот процесс наличие десятков тысяч фрагментов ненужных файлов. Это в свою очередь может привести к снижению производительности винчестера и системы в целом.
Решение. Единственный эффективный выход из проблемы — регулярная очистка от мусорных файлов и дефрагментация жесткого диска. Сперва проведите ревизию ненужной информации на своем компьютере. Удалите надоевшие фильмы (которые к слову занимают достаточно большой объем памяти), музыку и прочие файлы, которые для Вас уже потеряли актуальность. Затем удалите программы, которыми Вы не пользуетесь. Для этого перейдите в меню «Пуск» —> «Панель управления» —> «Удаление программы». Проводим ревизию устаревших приложений и избавляемся от них при помощи кнопки «Удалить».
После очистки от мусора переходим к дефрагментации. Для этого перейдите в «Мой компьютер», правой кнопкой мыши нажимаем на нужный диск и выбираем пункт «Свойства» —> «Сервис» —> «Выполнить дефрагментацию». Выбираем диск и нажимаем кнопку «Дефрагментация диска».
Оптимизация жесткого диска реально поможет Вам ускорить компьютер. Особенно заметным эффект будет на тех компьютерах, где эта процедура давно не проводилась. Напомним, что дефрагментацию желательно проводить регулярно для поддержания оптимальной работы винчестера.
Оптимизация автозапуска в Windows 7
Проблема. Даже на мощных и дорогих компьютерах со временем замечается снижение скорости загрузки операционной системы. И в большинстве случаев виновником является огромное количество программ, которые одновременно запускаются вместе с операционной системой. В автозагрузку добавляются менеджеры обновления различных приложений, агенты социальных сетей, всевозможные мессенджеры, антивирус. Последний кстати лучше из автозагрузки не убирать, поскольку в идеале антивирусная программа должна постоянно защищать компьютер в режиме реального времени. Всех остальных «нежданных гостей» автозагрузки будем отключать.
Решение. Для простого и эффективного удаления лишних программ из автозагрузки рекомендуется использовать программу CCleaner. Ее основная специальность заключается чистке реестра (об этом поговорим дальше), но и с оптимизацией автозагрузки она справляется на отлично предоставляя пользователю удобный и интуитивно понятный интерфейс.
Запустите программу, перейдите во вкладку «Сервис» —> «Автозагрузка» и при помощи кнопки «Выключить» уберите из автоматического запуска все программы, которые Вам не нужны.
Диагностика оперативной памяти и реестра
Проблема. Считается, что замусоренный реестр может негативно повлиять на скорость работы компьютера, как и проблемная оперативная память. С реестром все понятно. При неполном удалении установленных приложений в нем остается «мусор» (параметры приложений, ссылки на несуществующие ярлыки, неверные расширения файлов). Со временем мусора становится все больше. И если мы хотим ускорить компьютер, то мусор нужно удалить.
С оперативное памятью все несколько сложнее. Это очень важный компонент компьютера и говорить про оптимальную работу системы без адекватной работы оперативной памяти просто не приходится. Причиной появления сбоев в ОЗУ может быть брак при производстве, неполадки в блоке питания и даже перепады напряжения. В любом случае оптимизация Windows 7 в обязательном порядке подразумевает диагностику оперативной памяти.
Решение. Почистить реестр можно с помощью уже упомянутой ранее программы CСleaner. Диагностику ОЗУ можно провести средствами операционной системы. Для этого откройте меню «Пуск» и в окошке поиска введите «Диагностика проблем оперативной памяти компьютера».
Должно появиться окошко, в котором нужно выбрать тип проверки (рекомендуется выбрать первый вариант).
После перезагрузки компьютера начнется проверка памяти. Она может занять долгий промежуток времени, поэтому на период диагностики не планируйте никаких срочных задач связанных с компьютером. При проверке на экране Вы увидите примерно следующее окно:
Окончание диагностики будет сопровождаться перезагрузкой компьютера. При следующем входе в систему Вы сможете ознакомиться с результатами проверки. Оптимизация Windows 7 должна обязательно включать в себя работу с реестром и ОЗУ.
Оптимизация Windows 7 под многоядерные процессоры
Проблема. У многих пользователей компьютеры оснащены многоядерными процессорами (с числом ядер от 2 и более). Большее количество ядер в процессоре должно положительно повлиять на скорость работы компьютера. Хотя операционная система сама автоматически проверяет тип и характеристики установленного процессора достаточно часто при запуске компьютера используется только одно ядро. Естественно в этом случае скорость загрузки операционной системы снижается.
Решение. Решение этой проблемы очень простое. Пользователь может принудительно указать системе необходимость загрузки с использованием мощности всех ядер процессора. Для этого перейдите в «Пуск» —> «Все программы» —> «Стандартные» —> «Выполнить». Вводим команду «msconfig» и нажимаем «ОК».
В появившемся окне конфигурации системы переходим во вкладку «Загрузка» —> «Дополнительные параметры…». Ставим флажок напротив пункта «Число процессоров» и выбираем максимальное число. Нажимаем «ОК».
Если Вы не знаете, как ускорить работу компьютера, а точнее как повлиять на скорость запуска операционной системы, то данный способ Вам идеально подойдет.
Удаление ненужных гаджетов
Проблема. Стандартные и дополнительные гаджеты, используемые в Windows 7 несомненно очень удобные и полезные. Многие пользователи их с радостью используют в повседневной работе для облегчения доступа к интересной информации. С другой стороны гаджеты могут непосредственно влиять на скорость работы компьютера, естественно в отрицательном плане. Такие гаджеты будут расходовать ресурсы Вашей системы. На мощной современной машине этого может быть не заметно, но на более слабых компьютерах падение производительности будет ощутимым.
Решение. Оптимизация Windows 7 в плане гаджетов не подразумевает их полное удаление. Оставьте 1−2 самых часто используемых и полезных гаджета, а остальные удалите. Все равно с высокой долей вероятности можно утверждать, что большую часть интересной информации Вы получите в интернете. Зачем тогда лишний раз нагружать свою систему.
Оптимизация Windows 7 с помощью ReadyBoost
Проблема. Операционная система Windows 7 может использовать скоростные устройства флэш-памяти для эффективного кэширования данных наиболее часто запускаемых приложений. Фактически память USB флэшки или SD карты может быть использована вместо файла подкачки. Такая хитрая манипуляция дает возможность ускорить процедуру чтения-записи, что в итоге положительно повлияет на скорость работы компьютера и общую производительность системы.
Не все пользователи Windows 7 могут увеличить объем оперативной памяти стандартным способом (покупкой новой планки). Воспрепятствовать этому могут самые различные причины. Это и ограничения, которые накладывает производитель чипсета или материнской платы на свою продукцию, и невозможность покупки оперативной памяти подходящего формата.
Решение. Для расширения оперативной памяти компьютера можно использовать стандартные USB флешки и флэш карты формата SDHC/SD/MS. Для использования флэш карты Вам понадобится специальный кард-ридер, который будет совместим с форматом карты. Технология ReadyBoost изначально встроена в операционную систему, поэтому Вам не придется скачивать и устанавливать дополнительное программное обеспечение.
Минимальные требования для накопителей при их использовании в ReadyBoost:
- Поддержка стандарта USB 2.0/3.0
- Минимальная скорость чтения 2,5 МБ/с для информации блоками по 4 КБ
- Минимальная скорость записи 1,75 МБ/с для информации блоками по 512 КБ
- Минимальный объем свободного места 64 МБ
Перед выбором накопителя для ReadyBoost обязательно уточните его скоростные характеристики и убедитесь, что они соответствуют требованиям. Использование скоростных флеш-карт обеспечит максимальный прирост производительности.
Заходим в «Мой компьютер», кликаем правой кнопкой мыши на внешний носитель и нажимаем «Свойства». Переходим во кладку «ReadyBoost». Устанавливаем селектор напротив пункта «Использовать это устройство» и при помощи ползунка задаем лимит используемого объема памяти. Далее нажимаем «Применить» и «ОК». Если Вы хотите предоставить системе доступ ко всей свободной памяти внешнего носителя, то устанавливаем селектор напротив пункта «Предоставлять это устройство для технологии ReadyBoost».
Используйте этот хитрый способ. Надеемся, он поможет Вам ответить на вопрос как ускорить компьютер.
Оптимизация электропитания в Windows 7
Проблема. Очень часто при работе на компьютере пользователи забывают настроить схему управления питанием — набор аппаратных и системных параметров, которые отвечают за энергопотребление отдельных компонентов системы. Схема управления питанием может быть настроена на максимальную экономию энергии (соответственно на минимальную производительность), на сбалансированное потреблении энергии или на повышение производительности компьютера (максимальное энергопотребление). Об этом простом параметре можно попросту забыть и при этом отрицательно повлиять на быстродействие системы.
Актуальна эта проблема для владельцев ноутбуков. По умолчанию система устанавливает сбалансированный режим питания. Когда батарея ноутбука садится, то автоматически устанавливается режим экономии энергии. Позднее, когда ноутбук подключается к сети, мало кто вспоминает про экономный режим и необходимости его переключения. Так на простых вещах теряется скорость работы компьютера.
Если Вы используете персональный компьютер или ноутбук (но при этом работает от сети), то настройка схемы электропитания может ускорить компьютер и повысить общую производительность системы.
Решение. Решение проблемы заключается в контроле режима электропитания. Заходим в «Пуск» —> «Панель управления» —> «Электропитание» и выбираем режим «Высокая производительность».
При желании можно настроить план электропитания. Для этого выбираем «Настройка плана электропитания» —> «Изменить дополнительные параметры электропитания». Устанавливаем свои значения по желанию.
Выводы
Мы разобрали 8 способов оптимизации Windows 7, которые помогут увеличить скорость работы компьютера. Очень трудно вместить все способы оптимизации в одну статью, поэтому это только первая часть материала. В дальнейших статьях мы продолжим разбирать интересные и эффективные способы оптимизации, поскольку эта тема достаточно обширна и интересна.
Вопрос — как ускорить работу компьютера или ноутбука, работающего под управлением операционной системы Windows 7, до сих пор актуален. Даже после выхода двух последующих версий ОС от Microsoft, «семерка» по-прежнему остается самой востребованной среди пользователей. Она полюбилась им практически всем, кроме своих требований к конфигурации системы. И на самом деле, обладая обширным функционалом, она снисходительна к слабым компьютерам, чьи аппаратные начинки оставляют желать лучшего.
Тем не менее, попытки установить ее даже на морально устаревший ПК продолжаются, вследствие чего их пользователи вынуждены задаваться вопросом как оптимизировать Windows 7, дабы ускорить работу компьютера или ноутбука не совсем отвечающих ее требованиям. В этой статье постараемся дать на этот вопрос развернутый ответ и рассмотрим все возможные варианты того, как производится оптимизация Windows 7 ее штатными настройками и при помощи стороннего ПО.
Ускорение системы при работе с браузером
Современные браузеры довольно таки требовательны к конфигурации системы. В основном, при работе с ними нагрузка падает все на ту же самую оперативную память компьютера и центральный процессор. Поэтому интернет-серфинг на слабых ПК не совсем комфортное дело. Но и здесь есть выход из положения.
Все что требуется от пользователя это своевременно очищать кэш браузера, его файлы «cookies», историю и следить за количеством одновременно открытых интернет-страниц, потому как одна вкладка = один процесс, от чего загрузка процессора может достигать 90%.
Автоматическое слежение за всем этим удобнее всего реализовано в Mozilla Firefox.
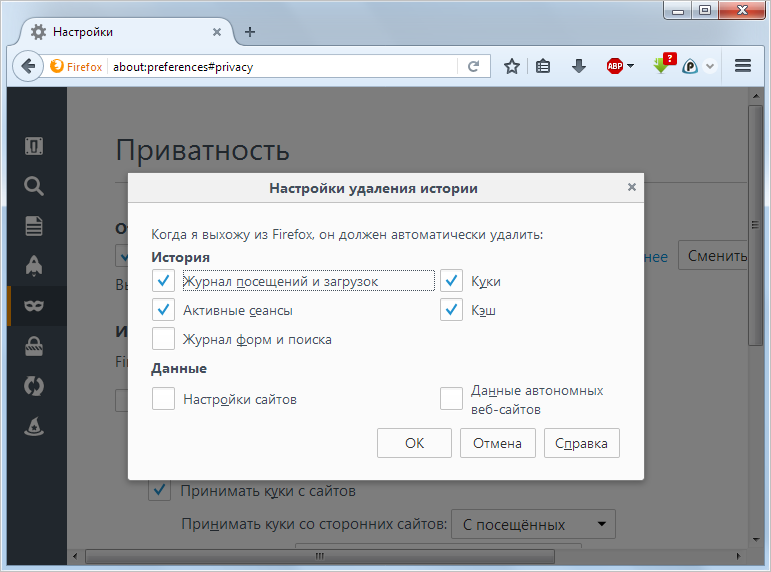
Заключение
Работайте за компьютером грамотно. Не запускайте по 10 приложений за раз. Особенно это сказывается на работе ноутбуков, в которых нет и 2 Гб ОЗУ. Если все вышеперечисленные способы не помогают и компьютер/ноутбук работают медленно, тогда выполните глубокую проверку на вирусы. Вредоносное ПО может сильно замедлять работу системы. Подойдёт любой антивирус, даже на этапе пробной версии.
Используемые источники:
- http://sitemozg.ru/windows/kak-uskorit-rabotu-kompyutera
- https://pomogaemkompu.temaretik.com/633955514695813457/optimizatsiya-windows-7-ili-kak-uskorit-kompyuter/
- http://canal-it.ru/soft/win7/kak-uskorit-rabotu-kompyutera-windows-7/

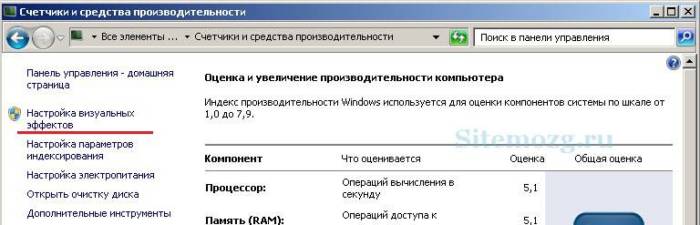
 Настройка SSD диска в Windows для оптимизации работы
Настройка SSD диска в Windows для оптимизации работы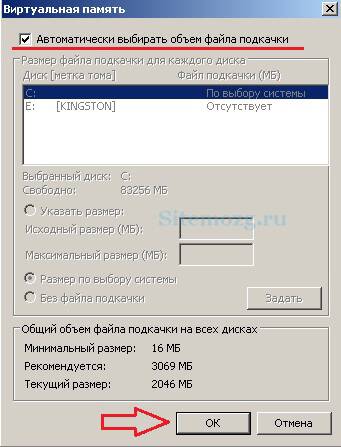
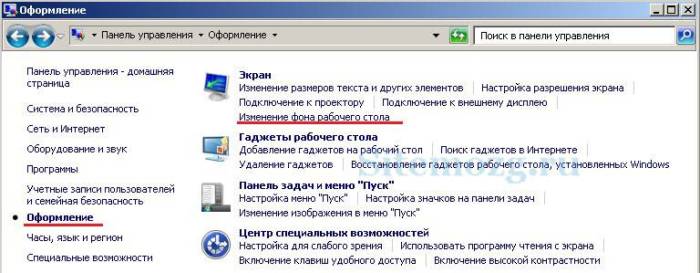
 Создание образа системы Windows 10 на флешку штатными средствами реально? Да, но есть нюансы
Создание образа системы Windows 10 на флешку штатными средствами реально? Да, но есть нюансы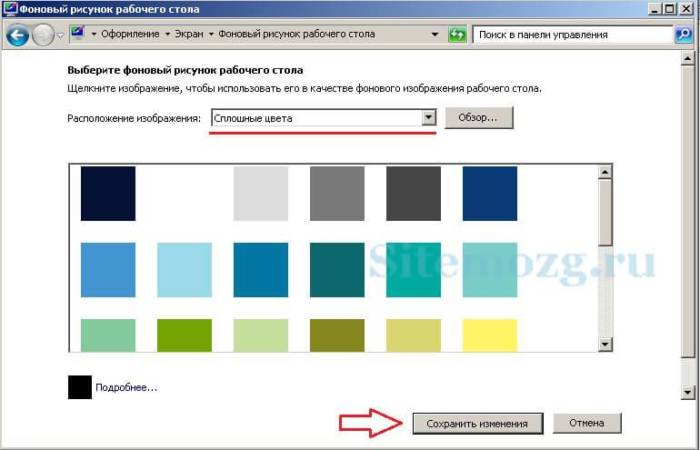
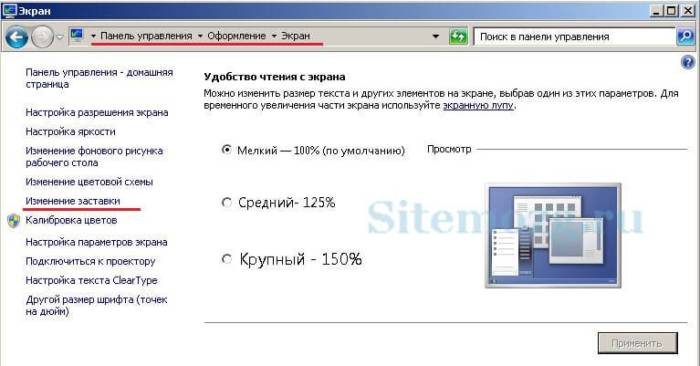
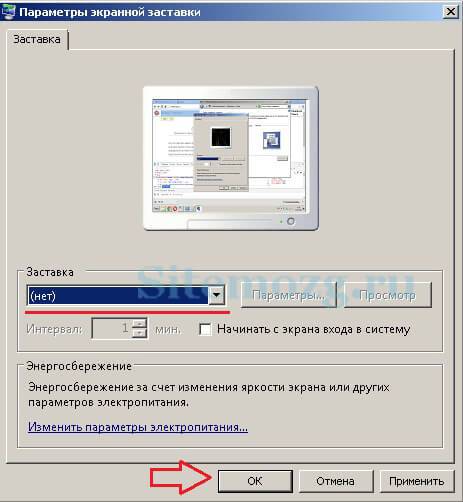
 Советы как запустить восстановление операционной системы Windows 7
Советы как запустить восстановление операционной системы Windows 7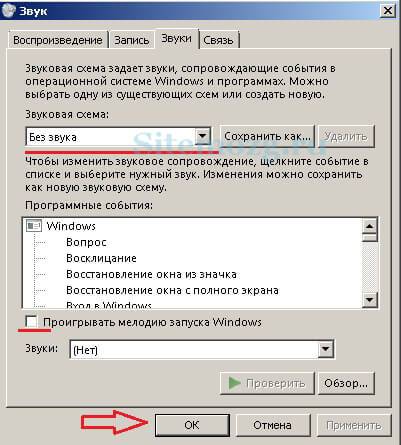
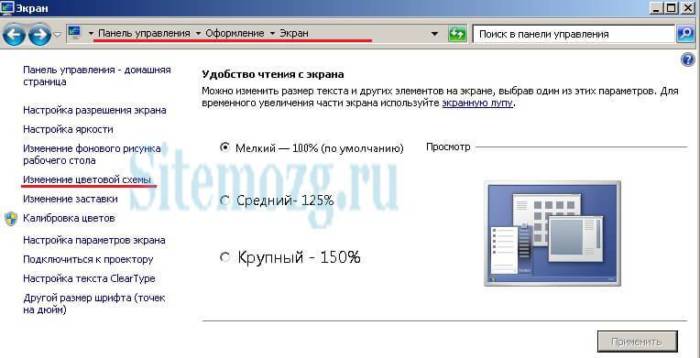
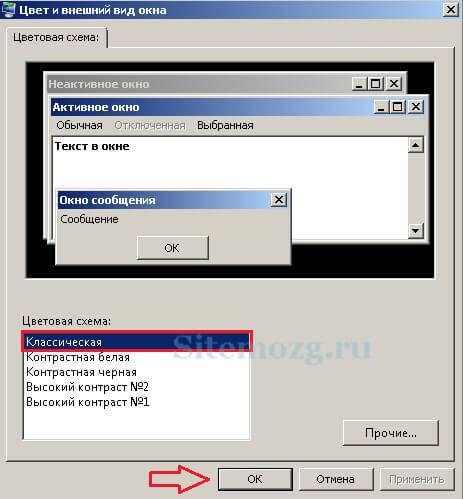


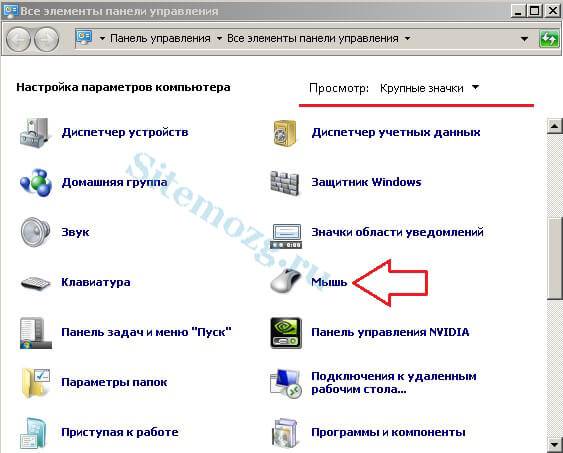



 С Windows 10 в кармане: устанавливаем операционную систему с флешки
С Windows 10 в кармане: устанавливаем операционную систему с флешки Создать образ ISO из файлов и с диска. 10 проверенных способов
Создать образ ISO из файлов и с диска. 10 проверенных способов Разделы жесткого диска и файловые системы
Разделы жесткого диска и файловые системы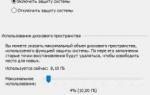 Нужно включить защиту системы на этом диске при восстановлении Windows: что делать?
Нужно включить защиту системы на этом диске при восстановлении Windows: что делать?