Содержание
Если Вы хотите переустановить Windows 7 без потери данных, то эта статья для Вас. Также, если Вы хотите установить Windows 7 с нуля, то читайте статью, перейдя по ссылке.
Установка
Для начала вставьте загрузочный диск или флэшку с Windows 7. Переходим в Мой компьютер и оттуда открываем наш диск или флэшку с виндой. Там ищем файл Setup.exe и запускаем его, в появившемся окне жмем установить.
В случае возникновения ошибки, что текущая версия операционной системы новее, чем та, которую мы хотим установить, то, в этом случае файл setup.exe необходимо запускать с совместимостью windows vista sp2.
Теперь нужно зайти в панель управления и выбрать пункт восстановление. Нажимаем на расширенные методы восстановления.
При запуске обновлений из панели Архивация и восстановление система попросит сделать резервную копию, а после произойдёт перезагрузка, а потом система загрузится с установочного диска.
Устанавливаем обновления Windows 7
Тип установки Windows 7
Обновление – где все файлы и параметры будут сохранены, все остальное будет сброшено до состояния по умолчанию.
Полная установка – это установка с чистого листа, с полным форматированием диска и не сохранением параметров и файлов. Этот вариант в данном случае нам не подходит.
Выбираем первый вариант.
Везде пишут про то, как установить систему, но мало кто написал, как удалить Windows. Я то делал исправил, читаем.
Если Вы переустанавливаете Windows из-за возникших проблем с ОС, то не поленитесь сохранить наиболее важные данные на другом разделе диска или же на флэшку, чтобы не потерять их в случае возникновения проблем.
Добавил admin6 лет и 8 месяцев назад310608 просмотровРассмотрим перестановку Windows 7 с сохранением всех данных и настроек, без потери данных. Это не полная установка системы с форматированием жесткого диска, а обновление Windows 7 на уже установленной системе. При этом методе установке все файлы и настройки останутся в сохранности и без изменений. Этот вариант установки рекомендуется только в случае когда уже исчерпаны все варианты решения проблемы с ОС.Шаг 1 — Запуск установки.При включенном и работающем компьютере вставляем установочный диск в привод, открываем его через проводник (не через автозагрузку), для этого заходим в Мой компьютер щелкаем правой кнопкой мыши на ярлыке нашего диска и в меню выбираем Открыть. В папке с диском находим и запускаем SETUP.EXE, жмем Установить.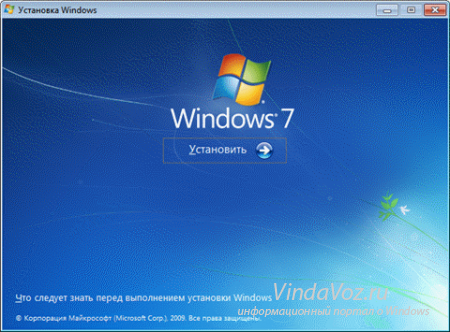
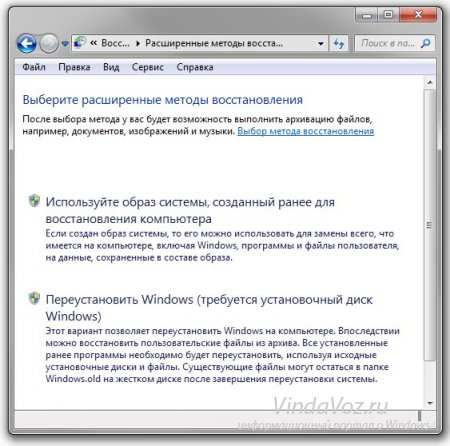
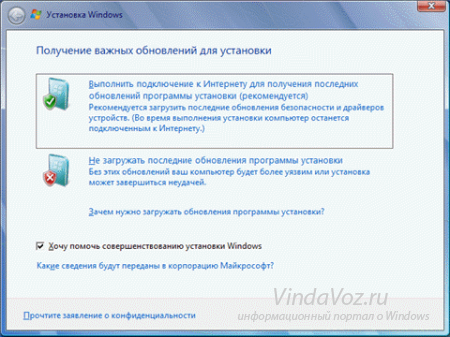
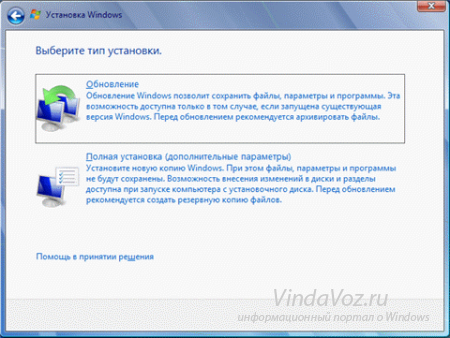

1. Сохраните важные данные
В процессе вы будете форматировать локальный диск, на котором находится текущая версия Windows. Проще говоря, перед тем как установить туда новую систему, вам придётся стереть с него все старые данные. Содержимое остальных дисков должно остаться без изменений. Но лучше перестраховаться и предварительно копировать в облако или на физический носитель абсолютно все данные с компьютера, которых вы боитесь лишиться.
Если на компьютере установлены платные программы, не забудьте прочитать в их документации правила работы с лицензиями при переустановке Windows, иначе можете их потерять.
2. Создайте загрузочный диск или флешку
Если вы хотите установить/переустановить лицензионную версию Windows, убедитесь, что у вас есть соответственный ключ активации. Даже если вы уже пользуетесь активированной системой и просто хотите установить эту же версию повторно, старый ключ активации может пригодиться снова.
- Если у вас уже есть загрузочная флешка или диск с той версией Windows, которую вы собираетесь установить, можете переходить к пункту 3. В противном случае нужно скачать образ Windows из интернета и записать его на любой из перечисленных носителей по инструкции, приведённой ниже.
- Определитесь с версией Windows, которую будете устанавливать, и проверьте, чтобы компьютер соответствовал её требованиям к системе. Эту информацию можно найти на официальном сайте Microsoft или на диске с купленной Windows. Не забудьте также проверить, чтобы компьютер поддерживал разрядность новой версии: 32 или 64 бита. Чтобы не прогадать, можете установить версию с такой же разрядностью, как у вашей текущей версии Windows.
- Чтобы создать загрузочную флешку с любым образом Windows, найденным в Сети, можете воспользоваться программой Rufus (c поддержкой UEFI) и переходить к пункту 3.
А ниже я расскажу, как создать загрузочный диск или флешку с официальным образом системы на примере Windows 10.
- Перейдите на сайт Microsoft и кликните на «Скачать средство сейчас», чтобы скачать утилиту для создания загрузочного носителя Windows 10 (если нужна другая версия, выберите её во вкладке Windows).
- Запустите скачанную программу и примите условия лицензионного соглашения.
- Кликните на «Создать установочный носитель для другого компьютера».
- Выберите параметры новой версии Windows вручную или оставьте флажок «Использовать рекомендуемые параметры для этого компьютера», если устанавливаете Windows на текущий компьютер.
- Определитесь с типом носителя.
- Укажите путь к диску или флешке, на который будете записывать образ.
- Дождитесь завершения процесса.
3. Загрузите систему с диска или флешки
Теперь, когда у вас есть физический носитель с нужным образом Windows, нужно зайти в специальную программную среду BIOS и выбрать здесь диск или флешку в качестве источника загрузки.
- Вставьте загрузочный носитель с образом Windows в компьютер.
- Перезагрузите устройство. Как только компьютер начнёт загружаться снова, жмите на клавишу перехода в настройки BIOS. Обычно это F2, F8, F9 или F12 — зависит от производителя оборудования. Чаще всего нужная клавиша высвечивается на экране во время загрузки BIOS.
- Находясь в меню BIOS, перейдите в раздел загрузки Boot, если система не перенаправила вас туда сразу.
- В разделе Boot установите флешку или диск с Windows в качестве источника загрузки (на скриншоте выше для примера выбран диск). Если не знаете, как это сделать, осмотритесь — на экране увидите подсказки по поводу управления.
- Сохраните изменения.
Возможно, вместо классической BIOS вы увидите более современный графический интерфейс. Кроме того, даже в различных старых версиях BIOS настройки могут отличаться. Но в любом случае порядок действий будет примерно одинаковым: зайти в меню загрузки, выбрать источником нужный носитель и сохранить изменения.
После этого компьютер должен загрузиться с выбранного диска или флешки.
4. Запустите мастер установки
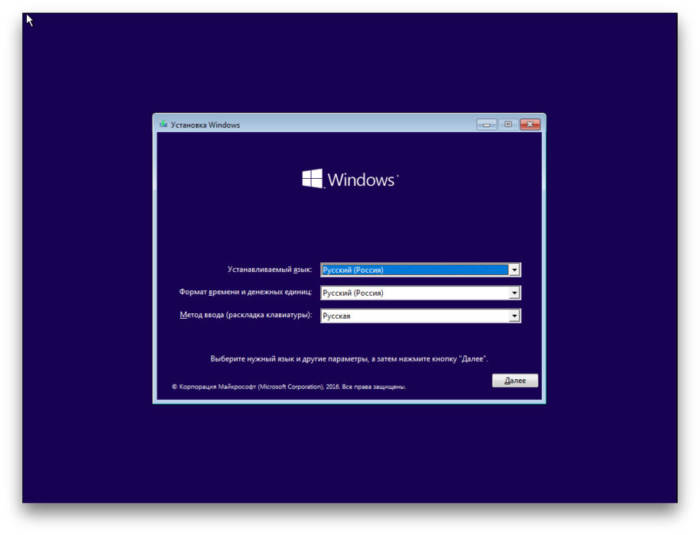
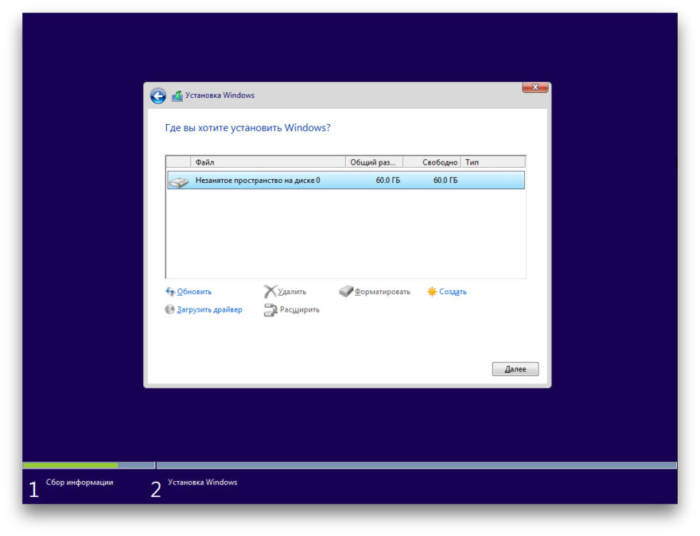
После завершения установки компьютер должен загрузиться в обычном рабочем режиме.
5. Установите драйверы
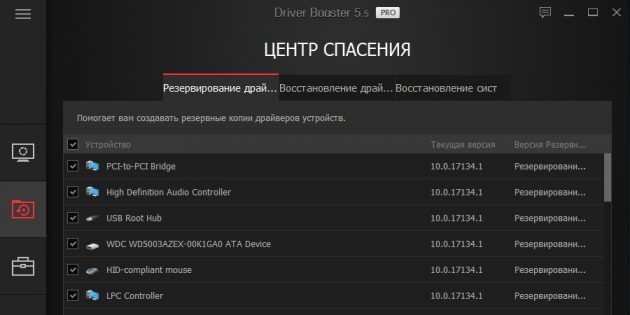
Современные версии Windows самостоятельно загружают драйверы. Но если после переустановки системы вы заметите, что видеокарта, динамики или что-нибудь ещё работает некорректно, можете воспользоваться утилитой для автозагрузки драйверов. Подойдёт, например, бесплатная Driver Booster.
Выполнив всё перечисленное выше, можете приступать к работе. Компьютер должен быть готов.
Используемые источники:
- https://computerinfo.ru/pereustanavlivaem-windows-7-bez-poteri-dannyx/
- http://vindavoz.ru/windows7/stati7/29-kak-pereustanovit-vindous-7-bez-poteri-dannyh.html
- https://lifehacker.ru/kak-pereustanovit-windows/
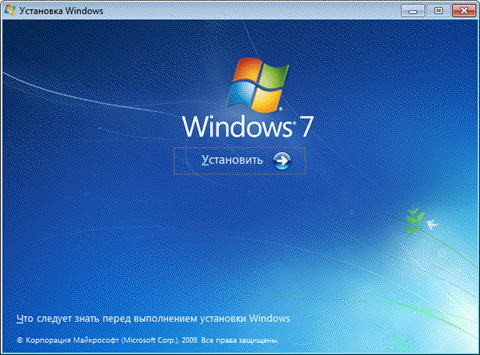
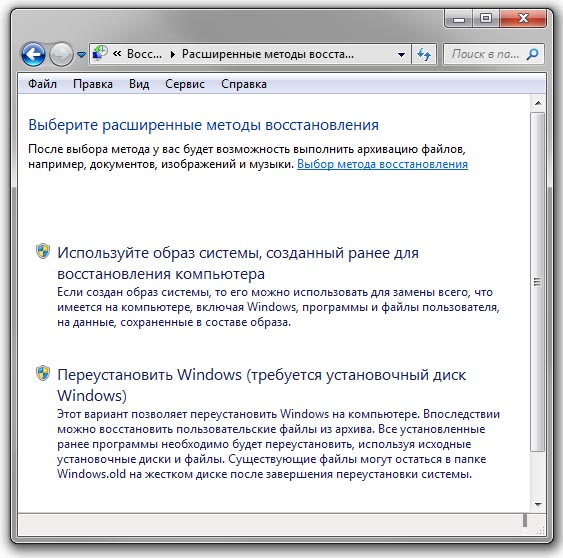
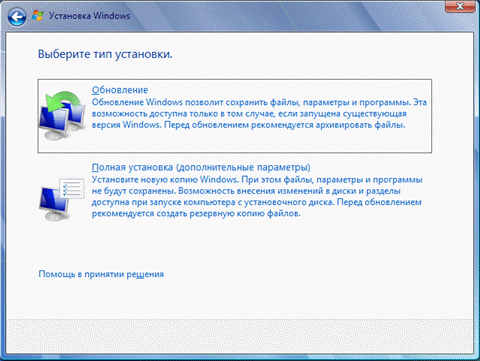
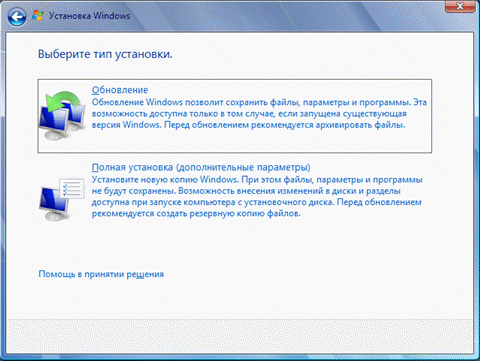
 С Windows 10 в кармане: устанавливаем операционную систему с флешки
С Windows 10 в кармане: устанавливаем операционную систему с флешки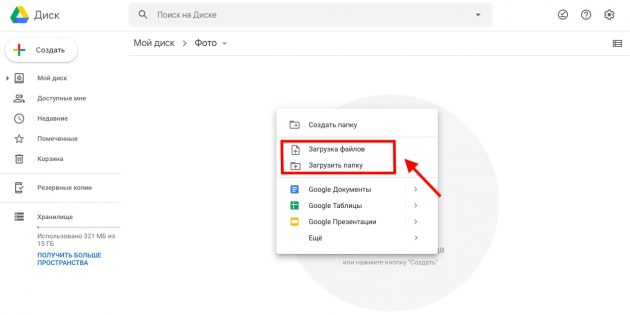
 Как установить Windows 10 с флешки. Записываем. Настраиваем. Устанавливаем
Как установить Windows 10 с флешки. Записываем. Настраиваем. Устанавливаем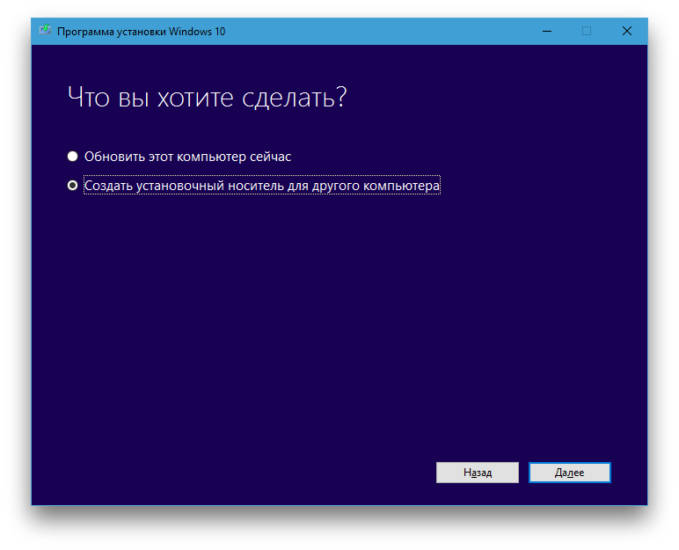
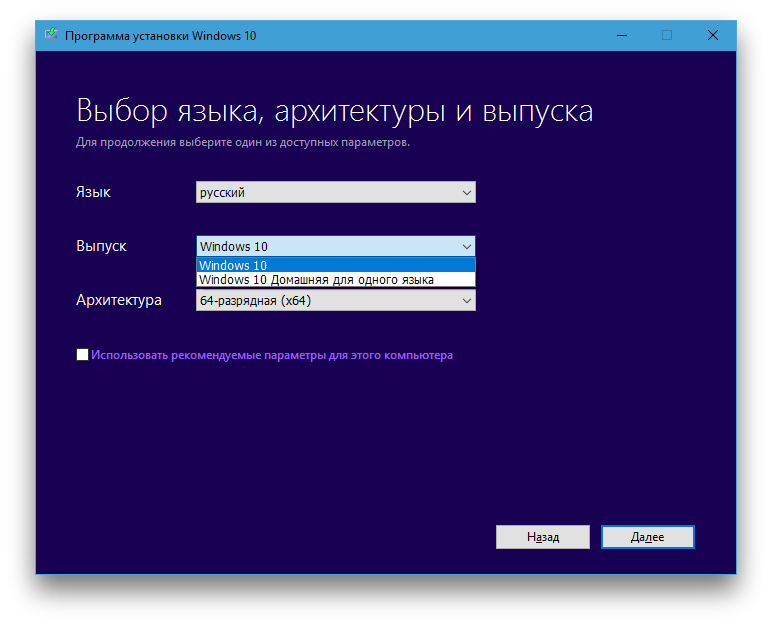
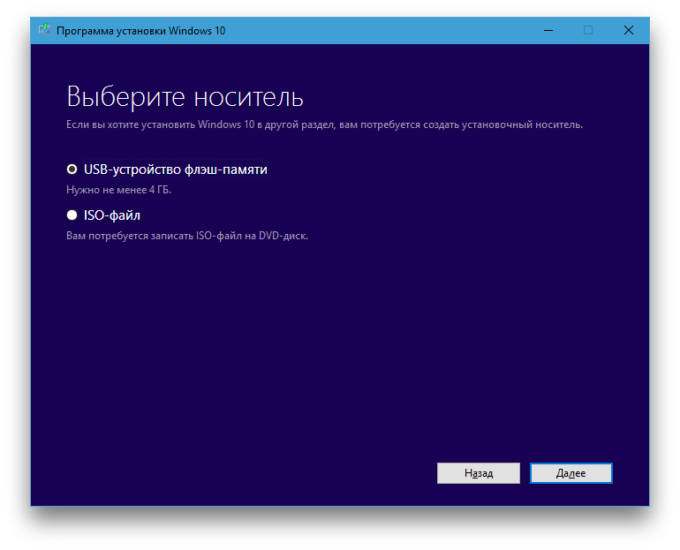
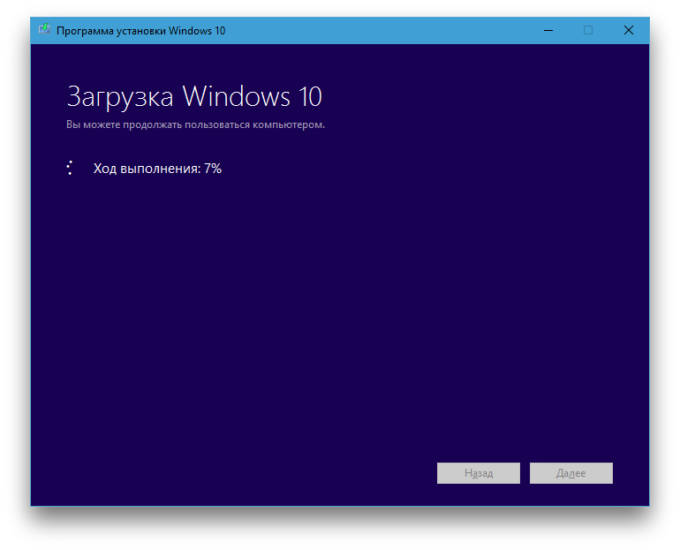
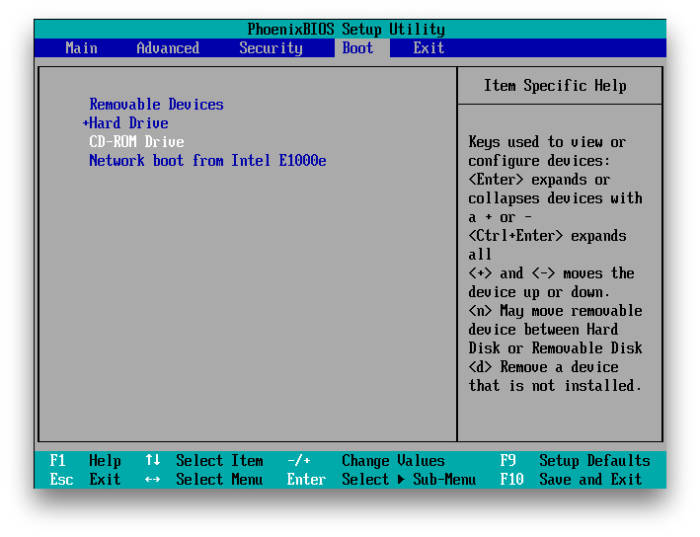
 Как создать образ Windows 10
Как создать образ Windows 10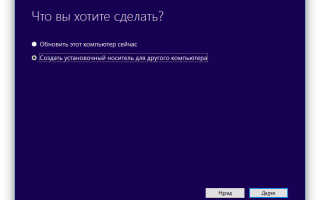

 Создать образ ISO из файлов и с диска. 10 проверенных способов
Создать образ ISO из файлов и с диска. 10 проверенных способов Как самому установить Windows 10 с флешки: Самый простой способ
Как самому установить Windows 10 с флешки: Самый простой способ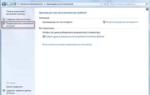 Пошаговая инструкция по восстановлению windows 7 с флешки быстро и без потери файлов
Пошаговая инструкция по восстановлению windows 7 с флешки быстро и без потери файлов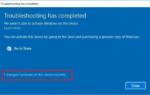 Как Переустановить Windows 10 без потери лицензии, активации.
Как Переустановить Windows 10 без потери лицензии, активации.