Содержание
- 1 ПРЕДУПРЕЖДЕНИЕ. Эта возможность сбросить пароль Windows 7 – речь сначала о ней – расценивается брешью в системе безопасности. Так что, если Windows успела получить первостепеннейшие обновления, пытаться сбросить пароль Windows таким способом даже не стоит. Можете сразу переходить к скачиванию специально разработанных программ загрузки. Утилитам, там размещённым, сбросить пароль Windows раз, как говорится, плюнуть.
- 2 Сбросить пароль Windows. Способ второй – только на Windows XP
- 3 Сбросить пароль Windows . Способ третий – за денежку.
- 4 Сброс пароля в Windows XP
- 5 Сброс пароля в Windows 7 (Seven)
- 6 Вместо заключения
- 7 Сброс администраторского пароля Windows XP
20.02.2015
Как сбросить пароль Windows
Привет всем, в блоге Компьютер76 новая статья про то, как сбросить пароль Windows . Представьте ситуацию, что пароль в учётную запись забыт или изменён кем-то (администратор или вирус, не знаю…)
Ну, “во первых словах статьи”, как всегда, позволю откреститься от незаконных и необдуманных действий пользователей. Используйте знания на свой страх и риск!
Первый вариант, который приходит на ум, и он сработает точно – загрузочный диск с системой или разного рода Live CD/DVD с программами для сброса паролей. Если под рукой его нет, то попробуйте 100% метод:
Сброс пароля Windows 7/8/10 с помощью установочного диска Windows
или прочтите статью про:
Программы для сброса пароля Windows
Да… Есть же ещё способ создать специальный диск или флешку для сброса пароля Windows прямо из-под системы. Но мы же умны задним числом…Ну, не переустанавливать же систему заново. Что же делать? Давайте сейчас попробуем ещё следующую фишку. Торопиться не надо. Во всех смыслах этого слова. И следующие инструкции о том, как провести сброс пароля, потребуют от вас терпения.
ПРЕДУПРЕЖДЕНИЕ. Эта возможность сбросить пароль Windows 7 – речь сначала о ней – расценивается брешью в системе безопасности. Так что, если Windows успела получить первостепеннейшие обновления, пытаться сбросить пароль Windows таким способом даже не стоит. Можете сразу переходить к скачиванию специально разработанных программ загрузки. Утилитам, там размещённым, сбросить пароль Windows раз, как говорится, плюнуть.
Узнайте пароли ко всем учётным записям пользователей вашей Windows!
- Для того, чтобы попытаться сбросить пароль Windows , включим компьютер и дождёмся первых мгновений запуска системы. Сразу после появления надписи «Запуск Windows» отключим питание компьютера. Это можно сделать, нажав и удерживая кнопку включения компьютера, я же отключаю кнопку сзади компьютера на блоке питания.
- Снова включаем компьютер. Появится окно Восстановления после ошибки.
- Выбираем пункт Запуск средства восстановления при загрузке. Запустится мастер восстановления Windows.
- Проблем-то у нас не было. Мастер их не найдёт и предложит восстановить систему. Нам нужно лишь сбросить пароль Windows , потому откажемся от восстановления и нажмём кнопку Отмена.
- Windows попытается исправить проблемы автоматически. Но ошибок тоже не было, а потому попытка завершится сообщением, что средство восстановления не может устранить неполадки автоматически. Окно предложит отослать информацию о проблеме или не отправлять. Но нас интересует кнопка Показать подробности проблемы.
- Крутим мышкой заявление о конфиденциальности до активных ссылок. Её содержание значения не имеет. Нас интересует самая последняя в конце списка. Она имеет расширение .txt. Откроем её Блокнотом.
- Как вы уже догадались, только ради программы Блокнот эти манипуляции мы и проводили. Сейчас будем открывать некоторые файлы с его помощью. Выберем в панели инструментов Файл – Открыть…
- Укажем Windows Explorer-у на файл, который находится по пути:
Локальный диск – Windows – System32
- Если понадобится, смените расширение читаемых файлов на Все файлы. Explorer заметит все файлы в этой папке (на фото выше я этого сделать не успел).
- В указанной папке найдите файл под названием sethc. Выберите его и нажмите F2.
Кто забыл, это команда переименования. Придадим ему имя sethc_bak. С ним работать закончим.
- Теперь ищем файл консоли команд cmd:
- Скопируйте его и попробуйте вставить в свободное место. Это момент истины. Если получится – можете продолжать далее и вам удастся сбросить пароль Windows . Если потребуется пароль администратора, то… я ещё не придумал или не списал у более умного пользователя, как быть дальше. Вернитесь к ссылке про Сброс пароля Windows в начале статьи – поможет.
- Если всё прошло нормально, переименуйте копию файла cmd в известное вам название sethc.
Так и оставьте. Теперь закрываем все окна вплоть до кнопки Готово окна Восстановления запуска.
- Перезагружаемся обычным порядком и при появлении запроса пароля для учётной записи нажимаем быстро много раз клавишу Shift. Вместо окна залипания клавиш появится консоль команд. Введите команду
net user
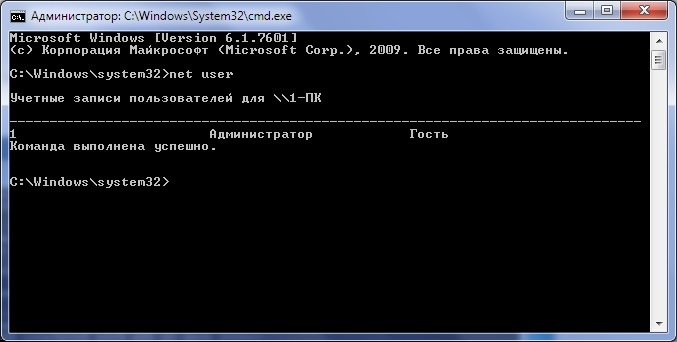
net user Гость *
Звёздочка в конце команды сбросит пароль для этой учётной записи. Теперь наберите, например
net user Гость 123
и подтвердите новый пароль 123. Перезагружайтесь и входите под новым паролем.
Сбросить пароль Windows. Способ второй – только на Windows XP
А вот сейчас нам понадобиться очень хорошая программа. Она стара как мир и работает на всех семействах до Windows 10 (к сожалению, разработчики совсем её забросили). А почему я остановил выбор на ней – о том позже. Скажу лишь применительно к нашей ситуации: в проблеме “забытого” пароля к Windows она имеет почти НЕОГРАНИЧЕННЫЕ возможности. В том числе:
- сбросить пароль
- просто посмотреть, списать и тихонько удалиться незамеченным
- исправить пароль, задав свой собственный – вот админ удивится…
- и много-много чего ещё (думаю, на странице этого блога я к ней вернусь не раз)
Для версий Windows 7 и более поздних программа имеет ограниченный функционал. И результат не всегда гарантирован. У меня, однако, срабатывало на версиях вплоть до Windows 10. Не получается? Пробуйте снова и снова! Или обратитесь к другим способам.
Итак, нам понадобятся:
- сама программа
- и носитель (флешка или диск)
Скачайте Trinity Rescue Kit по этой ссылке:
ftp://ftp.osuosl.org/pub/trk/trinity-rescue-kit.3.4-build-372.iso
Весит программа немногим более 150 Мб.
Теперь создайте загрузочное… нечто. Если выбираете диск – просто запишите образ на пустую болванку. Если хотите иметь программу на флешке – обратитесь к статье Загрузочная флешка вместе с Rufus. В любом случае – это дело 5 минут.
Далее нам придётся перезапустить компьютер и выставить BIOS так, чтобы тот загрузился с вашей флешки или диска. Об этом у меня много в разделе Установка операционных систем.
Включаем, запускаем. Нас встретит меню на английском. На первый же пункт и щёлкаем:
Минута загрузки и новое меню, где выбираем пункт:
Жмём и попадаем в более обеднённое меню:
Выбираем пункт Interactive winpass (самые талантливые уже догадались, почему в 7-ке или 10-ке семейства Windows это не всегда прокатит – этим пользователям нужно выбрать предыдущий пункт Reset password on built-in Administrator). Но продолжим. И читаем до конца.
Программа обнаружила операционную систему Windows и предлагает войти в неё, выбрав 1. Если ОС-ей несколько, им будут присвоены номера по порядку из списка в загрузочной записи. а мы жмём 1. Полезла инфа, но нас интересует нижняя часть экрана:
Первый из пунктов в красной окантовке – редактирование паролей. Нам сюда. Жмём снова 1. А теперь пользователи Windows XP узнают эти учётные записи:
Под двумя из них можно попасть в систему: это 1 – он же Admin – (всегда так называю) и учётная запись LoL. Причём учётку с именем 1 (учётку администратора) я уже сбросил – столбец Lock? имеет характеристику BLANK, а учётку LoL-а мы сейчас сбросим вместе. Просто наберём это имя в строке, как по-английски и предлагает утилита:
Как видно по фото, утилита после моего выбора предоставила немного информации по аккаунту учётной записи и предложила несколько вариантов действий в части User Edit Menu. Первый – обведён жёлтым и указан того же цвета стрелкой – означает возможность сбросить пароль Windows XP, второй пункт – редактирование пароля. 3-ий – придать учётной записи права администратора, 4-ый – разблокировать учётную запись, если она была заблокирована админом (но утилита верно угадала, что учётка рабочая). Всё. Password cleared! означает, что после перезагрузки пароли вам не понадобятся. Если учётных записей несколько, можете повторять процедуру по всем из них. Дальше нам останется лишь выбрать символ ! для выхода, затем q и Enter для выхода в меню инструментов. Для выхода в основное меню выберите пункт Go back to main menu и опуститесь стрелкой до нижнего Reboot without ejecting CD / usb stick (перезагрузка без удаления диска или флешки).
Сбросить пароль Windows . Способ третий – за денежку.
И напоследок. Самое бесполезное. Я не пробовал, ибо сотни долларов за сброс пароля мне жалко. Но если вам не жалко денег, пробуйте программу Windows Password Recovery Ultimate. Для работы с ней нам понадобится:
- носитель (флешка или болванка для записи)
- программа, установленная на Windows (придётся воспользоваться запасной машиной)
Сначала качаем программу. Она по интернету везде, и вот первая прогугленная ссылка:
https://download.cnet.com/Windows-Password-Recovery-Tool-Ultimate/3000-2092_4-10964595.html
Здесь всё просто. Устанавливаем на компьютер, вставляем носитель, с которого загрузимся на компьютер (у меня для разнообразия флешка). После установки программы та попросит указать тип системы, пароли к которой вы запамятовали. Если не помните, так и поставьте галочку у пункта внизу как на рисунке:
Жмём Nextи выбираем носитель:
Снова Nextи следующее окно предлагает щёлкнуть по кнопке Burn(при этом загрузятся драйверы и начнётся запись):
Флешка будет отформатирована. А вот (когда почти всё закончено) теперь вас попросят заплатить указанную в открывающейся по кнопке Buy сумму. Так что выбирать вам, какой из способов сбросить пароль Windows использовать.
Успехов.
РубрикаТрюки и фишки в WindowsКак восстановить пароль WiFi?Как узнать версию BIOS?Часто сталкиваюсь с проблемой забытого пароля пользователя для входа в Windows. По этому поводу есть огромное количество информации, но все же местами она устаревшая, а местами и совершенно бесполезная. Ну вот, например, если в WIndows XP или Seven (неважно), забыт пароль локального пользователя, а административный аккаунт «Администратор» или «Administrator» без пароля — то можно загрузиться с этой учетной записи. Пароль администратора задается во время установки операционной системы. По умолчанию этот пользователь с пустым паролем. Чтобы войти в систему в режиме администратора, на экране с приветствием системы нажмите два раза CTRL+ALT+DEL, появится окно для ввода пароля администратора. Введите в поле «пользователь» — Администратор или Admistrator (в зависимости от версии ХР), поле «пароль» оставьте пустым. Когда компьютер загрузится, зайдите в «Пуск\панель управления\Учетные записи пользователей» и измените необходимый пароль. Но этот способ банален и прост, а частень приносят машины не с простым забытым паролем, а с запароленной административной учетной записью, пароль, от которой, естественно, забыт. Такой проблемой часто страдают пиратские сборки Windows XP — в них после установки не предлагается создать пользователя, а сразу загружает Администратор, вот на него и ставят пароль, тем самым закрывая все пути отхода. В данной статье мы и будем решать эту задачу для двух операционных систем — Windows XP и Windows Seven.
Сброс пароля в Windows XP
1. Сброс пароля при помощи загрузочного диска или USB-флешки
Загружаем образ:
— для CD-диска: с сервера разработчика, с нашего сервера;
— для USB-накопителя: с сервера разработчика, с нашего сервера;
Как всем этим пользоваться написано тут на аглицком наречии.
How to make the CD
Unzipped, there should be an ISO image file (cd??????.iso). This can be burned to CD using whatever burner program you like, most support writing ISO-images. Often double-clikcing on it in explorer will pop up the program offering to write the image to CD. Once written the CD should only contain some files like «initrd.gz», «vmlinuz» and some others. If it contains the image file «cd??????.iso» you didn’t burn the image but instead added the file to a CD. I cannot help with this, please consult you CD-software manual or friends.
The CD will boot with most BIOSes, see your manual on how to set it to boot from CD. Some will auto-boot when a CD is in the drive, some others will show a boot-menu when you press ESC or F10/F12 when it probes the disks, some may need to have the boot order adjusted in setup.
How to make an bootable USB drive
Copy all the files that is inside the usbXXXXXX.zip or on the CD onto an usb drive, directly on the drive, not inside any directory/folder. Please know that getting some computers to boot from USB is worse than from CD, you may have to change settings, or some will not simply work at all. It is OK if there are other files on the USB drive from before, they will not be removed. Install bootloader on the USB drive, from command prompt in windows (start the command line with «run as administrator» if possible) X:syslinux.exe -ma X:Replace X: with the drive letter the USB drive shows up as (DO NOT USE C:) If it seems like nothing happened, it is usually done. However, a file named ldlinux.sys may appear on the USB drive, that is normal. It should now in theory be bootable.
А на русском примерно так: для того чтобы создать загрузочный CD, распакуйте архив, в нем iso-образ — запишите его любой программой типа Nero на диск, я использую для этого UltraISО; для того чтобы создать загрузочную флешку, распакуйте архив в корень флешки. Запустите командную строку и вбейте туда команду: X:syslinux.exe -ma X:, где Х - буква флешки. Флешка должна стать загрузочной, кстати, никаких сообщений появляться не должно.
Итак, считаем, что загрузочный носитель у нас создать вышло. И мы даже с него загрузились. Следуем руководству:
На первом экране жмем Enter и видим такое:
Утилита должна найти раздел в операционной системой, что будет понятно из строки: Candidate Windows pertitions found: — нашелся один раздел. Также жмем Enter (в встроке Select стоит [1] значит раздел уже введен) и далее видим такой экран:
Если нужны драйвера SATA — их можно подгрузить. Драйвера на контроллеры дисков также предлагаются разработчиком утилиты, они представлены в виде образов дискет:
drivers1-080526.zip (~310K) — Disk drivers (mostly PATA/SATA)
drivers2-080526.zip (~1.2M) — Disk drivers (mostly SCSI)
Далее нам нужно выбрать путь к файлам реестра, в данном случае утилита опять сама справилась, поэтому опять жмем Enter.
Выбираем пункт 1 — Password reset [sam system security] ,утилита опять сделала правильный выбор, жмем Enter.
Теперь видим список вытянутых аккаунтов, в котором нужно найти искомую учетку для сброса его пароля, аккаунты с пустым паролем имеют признак *BLANK*, аккаунты с админскими правами имеют признак Admin, а аккаунт Администратор в данном случае пишется как 48AB@0B>@ — собственно кириллица в этом режиме не поддерживается. Утилита опять делает выбор — в данном конкретном случае пароль нужно сбрасывать со встроенной учетки «Администратор» — жмем Enter.
Если программа выбрала не ту учетную запись, которая вам нужна, напишите значение вручную — то, которое указано в колонке RID
Далее будет выведена служебная информация об этой учетке и утилита спросит что нею делать. Нас будет интересовать или опция 1 — Clear (blank) user password, которая очистит пароль Администратора, то есть учетка будет без пароля; или опция 2 — Edit (set new) user password, которая позволит нам заменить существующий пароль учетной записи на другой.
Нужно заметить, что и остальные опции весьма интересны и вполне могут пригодиться: 3 — Promote user — повышает права выбранного юзера до администраторских, то есть переводит его в группу Администраторы; 4 — Unlock and enable user account — позволяет включить отключенную или заблокированную учетку.
Итак выбираем опцию 1.
Утилита сообщает, что пароль очищен (от скверны?) и нужно нажать ! (восклицательный знак) и Enter для выхода из режима редактирования.
Далее попадаем опять в главное меню утилиты и теперь нужно корректно из нее выйти (иначе изменения не сохранятся), поэтому вводим q и опять Enter.
На завершающем этапе утилита предлагает сохранить изменения и здесь достаточно нажать Y и опять Enter.Перезагружаемся, вытаскиваем CD из дисковода (или флешку из порта), загружаемся в Windows и заходим с учеткой Администратор без пароля. Счасте то какое!Данная программа — практически панацея в случае с забытыми паролями в Windows XP. Нет, конечно, есть еще утилиты, которые делают примерно ту же работу, но в случае Windows XP без сторонней утилиты никак. А вот в случае Windows Seven пароль можно сбросить если есть загрузочный диск этой операционки. И как это сделать смотрим ниже.
Сброс пароля в Windows 7 (Seven)
Вариант №1.
>
Загрузитесь с диска Windows, и выберите “Восстановление системы” (Repair your computer) в левом нижнем углу.
В появившемся меню найдите и запустите Командную строку (Command Prompt).
Прежде всего используя командную строку, сделайте бэкап оригинального файла залипания клавиш sethc.exe (Если заменить sethc.exe на cmd.exe, то пятью нажатиями Shift будет вызываться командная строка) сохраните его на диск С:
copy c:\windows\system32\sethc.exe c:\
Затем замените sethc.exe на cmd.exe
copy c:\windows\system32\cmd.exe c:\windows\system32\sethc.exe
Перезагрузите компьютер.
Как только на мониторе появится окно ввода пароля, нажмите клавишу Shift 5 раз, и запустится командная строка в режиме администратора.
Теперь чтобы сбросить пароль, просто введите следующую команду, заменив имя пользователя и пароль на тот который вы хотите:<blocket user=»»>Вот и все что нужно сделать. Теперь вы cможете авторизоваться в Windows.Если вы захотите поставить оригинальный файл sethc.exe обратно, перезагрузитесь используя установочный компакт-диск, откройте командную строку и скопируйте C:\sethc.exe файл обратно в C:\Windows\system32\sethc.exe.
Вариант №2.
Настройка запуска командной строки перед экраном входа в Windows. Загрузитесь с установочного диска Windows 7 или с диска восстановления.
В окне выбора языковых параметров нажмите Далее [только при загрузке с установочного диска] щелкните Восстановление системы > Далее > Командная строка.
В командной строке наберите regedit и нажмите Enter. Откроется редактор реестра.
Выделите раздел HKEY_LOCAL_MACHINE, как показано на рисунке ниже. Затем из меню Файл выберите пункт Загрузить куст.
Перейдите на диск, где установлена Windows 7 (буква может отличаться от привычной С), и откройте файл:
<буква_диска>:\Windows\System32\config\SYSTEM </pre>
Примечание. В некоторых случаях диск с ОС может быть не виден среде восстановления, в этом случае на шаге 2 необходимо загрузить драйвер. Понадобится тот же драйвер, который использовался при установке ОС. Введите произвольное имя для загружаемого раздела. В примере — 888.
Перейдите в раздел
HKEY_LOCAL_MACHINE\888\Setup</pre>
Затем щелкните два раза по параметру:
CmdLine, введите cmd.exe и нажмите ОК.
SetupType, замените на 2 и нажмите ОК.
Выделите раздел 888 в HKEY_LOCAL_MACHINE, затем из меню Файл выберите пункт Выгрузить куст.
Извлеките установочный диск, закройте редактор реестра и командную строку, нажмите Перезагрузка в окне параметров восстановления.
После перезагрузки продолжайте обычный вход в Windows 7. Перед входом в систему Вы увидите окно командной строки.
Сброс пароля как и в варианте №1.
Для сброса пароля введите следующую команду и подтвердите её выполнение клавишей Enter:
net user имя_пользователя новый_пароль</pre>
Важно! Если имя или пароль содержат пробелы, вводите их в «кавычках«. На рисунке ниже для пользователя Adm7 задается пароль tL942G8dWp.
Если Вы забыли имя учетной записи, введите команду net user без параметров, чтобы отобразить все имеющиеся учётные записи.
Если у вас нет ни одной учетной записи администратора, такую можно легко создать. Для этого последовательно введите приведенные ниже команды, нажимая после каждой клавишу Enter.
Для русской (локализованной) Windows:
Для английской Windows:
Команды последовательно выполняют следующие действия:
Создание нового пользователя.Добавление пользователя в группу Администраторы (Administrators).Удаление пользователя из группы Пользователи (Users).
Если Вы хотите установить для всех учетных записей бессрочное действие пароля, введите в конце команду:
net accounts /maxpwage:unlimited</pre>
По окончании ввода закройте окно командной строки.
Теперь у Вас есть учетная запись с правами администратора и новым паролем. Просто выберите пользователя и выполните вход в Windows.
Вместо заключения
Как видите, способы сбросить пароль есть и они не сложные. Но мой Вам совет — сделайте один раз загрузочный диск, а лучше загрузочную флешку (пойдет любая старая флешка, например на 128 Mb), и пусть этот диск или флешка станет одним из самых_нужных_инструментов!
По материалам:
http://www.oszone.net и http://osmaster.org.ua
</blocket>

Сброс администраторского пароля Windows XP
В системах Windows имеется встроенная учетная запись «Администратор», используя которую можно выполнять любые действия на компьютере, так как данный пользователь имеет неограниченные права. Войдя в систему под этой «учеткой», Вы можете сменить пароль для того пользователя, доступ к которому утерян.
Подробнее: Как сделать сброс пароля в Windows XP
Распространенная проблема заключается в том, что часто, в целях безопасности, во время установки системы мы назначаем пароль для Администратора и успешно его забываем. Это и приводит к тому, что в Windows проникнуть никак не удается. Далее мы поговорим о том, как войти в защищенную учетную запись Админа.
Стандартными средствами Windows XP сбросить пароль Админа нельзя, поэтому нам понадобится сторонняя программа. Разработчик назвал ее весьма незатейливо: Offline NT Password & Registry Editor.
Подготовка загрузочного носителя
- На официальном сайте присутствует две версии программы – для записи на компакт-диск и флешку.
Скачать утилиту с официального сайта
Версия для CD представляет собой образ диска в формате ISO, который просто записывается на болванку.
Подробнее: Как записать образ на диск в программе UltraISO
В архиве с версией для флешки лежат отдельные файлы, которые необходимо скопировать на носитель.
- Далее необходимо включить загрузчик на флешке. Делается это через командную строку. Вызываем меню «Пуск», раскрываем список «Все программы», далее идем в папку «Стандартные» и находим там пункт «Командная строка». Кликаем по нему ПКМ и выбираем «Запуск от имени…».
В окне параметров запуска переключаемся на «Учетную запись указанного пользователя». Администратор будет прописан по умолчанию. Нажимаем ОК.
- В командной строке вводим следующее:
g:syslinux.exe -ma g:G – буква диска, присвоенная системой нашему флеш накопителю. У Вас буква может быть другая. После ввода нажимаем ENTER и закрываем «Командную строку».
- Перезагружаем компьютер, выставляем загрузку с флешки или CD, в зависимости от того, какой версией утилиты мы воспользовались. Снова делаем ребут, после чего запустится программа Offline NT Password & Registry Editor. Утилита является консольной, то есть, не имеющей графического интерфейса, поэтому все команды придется вводить вручную.
Подробнее: Настраиваем BIOS для загрузки с флешки
Сброс пароля
- Первым делом, после запуска утилиты нажимаем ENTER.
- Далее мы видим список разделов на жестких дисках, которые в данный момент подключены к системе. Обычно программа сама определяет, какой раздел требуется открыть, так как он содержит загрузочный сектор. Как видим, он у нас расположен под цифрой 1. Вводим соответствующее значение и снова жмем ENTER.
- Утилита разыщет на системном диске папку с файлами реестра и попросит подтверждения. Значение правильное, нажимаем ENTER.
- Затем ищем строчку со значением «Password reset [sam system security]» и смотрим, какая цифра ей соответствует. Как видим, программа снова сделала выбор за нас. ENTER.
- На следующем экране нам предлагают на выбор несколько действий. Нас интересует «Edit user data and passwords», это опять единица.
- Следующие данные могут вызвать недоумение, поскольку «учетки» с именем «Администратор» мы не видим. На самом деле, здесь проблема с кодировкой и нужный нам пользователь называется «4@». Здесь ничего не вводим, просто нажимаем ENTER.
- Далее можно сбросить пароль, то есть, сделать его пустым (1) либо ввести новый (2).
- Вводим «1», жмем ENTER и видим, что пароль сброшен.
- Дальше пишем по очереди: «!», «q», «n», «n». После каждой команды не забываем нажать Ввод.
- Извлекаем флешку и перезагружаем машину сочетанием клавиш CTRL+ALT+DELETE. Затем необходимо выставить загрузку с жесткого диска и можно входить в систему под учетной записью Администратора.
Данная утилита не всегда работает корректно, но это единственный способ получить доступ к компьютеру в случае потери «учетки» Админа.
При работе с компьютером важно соблюдать одно правило: хранить пароли в надежном месте, отличном от папки пользователя на жестком диске. Это же касается и тех данных, утрата которых может дорого Вам стоить. Для этого можно использовать флешку, а лучше облачное хранилище, например, Яндекс Диск. Мы рады, что смогли помочь Вам в решении проблемы.
Опишите, что у вас не получилось. Наши специалисты постараются ответить максимально быстро.
Помогла ли вам эта статья?
Используемые источники:
- https://computer76.ru/2015/02/20/reset-windows-password/
- http://www.texnotron.com/software/545-sbros-administrativnogo-parolya-windows-xpse7en.html
- https://lumpics.ru/resetting-administrator-password-in-windows-xp/
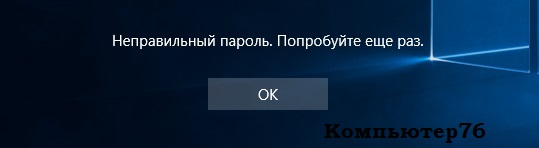
 Сброс пароля Windows 10 – как сбросить забытый пароль от учетной записи
Сброс пароля Windows 10 – как сбросить забытый пароль от учетной записи
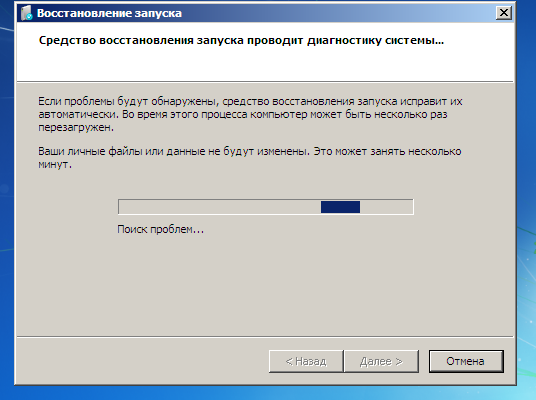
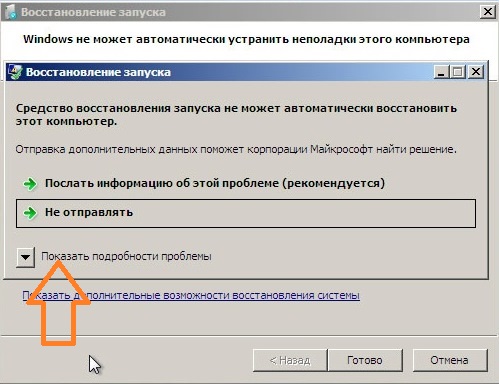
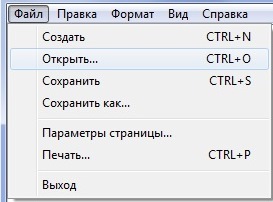
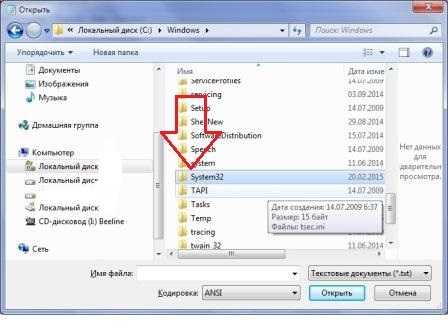
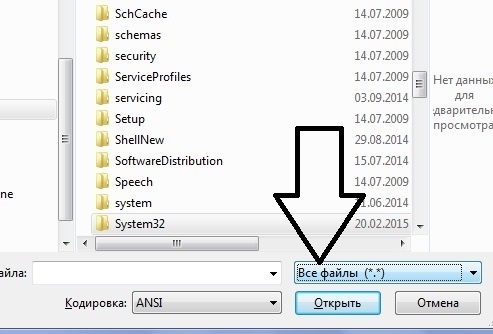
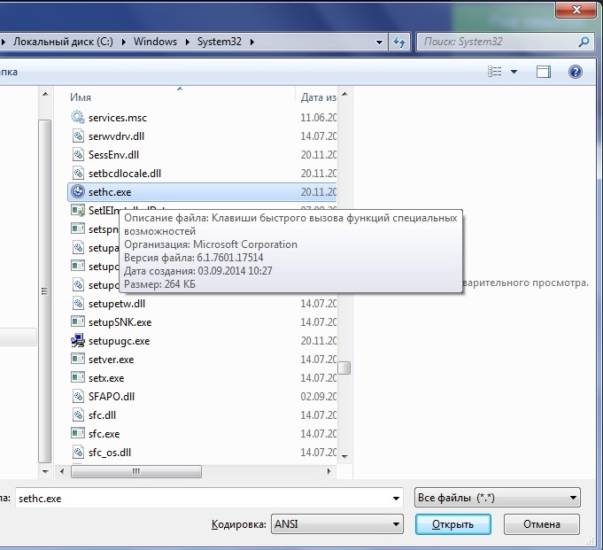
 Как сбросить пароль Windows 7 через «Командную строку»
Как сбросить пароль Windows 7 через «Командную строку»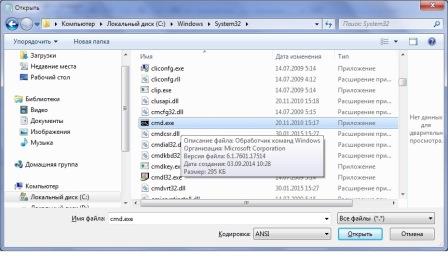
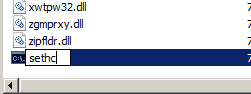 Так и оставьте. Теперь закрываем все окна вплоть до кнопки Готово окна Восстановления запуска.
Так и оставьте. Теперь закрываем все окна вплоть до кнопки Готово окна Восстановления запуска. Как узнать пароль Windows? Взлом, сброс, подбор забытых паролей.
Как узнать пароль Windows? Взлом, сброс, подбор забытых паролей.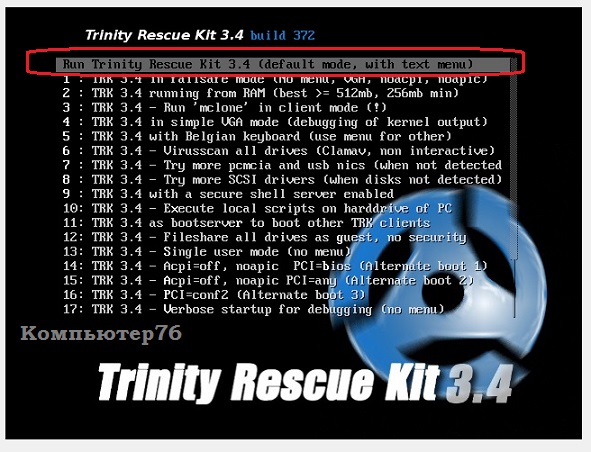
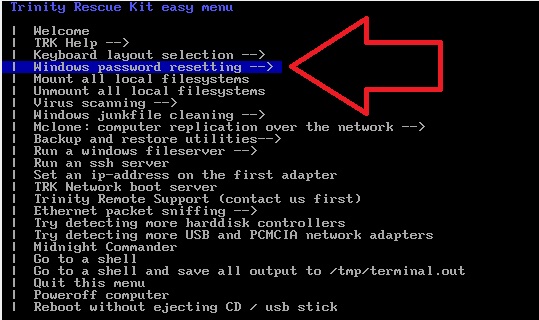
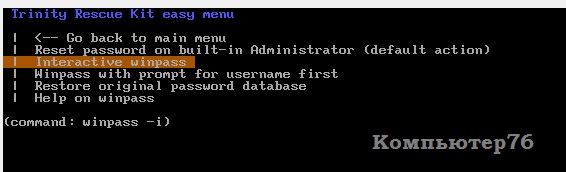
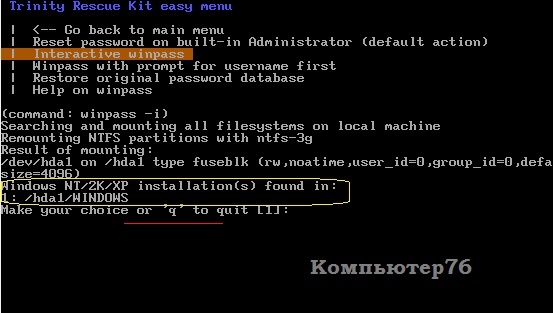
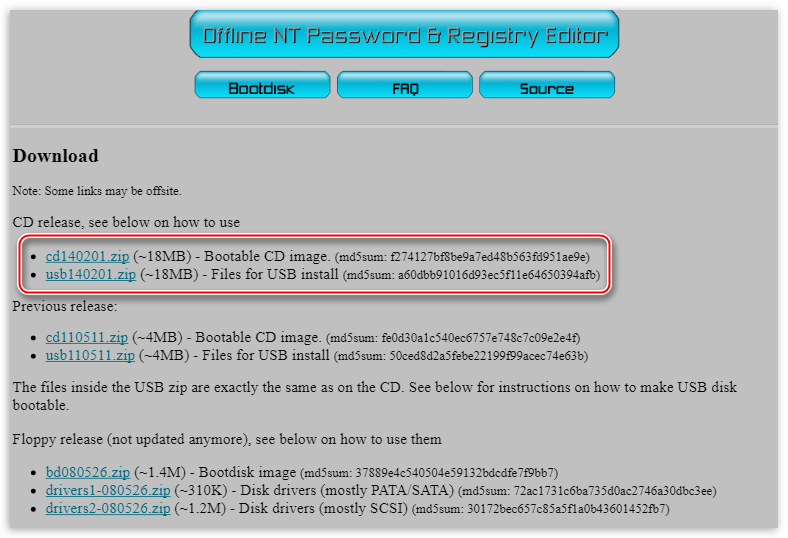
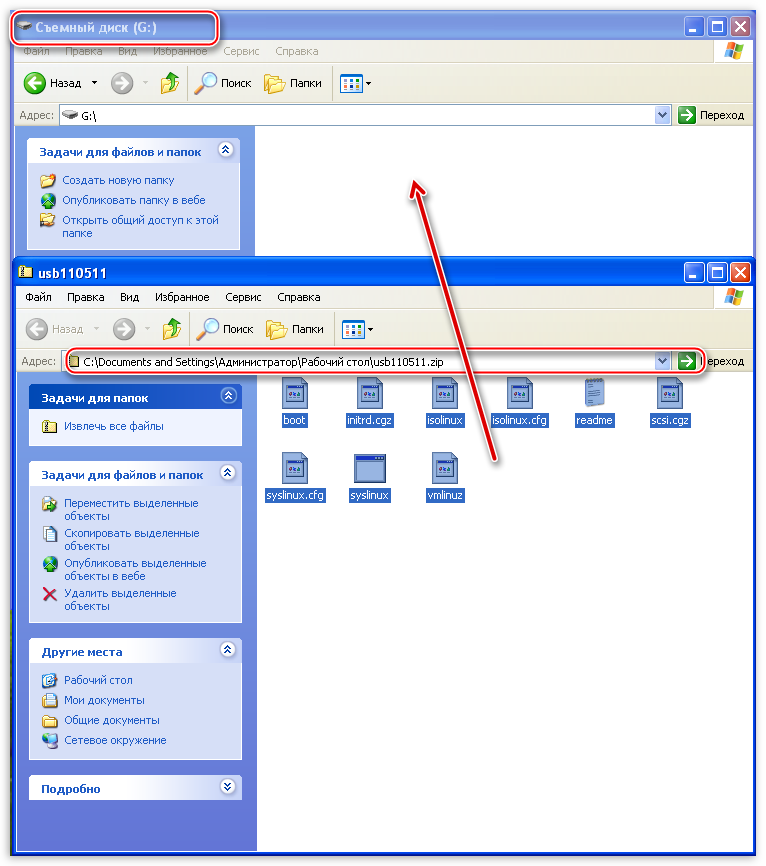
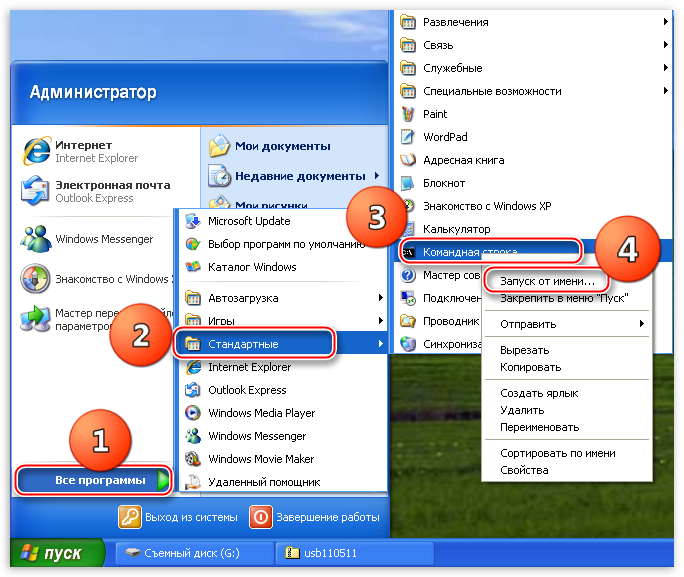
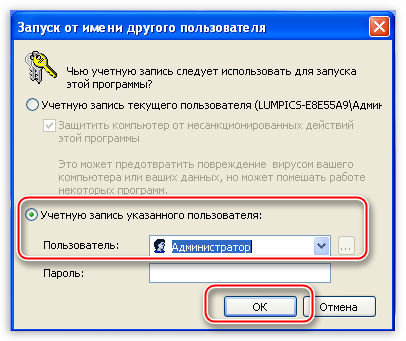
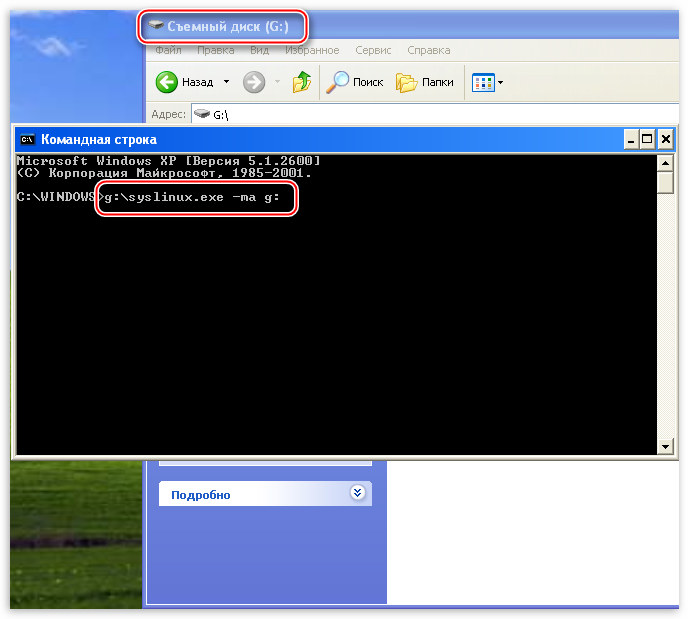
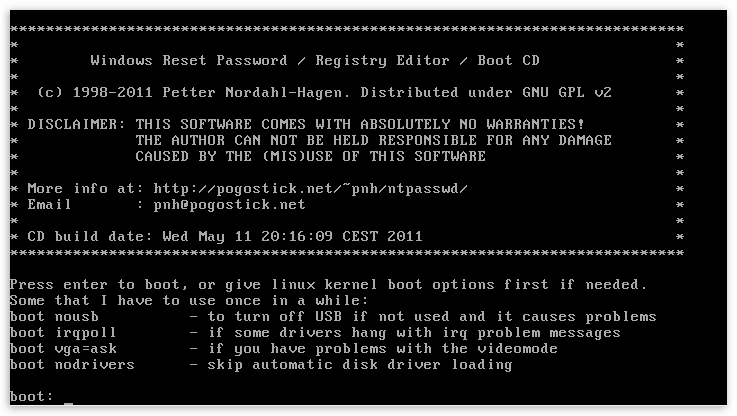
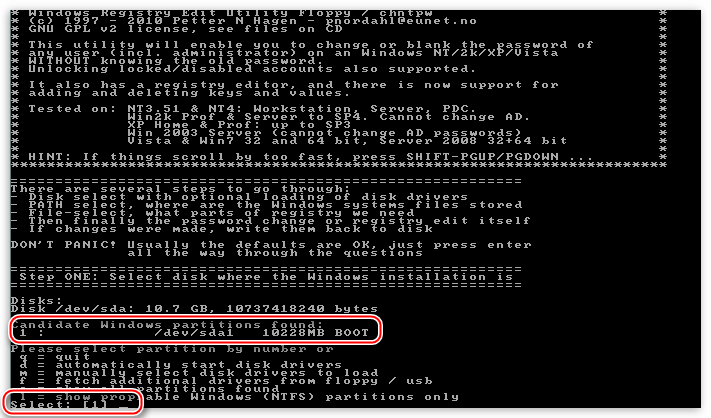
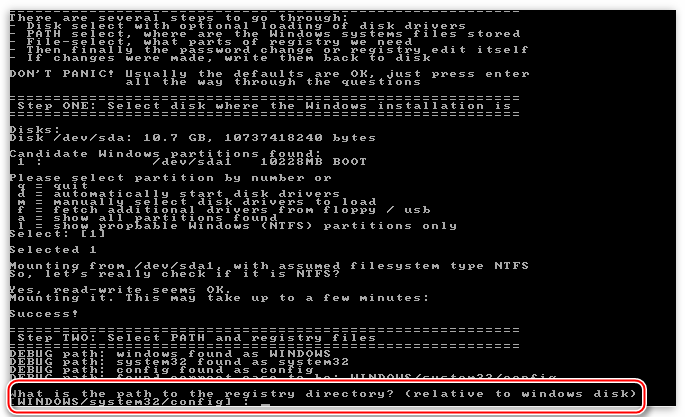
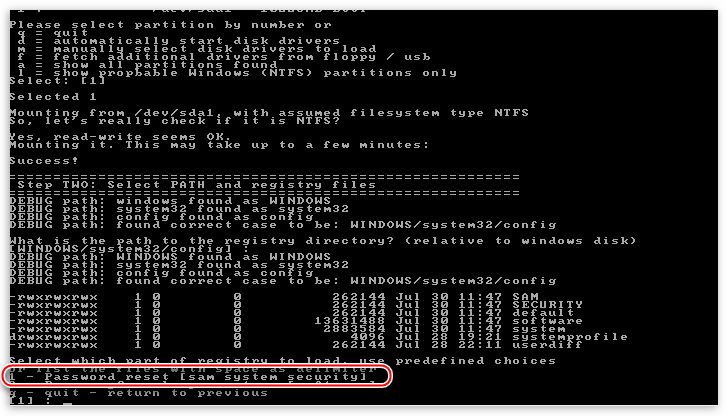
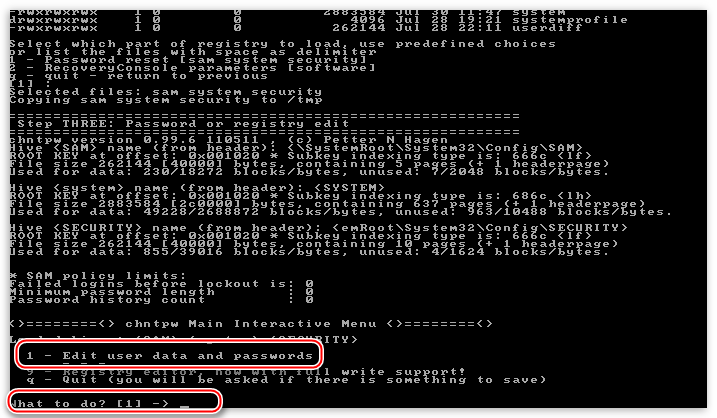
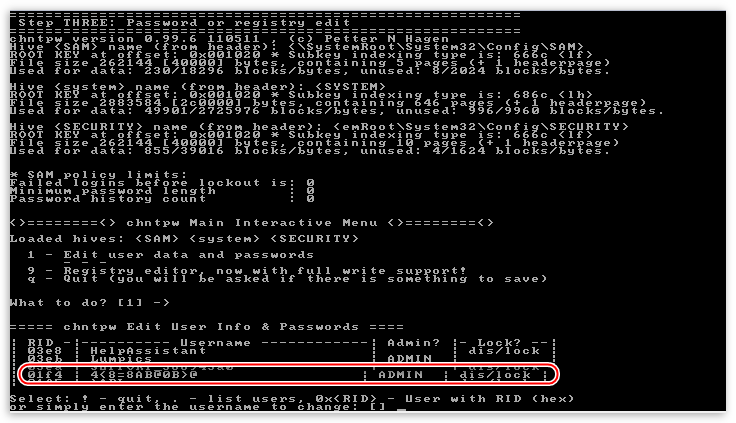
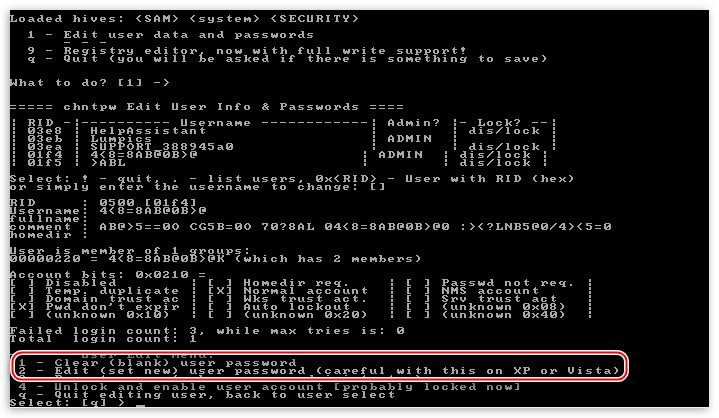
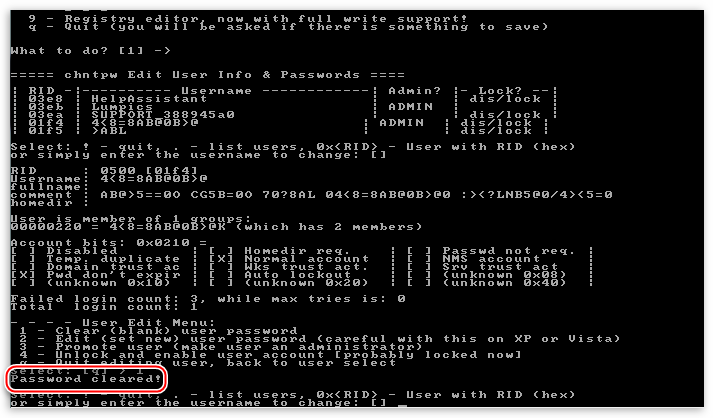
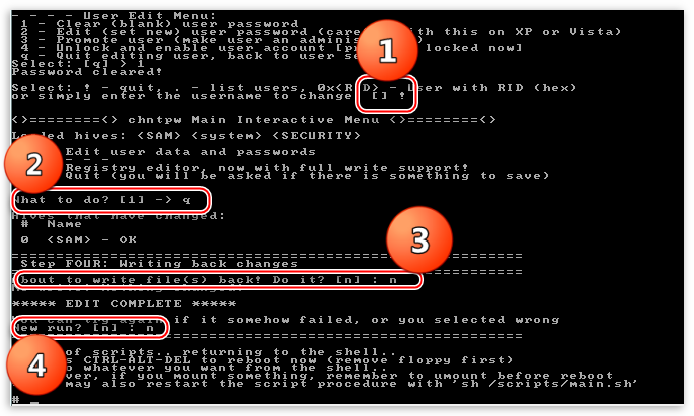
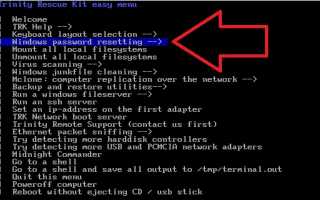

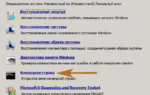 [Инструкция] Как убрать или сбросить пароль при входе в Windows 7/8/10
[Инструкция] Как убрать или сбросить пароль при входе в Windows 7/8/10 Что делать если вы забыли пароль администратора Windows 8
Что делать если вы забыли пароль администратора Windows 8 Как сбросить пароль БИОС на ноутбуке и компьютере
Как сбросить пароль БИОС на ноутбуке и компьютере Сброс пароля Windows 8. Как сбросить забытый пароль в Windows 8
Сброс пароля Windows 8. Как сбросить забытый пароль в Windows 8