Содержание
В операционной системе Виндовс 10 некоторые операции можно выполнять при помощи горячих клавиш. Иногда это очень удобно. Давайте рассмотрим основные (скриншоты можно увеличить кликнув на них).
- Win + Tab – открытие Task View (несколько рабочих столов)
- Win + A – это сочетание кнопок открывает Центр уведомлений.
- Win + С – запуск Cortana с речью
- Win + I – открывает окно Параметры
- Win + Н – открытие окна «Поделиться в приложениях снимком экрана»
- Win + G – запуск окна приложения Xbox Game
- Win + E – открывает панель быстрого доступа.
- Win + L – блокировка компьютера
- Win + D – показывает/скрывает рабочий стол
- Win + S – вызов окна поиска
- Win + R – запуск диалогового окна «Выполнить»
- Win + К – активация функции Connect
- Win + A — открывает «Центр поддержки».
- Win + влево / вправо / вверх / вниз. Сочетанием этих клавиш можно прикрепить приложение к соотвествующей части экрана
- Alt + Tab — переключение между запущенными приложениями
- Alt + F4 – закрывает активное окно
- Win + Shift + стрелка влево/вправо – перемещение окна на другой монитор
- Win + T – последовательно показывает иконки запущенных в панели задач приложений. Удерживайте Win и нажимайте Т.
- Win + 0…9 – запуск приложений находящихся в панели уведомлений и соответствующих цифрам от 0 до 9.
- Ctrl + N — открывает новое окно браузера
- Ctrl + прокручивание мышкой — изменение размеров текста, иконок на рабочем столе и т.д.
- Win + Ctrl + D — добавление нового виртуального рабочего стола
- Win + Ctrl + F4 — закрытие используемого виртуального рабочего стола
- Win + Ctrl + кнопки Left или Right – переключение между виртуальными рабочими столами
- Win + Shift + кнопки Left или Right – позволяет переместить приложение с одного монитора на другой
- Ctrl + Shift + Esc — запуск диспетчера задач
- Shift + Delete — удаление файлов навсегда без перемещения в корзину
- Alt + Enter — отображение свойств выбранного элемента
- Win + пробел — переключение языка ввода (нужно удерживать Win)
- Win + Shift + M — восстановление свернутых окон
- Ctrl + A – выделить весь текст в документе
- Shift + стрелка влево/вправо/вверх/вниз – перемещает курсор на один символ в выделенном тексте
- Ctrl + Shift + стрелка влево/вправо перемещает курсор и выделяет одно слово в тексте
- Ctrl + F – открывает окно поиска
Как назначить горячие клавиши в Windows 10
Горячие клавиши в ОС Windows назначаются чаще всего для программ. Например, нам нужно назначить такое сочетание клавиш, после набора которого запустится программа ICQ. Для этого на иконке программы жмем правой кнопкой мыши и выбираем «Свойства».
В пункте «Быстрый вызов» можно установить горячие клавиши. Для этого выбираем какая клавиша будет запускать программу. По умолчанию получится сочетание Ctr+Alt+выбранная вами клавиша.
Важно! Следует выбрать ту клавишу, которую Windows не использует по умолчанию для вызова используемой вами функции.
Как отключить горячие клавиши в Windows 10
Если кому-то горячие клавиши не нужны и понадобилось отключить их использование, то сделать это можно несколькими простыми способами.
Почти во всех основных комбинациях используется клавиша Win (кнопка со значком Windows), поэтому достаточно будет отключить ее использования.
Способ №1
Использование твикера AeroTweak. О нем мы подробно писали здесь. В разделе «Безопасность» там есть пункт «Отключить комбинацию клавиш WinKey».
Способ №2
Через «Выполнить» с помощью gpedit.msc.
- На кнопке «Пуск» жмем правой кнопкой мыши и выбираем «Выполнить». В открывшейся строке вводим gpedit.msc.
- После этого откроется окно «Редактор локальной групповой политики», где нам нужно пройти по следующему пути: Конфигурация пользователя — Административные шаблоны – Компоненты Windows – Проводник Windows.
- В списке параметров справа находим Отключить сочетания клавиш Windows+X. Щелкаем по этому пункту 2 раза.
- В появившемся окне ставим галочку напротив «Включить». Затем жмем «Применить» и перезагружаем компьютер. В результате у нас будут отключены все сочетания горячих клавиш в Windows Все описанные способы подходят и для других версий ОС.
Кстати, если вы ищите лицензионные игры для ПК, например, DIABLO II или BATTLEFIELD, то рекомендуем сайт premium.guru, где вы можете купить игры с моментальной доставкой по всему миру.
—>
Раздражены сочетаниями клавиш? Блокировать все?
Но в то время как для многих людей очень удобно держать одну руку на клавиатуре только для горячих клавиш, другие находят их ужасно раздражающими, особенно при нажатии случайно.
Хотя я лично использую горячие клавиши в течение всего дня, я могу понять, что некоторые хотят отключить их, и в то же время я знаю, что это не самая легкая вещь в Windows 10. В основном, потому что на первый взгляд вы не можете фактически отключить горячие клавиши и сделать, что-то хуже для этих пользователей, каждое обновление Windows 10 приносит больше таких сочетаний клавиш.
К счастью, это не невозможно, хотя это требует большего количества шагов, чем нужно. Хотя пользователи Windows 10 Pro могут сделать это с помощью редактора групповой политики или редактора реестра Windows, только последний работает в Windows 10 Home.
С самого начала важно знать, что вы не сможете отключать горячие клавиши, если вы не используете учетную запись администратора. Хаки здесь сводятся к изменениям, внесенным в системные политики, или реестр и стандартные пользователи не имеют прав на внесение таких изменений.
Новые горячие клавиши добавляются в Windows 10 с каждым обновлением.
Windows 10 Home
Как сказано, только Windows Registry Editor можно использовать в Windows 10 Home, но имейте в виду, что любые изменения, которые вы делаете в вашей системе, не зная, что именно они делают, могут привести к надежности и стабильности.
Чтобы запустить редактор реестра, вам необходимо (по иронии) нажать клавишу Windows + R, которая является одной из наиболее распространенных горячих клавиш Windows, и введите regedit. Если вы не являетесь большим поклонником горячих клавиш и хотите избежать этого, просто введите regedit в меню «Пуск» и нажмите «Ввод».
В редакторе реестра перейдите к следующему пути (если он не существует, вам нужно каждый раз создавать каждый ключ):
HKEY_CURRENT_USERSoftwareMicrosoftWindowsCurrentVersionPoliciesExplorer
Щелкните правой кнопкой мыши правую панель и перейдите в New > DWORD (32-bit) Value, чтобы создать новое значение, называемое NoWinKeys. Разрешениями «горячих» клавиш будет управляться значение, которое вы даете NoWinKeys, как следует: 1 — включено и 0 — отключено. Дважды щелкните его и введите значение 1, чтобы отключить горячие клавиши в локальной системе Windows.
Чтобы повторно активировать сочетания клавиш, вы можете либо переключиться на значение 0, либо просто полностью удалить NoWinKeys. Не требуется перезагрузка, так как изменения применяются немедленно.
Windows 10 Pro
Сценарий реестра Windows работает также и с Windows 10 Pro, и вы можете выполнить все шаги, описанные выше, чтобы отключить горячие клавиши здесь. Альтернативный метод сводится к редактору групповой политики, который вы можете запустить еще раз, нажав клавишу Windows + R или щелкнув меню «Пуск» и набрав gpedit.msc .
В редакторе групповой политики вам необходимо перейти к следующему местоположению, чтобы найти политику, отвечающую за горячие клавиши:
User Configuration > Administrative Templates > Windows Components > File Explorer
В правой части экрана есть политика «Отключить горячие клавиши Windows Key», которая по умолчанию имеет значение «Не настроено». Двойным щелчком мыши вы можете изменить конфигурацию, активировать ее и, таким образом, заблокировать горячие клавиши, вам нужно только перейти в состояние Enabled. Просто нажмите «ОК», и настройки будут автоматически применены.
Если вы хотите восстановить ярлыки клавиш, заблокированные в редакторе групповой политики, вам необходимо выполнить описанные выше действия, но в этом случае переключитесь на Не настроено или Отключено. Опять же, перезагрузка системы не требуется, и вы должны заметить, что горячие клавиши будут работать еще раз.
Вы можете посмотреть так же записи
Доля Windows 7 фактически увеличилась в январеКак всегда запускать приложения с правами администратора в Windows 10Как изменить звук уведомлений в Windows 10Внутренний жесткий диск: как выбратьКак выбрать клавиатуру для компьютераКак сделать бэкап Windows 7Как редактировать PDF файл в Adobe ReaderВиды ноутбуков — основные характеристики и особенности выбораКак удалить Internet Explorer из Windows 7Включите защиту от вирусов вымогателей в Windows 10 Like ProКак исправить ошибку 0xc000021a Windows 10 после установки обновленияПовышение производительности видеокартыСтрана слотов в мире игровых автоматовСоветы по самостоятельной сборке компьютераКак заработать на бирже с Кbrobots.ruYubiKey NEO повысит безопасность iPhone
Маленькие неудобства в Windows 10
Друзья, я уже описывал решение проблемы с меню Classic Shell и о том, как полностью удалить Office 15 (365) в Windows 10. Сегодня еще одно решение, которое позволит Вам настроить новую операционную систему для привычной работы.
Дело в том, что после того, ка миллионы пользователей обновились до Windows 10 их любимые сочетания горячих клавиш, перестали работать, а вместо этого либо стали выскакивать элементы Windows, либо вообще ничего не происходит.
В данной статье, я расскажу как простым способом вернуть свои любимые горячие клавиши, а также как отключить системные горячие клавиши в Windows 10.
Делаем все клавиши привычными
Традиционно, для обладателей быстрого канала интернета, я представляю ниже решение в виде подробнейшего видеоурока:
Для тех же кто, вынужден решать проблемы на компьютере с черепашьей скоростью всемирной паутины, я представляю пошаговую инструкцию с фото.
Итак, поехали:
- В левом нижнем углу находим значок поиска Windows, нажимаем на наго.
- В появившемся окне, вводим команду gpedit.msc, нажимаем Enter
- Выбираем Конфигурация пользователя>Административные шаблоны
- Далее нажимаем Компоненты Windows
- Затем, Проводник
- После этого два раза кликаем по пункту меню «Отключить сочетание клавиш Windows+X»
- Нажимаем Включить, затем ОК
- Перезагружаемся
- Идем в любимые программы, устанавливаем привычное сочетание клавиш
Вот таким нехитрым способом, вы сможете вернуть удобство в работе с, пожалуй, самой крутой системой Windows 10.
Если Вам помогла статья, прошу написать в комментариях.
Также подписывайтесь на мой канал, а также в соцсетях)
Увидимся…
SovrnИспользуемые источники:
- http://win10help.ru/instruktsii/goryachie-klavishi-windows-10.html
- https://schel4koff.ru/kak-otklyuchit-goryachie-klavishi-v-windows-10
- https://granipozitiva.com/kak-otklyuchit-goryachie-klavishi-v-windows-10/









 Как на компьютере распечатать текст,
изображение или другой файл
Как на компьютере распечатать текст,
изображение или другой файл





 Комбинация клавиш все прописные. Горячие комбинации и клавиши WORD
Комбинация клавиш все прописные. Горячие комбинации и клавиши WORD

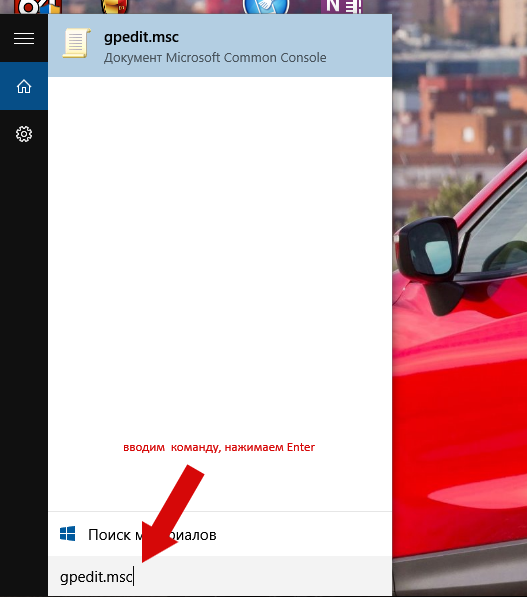
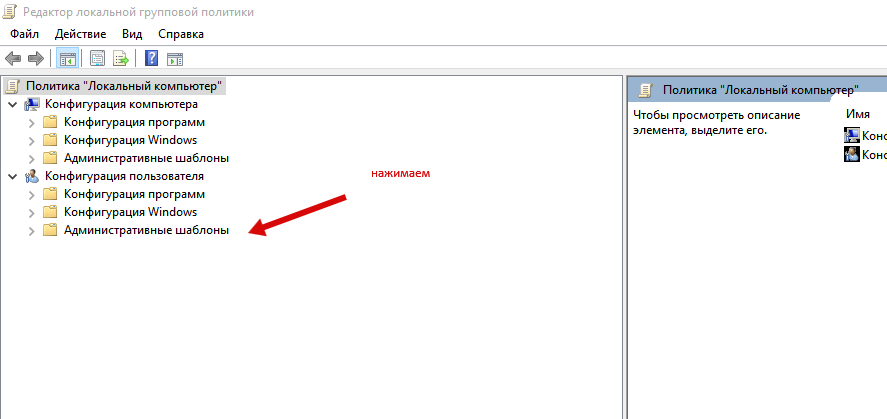
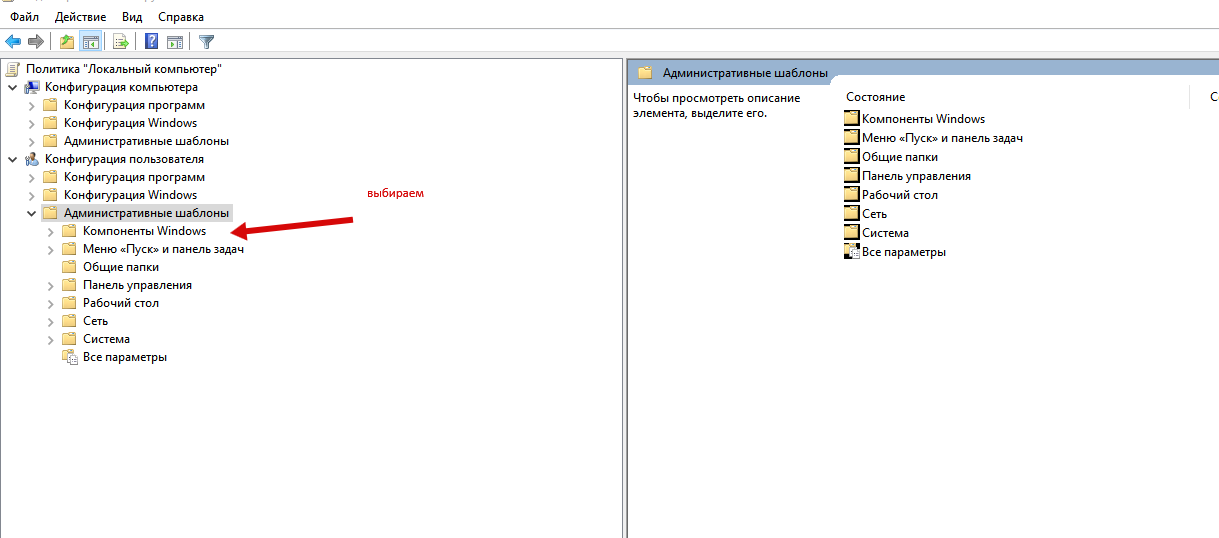
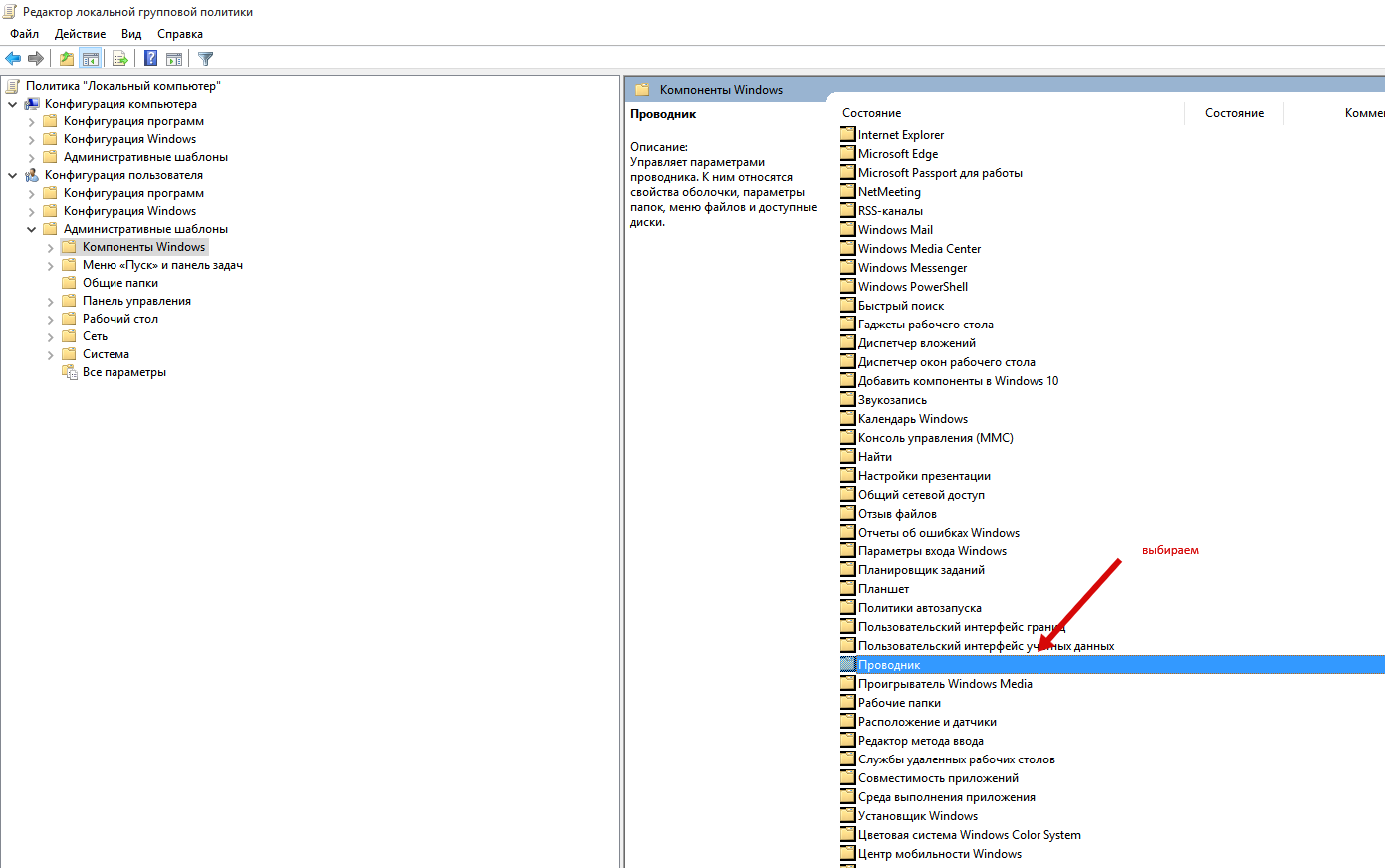
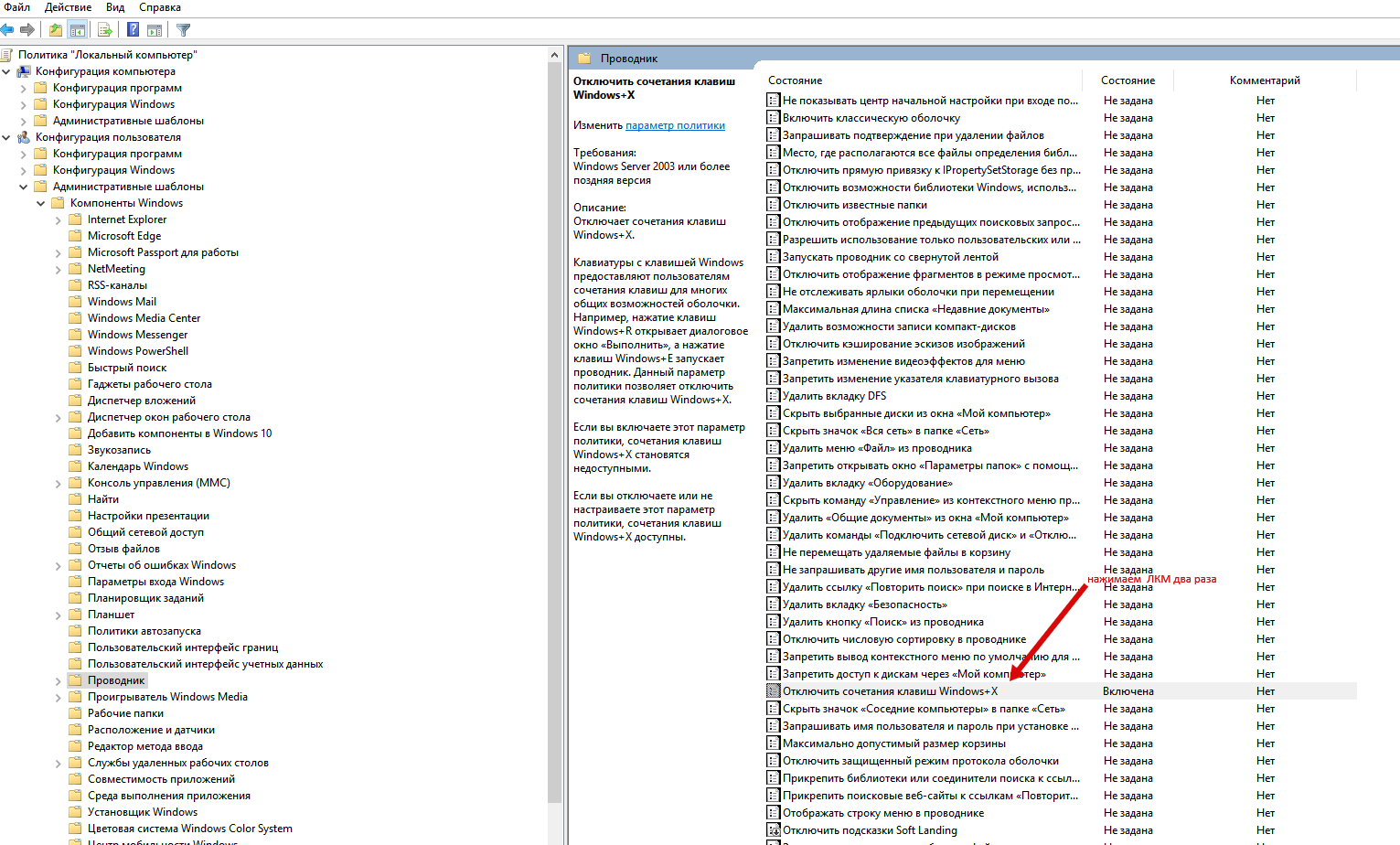
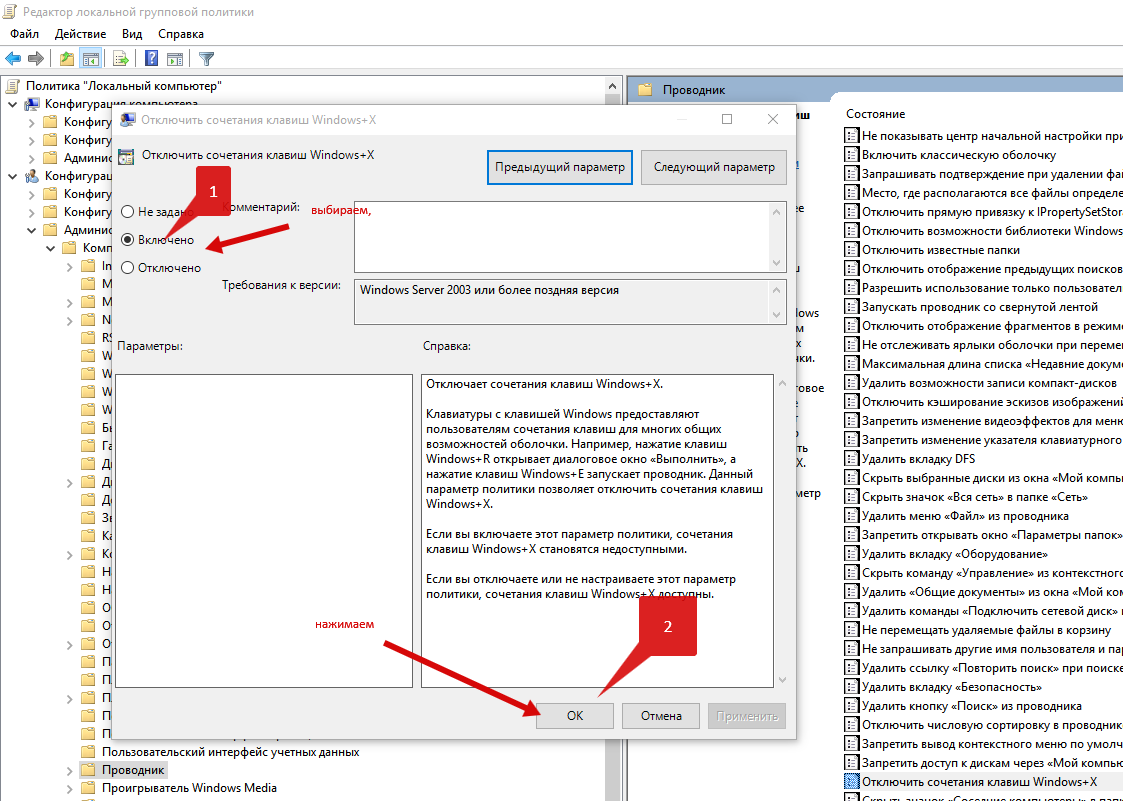


 Клавиатура компьютера: раскладка, клавиши, символы и знаки
Клавиатура компьютера: раскладка, клавиши, символы и знаки Горячие клавиши Windows 7 — секретные кнопки клавиатуры
Горячие клавиши Windows 7 — секретные кнопки клавиатуры Управление компьютером без мышки. Как работать, пользоваться и управлять компьютером без мышки?
Управление компьютером без мышки. Как работать, пользоваться и управлять компьютером без мышки? Как выделить текст с помощью клавиатуры?
Как выделить текст с помощью клавиатуры?