Содержание
- 1 Использование SSD в качестве системного диска
- 2 Перенос программного обеспечения
- 3 Перемещение системных папок
- 4 Чистка мусора на SSD
- 5 Последние моменты
- 6 Все чаще пользователи устанавливают в качестве системного не обычный жесткий диск магнитной конструкции, а новый и быстрый SDD-диск.
- 6.1 1. Никогда не запускайте дефрагментацию SSD
- 6.2 2. Старайтесь не заполнять SSD-диск более, чем на 75%
- 6.3 3. Не храните на SSD длинные или редко используемые файлы
- 6.4 4. Не размещайте на диске SSD каталоги с часто записываемыми данными
- 6.5 5. Не используйте SSD-диск в старых версиях ОС
- 6.6 1. Бережливое использование SSD
- 6.7 2. Дефрагментация
- 6.8 3. Оптимизация Windows
- 6.9 4. Аппаратная оптимизация
- 6.10 5. Отдельный загрузчик Windows для SSD
Во многих свои статьях я упоминал о твердотельных накопителях SSD (Solid-State Drive). В данном устройстве есть множество положительных сторон, но и не обошлось без минусов. После перехода с магнитного жесткого диска HDD на диск, не имеющий движущихся деталей, ваш компьютер обретет новую жизнь. Вы сразу же заметите повышение производительности в несколько раз. К примеру, система будет загружаться практически мгновенно, то же самое и с приложениями. Многие графические программы и тяжеловесные игры будут открываться быстрее, чем это было с HDD.
При правильном использовании SSD-накопителей вы почувствуете увеличение скорости работы компьютера в несколько раз, давайте выжмем максимум из этого устройства.
Использование SSD в качестве системного диска
Для эффективного использования SSD нужно учесть, что его можно поставить в качестве системного диска, другими словами, на нем будет стоять Windows, или другая ОС. Так как, система часто обращается к диску, на который установлена, то при использовании SSD время обращений снизится в несколько раз.
Хоть твердотельные накопители и являются очень быстрыми устройствами, они ограничены в объеме. Цена за гигабайт очень высока, вы можете сами в этом убедиться, если зайдете в любой магазин, где продаются SSD. Многие пользователи не могут себе позволить даже версии на 250 Гб.
Еще один недостаток – снижение производительности диска в связи с заполненным объемом. Такая уж технология. Поэтому советую вам оставлять хотя бы 30% или 40% от всего объема.
Даже если вы не самостоятельно заполняете диск какими-то файлами, сама система может без вашего ведома это делать. Например, при скачивании файлов с интернета они сохраняются в папке «Загрузки», находящаяся на системном диске. Если за этим не следить, рано или поздно диск будет заполнен.
В качестве рекомендации я предлагаю установить на SSD только операционную систему и несколько важных программ, все остальное можно хранить на обычном жестком диске. Такое решение является самым оптимальным, из-за низкого объема SSD вы в любом случае не сможете хранить файлы большого размера. Пусть у вас будет еще один жесткий диск на 500 Гб или больше.
В случае с ноутбуком, есть вариант замены внутреннего жесткого диска на SSD. При наличии дисковода вы можете вместо него поставить дополнительный жесткий диск. Если дисковод отсутствует, то вы, конечно, можете заменить, уже имеющейся HDD, на более быстрый, но менее объемный SSD, правда в качестве дополнительного накопителя для хранения данных придется использовать внешние жесткие диски, либо флешки. Такой способ имеет недостаток, заключающийся в том, что вы можете в любой момент где-то забыть внешний накопитель.
Это интересно: 9 советов, как выбрать SSD накопитель
Перенос программного обеспечения
Мы разобрались со всеми нюансами хранения данных на SSD. Переходим к переносу программ на другой диск. И тут возникает вопрос, а как это сделать? Если мы переместим некоторые программы с одного диска на другой, то они перестанут корректно работать. С некоторыми ПО такое провернуть, конечно, можно, но слишком много исключений.
Хочу сказать, что Windows все-таки позволяет перенести программы без последствий, для этого существуют «символьные знаки», которые создаются для указания Windows на то, где на самом деле находится установленная программа. К примеру, у вас есть программа или игра, установленная на C:ProrgammFiles. Берем оттуда это ПО и переносим на SSD, с таким же именем, тогда путь будет выглядеть так: H:ProrgammFiles. Теперь мы запускаем командную строку и используем команду mklink. Нужно ввести следующее:
| mklink /d C:ProrgammFiles H:ProrgammFiles |
Теперь получается, что программа находится на диске C, но система будет думать, что она находится на диске H.
Перемещение системных папок
Есть, так называемые библиотеки, в которых хранятся файлы, того или иного типа, например, папки «Музыка», «Видео», «Загрузки», «Документы». Эти папки являются системными, но расположение их можно легко поменять.
Обычно папки находятся по пути C:UsersИмя пользователя. Тут мы находим эти папки нажимаем по каждой правой кнопкой мыши и идем в «Свойства», переходим во вкладку «Расположение». Нажимаем на кнопку «Переместить» и выбираем необходимый диск.
Чистка мусора на SSD
Мы разобрались с переносом файлов на новый диск. Хочется отметить, что со временем диск будет заполняться все больше, и вы вряд ли что-то с этим сделаете. В качестве примера можно привести различные временные файлы браузера – кэш, файлы драйверов от видеокарты, например, Nvidia, они ведь сохраняются в папке Nvidia, которая находится на системном диске.
В качестве чистильщика всякого мусора и временных файлов хорошо подойдет программа CCleaner. Устаревшие записи в реестре, пустые папки и остатки от удаленных программ будут уничтожены с помощью этой утилиты.
Последние моменты
В общем, кто не знает, есть еще один момент, при котором пользователи отказываются от SSD, дело в количестве циклов перезаписи. Время жизни твердотельного накопителя очень ограничено, после того, как лимит перезаписи будет исчерпан, то диск перестанет работать. Конечно, производители стараются избавиться от этой проблемы, каждый раз увеличивая цикл перезаписи. Сейчас SSD вполне могут проработать 5-6 лет бесперебойно, я думаю волноваться не о чем.
Чтобы уменьшить износ диска, можно ограничить некоторым ПО использовать диск, либо указать в качестве буфера другой.
Есть мнение, что дефрагментация для SSD не нужна, так и есть, ее ни в коем случае не нужно проводить, так как это сократит жизнь диска. Просто эта операция включает в себя множественные циклы чтения/записи, что очень опасно.
Думаю, на этом я закончу эту статью. Теперь вы знаете, как правильно использовать SSD, каким образом перенести файлы с одного диска на другой, а также, как увеличить время жизни диска.
Все чаще пользователи устанавливают в качестве системного не обычный жесткий диск магнитной конструкции, а новый и быстрый SDD-диск.
Всем хорош этот вариант накопителя, но требует к себе особого внимания.
Вот пять правил, которые вы должны помнить, если под корпусом вашего компьютера или ноутбука бесшумно, но быстро бьется SSD-накопитель (Твердотельный накопитель – англ. Solid-State Drive, SSD).
1. Никогда не запускайте дефрагментацию SSD
Дефрагментация SSD-накопителя не только бесполезна, но даже вредна, правда в отдаленной перспективе. Бесполезность дефрагментации SSD проистекает из принципов работы этого вида накопителей.
Кстати, совет отключать дефрагментацию для SSD-дисков в Windows 8 более уже не актуален, т.к. операционная система и сама ее выполнять не станет. А вот в более старых версиях «Окон» вам лучше ее отключить.
2. Старайтесь не заполнять SSD-диск более, чем на 75%
Оказывается, скорость записи файлов на SSD-дисков не постоянна по мере его заполнения. Чтобы понять причину «западения» скорости после достижения 75% его емкости, нам пришлось бы углубиться в принципы работы контроллера и памяти, входящей в состав SSD-диска.
Поэтому объясним этот эффект достаточно поверхностно. Когда свободного места на диске много, то запись идет без задержек — много полных свободных блоков. Когда же отметка заполненности приближается к 75%, свободных блоков становится меньше. Запись начинает происходить медленнее.
Если в вашем компьютере SSD-диск не единственный накопитель, то постарайтесь все лишнее с него убрать, оставив только системные файлы и ряд критичных к скорости чтения/записи диска программ. Например, Adobe Photoshop.
3. Не храните на SSD длинные или редко используемые файлы
Часто пользователи хранят на SSD-диске файлы давно просмотренных фильмов или музыки, игры, в которые они больше не играют.
Как мы выяснили выше, место на SSD-диске буквально на вес золота, так что не забывайте удалять фильмы, когда их посмотрите. А еще лучше храните их на другом, магнитном накопителе или на внешнем, если у вас ноутбук с SSD.
4. Не размещайте на диске SSD каталоги с часто записываемыми данными
Ресурс перезаписи у флэш-памяти SSD-диска ограничен, поэтому накопитель этой системы лучше использовать для хранения системных файлов и критичных приложений.
Если в вашем компьютере есть другой накопитель, то отправьте туда и файл подкачки Windows и каталог временных файлов.
Для этого нажмите Win-Pause, теперь выберите Дополнительные параметры системы, Дополнительно, Быстродействие, Виртуальная память. Отключите файл подкачки для SSD-диска.
Там же в Дополнительных параметрах системы выберите пункт Переменные среды и переместите каталог временных файлов тоже на другой диск.
5. Не используйте SSD-диск в старых версиях ОС
Свою великолепную производительность SSD-диск сможет показать лишь на современных операционных системах, оптимизированных под его использование.
Один из вариантов значительного ускорения работы ОС с помощью твердотельного накопителя – установить Windows 8.1 самостоятельно или с помощью специалиста. Если же выбора уже нет, и в вашем распоряжении ноутбук с SSD , предположим, с Windows 7, то сделайте следующие действия:
Проверьте, что включена функция TRIM для SSD-диска. Чтобы проверить это, наберите в консоли с правами администратора:fsutil behavior query DisableDeleteNotify.
Если ответ будет — 0, то функция включена и работает нормально, а 1 — отключена.
Чтобы включить ее, выполните:fsutil behavior set DisableDeleteNotify 0.
Производительные SSD-накопители заполонили рынок компьютерных комплектующих, но из-за высокой своей стоимости им пока что не под силу полностью вытеснить HDD. Большинство пользователей могут себе позволить приобретение SSD лишь с базовыми объёмами на 60-120 Гб под установку Windows. Всеобщую доступность быстрых твердотельных накопителей специалисты IT-рынка пророчествуют в будущем.
А пока что эти устройства нужно беречь, правильно с ними обращаться, чтобы максимально отсрочить момент их наработки на отказ, связанный с ограниченным количеством циклов перезаписи данных.
Какие действия для выжимки максимума возможностей SSD и сохранения его ресурса требуются непосредственно от пользователя?
1. Бережливое использование SSD
Старайтесь ограничить перезапись данных на разделе SSD-диска:
• Не используйте устройство под медиатеку, софтобазу и хранилище прочих личных файлов;
• Переназначьте в браузерах, торрент-клиентах и прочих интернет-программах папку загрузок по умолчанию;
• Не храните базы данных и файлы проектов отдельных программ в предлагаемой ими по умолчанию папке «Документы» или прочем каталоге на диске С;
• Старайтесь избегать заполнения SSD более чем на три четверти. Операция записи новых данных в частично заполненные ячейки накопителя предусматривает сначала выгрузку имеющихся данных в кэш, а затем перезапись и старой, и новой информации;
• Не используйте функции программ, самостоятельно скачивающие с Интернета дистрибутивы Windows, LiveDisk, прочих ОС, и тут же, в едином процессе записывающие их на оптический диск или флешку. Такие программы обычно загружают дистрибутивы в системный кэш. Лучше отдельно скачивать ISO-образы, сохраняя их по выбранному пути, и отдельно проводить запись на внешний носитель;
• Без особой надобности не прибегайте к функции возврата компьютера в начальное состояние или переустановке Windows с сохранением профиля и его данных. Если проблему невозможно решить, покопавшись в настройках, лучше уж тогда переустановить систему «начисто», с форматированием системного раздела. В этом случае диск С хотя бы не будет захламляться ненужными данными — в частности, папкой «Windows.old» и образом свежего дистрибутива (при использовании функции «Начать заново» в Windows 10 Creators Update);
• Не используйте чистильщики Windows с автоматизацией процессов очистки диска. Вычищенный сегодня кэш системы, браузеров и прочих программ завтра же наполнится удалёнными данными вновь, если использовать компьютер в привычных целях.
Есть и спорные методы отсрочки наработки на отказ SSD, как, например, перенос папок хранения временных файлов системы и кэша браузеров на раздел HDD или установка на последний программ и игр. С увесистыми играми всё понятно, в ситуации с использованием накопителя только под системный раздел у пользователя просто нет другого выбора. Что же касается мелких игр и программ, то если не работать с ними с учётом преимуществ SSD, в чём тогда смысл его покупки? Если программа взаимодействует с базами данных или файлами проектов, расположенными на HDD, получим и вовсе суммарную производительность обоих типов жёстких дисков.
Перенос хранилищ временных файлов Windows, кэша браузеров и прочих специфических программ на HDD продлит срок службы SSD, но сделает его покупку абсолютно бессмысленной. Ведь быстрая скорость чтения и записи мелких файлов этих типов данных, в разы превышающая черепашьи возможности HDD – главная причина приобретения накопителя под установку Windows.
2. Дефрагментация
Операция по дефрагментации увеличивает скорость чтения HDD путём перезаписи хаотически разбросанных по всей поверхности диска частей файлов в последовательную цепь кластеров. При таком раскладе не требуется перемещение магнитной головки в другую область диска, и чтение данных, соответственно, происходит оперативнее. У твердотельного накопителя иной принцип устройства, не зависящий от последовательности записи информации в ячейки. Скорость доступа ко всем ячейкам одинаковая.
В дефрагментации SSD нет смысла, и об этом современные Windows знают. Версии 10, 8.1 и 7 различают типы жёстких дисков. В последней дефрагментация дисков является частью процесса автоматического обслуживания, и она проводится только для разделов HDD. В версиях 8.1 и 10 нет уже понятия дефрагментации, есть понятие оптимизации дисков. Эта процедура проводится как для HDD, так и для SSD. Для первых запускается обычная дефрагментация, для вторых применяется эта же операция, но с использованием иных алгоритмов и при определённых условиях – при достижении фрагментации диска более чем на 10% и использовании системных функций на базе службы теневого копирования.
Штатную оптимизацию дисков в Windows 8.1 и 10 для SSD можно отключить.
Также нужно избегать дефрагментации SSD сторонним софтом. В идеале программа-дефрагментатор должна определять тип жёсткого диска и допускать запуск операций только по отношению к разделам HDD. Если программа такого механизма не имеет, спрос только с пользователя.
Не стоит прибегать к функциям программ, предлагающих в рамках процедуры оптимизации реестра Windows его дефрагментацию. Это та же самая операция, что и выполняемая программами-дефрагментаторами, только оптимизаторы используют её применимо к файлам системного реестра на диске С.
3. Оптимизация Windows
Windows 10, 8.1 и 7 по умолчанию заточены под работу с твердотельным накопителем. А вот в версиях Vista и старше нет поддержки функции Trim, обеспечивающей очистку ячеек накопителя от удалённой информации и, соответственно, препятствующей снижению скорости записи по мере заполнения дискового пространства. В старых версиях системы программно удалённые данные физически никуда не исчезают, они остаются в ячейках накопителя. Физическое удаление происходит при перезаписи, а дополнительная операция снижает общую скорость записи данных. Однако отдельные производители SSD могут поставлять для старых Виндовс своё ПО, реализующее функцию Trim.
Различные программы-оптимизаторы часто предлагают твики для адаптации системы под работу с твердотельным накопителем. Есть даже узкоспециализированная утилита SSD Mini Tweaker, в которой собрана огромнейшая подборка настроек. Для современных версий Windows твикеры не предложат чего-то существенного, о чём не знает Microsoft. Если и прибегать к помощи таких программ, то лишь после предварительного изучения каждой из предлагаемых настроек. Обычно у твиков есть побочные действия.
4. Аппаратная оптимизация
В Интернете можно столкнуться с мнением, что покупка SSD будет бессмысленной, если материнская плата не поддерживает SATA 3. Пропускная способность этого интерфейса подключения носителей данных может достигать 6 Гбит/с. Тогда как его предшественник SATA 2 ограничен 3 Гбит/с. Однако и этого показателя с лихвой хватит, чтобы оправдать вложение средств. Да, при чтении и записи больших файлов накопитель не раскроет весь свой потенциал, но при работе с мелкими файлами, из которых состоит кэш системы и ПО, разница с возможностями HDD будет ощутимой. Ниже на скриншоте наглядно продемонстрированы скорости SSD, подключённого через SATA 2, и HDD.
Как видим, скорость последовательного чтения и записи накопителя оставляет желать лучшего, тем не менее вопрос с заменой матплаты на более современную можно отложить в долгий ящик.
Для выжимки максимальной производительности SSD должен быть подключён к SATA посредством режима контроллера AHCI, преемника устаревшего IDE. Какой из режимов контроллера выбран в данный момент, можно проверить в BIOS компьютера или в диспетчере устройств Windows.
Если выбран режим IDE, его необходимо сменить в BIOS на AHCI. Это лучше делать в момент переустановки Виндовс. Переключиться на AHCI без переустановки системы можно путём редактирования её реестра. По этому вопросу есть масса инструкций в Интернете, однако успех выполнения операции гарантируется не в каждом случае.
5. Отдельный загрузчик Windows для SSD
При подключении SSD к сборке компьютера с BIOS UEFI, на разделе HDD которого уже стоит Windows, стоит учесть один момент. Два жёстких диска (или более)UEFI обычно определяет как цельное пространство и формирует для двух (или нескольких) операционных систем единый загрузочный раздел и единый раздел EFI. И они находятся на том жёстком диске, на котором установлена первая Windows. Соответственно, подключённый позднее SSD будет числиться как обычный раздел с данными. При выходе из строя или отсоединении HDD система на твердотельном накопителе без загрузчика не запустится.
Если Виндовс не клонируется, а устанавливается на SSD с нуля, на время её установки HDD нужно отключить (либо программно в настройках BIOS, либо аппаратно путём отсоединения SATA-кабеля). Это простейший способ правильной разметки нового накопителя: при установке Windows на нераспределённое пространство нужные разделы сформируются автоматически. Загрузка системы будет осуществляться с SSD, причём ещё и без дополнительного этапа выбора других систем. При необходимости вторую ОС можно запустить путём выставления приоритета загрузки её HDD в BIOS.
Используемые источники:
- https://computerinfo.ru/kak-ispolzovat-ssd-praviln/
- https://hpc.by/if_you_have_ssd_drive
- https://www.white-windows.ru/kak-ispolzovat-ssd-v-srede-windows-s-maksimalnoj-berezhlivostyu-i-effektivnostyu/


 Как использовать SSD правильно? [Увеличиваем эффективность]
Как использовать SSD правильно? [Увеличиваем эффективность]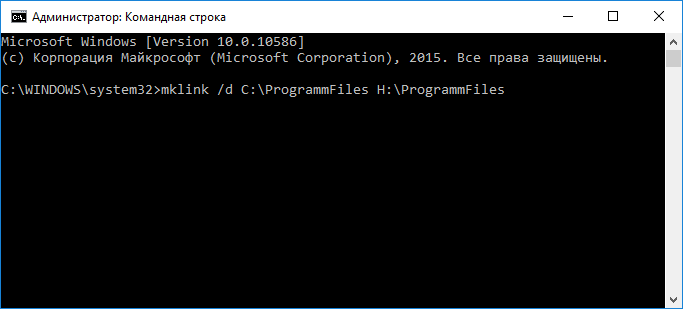
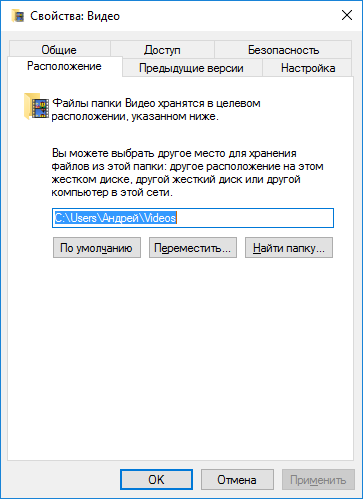
 Как включить TRIM для SSD в Windows и проверить, включена ли поддержка TRIM
Как включить TRIM для SSD в Windows и проверить, включена ли поддержка TRIM
 Установка и настройка Windows 7 на SSD накопитель
Установка и настройка Windows 7 на SSD накопитель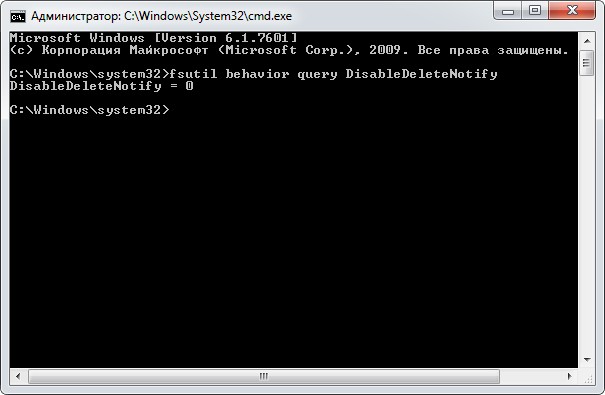
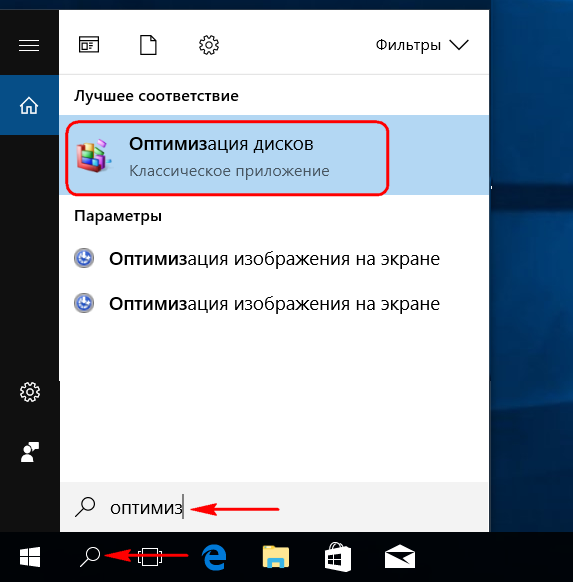
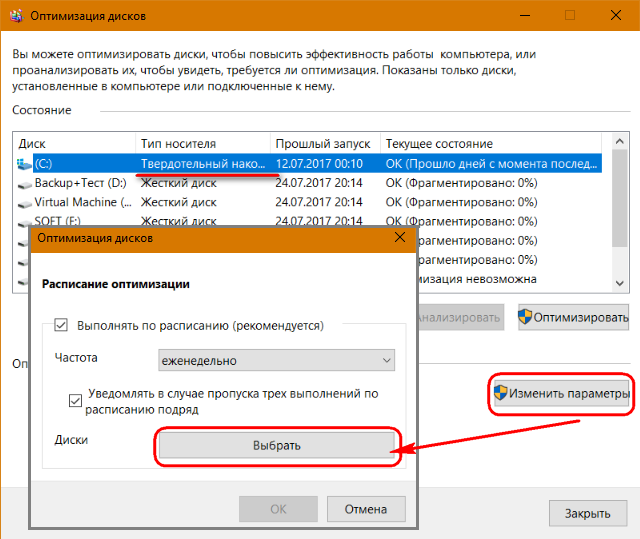
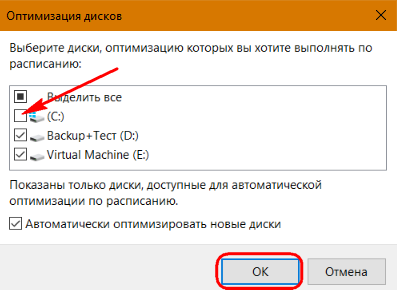
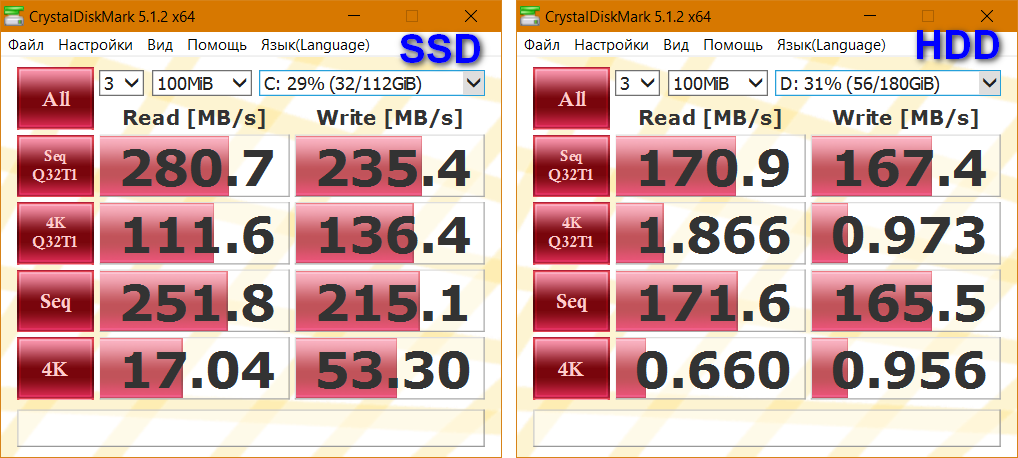
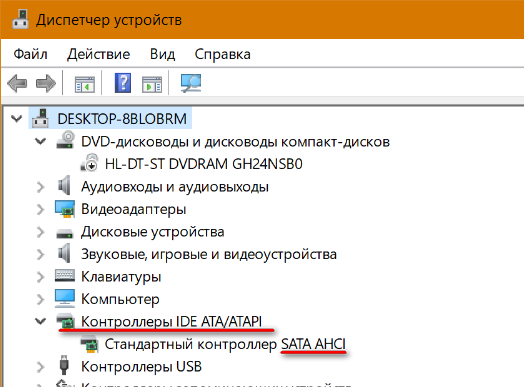
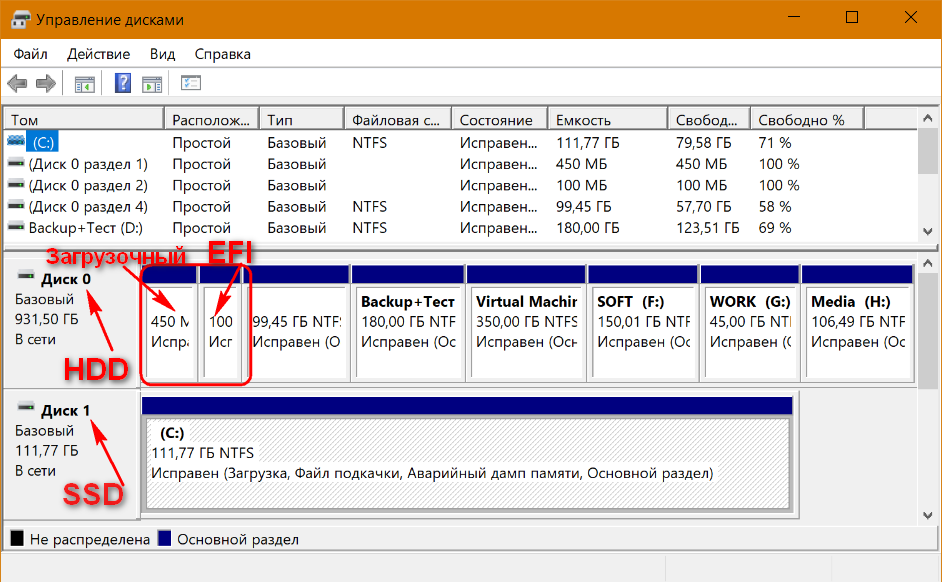
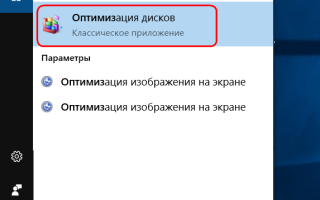

 Разъемы на жестких дисках для компьютера: какие есть сейчас и какие бывают?
Разъемы на жестких дисках для компьютера: какие есть сейчас и какие бывают? Нужен ли файл подкачки на ssd: доводы за и против
Нужен ли файл подкачки на ssd: доводы за и против Настройка SSD диска в Windows для оптимизации работы
Настройка SSD диска в Windows для оптимизации работы Инициализация твердотельных накопителей Intel® в ОС Windows * 7/8.1...
Инициализация твердотельных накопителей Intel® в ОС Windows * 7/8.1...