Содержание
- 1 Исправление ошибки с помощью редактора реестра
- 2 Решаем проблему с помощью восстановления системы
- 3 Другие возможные варианты решения проблемы со службой профилей Windows 7
- 4 Вход в систему выполнен с временным профилем
- 5 Не могу войти в свой профиль в Виндовс 7 – суть и причины проблемы
- 6 Способ №1. Перезагрузите ваш PC
- 7 Способ №2. Выполните откат системы при препятствии входу в систему службой профилей
- 8 Способ №3. Изменяем значение реестра
- 9 Способ №4. Создание нового аккаунта и копирование данных
- 10 Заключение
- 11 Причины появления
- 12 Служба учетных записей препятствует входу в систему: первые шаги
- 13 Создаем копию профиля
- 14 Пробуем удалить ошибку о том, что служба препятствует работе, через системное восстановление
- 15 Служба профилей пользователей препятствует входу в операционную систему: исправляем через редактор реестра
- 16 Удаляем учетную запись с помощью реестра
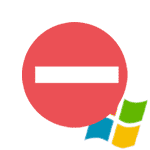
В этой инструкции опишу шаги, которые помогут исправить ошибку «Невозможно загрузить профиль пользователя» в Windows 7. Обратите внимание, что сообщение «Вход в систему выполнен с временным профилем» можно исправить точно теми же способами (но есть нюансы, которые будут описаны в конце статьи).
Примечание: несмотря на то, что первый описываемый способ является основным, я рекомендую начать со второго, он проще и вполне возможно поможет решить проблему без лишних действий, которые к тому же могут быть не самыми простыми для начинающего пользователя.
Исправление ошибки с помощью редактора реестра
Для того, чтобы исправить ошибку службы профилей в Windows 7, прежде всего потребуется войти в систему с правами Администратора. Самый простой вариант для этой цели — загрузить компьютер в безопасном режиме и использовать встроенный аккаунт Администратора в Windows 7.
После этого запустите редактор реестра (нажать клавиши Win+R на клавиатуре, ввести в окно «Выполнить» regedit и нажать Enter).
В редакторе реестра перейдите к разделу (папки слева — это разделы реестра Windows) HKEY_LOCAL_MACHINE Software Microsoft Windows NT CurrentVersion ProfileList и раскройте этот раздел.
Затем по порядку выполните следующие действия:
- Найдите в ProfileList два подраздела, начинающихся с символов S-1-5 и имеющих много цифр в имени, один из которых заканчивается на .bak.
- Выберите любой из них и обратите внимание на значения справа: если значение ProfileImagePath указывает на папку вашего профиля в Windows 7, то это именно то, что мы искали.
- Кликните правой клавишей мыши по разделу без .bak в конце, выберите «Переименовать» и добавьте в конце имени что-то (но не .bak). В теории, можно и удалить этот раздел, но я бы не рекомендовал делать это раньше, чем вы убедитесь, что ошибка «Служба профилей препятствует входу» исчезла.
- Переименуйте раздел, имя которого в конце содержит .bak, только в данном случае удалите «.bak», так чтобы осталось только длинное имя раздела без «расширения».
- Выберите раздел, имя которого теперь не имеет .bak в конце (из 4-го шага), и в правой части редактора реестра кликните по значению RefCount правой кнопкой мыши — «Изменить». Введите значение 0 (ноль).
- Аналогичным образом установите 0 для значения с именем State.
Готово. Теперь закройте редактор реестра, перезагрузите компьютер и проверьте, была ли исправлена ошибка при входе в Windows: с большой вероятностью, сообщений о том, что служба профилей препятствует чему-либо, вы не увидите.
Решаем проблему с помощью восстановления системы
Один из быстрых способов исправить возникшую ошибку, который, правда, не всегда оказывается работоспособным — использовать восстановление системы Windows 7. Порядок действий таков:
- При включении компьютера нажимайте клавишу F8 (так же, как для того, чтобы зайти в безопасный режим).
- В появившемся меню на черном фоне выберите первый пункт — «Устранение неполадок компьютера».
- В параметрах восстановления выберите пункт «Восстановление системы. Восстановление ранее сохраненного состояния Windows.»
- Запустится мастер восстановления, в нем нажмите «Далее», а затем — выберите точку восстановления по дате (то есть следует выбрать ту дату, когда компьютер работал как следует).
- Подтвердите применение точки восстановления.
По окончании восстановления, перезагрузите компьютер и проверьте, появляется ли вновь сообщение о том, что имеются проблемы со входом в систему и невозможно загрузить профиль.
Другие возможные варианты решения проблемы со службой профилей Windows 7
Более быстрый и не требующий редактирования реестра способ исправить ошибку «Служба профилей препятствует входу в систему» — зайти в безопасном режиме с помощью встроенного аккаунта Администратора и создать нового пользователя Windows 7.
После этого, перезагрузите компьютер, войдите под вновь созданным пользователем и, при необходимости, перенесите файлы и папки от «старого» (из C:UsersИмя_Пользователя).
Также на сайте Microsoft присутствует отдельная инструкция с дополнительными сведениями об ошибке, а также утилитой Microsoft Fix It (которая как раз удаляет пользователя) для автоматического исправления: https://support.microsoft.com/ru-ru/kb/947215
Вход в систему выполнен с временным профилем
Сообщение о том, что вход в Windows 7 был выполнен с временным профилем пользователя может означать, что в следствие каких-либо изменений, которые вы (или сторонняя программа) сделали с текущими настройками профиля, он оказался поврежден.
В общем случае, чтобы исправить проблему, достаточно использовать первый или второй способ из этого руководства, однако в разделе реестра ProfileList в данном случае может не оказаться двух одинаковых подразделов с .bak и без такого окончания для текущего пользователя (будет только с .bak).
В этом случае достаточно просто удалить раздел состоящий из S-1-5, цифр и .bak (правый клик мышью по имени раздела — удалить). После удаления, перезагрузите компьютер и войдите снова: в этот раз сообщений о временном профиле появиться не должно.
При загрузке Виндовс 7 и попытке перейти в свой аккаунт человек может столкнуться с мессаджем о том, что служба профилей Виндовс 7 препятствует входу пользователя в систему. Обычно это связано с повреждением пользовательских файлов профиля в ОС, что может быть вызвано различным набором причин. В этой статье я разберу, в чём суть возникшей дисфункции службы профилей, а также поясню, как устранить ошибку службы профилей в Windows 7 на вашем PC.
Содержание
Не могу войти в свой профиль в Виндовс 7 – суть и причины проблемы
Возникновение дисфункции «Служба профилей пользователей препятствует входу в систему» обычно связано с нарушением целостности файлов профиля пользователя, блокировки доступа к ним в данный момент или их предыдущего удаления.
В частности, подобное может быть вызвано следующими причинами:
- Вирус или антивирус блокирует доступ к файлам пользовательского профиля;
- Реестр Виндовс повреждён (случайные или намеренные действия пользователя, действия вирусных программ, проблемные сектора на винчестере);
- Осыпание диска и другие релевантные причины.
Чтобы избавиться от сбоя «Служба профилей пользователей препятствует входу в систему» в Виндовс 7, необходимо выполнить ряд действий, которые я перечислю ниже:
Способ №1. Перезагрузите ваш PC
Прежде чем описывать более сложные методики, позволяющие исправить ошибку службы профилей в Виндовс 7, рекомендую просто перезагрузить ваш PC. В частности, данная ошибка возникает в ситуации, когда во время загрузки Виндовс антивирус переходит к сканированию системы, и блокирует доступ к пользовательскому профилю. Просто перезагрузите вашу машину, это может помочь.
Способ №2. Выполните откат системы при препятствии входу в систему службой профилей
Другим способом, позволяющим исправить ошибку службы профилей в Виндовс 7, является использование службы восстановления системы. Для этого запустите ваш компьютер, при его запуске кликайте на F8 для перехода в меню загрузки Windows 7.
- Выберите в нём безопасный режим загрузки (Safe mode) для загрузки ОС Виндовс.
- После включения системы кликните на кнопку «Пуск», в строке поиска наберите rstrui и нажмите ввод.
- Укажите раннюю точку восстановления, когда проблем со службой профилей не наблюдалось, и откатите систему на выбранное стабильное состояние.
Инструкция: Создание точки восстановления в Windows 7.
Способ №3. Изменяем значение реестра
Данный способ эффективен в ситуации, когда вы можете зайти в систему под учётной записью администратора. Выполните следующее:
- Нажмите на кнопку «Пуск», в строке поиска вбейте regedit и нажмите ввод;
- В окне реестра перейдите по пути:
Раскрываем «ProfileList», и видим несколько веток.
Две из всех имеющихся здесь веток имеют одно и то же наименование, при этом одна ветка имеет окончание .bak. Это и есть некорректно работающая учётная запись, а другая не имеет упомянутого окончания. Нас интересует работа только с этими двумя ветками.
- Переименуйте ветку без «.bak». Наведите на неё курсор, кликните правой клавишей мышки, выберите «Переименовать» (Rename). Добавьте к её имени, к примеру, плюсик, и нажмите на ввод;
- Затем удалите «.bak» в имени другой ветки. Для этого наведите курсор на данную ветку, кликните на правую клавишу мышки, выберите «Переименовать», сотрите с конца имени данной ветки «.bak». У вас должно получиться примерно следующее:
Полученный результат - Теперь в данной ветке реестра («ProfileList») справа находим параметр «RefCount», а также «State», дважды кликаем на каждом из них, и устанавливаем их значения на 0;
Устанавливаем требуемые значения - Сохраняем произведённые нами изменения и перезагружаем наш PC. Ошибка входа в систему службы профилей исправлена, и всё должно работать.
Как это всё выглядит визуально вы можете посмотреть на данном (хоть и англоязычном) видео:
Способ №4. Создание нового аккаунта и копирование данных
Использовать данный способ стоит в ситуации, когда у вас нет доступа к административной учётке на вашем PC. Чтобы устранить проблему «Служба профилей пользователей препятствует входу в систему» в ОС Виндовс 7, выполните следующее:
- Загрузитесь систему в безопасном режиме (как было описано чуть выше), нажмите на кнопку «Пуск», в строке поиска введите cmd но затем ввод не нажимайте. Сверху отобразятся найденные совпадения, наведите курсор на найденный вверху аналог «cmd», нажмите правую клавишу мыши, выберите запуск от имени админа;
- В открывшейся командной строке наберите:
И нажмите на ввод. Система должна отреагировать сообщением об удачном выполнении команды.
- Теперь перезагрузите ваш PC, но при выборе учётки выбирайте не ваш старый аккаунт, а появившуюся (и скрытую ранее) учётку администратора. Запустите под ней «Панель управления», там выберите раздел учётных записей пользователей, а в нём нажмите на кнопку добавления учётной записи пользователя. Нажмите на пункт создания новой учётной записи, дайте ей имя, выберите для неё административные права, затем кликните на «Создать учётную запись».
- Теперь нам нужно скопировать файлы из старой учётки в новую. Нажмите на кнопку «Пуск», выберите опцию смены аккаунта. В открывшемся меню выбора аккаунтов кликните на новосозданный аккаунт для первого входа в него (если вы этого не сделаете, папка пользователя не будет создана). Затем выйдите из данного аккаунта (смените аккаунт), и перейдите в активированный вами ранее административный аккаунт;
- Запустите «Проводник», и перейдите в старую пользовательскую директорию, которая находится по умолчанию в с:Users. Нажмите на «Alt», выберите вверху «Сервис», затем «Параметры папок». В открывшемся окне настроек перейдите на вкладку «Вид», и выберите там «Показывать скрытые файлы, папки и диски). Снимите галочку с опции «Скрывать защищённые системные файлы». Нажмите на «Ок».
Установите следующие опции - Выберите все файлы в вашей директории, кроме начинающихся на Ntuser.dat, Ntuser.ini, Ntuser.dat.log.
Выберите нужные файлы Нажмите на Ctrl+C, затем перейдите в папку новосозданного аккаунта (обычно находящейся в той же c:Users). Нажмите на Ctrl+V, и помеченные вами ранее файлы будут скопированы туда;
- Теперь выйдите из административного аккаунта, и войдите в ваш новый пользовательский аккаунт. Все ваши файлы и настройки приложений должны присутствовать в вашем новом аккаунте (разве что за исключением е-мейлов, которые необходимо или перегрузить, или экспортировать и импортировать отдельно). Когда вы убедитесь, что все нужные файлы благополучно перенесены, вы можете удалить старый проблемный аккаунт, и тем самым исправить ошибку «служба профилей препятствует входу в ОС»;
- После этого не забудьте затем выключить использовавшийся нами скрытый административный аккаунт, для чего вновь загрузитесь в безопасном режиме, запустите командную строку с соответствующими правами, и там введите
Заключение
Чтобы исправить ошибку препятствующей входу в систему службы профилей в Виндовс 7 необходимо воспользоваться советами, перечисленными мной выше. Наибольшую эффективность показал метод с редактированием системного реестра, потому рекомендую использовать указанный алгоритм решения для исправления дисфункции службы профилей на вашем PC.
Многие юзеры сталкивались с такой проблемой при включении своего ПК, как появление уведомления о том, что служба профилей пользователей препятствует входу в систему. Обычно эта ошибка возникает в Виндовс 7, 8 и 10. Естественно, в такой ситуации работать за компьютером невозможно. В связи с этим, важно быстро и правильно устранить проблему. Именно об этом мы сегодня и поговорим.
Причины появления
Первая мысль, которая возникает при виде такого на своем устройстве – во всем виноват вирус, как спасти данные? Многие пользователи думают так, потому что основная часть ошибок устраняется на ПК через переустановку операцинки. Стоит сразу вас успокоить, эта проблема появляется из-за некорректных настроек аккаунта в реестре, либо в связи с одновременной компьютерной проверкой антвирусом и входом в ОС.
Другими словами, когда юзер хочет зайти в ОС, она начинает запускать его аутентификацию. Из-за сбоя система воспринимает вход, как использование временного аккаунта, но в действительности не так. Подобное оповещение сигнализирует о сбое в системной работе. Это наиболее частые причины ее появления. Для их устранения следует выполнить несколько элементарных действий. Самое примечательное, что способы устранения проблемы подойдут для любого выпуска Виндовс. Стоит напомнить, что пользовательский профиль – это место, где хранится вся информация, параметры и личные сведения.
Служба учетных записей препятствует входу в систему: первые шаги
Во-первых, необходимо перезагрузить оборудование. Это самый простейший вариант, который часто помогает. Но не просто кликните по кнопке перезагрузки, необходимо сделать завершение работы ОС, а через пару минут запустить ее опять. Если неполадка осталась, не паникуйте. Способ не всегда оказывается эффективным, но воспользоваться им стоит. Если ничего не получилось, следовательно, файлы в учетке повредились.
Создаем копию профиля
Следующим шагом станет создание новой учетной записи, но со всеми имеющимися файлами. Другими словами, создается точная копия. Для этого:
- перезагружаете компьютер;
- до окончательного запуска кликаете клавишу F8 ;
- будет черный экран, выбираете «Зайти через безопасный режим»;
- с помощью меню «Пуск» переходите в Панель управления, либо Параметры (все зависит от версии Windows);
- ищите пункт «Учетные записи»;
- «Семья и безопасность»;
- далее «Добавление новой учетной записи»;
- создаете новый аккаунт (важно создавать с правами админа).
Необходимо создать 2 таких учетки. В итоге должно получиться 3 профиля (одна с проблемой и две новые). После чего копируете файлы из старой. Сделать это можно так:
- заходите в систему через одну из рабочих учеток;
- кликаете «Пуск»;
- «Документы»;
- переходите сверху в раздел «Вид», ставите отметку на пункте «Показать скрытые элементы» (может быть Сервис – Параметры папок в ранних версиях);
- заходите в диск с установленной Виндой, ищите папку Пользователи (рядом c:Users);
- находите папку с именем проблемного профиля;
- копируете содержимое, кроме Ntuser.dat, Ntuser.dat.log, Ntuser.ini;
- возвращаетесь в «Пользователи», открываете папку новым аккаунтом, не тем, под которым зашли ранее;
- вставляете скопированные объекты в папочку с именем новой записи;
- перезапускаете компьютер, и заходите через новую копию, проверяете наличие всех нужных файлов.
- Как перевернуть видео в нужную сторону на компьютере
- Видеодрайвер перестал отвечать и был восстановлен — что за ошибка?
- Способы увеличения шрифта на компьютере
- Как включить Bluetooth на ноутбуке: инструкции для всех версий Windows
Пробуем удалить ошибку о том, что служба препятствует работе, через системное восстановление
Может быть, службе profsvc не удалось войти в систему, потому как недавно были изменения в операционке, совершенные самим пользователем или программой. Если это на самом деле так, то данные действия можете отменить путем восстановления Виндовс.
ОС Windows 10
В десятой версии алгоритм действий будет следующий:
- перезагружаете ПК;
- до полной системной загрузки тапаете F8 ;
- «Безопасный режим»;
- с помощью меню «Пуск» переходите в «Параметры»;
- «Обновление и безопасность»;
- «Восстановление»;
- жмете «Начать».
Дальнейшие действия зависят от ситуации. Винда предлагает сохранение необходимых объектов или выполнение полной очистки.
ОС Windows 8
В данной версии процедура практически аналогична:
- во-первых, перезагружаете ПК;
- во-вторых, до окончательного запуска жмете F8 ;
- в-третьих, «Безопасный режим»;
- в-четвертых, переходите в «Проводник» через ярлычок на панели задач;
- далее выбираете с правой стороны «Этот компьютер» и делаете правый клик мышкой;
- «Свойства»;
- справа находите «Защита системы»;
- жмете в новом окошке «Восстановить»;
- кликаете «Далее»;
- выбираете точку восстановления (важна дата, предшествующая возникновению ошибки);
- тапаете «Готово».
- Что означает уведомление «Ваше подключение не защищено», как исправить
- Как почистить свой компьютер, чтобы он не тормозил?Действенные методы
- Как перезагрузить компьютер, используя клавиатуру
- Запись видео с экрана компьютера — какие программы в этом помогут?
Если служба препятствует работе в ОС Виндовс 7
Найти нужную функцию в седьмой версии довольно просто:
- выполняете перезапуск операционки;
- кликаете F8 ;
- тапаете по пункту «Безопасный режим»;
- открываете программу «Выполнить» комбинацией Win + R ;
- вводите в окошко systempropertiesprotection;
- появится окно «Свойство системы», где ищите «Защита системы»;
- «Восстановление»;
- Виндовс предложит выполнить восстановительные процедуры с рекомендуемой точки сохранения;
- «Далее»;
- кликаете «Готово»;
- появится предупреждение о том, что возврат после процедуры будет невозможен;
- тапаете «Да»;
- после успешного процесса, появляется об этом уведомление.
Если все прошло корректно, то появится соответствующее оповещение.
Служба профилей пользователей препятствует входу в операционную систему: исправляем через редактор реестра
Тут инструкция будет проста:
- заходите через безопасный режим;
- жмете комбинацию Win + R ;
- в окошко вбиваете команду regedit и выполняете ее, кликнув Enter ;
- переходите по пути:
HKEY_LOCAL_MACHINE Software Microsoft Windows NT CurrentVersion ProfileList
- открываете директорию ProfileList и ищите 2 подраздела, начинающиеся с S-1-5. Обычно в имени данных подразделов много цифр. В одном из них должно быть расширение bak;
- тапаете по оному из них и справа проверяете значение (ProfileImagePath). Если указан профиль юзера, то это то, что требуется;
- делаете правый клик мышкой по разделу без окончания bak и меняете ему имя, можно просто вписать 00 в конце. Самое главное, чтобы стояло не .bak;
- в подразделе с bak удаляете это расширение;
- этот же раздел открываете и справа в реестре кликаете по RefCount ПКМ. Отмечаете изменение и выставляете значение на ноль;
- аналогично устанавливаете ноль на State.
В завершении перезагрузка компьютера. После чего проверяете, ушла ли ошибка, не препятствует входу в систему теперь служба профилей. Далее раздел без .bak можно ликвидировать.
- Как изменить мелодию звонка в гаджете Windows 10 mobile
- Что означает уведомление «Ваше подключение не защищено», как исправить
- Режим ограниченной функциональности в редакторе Word: как убрать и что это такое?
Удаляем учетную запись с помощью реестра
Не все знают, что через реестр вы можете удалять аккаунт. Для этого:
- во-первых, входите в безопасный режим;
- во-вторых, жмете Win + R ;
- в-третьих, в окошке «выполнить» вписываете команду regedit и тапаете Enter ;
- наконец, переходите по пути:
HKEY_LOCAL_MACHINE Software Microsoft Windows NT CurrentVersion ProfileList
- открываете папочку ProfileList и ищите подраздел, начинающийся с S-1-5 (их два). В одном будет расширение .bak;
- жмете на один из них и смотрите присвоенное значение. Если указывает на профиль юзера, то это нужный;
- правый клик мышкой по разделу и удаляете его;
- после чего во время входа операционка создаст новую учетку без ошибок.
Вот так можно убрать проблему, когда служба профилей пользователей препятствует входу в систему. Главное – выполнять все в указанной последовательности, чтобы не навредить системным параметрам.
Используемые источники:
- https://remontka.pro/sluzhba-profilei-windows-7/
- https://it-doc.info/sluzhba-profilej-polzovatelej-prepyatstvuet-vxodu-v-sistemu-v-windows-7/
- https://life-v.ru/user-profile-service-prevents-logging-in/
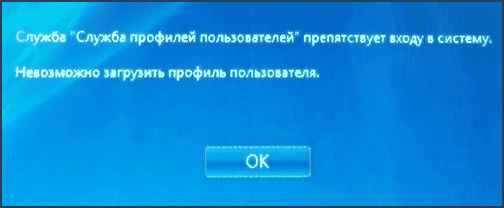
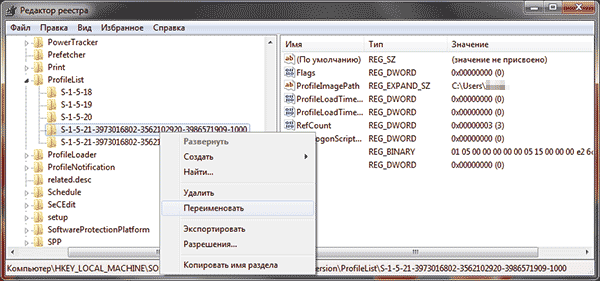
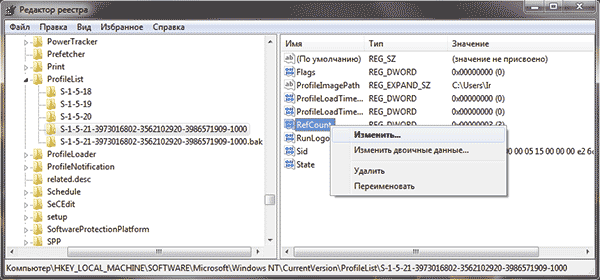
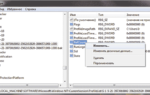 Как устранить ошибку «Служба профилей пользователей препятствует входу в систему» на Windows 7?
Как устранить ошибку «Служба профилей пользователей препятствует входу в систему» на Windows 7?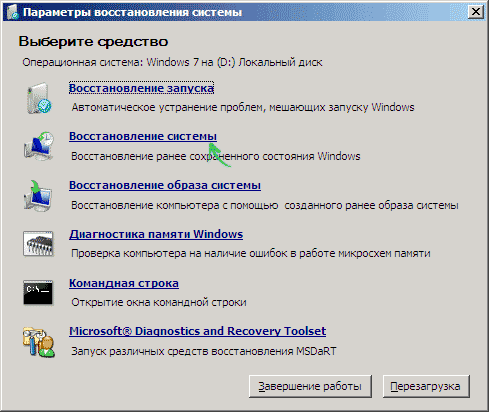
 Отключение ненужных служб в Windows 7: бесплатное ускорение компьютера
Отключение ненужных служб в Windows 7: бесплатное ускорение компьютера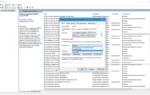 Службы Windows 10, какие лучше отключить для ускорения системы.
Службы Windows 10, какие лучше отключить для ускорения системы.
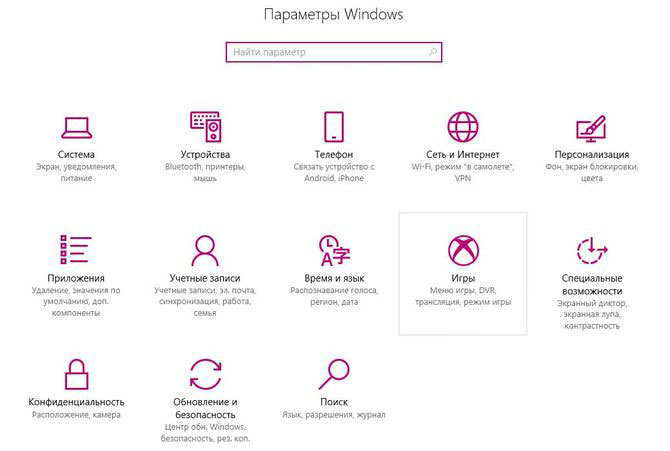
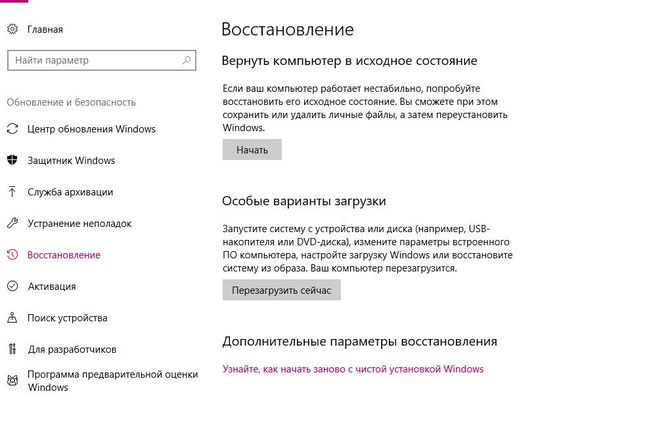
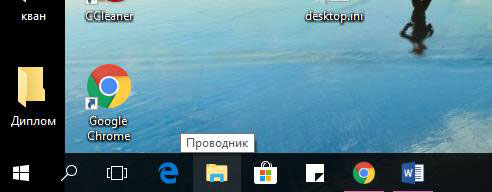
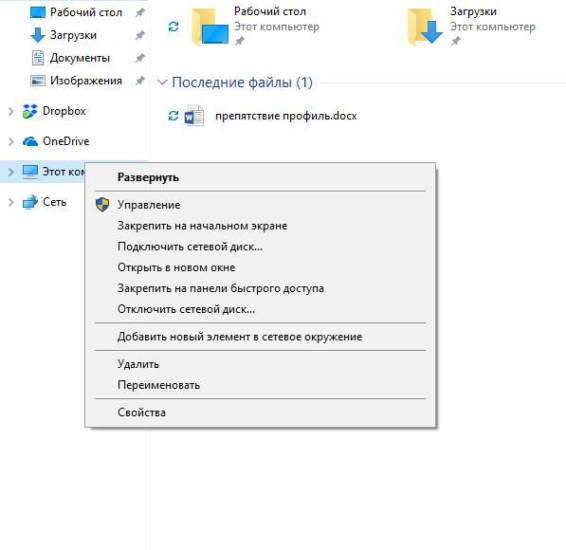
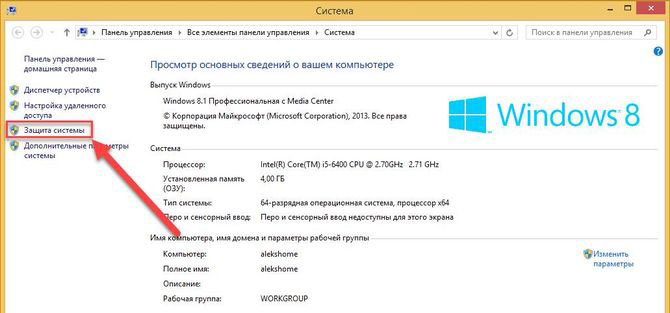
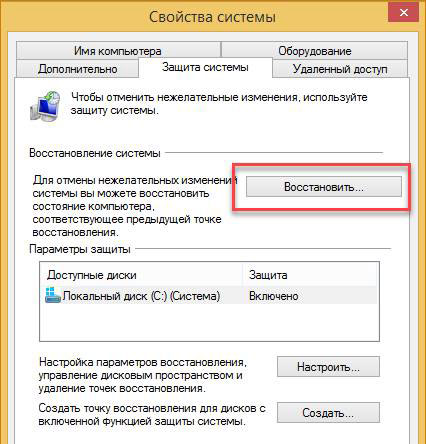
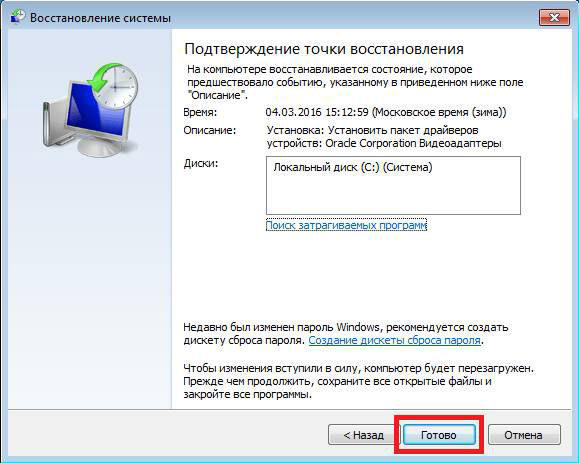


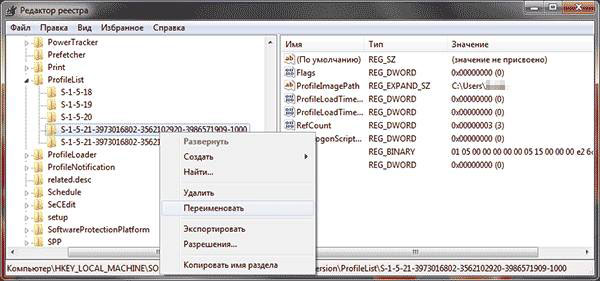
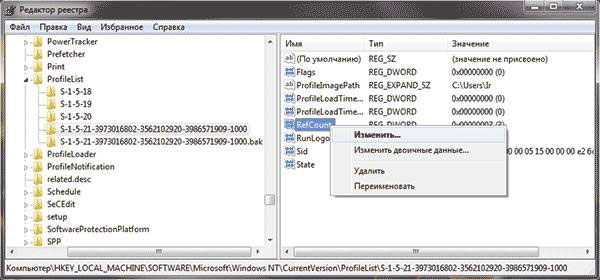
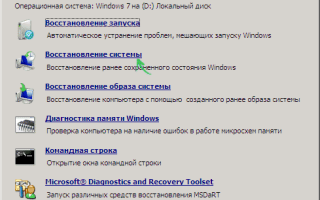

 Какие службы можно отключить для ускорения Windows 10
Какие службы можно отключить для ускорения Windows 10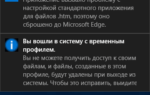 Исправляем ошибку при включении компьютера «Вход в систему выполнен с временным профилем»
Исправляем ошибку при включении компьютера «Вход в систему выполнен с временным профилем»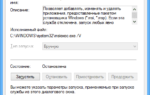 Какие службы Windows можно отключить, чтобы ускорить систему
Какие службы Windows можно отключить, чтобы ускорить систему Повышаем производительность компьютера отключая неиспользуемые службы
Повышаем производительность компьютера отключая неиспользуемые службы