Содержание
<index>
Процедура изменения названия компьютера Windows 7 почти не отличается от аналогичной в более ранних модификациях Виндовс. Ниже представлены пошаговые руководства о том, как быстро изменить имя персонального компьютера на операционной системе Windows 7, следуя указаниям которых любой владелец ПК буквально в несколько кликов может с легкостью поменять этот параметр.
Содержание
Для чего это нужно?
Конечно ПК лишь железка, т. е. бездушный инструмент в руках пользователя и не является членом его семьи или хотя бы коллегой на работе, поэтому большинству владельцев компьютера абсолютно безразлично какое у него наименование, однако чтобы эта электронная вычислительная машина могла эффективно справляться с поставленными на нее задачами, требуется корректная идентификация ее в сети.
Поэтому присвоенное название должно обязательно иметь уникальный набор символов для конкретной локальной сети. В случае совпадения наименований ПК в одной сети, ОС сразу оповестит о сбое и сбросит сетевое подключение. Очевидно, что в данных обстоятельствах требуется просто переименовать одну из проблемных машин.
В связи с этим, если у пользователя возник вопрос, как изменить имя компьютера в Windows 7, то пользуясь нижеприведенным алгоритмом последовательных действий ему доступно это быстро сделать в любое время. Но когда поставщик интернета применяет в работе конкретные имена ПК, чтобы корректно определялась их учетные записи, то владелец компьютера не может самостоятельно менять имя своего девайса.
Процедура переименования
Необходимо осуществить следующие несколько шагов:
- Кликнуть на «Пуск» и вызвать контекстное меню от строчки «Компьютер»;
- Затем в отобразившемся меню щелкнуть «Свойства»;
- Следующее появившееся окно будет содержать ссылку «Изменить параметры», по которой надо кликнуть;
- Далее в новом отобразившемся меню войти в закладку «Имя компьютера» и нажать на «Изменить»
- Чтобы напрямую вызвать это окошко надо удерживая клавишу «Win» щелкнуть по «R» и в появившемся меню напечатать «sysdm.cpl»;
- Кликнуть «Ok»;
- Затем в графе «Имя компьютера» напечатать новое;
Примечание: существуют недопустимые символы для использования в имени ПК. Примеры этих знаков представлены на рисунке ниже:
Если будет использован один или несколько запрещенных символов, то ОС оповестит пользователя об ошибке. А также нельзя применять лишь цифровые обозначения и не допускается использование пробела.
- Далее напечатав корректное имя ПК необходимо кликнуть «Ok»;
- Произвести перезапуск ПК;
- Готово! Задача, как переименовать компьютер успешно решена. После запуска ПК у него будет уже новое имя.
С использованием командной строки
Необходимо выполнить следующие последовательные шаги:
- Кликнуть «Пуск» и в поисковой строке напечатать «командная строка»;
- В отобразившемся перечне от одноименной строчки вызвать контекстное меню и кликнуть «запуск от имени администратора»;
- Затем щелкнуть «да»;
- Напечатать код доступа администратора системы и вновь щелкнуть «да»;
- В появившейся консоли напечатать «wmic computersystem where name=»%computername%» call rename name=»новое имя ПК»»;
- Щелкнуть на «Ввод»;
- Готово! При успешном изменении имени должна отобразиться консоль аналогичная показанной на скриншоте ниже:
- Перезапустить компьютер.
</index>
Похожие статьи


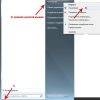
Читайте также: Как изменить имя компьютера в Виндовс 10
Меняем имя ПК
Прежде всего, давайте выясним, какое имя можно присвоить компьютеру, а какое нельзя. В наименование ПК можно включать символы латиницы любого регистра, цифры, а также дефис. Использование спецсимволов и пробелов исключается. То есть вы не сможете включить в название такие знаки:
@ ~ ( ) + = ` ? ^! $ « “ . / , # % & : ; | { } [ ] * №
Также нежелательно использовать буквы кириллических или других алфавитов, кроме латиницы.
Кроме того, важно знать, что успешно выполнить описанные в данной статье процедуры можно только зайдя в систему под учетной записью администратора. После того как вы определились, какое название присвоите компьютеру, можно переходить к изменению имени. Для этого существует два способа.
Способ 1: «Свойства системы»
Прежде всего, разберем вариант, где наименование ПК меняется через свойства системы.
- Жмите «Пуск». Щелкните правой кнопкой мышки (ПКМ) на появившейся панели по наименованию «Компьютер». В отобразившемся перечне выберите «Свойства».
- В левой области отобразившегося окна переместитесь по позиции «Дополнительные параметры…».
- В открывшемся окошке жмите по разделу «Имя компьютера».
Существует и более быстрый вариант перехода к интерфейсу редактирования имени ПК. Но для его осуществления требуется запомнить команду. Наберите Win+R, а затем вбейте:
sysdm.cplЩелкайте «OK».
- Откроется уже знакомое нам окошко свойств ПК прямо в разделе «Имя компьютера». Напротив значения «Полное имя» отображено текущее наименование устройства. Чтобы его заменить на другой вариант, жмите «Изменить…».
- Отобразится окошко редактирования названия ПК. Тут в области «Имя компьютера» впишите любое название, которое считаете нужным, но придерживаясь озвученных ранее правил. Затем жмите «OK».
- После этого отобразится информационное окно, в котором будет рекомендовано перед перезагрузкой ПК закрыть все открытые программы и документы во избежание потери информации. Закрывайте все активные приложения и жмите «OK».
- Теперь вы вернетесь в окошко свойств системы. В нижней его области отобразится информация, сообщающая о том, что изменения станут актуальными после перезапуска ПК, хотя напротив параметра «Полное имя» уже будет отображено новое название. Перезапуск нужен, чтобы сменившееся наименование увидели также и другие участники сети. Жмите «Применить» и «Закрыть».
- Откроется диалоговое окно, в котором вы сможете выбрать, перезагрузить ПК сейчас или же позже. При выборе первого варианта компьютер будет перезапущен тут же, а при выборе второго вы сможете совершить перезагрузку стандартным методом после того, как закончите текущую работу.
- После перезапуска название компьютера сменится.
Способ 2: «Командная строка»
Сменить название ПК можно также используя ввод выражения в «Командную строку».
- Жмите «Пуск» и выбирайте «Все программы».
- Заходите в каталог «Стандартные».
- Среди перечня объектов отыщите название «Командная строка». Щелкайте по нему ПКМ и выбирайте вариант запуска от лица администратора.
- Активируется оболочка «Командной строки». Введите команду по шаблону:
wmic computersystem where name="%computername%" call rename name="новый_вариант_наименования"Выражение «новый_вариант_наименования» замените именем, которое посчитаете нужным, но, опять же, придерживаясь озвученных выше правил. После ввода жмите Enter.
- Команда по переименованию будет выполнена. Закрывайте «Командную строку», нажав стандартную кнопку закрытия.
- Далее, как и в предыдущем способе, для полного завершения задачи нам требуется перезагрузить ПК. Теперь придется сделать это вручную. Жмите «Пуск» и щелкайте по треугольной иконке справа от надписи «Завершение работы». Выберите из списка, который отобразится, вариант «Перезагрузка».
- Компьютер перезапустится, а его название окончательно будет сменено на присвоенный вами вариант.
Урок: Открытие «Командной строки» в Виндовс 7
Как нами было выяснено, изменить название компьютера в Виндовс 7 можно двумя вариантами действий: через окошко «Свойства системы» и при помощи интерфейса «Командной строки». Эти методы полностью равнозначны и пользователь сам решает, какой использовать ему удобнее. Главное требование состоит в том, чтобы выполнять все операции от имени администратора системы. Кроме того, нужно не забыть правила составления корректного наименования. Мы рады, что смогли помочь Вам в решении проблемы.Опишите, что у вас не получилось. Наши специалисты постараются ответить максимально быстро.
Помогла ли вам эта статья?
- Автор: Руслан Нова
- Дата: 2017-03-24
- Рубрика: Windows
Приветствую всех читателей моего блога, сегодня я буду рассказывать как изменить имя компьютера Windows 7. Это очень полезная статья, которая пригодится всем тем, кто занимается локальными сетями.
При создании локальной сети необходимо проконтролировать такой важный момент, как имя компьютера. Я акцентирую ваше внимание на этом, так как каждая рабочая станция должна иметь свое собственное уникальное имя. При дублировании имен, либо наличии одинаковых (например, при ошибке) неизбежны сетевые конфликты, которые не сразу получится диагностировать и быстро исправить. Наличие правильного уникального имени компьютера позволит максимально быстро идентифицировать и найти нужное устройство в самые сжатые сроки.
Как изменить имя компьютера Windows 7
Для начала открываем меню Пуск.</li>В открывшемся меню в правой части находим строчку Компьютер и щелкаем по ней правой кнопкой мыши один раз.</li>После этого откроется меню, где нужно найти строчку Свойства, и нажать на нее левой кнопкой мыши один раз.</li>На экране появится окошко, где представлена информация о системе. Ищем в таблице блок Имя компьютера, имя домена и параметры рабочей группы. В нем справа находим строчку Изменить параметры и нажимаем на нее.</li>В открывшемся окне ищем в нижней части кнопку Изменить и нажимаем на нее.</li>После этого откроется окошко, где мы сможем поменять данные на те, которые нам нужны. Ставим курсор в поле и убираем старое имя.</li>Затем просто вводим то имя, которое нам необходимо.</li>После внесения данных, чтобы изменения вступили в силу нужно нажать кнопку Ок.</li>После этого система предупредит нас о перезагрузке, тоже подтверждаем.</li>После этого появится еще одно окно, где можно выбрать перезагрузить компьютер сейчас или позже. Чтобы изменения вступили в силу тут же, необходимо сделать это сразу.</li>
Практический итог
Зная как изменить имя компьютера Windows 7, вы с легкостью можете организовать домашнюю сеть и настроить политики. При это следует помнить, что все вышеприведенные действия возможны только под учетной записью администратора. Также стоит помнить, что при создании нового имени компьютера нельзя использовать кириллицу, знаки препинания, использование некоторых спецсимволов так же запрещено. Если у вас будут вопросы — смело задавайте их в комментариях к этому посту.
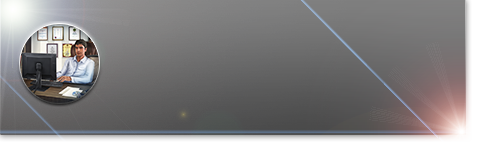
- https://windowstune.ru/win7/admin7/kak-izmenit-imya-kompyutera-na-windows-7.html
- https://lumpics.ru/how-change-pc-name-to-windows-7/
- https://blogadmina.com/kak-izmenit-imya-kompyutera-windows-7/

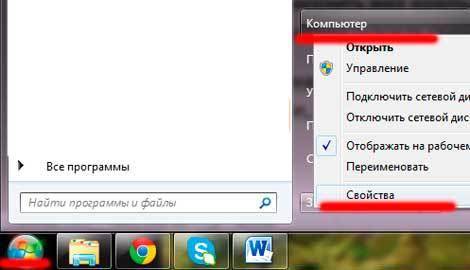
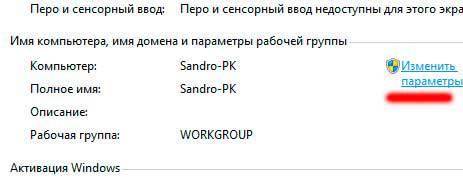
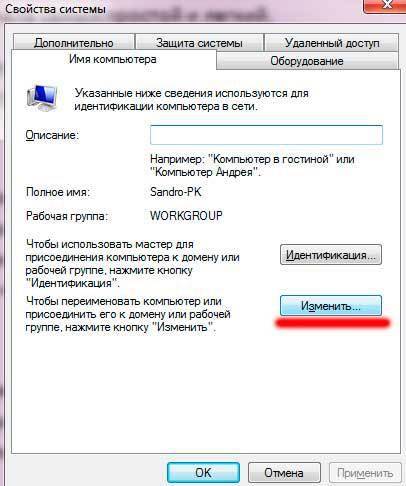

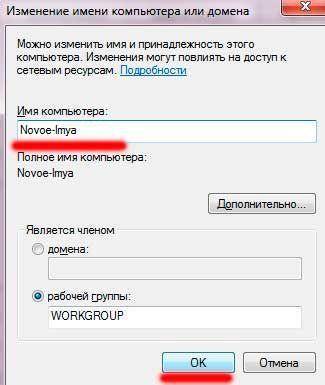

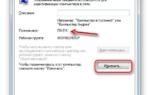 Как изменить имя компьютера в windows 7. И что будет, если не менять название?
Как изменить имя компьютера в windows 7. И что будет, если не менять название?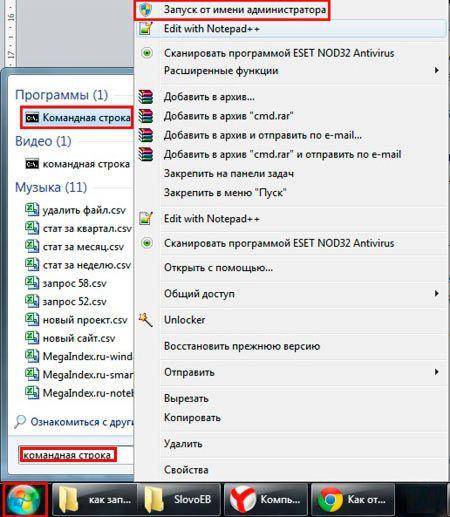
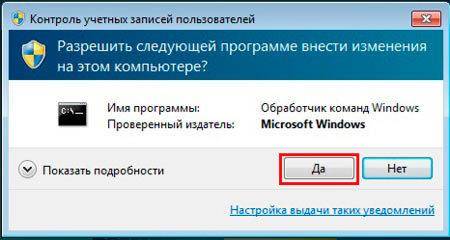
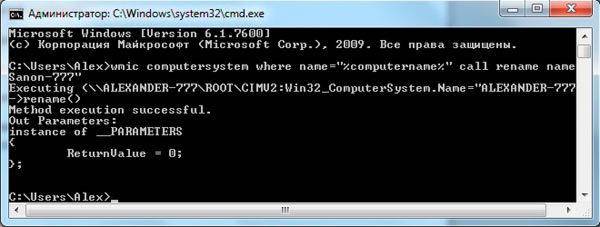
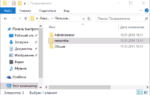 Как сделать имя пользователя на английском. Как сменить имя пользователя в Windows
Как сделать имя пользователя на английском. Как сменить имя пользователя в Windows
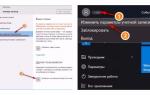 Как изменить имя пользователя в Windows 10 при включении
Как изменить имя пользователя в Windows 10 при включении

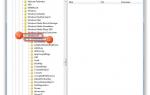 [Инструкция] Как переименовать папку пользователя Windows (XP/7/8/10) без сбоев системы
[Инструкция] Как переименовать папку пользователя Windows (XP/7/8/10) без сбоев системы Как включить Windows Aero и стоит ли оно того?
Как включить Windows Aero и стоит ли оно того? Как голосом управлять компьютером: обзор лучших программ
Как голосом управлять компьютером: обзор лучших программ Все о локальной сети в Windows 10: создание, настройка, изменение и устранение неполадок
Все о локальной сети в Windows 10: создание, настройка, изменение и устранение неполадок