Содержание
Каждый пользователь ОС Windows всегда стремится настроить внешний вид «Рабочего стола» на собственный «вкус и цвет». Поэтому корпорация «Майкрософт» старается каждый раз предоставить потребителям максимально расширенный инструментарий по оформлению «рабочего пространства». В своей последней версии ОС Windows 10, разработчики добавили ещё несколько полезных настроек кастомизации.
Оформление «Рабочего стола» на Windows 10
Бо́льшую часть инструментария по оформлению «Рабочего стола» корпорация «Майкрософт», как обычно, поместила в отдельный параметр настроек «Персонализация». Однако существуют и другие способы изменения внешнего вида «Рабочего стола».
Настройка «Персонализация» на Windows 10
Для того чтобы открыть меню настроек «Персонализация» на Windows 10, достаточно щёлкнуть правой кнопкой мыши (ПКМ) по «Рабочему столу» и выбрать соответствующую строчку.
Благодаря «Персонализации» вы сможете кастомизировать пять отдельных компонентов «Рабочего стола».
Настройка фона «Рабочего стола»
Даёт пользователю возможность установить любой фон на ваш «Рабочий стол». Существует три варианта по настройке фона:
- фото. Параметр настройки предлагает несколько стандартных фонов (либо можно указать путь к собственным). Доступный формат расширения картинок: *.png, *.bmp, *.jpeg;
Вы также можете установить собственное фото, нажав на кнопку «Обзор» и указав путь к изображению - слайд-шоу. Предоставляет возможность в качестве фона установить несколько картинок, которые будут сменяться через определённое время (в зависимости от настройки интервала). Функция «Выберите положение» имеет 5 вариаций: заполнение, по размеру, растянуть, замостить, по центру;
Помимо временного интервала, вы также можете поставить в настройках «Менять изображение каждые» — после перезагрузки ПК - сплошной цвет. Выполнить заливку «Рабочего стола» одним сплошным цветом (на выбор).
На выбор доступна цветовая палитра системы «web»
Настройка цвета
Благодаря параметру настройки «Цвета» у вас появляется возможность подобрать цветовую палитру для ключевых компонентов ОС: меню «Пуск», панели задач, рамок вокруг окон, центра уведомлений. Если отключить функцию «Показать цвет в меню Пуск, на панели задач и в центре уведомлений» то цветовое оформление этих элементов «Рабочего стола» останется стандартным — чёрного/серого цвета. Помимо этого вы можете включить режим «Высокой контрастности», щёлкнув по соответствующей строке, который предназначен для людей с ослабленным зрением (позволяет лучше различать мелкие детали интерфейса).
Настройка «Экрана блокировки»
«Экран блокировки» — это приветственное загрузочное окно Windows 10, защищённое паролем для входа в систему. Также «Экран блокировки» может активироваться при переходе ОС в «Спящий режим». В настройках «Экрана блокировки» имеется два параметра:
- фото. Позволяет изменить картинку «Экрана блокировки» (доступен как стандартный набор фото, так и личная галерея пользователя). Поддерживаемые расширения картинок также не ограничиваются: *.png, *.bmp, *.jpeg;
Помимо самого фона можно также настроить отображение виджетов на «Экране блокировки» (например погоду, дату, курс валют, профиль XboX Live, Skype и т.д.) - слайд-шоу. Предоставляет возможность поставить на фон несколько, сменяющих друг друга картинок.
Для дополнительной настройки «Экрана блокировки» нажмите на строку «Дополнительные параметры слайд-шоу»
Так как «Экран блокировки» не имеет настройки вариаций расположения картинки на экране, то вам стоит подбирать картинки исключительно подходящие под размер разрешения вашего монитора. В «Дополнительных параметрах слайд-шоу» также присутствует возможность включить режим «автоматического подбора картинок под разрешение экрана» (при выборе папки с собственными картинками).
Настройка «Темы» для Windows 10
«Тема» отвечает за общий стиль основных компонентов «Рабочего стола» (набор системных звуков оповещения, внешний вид иконок и курсора мыши). Всего в настройках «Темы» четыре раздела:
- параметры темы. Позволяет сохранить одну из предложенных стандартных тем оформления (все визуальные элементы Windows будут выполнены в одном стиле). Данная настройка подойдёт пользователям, которые не хотят по отдельности настраивать элементы оформления (такие как: фон, «Экран блокировки», меню «Пуск» и т.д.);
Помимо стандартных можно скачать уникальные темы из интернета - дополнительные параметры звука. Предоставляет пользователю возможность настроить абсолютно каждый системный звук Windows. На выбор пользователю доступна одна стандартная «Звуковая схема», однако вы можете сохранять свои собственные, нажав на кнопку «Сохранить как» (чтобы иметь к ним постоянный быстрый доступ);
Если вы хотите изменить какой-либо системный звук, то применимый файл должен быть в формате *.wav - параметры значков рабочего стола. Благодаря этой настройке можно изменить внешний вид системных значков. Рекомендуемые параметры загружаемых иконок: оптимальный размер 64х64 пикселя, формат расширения значка — *.ico;
Для того чтобы поменять внешний вид значка, выберите его и нажмите на кнопку «Сменить значок» - параметры указателя мыши. Даёт возможность изменить внешний вид курсора мыши. Единственное требование для визуальной кастомизации указателей мыши — загружаемый значок должен быть специальных форматов: *.ani или *.cur (наборы подобных иконок можно найти в интернете).
Помимо настройки внешнего вида можно изменить назначение кнопок мыши (в соответствующих вкладках)
Настройка меню «Пуск»
Данная категория «Персонализации» предназначена для настроек отображения тех или иных приложений в меню «Пуск».
Часто используемыми приложениями считаются те, которые пользователь запускал раз в сутки (минимум) на протяжении нескольких дней. Недавно добавленные (установленные) приложения будут считаться таковыми на протяжении последних семи дней.
Видео: обзор настроек «Персонализация» на Windows 10
Другие способы настройки внешнего вида «Рабочего стола»
Помимо инструментов «Персонализации», существует ещё несколько встроенных системных функций Windows по визуальной кастомизации «Рабочего стола».
Настройка размера шрифта
Для изменения размера шрифта необходимо:
- Открыть «Параметры» и перейти в подменю «Система».
Перейти к необходимым настройкам можно, воспользовавшись поисковой строкой Windows (через меню «Пуск») - На вкладке «Экран» поставить предпочитаемый размер отображаемого текста (в процентах). Нажать кнопку «Применить».
Изменяя размер шрифта, вы также измените размер иконок рабочего стола
Помимо базовых настроек размера шрифта вы можете воспользоваться технологией ClearType, открыв «Дополнительные параметры экрана».
Данная технология позволяет выбрать подходящий вариант чёткости текста на экране. По умолчанию приложение ClearType автоматически подбирает настройку под ваш LCD монитор (учитывается разрешение экрана, яркость, количество герц). Однако проводить настройки рекомендуется вручную.
Видео: как настроить размер шрифта на Windows 10
Отключение теней окон
Чтобы убрать эффект затемнения вокруг системных окон ОС, стоит проделать следующее:
- Запустите «Командную строку» (сочетание клавиш WIN+R) и пропишите значение «%windir%system32SystemPropertiesPerformance.exe».
Команду необходимо прописывать без пробелов - В настройках «Параметры быстродействия», перейдите во вкладку «Визуальные эффекты»/«Особые эффекты» и отключите маркер напротив параметра «Отображение теней, отбрасываемых окнами».
Если вы захотите вернуть стандартные настройки, достаточно будет поставить маркер напротив «Восстановить значения по умолчанию» и нажать кнопку «ОК» - Нажмите кнопку «ОК».
Настройка иконок на «Рабочем столе»
Помимо изменения внешнего вида иконок, их также можно удалять или добавлять на «Рабочий стол». Для этого:
- Перейдите в настройки «Персонализация»/«Темы»/«Параметры значков рабочего стола» и в открывшемся окне уберите/поставьте галочки напротив иконок, которые хотите добавить или удалить с «Рабочего стола».
Если поставить галочку «Разрешать темам изменять значки на рабочем столе», то при смене темы оформления внешний вид всех значков будет автоматически подстраиваться под выбранную тему - Нажмите «ОК» и закройте параметры «Персонализации».
Видео: как добавить иконки на «Рабочий стол»
Чтобы настроить масштаб иконок «Рабочего стола», достаточно выполнить пару простых шагов: щёлкните ПКМ на «Рабочем столе», наведите курсор на строку «Вид» и выберите желаемый размер иконок.
Настройка «Панели задач»
«Панель задач» Windows является неотъемлемой частью оформления «Рабочего стола», поэтому разработчики также предусмотрели отдельный инструментарий для её настройки. Для того чтобы открыть параметры настройки, достаточно кликнуть ПКМ по «Панели задач» и выбрать пункт «Параметры панели задач».
Всего в настройках «Панели управления» имеется два параметра:
- положение панели задач на экране. Позволяет разместить «Панель задач» слева, справа, вверху или внизу экрана «Рабочего стола»;
Вы также можете вручную перетащить «Панель задач» в нужную сторону экрана, зажав левую кнопку мыши - область уведомлений. Настройки отвечают за отображение конкретных иконок на панели.
В параметре «Включение и выключение системных значков» вы сможете настроить отображение таких значков, как: часы, громкость, индикатор ввода, местоположение, центр уведомлений, сенсорная клавиатура
В новой версии ОС Windows 10 корпорация «Майкрософт» предоставила пользователям достаточно большой инструментарий настроек по кастомизации системы в целом и оформлению «Рабочего стола» в частности. Теперь у каждого есть возможность изменить внешний вид практически каждого элемента на свой «вкус», начиная от фона «Рабочего стола» и заканчивая настройкой отбрасываемых от окон теней.
В этой статье речь пойдёт о персонализации интерфейса Windows 10: настройке фонового изображения рабочего стола и экрана блокировки, цветов и прозрачности меню Пуск, панели задач и Центра уведомлений, а также параметров текущей темы оформления. Мы расскажем о том, какие новые опции доступны и где искать старые. Советы и инструкции| В 4 августа 2015 в 14:34 111377 В В 25 В
Начать настройку внешнего вида Windows 10 можно так же, как и в предыдущих версиях операционной системы, из контекстного меню рабочего стола, выбрав пункт В«ПерсонализацияВ».В Вот только вместо прежней панели В«ПерсонализацияВ» перед вами предстанет новая, представляющая собой один из разделов панели В«ПараметрыВ».
В
Пусть вас не смущает пункт В«Гаджеты» — это 8GadgetPack, прекрасно работающий и в Windows 10.
В
Обои рабочего стола
В
ЗаменитьВ фоновое изображение рабочего стола можно в разделе с очевидным названием В«ФонВ» (Параметры в†’ Персонализация в†’ Фон). Там можно выбрать одно из стандартных изображений или указать путь к собственному, а также указать для него положение: Заполнение, По размеру, Растянуть, Замостить, По центру расширение.
В
В
Если у вас имеется большая подборка обоев рабочего стола, удобно использовать их в качестве фона в режиме слайд-шоу. Для этого нужно лишь выбрать пункт В«Слайд-шоуВ» в выпадающем списке В«ФонВ», а затем указать путь к папке с изображением, воспользовавшись кнопкой В«ОбзорВ».В Для изображений в слайд-шоу можно также выбрать подходящее положение, ну и конечно задать периодичность их смены: 1, 10В илиВ 30 минут, 1 или 6 часов, ежедневно.
В
При желании в качестве фона можно использовать и сплошной цвет, вот только в Windows 10 их выбор весьма ограничен и возможности выбора произвольного цвета нет.
В
Цвета меню В«ПускВ», панели задач и Центра уведомлений
В
Подобрать подходящий цвет для меню В«ПускВ», панели задач, Центра уведомлений, рамки вокруг окон программ, а также отдельных элементов интерфейса системных приложений можно в разделе В«ЦветаВ» (Параметры в†’ Персонализация в†’ Цвета). Цвет может подбираться системой автоматически, на основе фонового изображения рабочего стола, или может быть выбран пользователем вручную из нескольких десятков, предложенных разработчиками системы.
В
В
При желании использование выбранного цвета можно отключитьВ для меню В«ПускВ», панели задачВ иВ Центра уведомлений (в пользу тёмно-серого), сохранив для других элементов интерфейса. Поклонникам эффекта Aero Glass доступна возможность сделать ихВ прозрачными. В том же разделе панели имеется ссылка для перехода раздел В«Специальные возможностиВ», где настраивается высокая контрастность.
В
В
Экран блокировки
В
Для экрана блокировки в панели В«ПерсонализацияВ» (Параметры в†’ Персонализация в†’ Экран блокировки), так же, как и для рабочего стола, возможен выборВ фонового изображения или настройка слайд-шоу. В Домашней редакци этот список дополняется функцией Прожектор Windows, автоматически скачивающей новые фоновые изображения с серверов Microsoft. Полезную информационную нагрузку экрану блокировки обеспечивают уведомления от приложений.В Для одного из выбранных пользователем приложений возможен показ подробной информации, ещё для семи — кратких сведений.
В
В
Интересно, что для слайд-шоу экрана блокировки можно использовать несколько источников изображений, ненужную папку можно всегда удалить из списка альбомов, выделив и воспользовавшись кнопкой В«УдалитьВ».
В
Кликом по ссылке В«Дополнительные параметры слайд-шоуВ» открывается панель тонкой настройки этого режима, в которой можно включить показ фотографий из папки В«Плёнка» компьютера и OneDrive, подбор фотографий по размеру экрана, активацию экрана блокировки вместо отключения экран при бездействии компьютера, а также задать время отключения экрана в режимеВ слайд-шоу: через 30 минут, 1 час, 3 часа или не отключать его вообще.
В
Из раздела В«Экран блокировкиВ» можно перейти и к классической панели В«Параметры экранной заставкиВ», где настраивается скринсейвер. Этот инструмент в панель В«ПараметрыВ» целиком ещё не перебрался.
В
Темы
В
В разделе В«ТемыВ» (Параметры в†’ Персонализация в†’ Темы)В можно перейти к хорошо знакомым пользователямВ предыдущих версий Windows настройкам рабочего стола: выбору используемой темы оформления, звуковой схемы, иконок рабочего стола и указателей мыши. Для их изменения используются классические инструменты, запускаемые кликом по соответствующим ссылкам.
В
Скорее всего в будущем Microsoft вообще откажется от привычных нам тем оформления, но пока пользоваться ими можно. Выбрать одну из тем по умолчанию или установленных вами можно по ссылке В«Параметры темыВ». Забавно, но изменить какие-то параметрыВ темы на момент этой публикации там нельзя.
В
В
Новые звуки для стандартных системных событий не всем пришлись по вкусу, заменить их на собственные можно в панели В«ЗвукиВ» по ссылке В«Дополнительные параметры звукаВ». Это может быть либо уже готовая звуковая схема или отдельные звуковые файлы. В втором случае нужно лишь выбрать событие из списка, а затем указать путь к аудиофайлу (.wav), нажатием на кнопку В«Обзор…В».
В
Аналогично заменяются и указатели мыши (курсоры) по ссылке В«Параметры указателя мышиВ». Кроме прочего в открывшейся панели В«Свойства: МышьВ» можно отключить тень у указателя, если она вам мешает. Наборы (схемы) звуков и курсоров (.cur, .ani) можно найти в глобальной сети, иногда они поставляются вместе с темами оформления.
В
В
Выбрать собственные иконки для ярлыков Компьютер, ФайлыВ пользователя, Корзина, Сеть рабочего стола можно по ссылке В«Параметры значков рабочего столаВ». Нужно лишь выбратьВ ярлык,В воспользоваться кнопкой В«Сменить значокВ» и подобрать иконку из системного набора, либо указать путь к собственному файлу со значками (.ico, .icl, .dll, .exe).В Здесь же можно отключить показ неиспользуемых ярлыков, восстановить стандартные значки иВ запретить темам их изменять.
В
В
Пуск
В
Об использовании и настройке меню Пуск мы уже рассказывали,В повторяться не будем. Если кратко, в панели Параметры в†’ Персонализация в†’ Пуск можно включить полноэкранный режим работы меню и отключить неиспользуемые функции.
В
Если мы что-то упомянуть забыли или у вас остались какие-то вопросы, оставляйтеВ ихВ в комментариях ниже, мы попробуем ответить на ваш вопрос и с удовольствием дополним статью.
ПоделитьсяЧитайте такжеКак задать для заголовков окон цвет, отличный от цвета других элементов интерфейса Windows 10?Персонализация интерфейса Windows 10 MobileПерсонализация интерфейса Windows 8.1Комментарии
«Персонализация» Виндовс 10
Несмотря на то, что в «десятке» осталась «Панель управления», непосредственное управление системой и ее настройка, по большей части, осуществляется в другом разделе – в «Параметрах», которых ранее попросту не было. Как раз здесь и скрывается то меню, благодаря которому можно изменить внешний вид Windows 10. Для начала расскажем, как в него попасть, а затем перейдем к подробному рассмотрению доступных опций.
Читайте также: Как открыть «Панель управления» в Windows 10
- Откройте меню «Пуск» и перейдите в «Параметры», кликнув левой кнопкой мышки (ЛКМ) по значку шестеренки слева, либо же воспользуйтесь комбинацией клавиш, сразу же вызывающей необходимое нам окно – «WIN+I».
Перейдите к разделу «Персонализация», нажав по нему ЛКМ.</li>
Перед вами появится окно со всеми доступными параметрами персонализации Виндовс 10, о которых мы и расскажем далее.</li>
</ol>
Фон
Первый блок опций, который встречает нас при переходе в раздел «Персонализация», это «Фон». Как понятно из названия, здесь можно изменить фоновое изображение Рабочего стола. Делается это следующим образом:
- Для начала следует определить, какой тип фона будет использоваться – «Фото», «Сплошной цвет» или «Слайд-шоу». Первый и третий подразумевает установку собственного (или шаблонного) изображения, при этом в последнем случае они будут изменяться автоматически, через заданный промежуток времени.
Название второго говорит само за себя – по сути, это однородная заливка, цвет которой выбирается из доступной палитры. То, как будет выглядеть Рабочий стол после внесенных вами изменений, можно увидеть не только свернув все окна, но и в своего рода превью – миниатюре десктопа с открытым меню «Пуск» и панелью задач.
Чтобы установить свое изображение в качестве фона рабочего стола, для начала в выпадающем меню пункта «Фон» определите, будет ли это одно фото или «Слайд-шоу», а затем выберите подходящее изображение из списка доступных (по умолчанию здесь показаны стандартные и ранее устанавливаемые вами обои) или нажмите по кнопке «Обзор», чтобы выбрать собственный фон с диска ПК или внешнего накопителя.
При выборе второго варианта будет открыто окно системного «Проводника», где вам нужно перейти в папку с тем изображением, которое хотите установить в качестве фона рабочего стола. Оказавшись в нужном месте, выделите конкретный файл ЛКМ и нажмите по кнопке «Выбор картинки».
</li>
Изображение будет установлено в качестве фона, увидеть его можно как на самом Рабочем столе, так и в превью.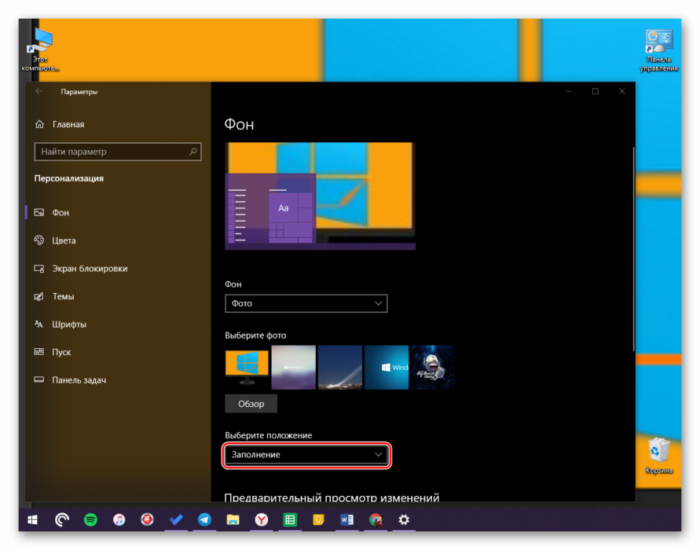
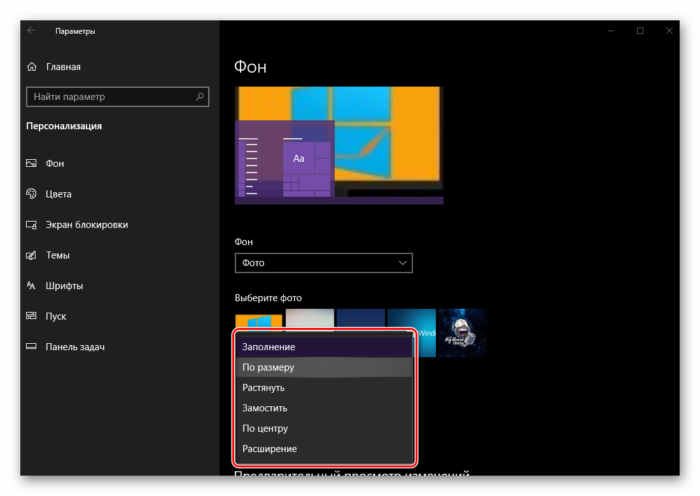
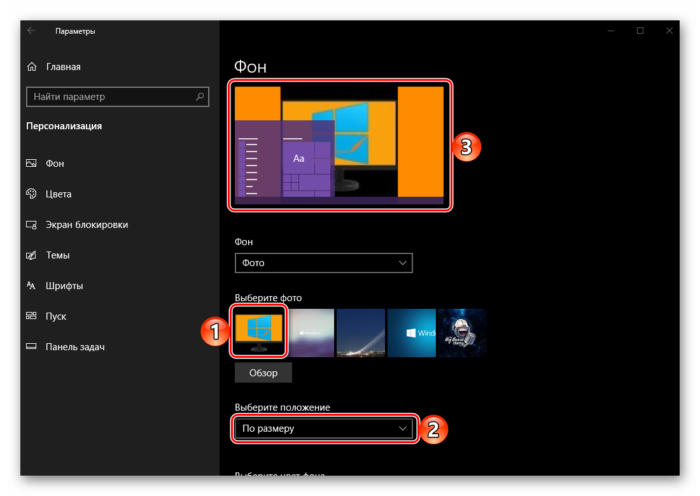
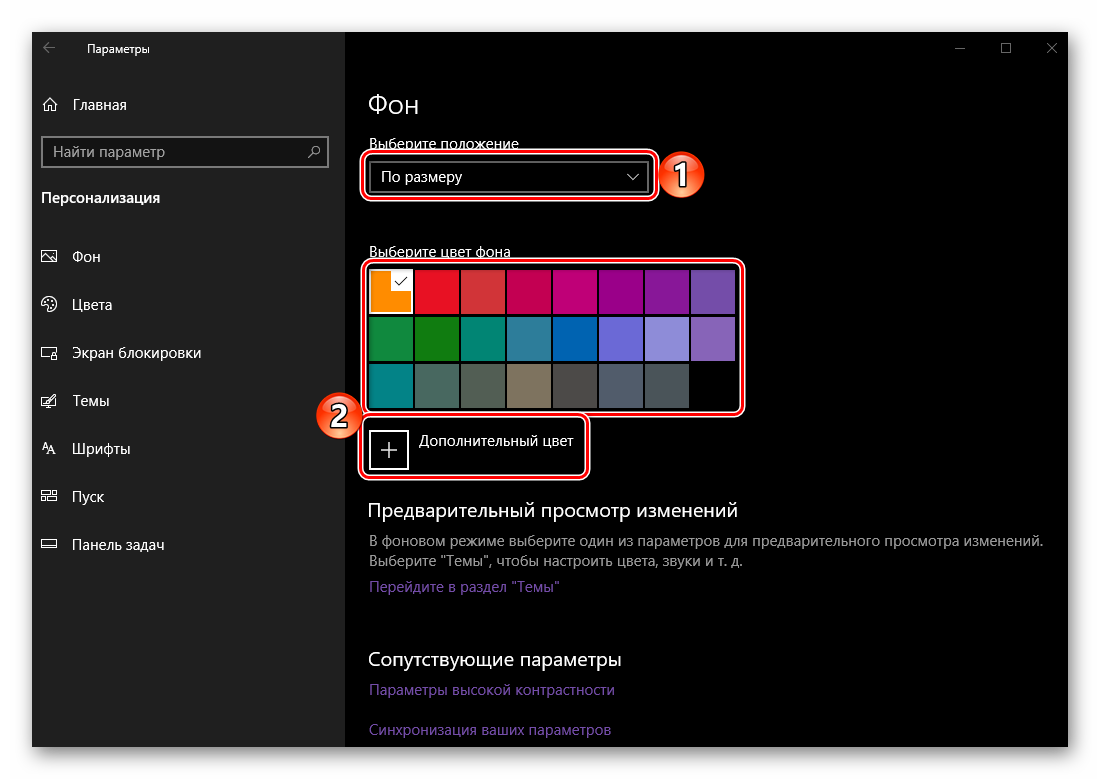
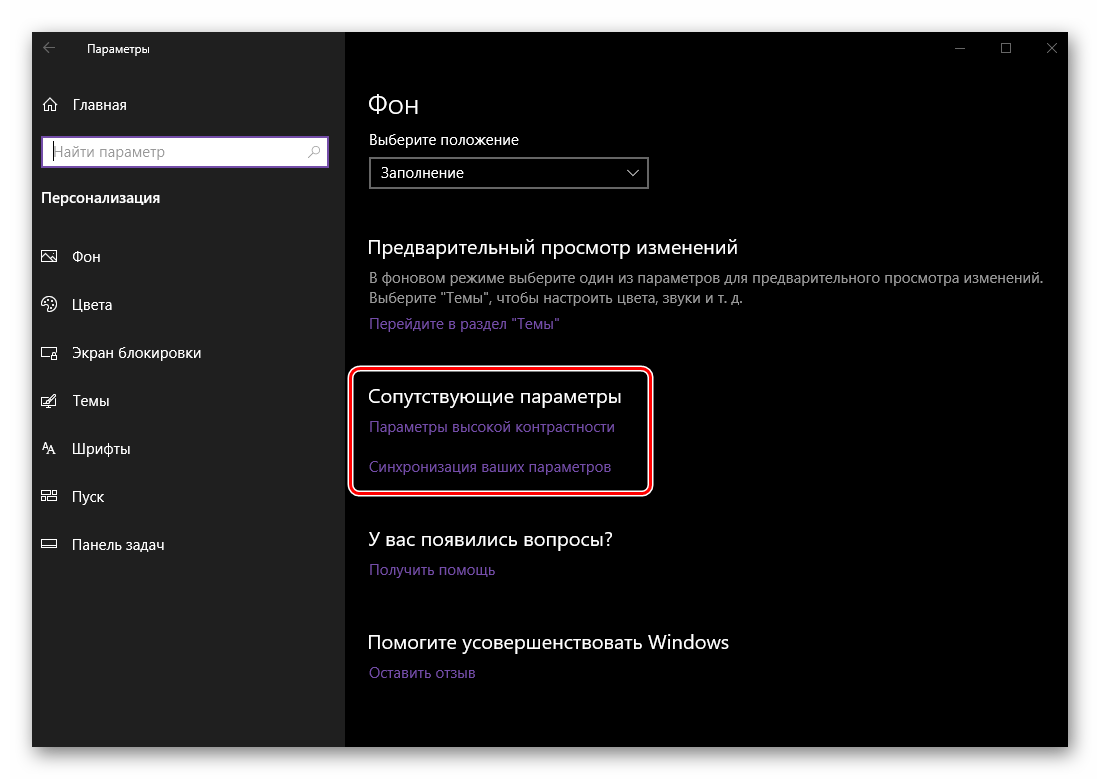
- Параметры высокой контрастности;
Зрение;</li>
Слух;</li>Взаимодействие. </li></ul>
В каждом из этих блоков можно адаптировать внешний вид и поведение системы под себя. Пунктом ниже представлен полезный раздел «Синхронизация ваших параметров».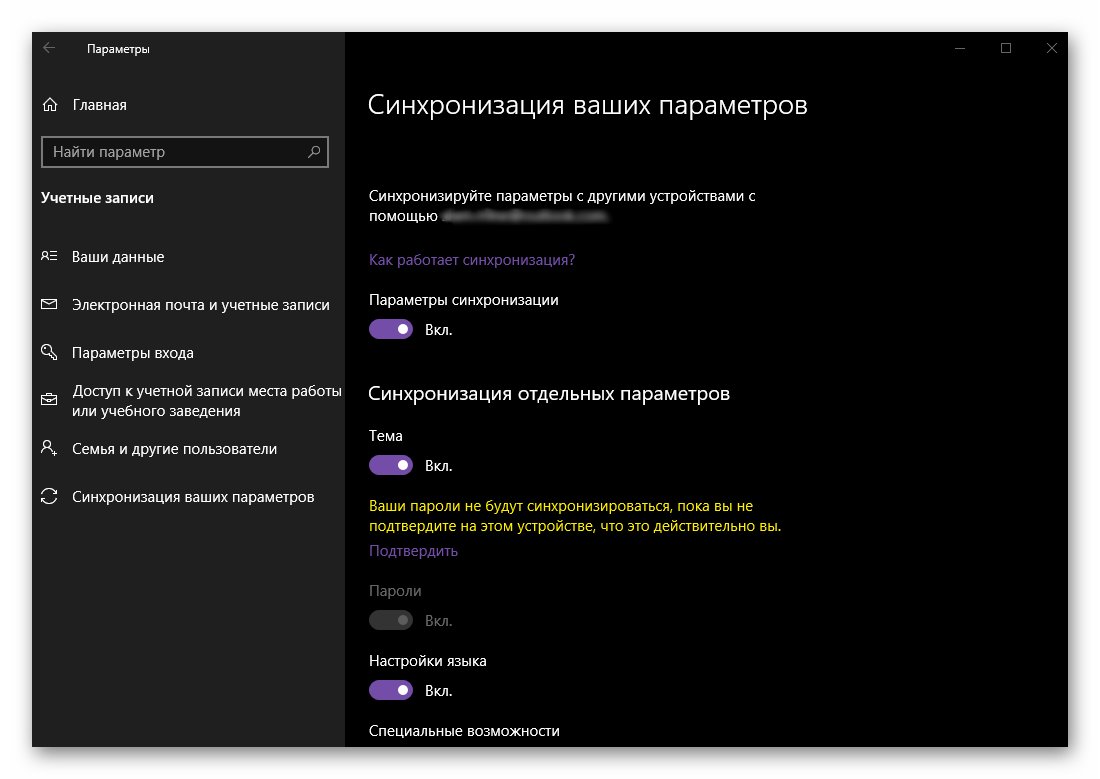
Итак, с установкой фонового изображения на Рабочий стол, параметрами самого фона и дополнительными возможностями мы разобрались. Переходим к следующей вкладке.
Читайте также: Установка живых обоев на Рабочий стол в Виндовс 10
</ol>
Цвета
В данном разделе параметров персонализации можно установить основной цвет для меню «Пуск», панели задач, а также заголовков и границ окон «Проводника» и других (но не многих) поддерживаемых программ. Но это не единственные доступные возможности, поэтому рассмотрим их подробнее.
- Выбор цвета возможен по нескольким критериям.
Так, можно доверить его операционной системе, установив галочку напротив соответствующего пункта, выбрать один из ранее использованных, а также обратиться к палитре, где можно отдать предпочтение как одному из множества шаблонных цветов, так и задать собственный.
Правда, во втором случае все не так хорошо, как хотелось бы – слишком светлые или темные оттенки не поддерживаются операционной системой.
Определившись с цветом основных элементов Windows, вы можете включить эффект прозрачности для этих самых «цветных» компонентов или, наоборот, отказаться от него.
Читайте также: Как сделать прозрачной панель задач в Windows 10
</li>Мы уже обозначили, к чему может быть применен выбранный вами цвет,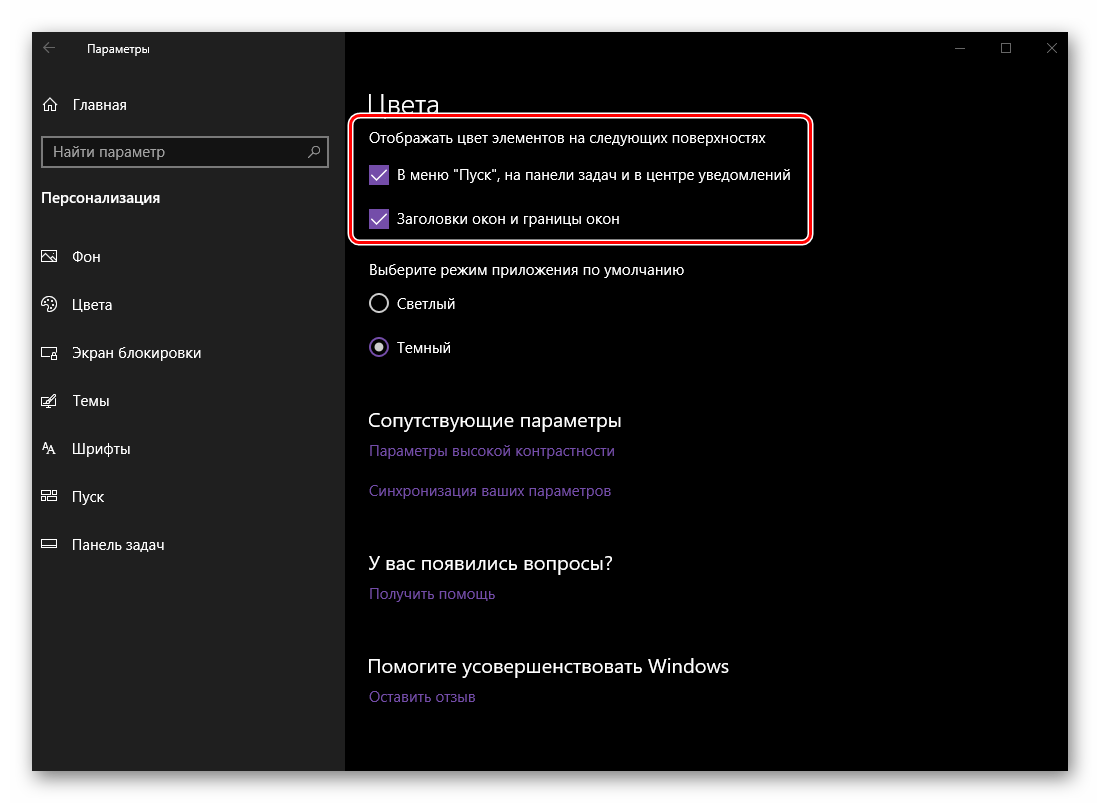
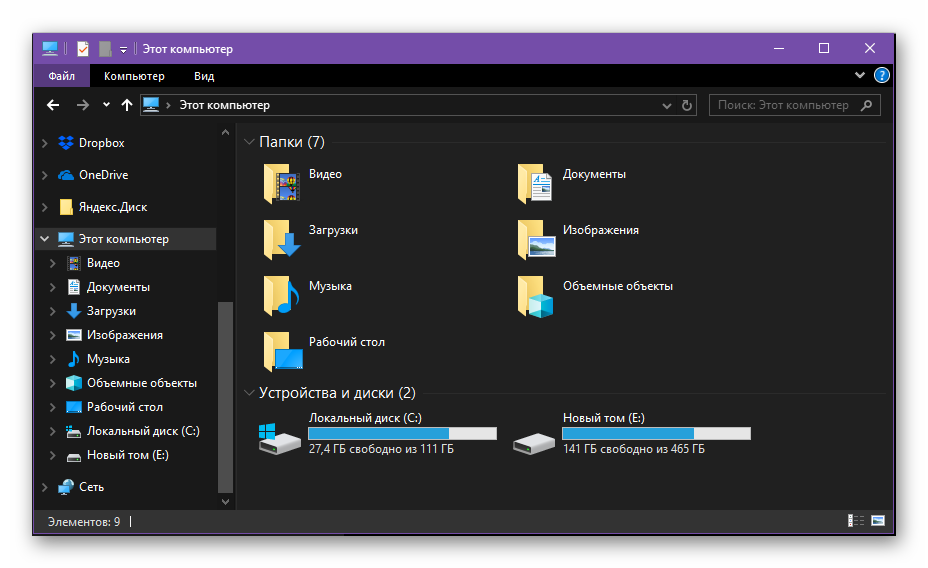
</li>
Немного ниже выбирается общая тема Виндовс – светлая или темная. Нами в качестве примера для данной статьи используется второй вариант, который стал доступен в последнем крупном обновлении ОС. Первый же – это то, что установлено в системе по умолчанию.
К сожалению, темная тема все еще недоработана – она применяется далеко не ко всем стандартным элементам Windows. Со сторонними приложениями дела обстоят еще хуже – ее нет практически нигде.
</li>Последний блок опций в разделе «Цвет» аналогичный таковому в предыдущем («Фон») – это «Сопутствующие параметры» (высокая контрастность и синхронизация). Второй раз, по понятным причинам, мы не будем останавливаться на их значении.</li>
Несмотря на кажущуюся простоту и ограниченность параметров цвета, именно данный раздел «Персонализации» позволяет действительно персонализировать Виндовс 10 под себя, сделав ее более привлекательной и оригинальной.
</ol>
Экран блокировки
Помимо Рабочего стола, в Windows 10 можно персонализировать и экран блокировки, который встречает пользователя непосредственно при запуске операционной системы.
- Первый из доступных параметров, который можно изменить в данном разделе, это фон экрана блокировки. На выбор доступно три варианта – «Windows интересное», «Фото» и «Слайд-шоу». Второй и третий – это то же, что и в случае с фоновым изображением Рабочего стола, а первый – автоматическая подборка заставок операционной системой.
- Далее можно выбрать одно основное приложение (из стандартных для ОС и других UWP-приложений, доступных в Microsoft Store), для которого на экране блокировки будет выводиться подробная информация.
Читайте также: Установка Магазина приложений в Виндовс 10
По умолчанию таковым является «Календарь», ниже представлен пример того, как будут выглядеть записанные в него события.
- Помимо основного, имеется возможность выбора дополнительных приложений, сведения для которых на экране блокировки будут демонстрироваться в более кратком виде.
Это может быть, например, количество входящих для почты или установленное время будильника.
- Сразу под блоком выбора приложений вы можете отключить отображение фонового рисунка на заблокированном экране или, наоборот, включить его, если ранее данный параметр не был активирован.
- Дополнительно имеется возможность настройки времени ожидания экрана до его блокировки и определения параметров заставки. Переход по первой из двух ссылок открывает настройки «Питания и спящего режима». Второй – «Параметры экранной заставки». Эти опции не имеют прямого отношения к рассматриваемой нами теме, поэтому просто перейдем к следующему разделу параметров персонализации Виндовс 10.
Темы
Обратившись к этому разделу «Персонализации», вы можете изменить тему оформления операционной системы. Таких широких возможностей, как Windows 7, «десятка» не предоставляет, и все же вы самостоятельно можете выбрать фон, цвет, звуки и вид указателя курсора, а затем сохранить это в качестве собственной темы. Также имеется возможность выбора и применения одной из предустановленных тем. Если этого вам покажется мало, а наверняка так и будет, установить другие темы оформления можно из Microsoft Store, в котором их представлено довольно много. В целом же о том, как взаимодействовать с «Темами» в среде операционной системы мы ранее уже писали, поэтому просто рекомендуем ознакомиться с представленной по ссылке ниже статьей. Также предлагаем вашему вниманию другой наш материал, который поможет еще сильнее персонализировать внешний вид ОС, сделав его уникальным и узнаваемым.
Подробнее:Установка тем на компьютер с ОС Windows 10Установка новых иконок в Виндовс 10
Шрифты
Возможность изменения шрифтов, которая ранее была доступна в «Панели управления», с одним из очередных обновлений операционной системы, переехала в рассматриваемые нами сегодня параметры персонализации. Ранее мы уже подробно рассказывали о настройке и изменении шрифтов, а также о ряде других, сопутствующих параметров. Подробнее:Как изменить шрифт в Windows 10 Как включить сглаживание шрифтов в Виндовс 10 Как устранить проблему с размытыми шрифтами в Windows 10
Пуск
Помимо изменения цвета, включения или отключения прозрачности, для меню «Пуск» можно определить и ряд других параметров. Все доступные опции можно видеть на представленном ниже скриншоте, то есть каждую из них можно либо включить, либо отключить, тем самым добившись наиболее оптимального варианта отображения стартового меню Виндовс. Подробнее: Настройка внешнего вида меню «Пуск» в Windows 10
Панель задач
В отличие от меню «Пуск», возможности для персонализации внешнего вида и прочих сопутствующих параметров панели задач, являются куда более широкими.
- По умолчанию данный элемент системы представлен в нижней части экрана, но при желании его можно поместить на любую из четырех сторон. Сделав это, панель также можно закрепить, запретив ее дальнейшее перемещение.
- Для создания эффекта большего размера дисплея панель задач можно скрыть – в режиме Рабочего стола и/или планшета. Второй вариант ориентирован на обладателей сенсорных устройств, первый – на всех пользователей с обычными мониторами.
- Если полное скрытие панели задач для вас кажется лишней мерой, ее размер, а точнее, размер представленных на ней значков, можно уменьшить практически вдвое. Это действие позволит визуально увеличить рабочую область, хотя и совсем немного.
Примечание: Если панель задач расположена по правую или левую сторону экрана, уменьшить ее и значки таким образом не получится.
- В конце панели задач (по умолчанию это ее правый край), сразу за кнопкой «Центра уведомлений», находится миниатюрный элемент для быстрого сворачивания всех окон и показа Рабочего стола. Активировав отмеченный на изображении ниже пункт, можно сделать так, что при наведении указателя курсора на данный элемент, вы будете видеть собственно Рабочий стол.
- При желании в параметрах панели задач можно заменить привычную всем пользователям «Командную строку» на ее более современный аналог – оболочку «PowerShell».
Делать это или нет – решайте сами. Читайте также: Как запустить «Командную строку» от имени администратора в Windows 10
- Некоторые приложения, например, мессенджеры, поддерживают работу с уведомлениями, отображая их количество или просто наличие таковых в виде миниатюрной эмблемы непосредственно на иконке в панели задач. Этот параметр можно активировать или, наоборот, отключить, если он вам не нужен.
- Как уже было сказано выше, панель задач может быть помещена на любую из четырех сторон экрана. Это можно сделать как самостоятельно, при условии, что ранее она была не закреплена, так и здесь, в рассматриваемом нами разделе «Персонализации», выбрав соответствующий пункт из выпадающего списка.
- Приложения, запущенные и используемые в настоящий момент, могут отображаться на панели задач не только в виде иконок, но и широкими блоками, как это было в предыдущих версиях Виндовс. В данном разделе параметров вы можете выбрать один из двух режимов отображения – «Всегда скрывать метки» (стандартный) или «Никогда» (прямоугольники), либо же отдать предпочтение «золотой середине», скрывая их только «При переполнении панели задач».
- В блоке параметров «Область уведомлений», вы можете настроить то, какие значки будут отображаться на панели задач в целом, а также то, какие из системных приложений будут видны всегда.Выбранные вами значки будут видны на панели задач (слева от «Центра уведомлений» и часов) всегда, остальные же будут свернуты в трее. Однако можно сделать и так, чтобы иконки абсолютно всех приложений были всегда видны, для чего следует активировать соответствующий переключатель. Помимо этого, вы можете настроить (включить или отключить) отображение таких системных значков, как «Часы», «Громкость», «Сеть», «Индикатор ввода» (язык), «Центр уведомлений» и т.д. Следовательно, таким образом можно добавить на панель необходимые вам элементы и скрыть ненужные.
- Если вы работаете с более чем одним дисплеем, в параметрах «Персонализации» можно настроить то, как будет отображаться панель задач и метки приложений на каждом из них.
- Раздел «Люди» появился в Windows 10 не так давно, он нужен далеко не всем пользователям, но почему-то занимает довольно большую часть в параметрах панели задач. Здесь вы можете отключить или, наоборот, включить, отображение соответствующей кнопки, задать количество присутствующих в списке контактов, а также настроить параметры уведомлений.
Рассмотренная нами в этой части статьи панель задач является наиболее обширным разделом «Персонализации» Виндовс 10, но при этом нельзя сказать, что здесь много чего поддается заметной настройке под нужды пользователя. Многие из параметров либо толком ничего не меняют, либо оказывают минимальное влияние на внешний вид, либо и вовсе являются ненужными большинству.
Читайте также:Устранение проблем с работой панели задач в Виндовс 10Что делать, если пропала панель задач в Windows 10</ol>
Заключение
В этой статье мы постарались максимально подробно рассказать о том, что представляет собой «Персонализация» Виндовс 10 и какие возможности настройки и кастомизации внешнего вида она открывает перед пользователем. Здесь есть все, начиная от фонового изображения и цвета элементов, и заканчивая положением панели задач и поведением располагающихся на ней значков. Надеемся, этот материал был полезен для вас и после ознакомления с ним не осталось вопросов. Мы рады, что смогли помочь Вам в решении проблемы.Опишите, что у вас не получилось. Наши специалисты постараются ответить максимально быстро.
Помогла ли вам эта статья?
Используемые источники:
- https://winda10.com/personalizatsiya-i-oformlenie/rabochiy-stol-windows-10.html
- http://www.wincore.ru/advices/2997-personalizaciya-interfeysa-windows-10.html
- https://lumpics.ru/personalize-windows-10/
 Невероятно красивый и практичный рабочий стол, который будет радовать ваш глаз не один день!
Невероятно красивый и практичный рабочий стол, который будет радовать ваш глаз не один день!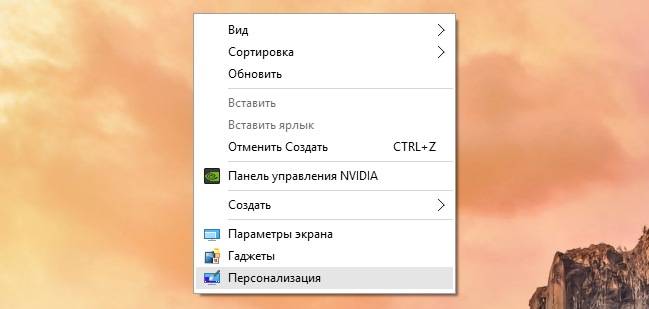
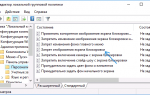 Отключение экрана блокировки в Windows 7
Отключение экрана блокировки в Windows 7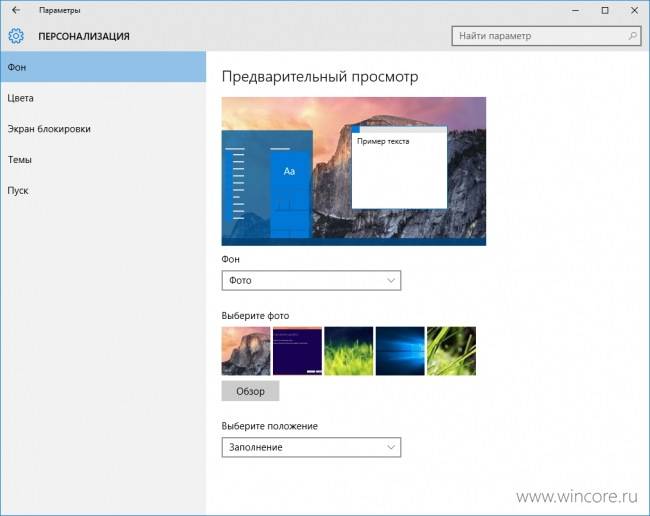
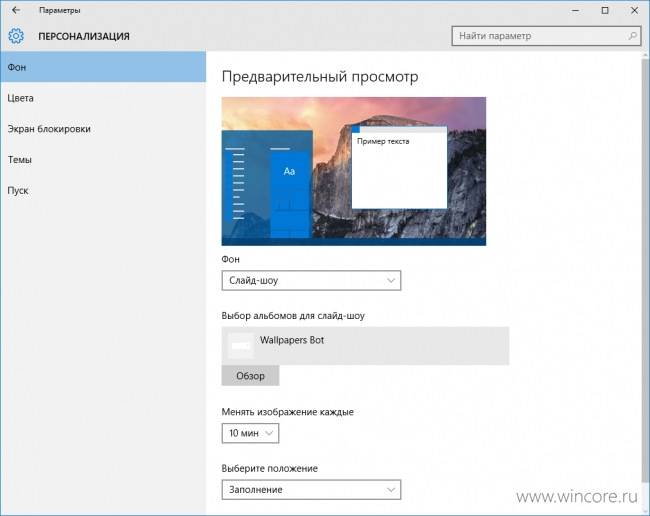
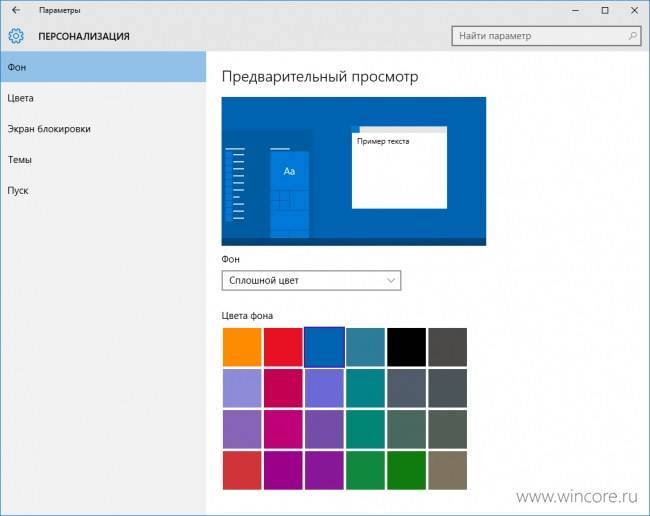
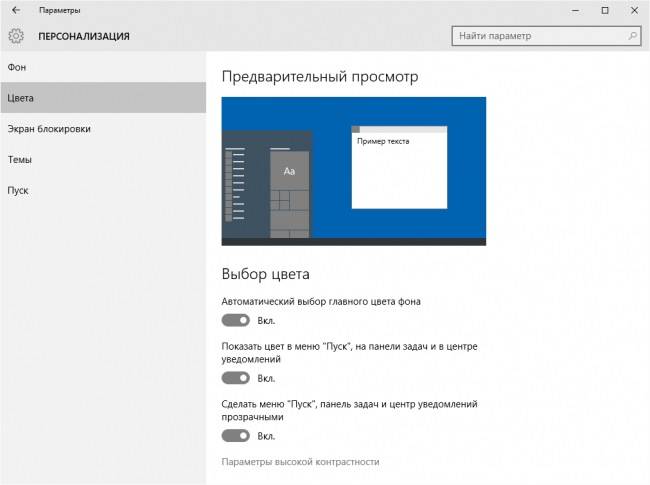
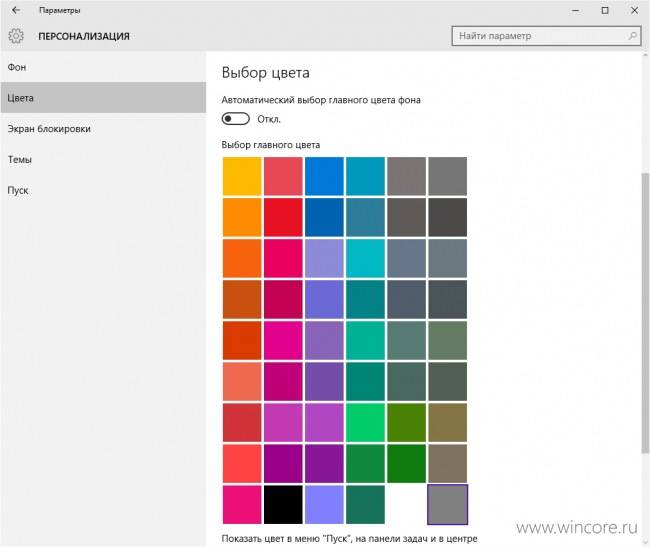
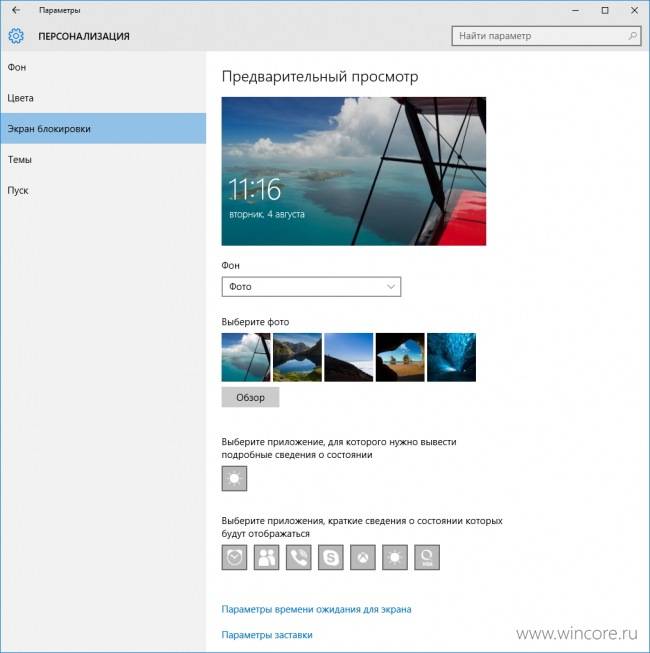
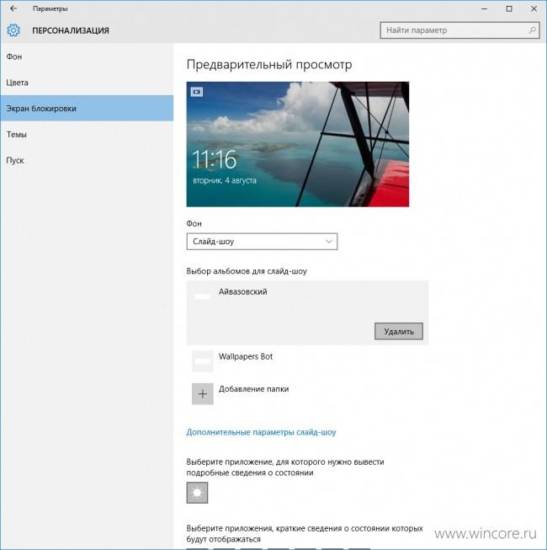
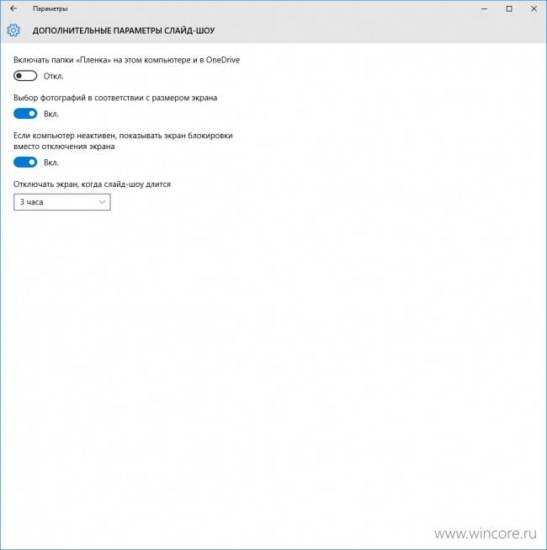
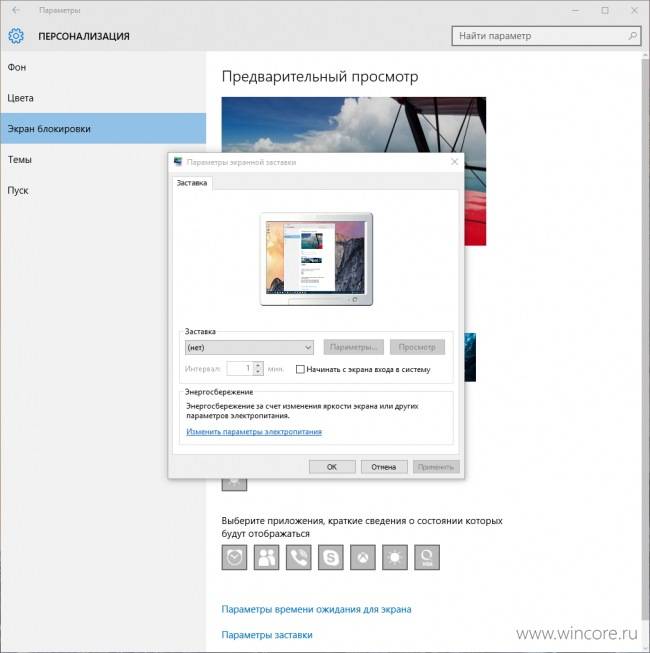
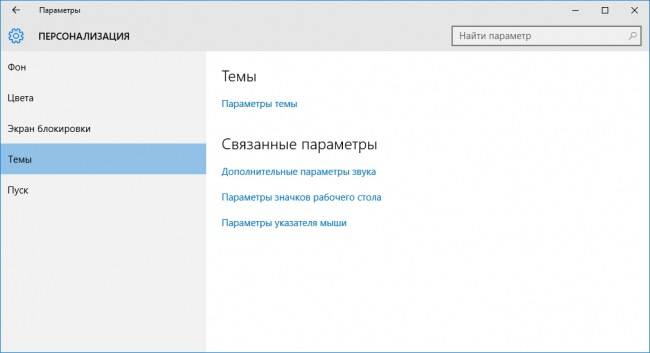
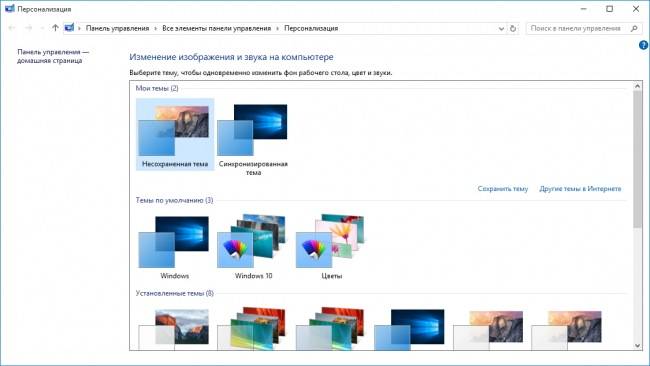

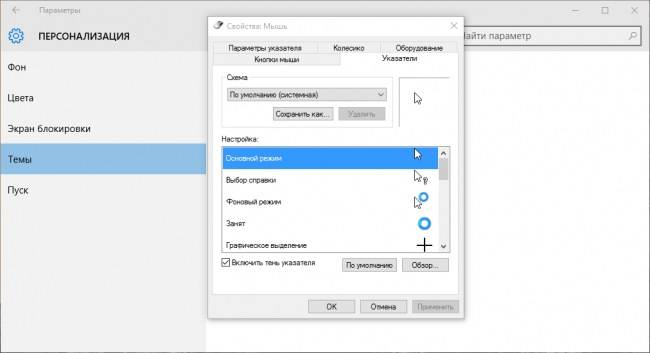
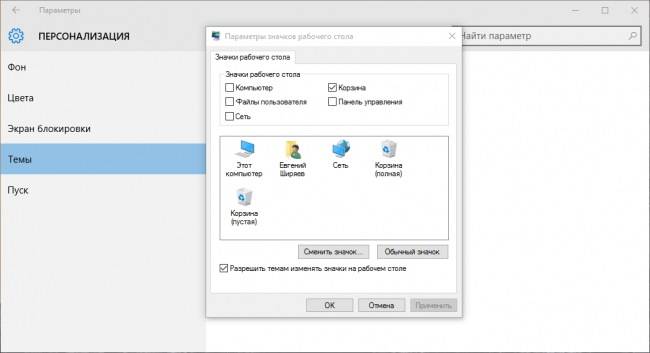

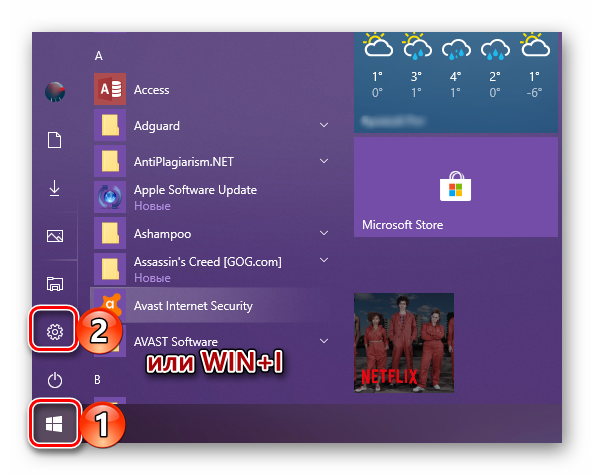
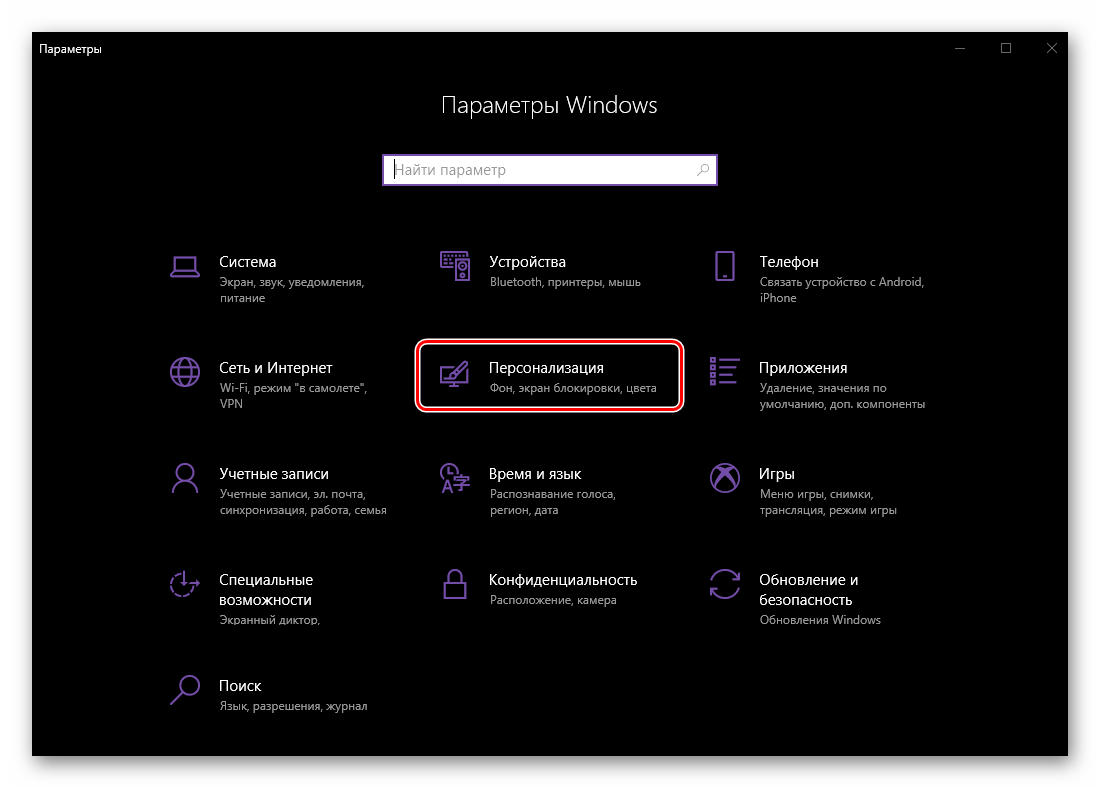

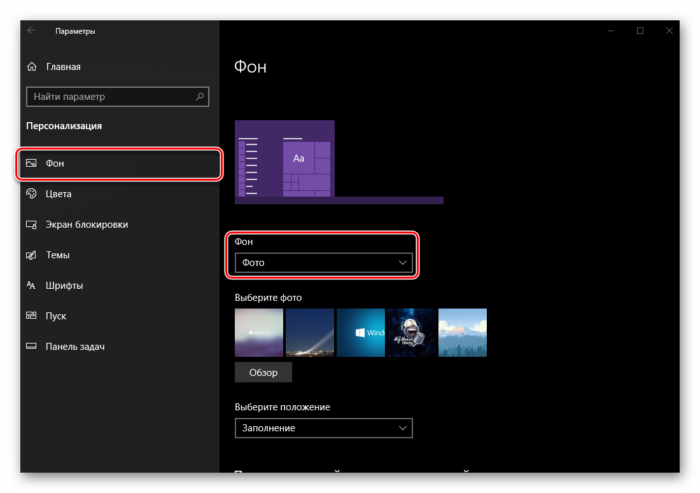
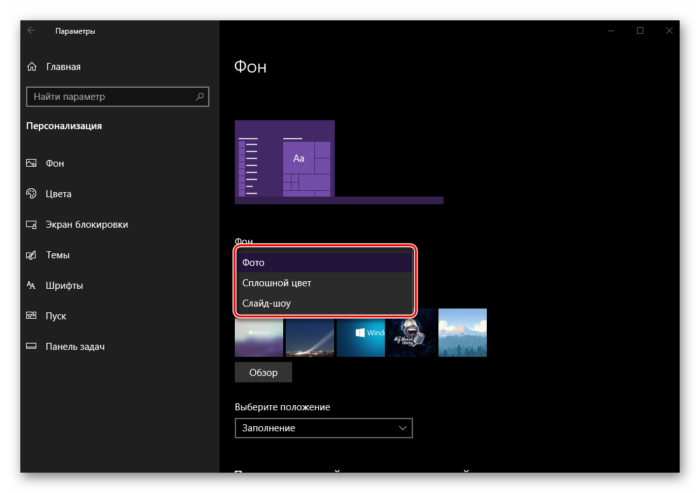
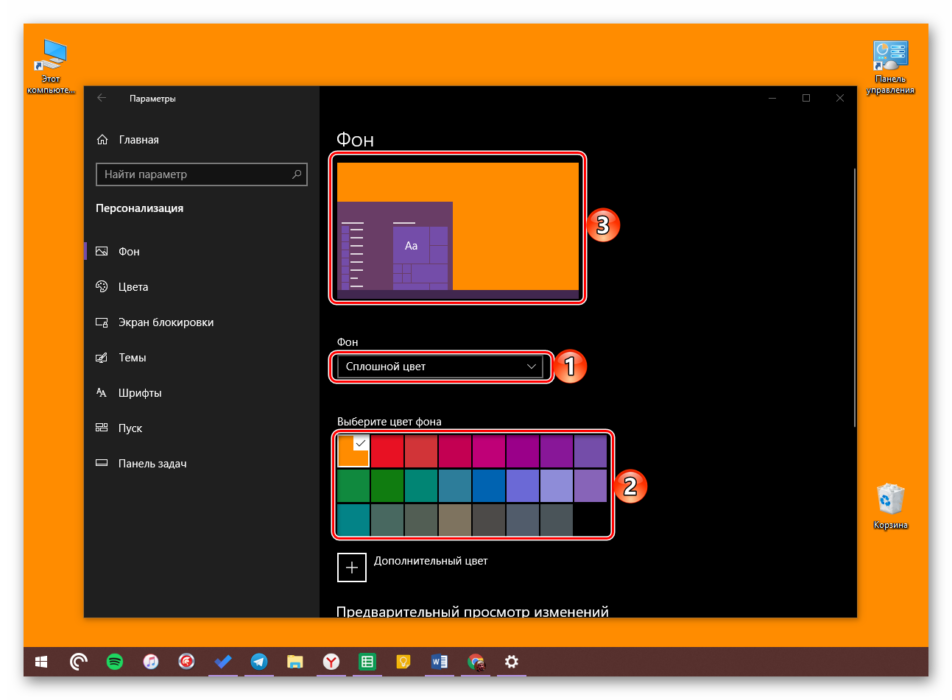
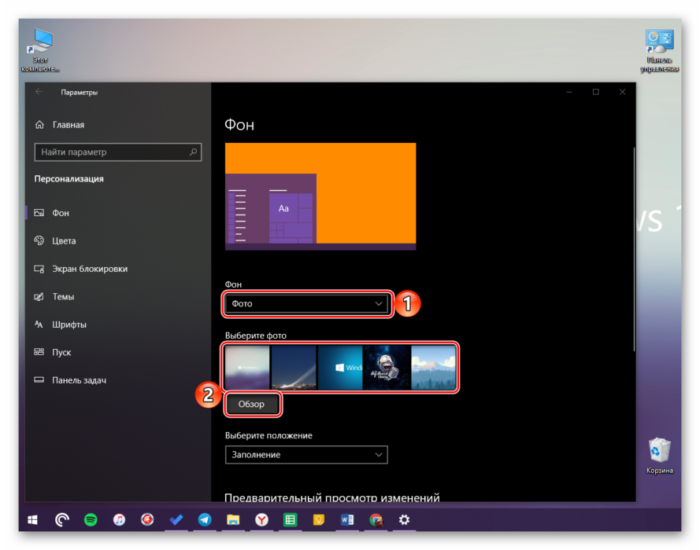
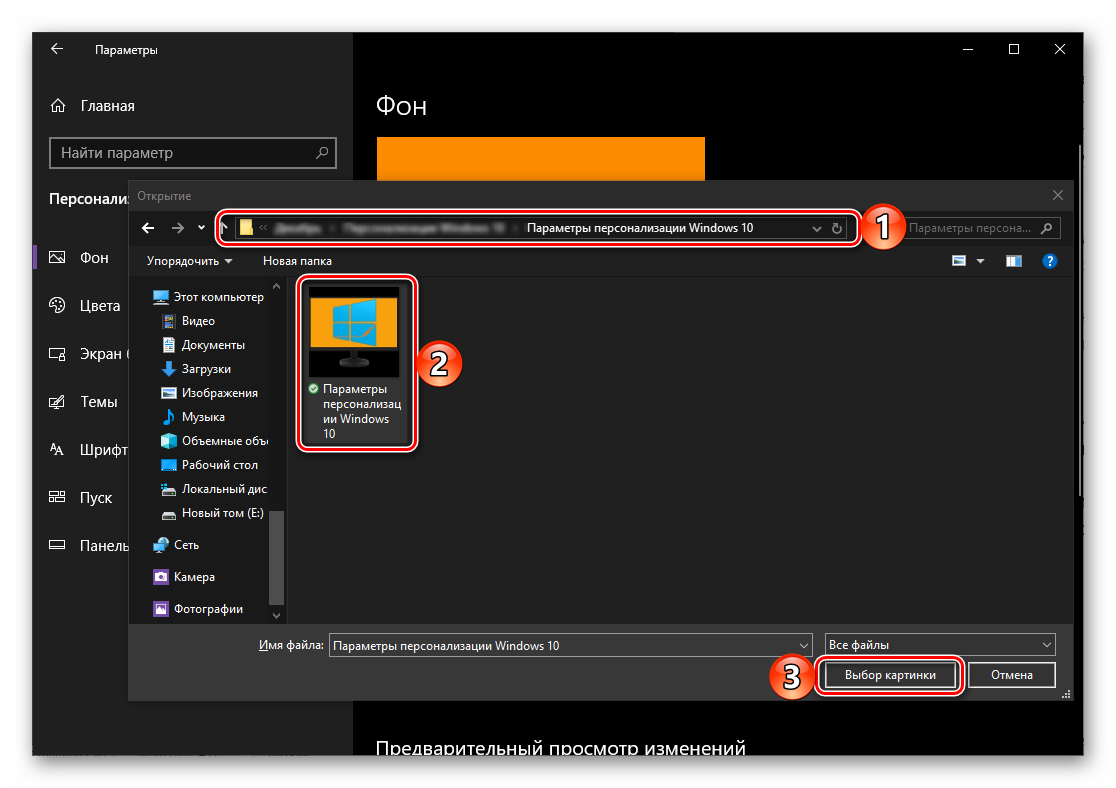
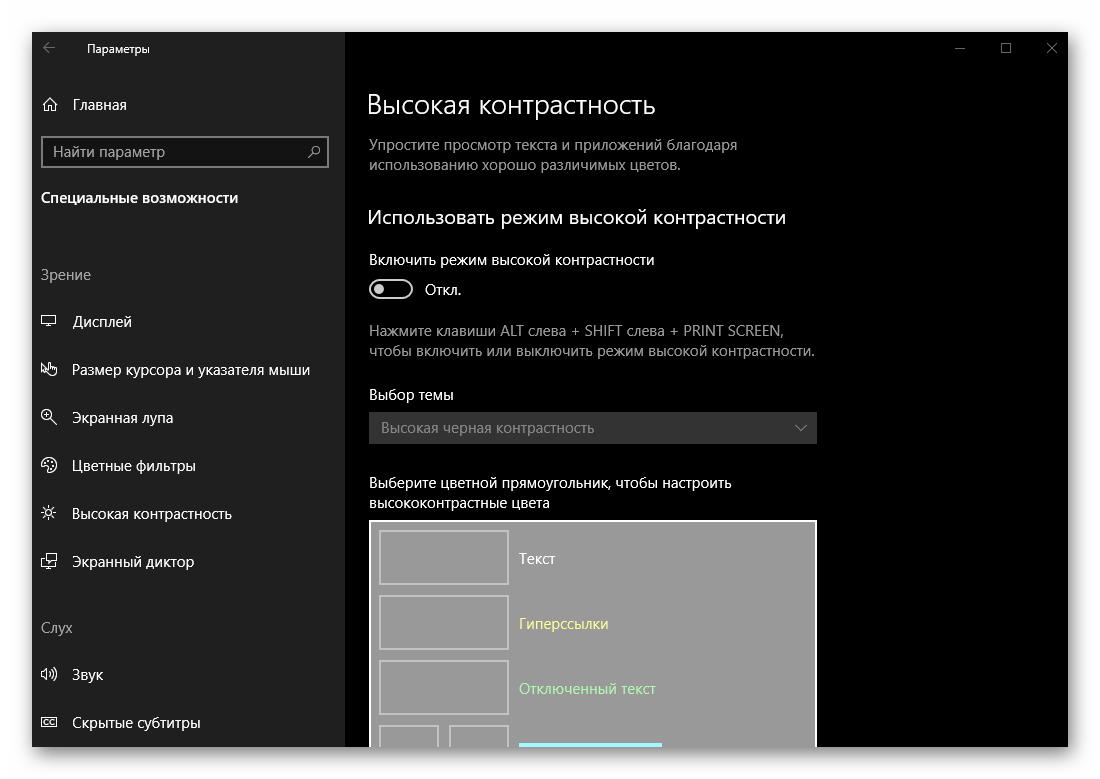
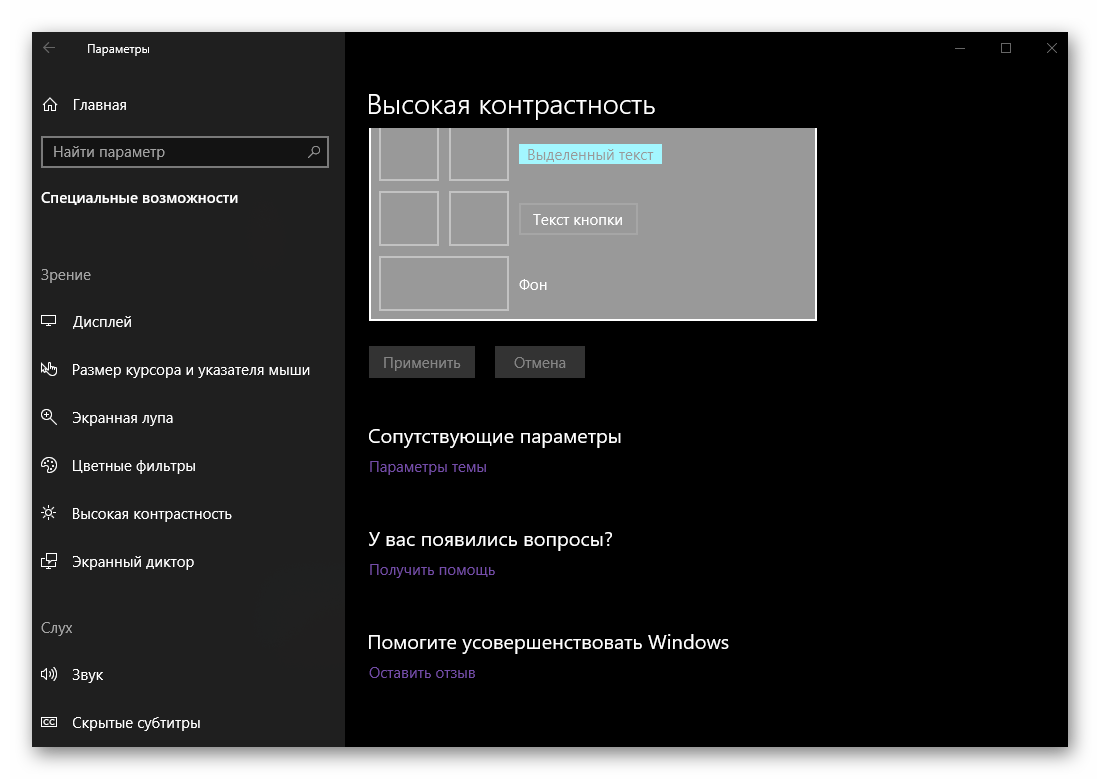
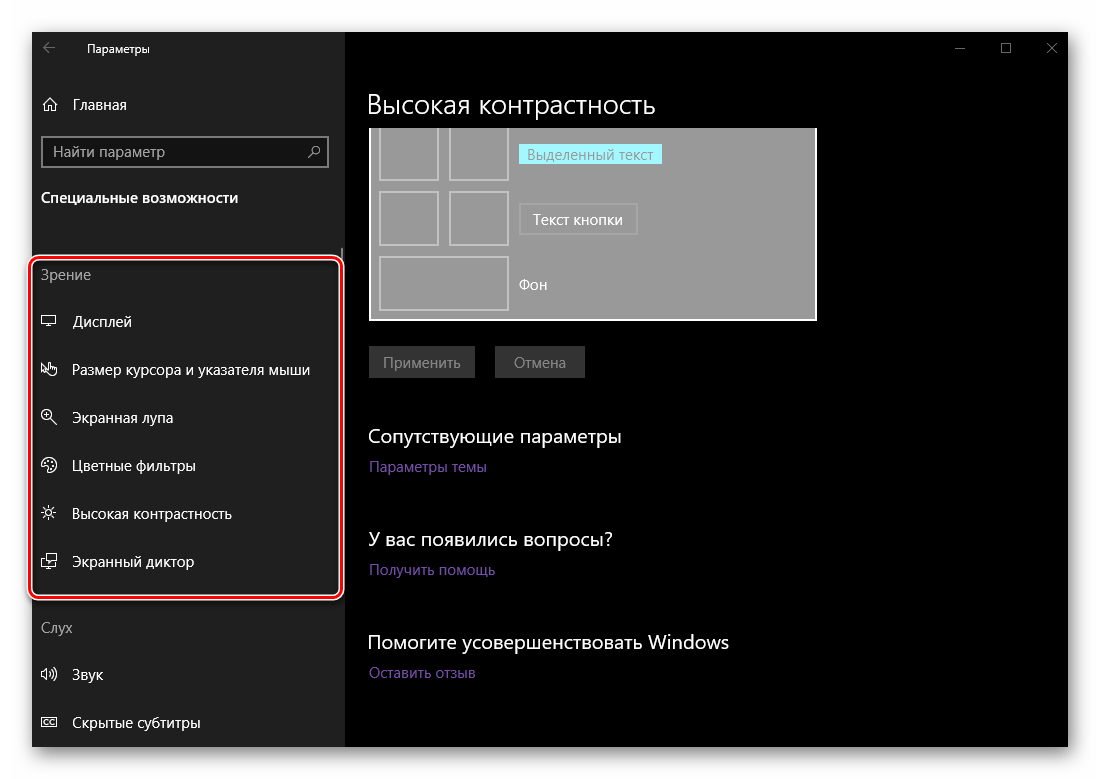
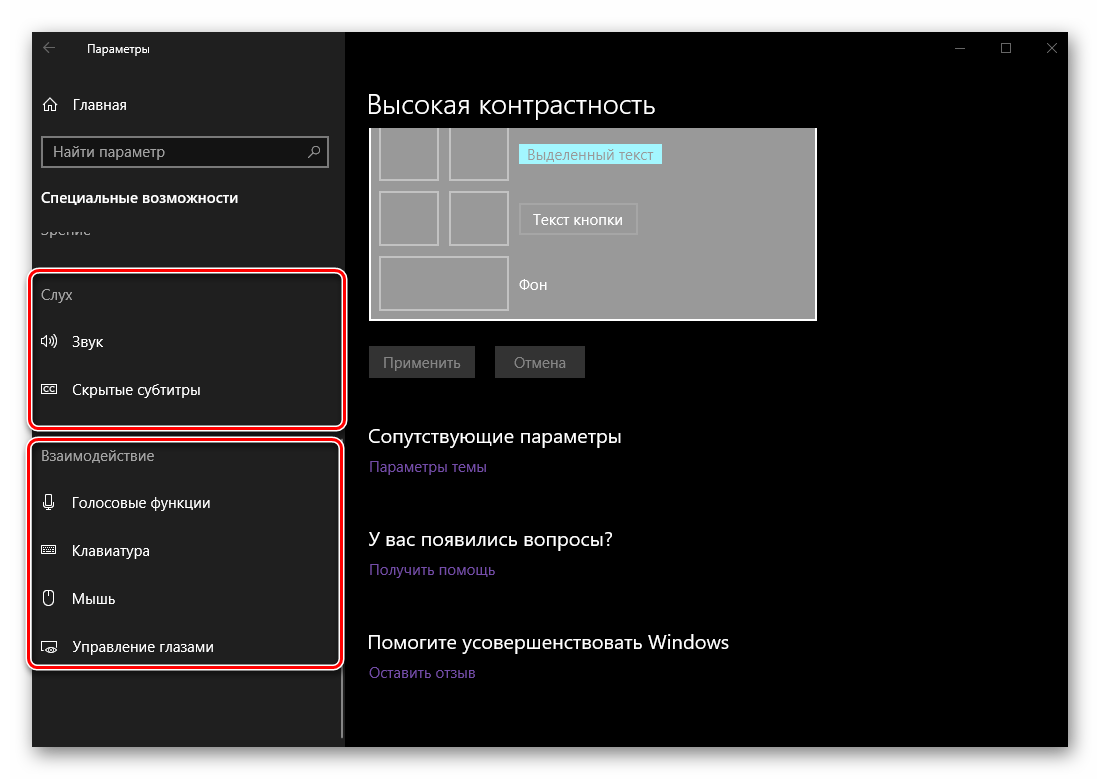
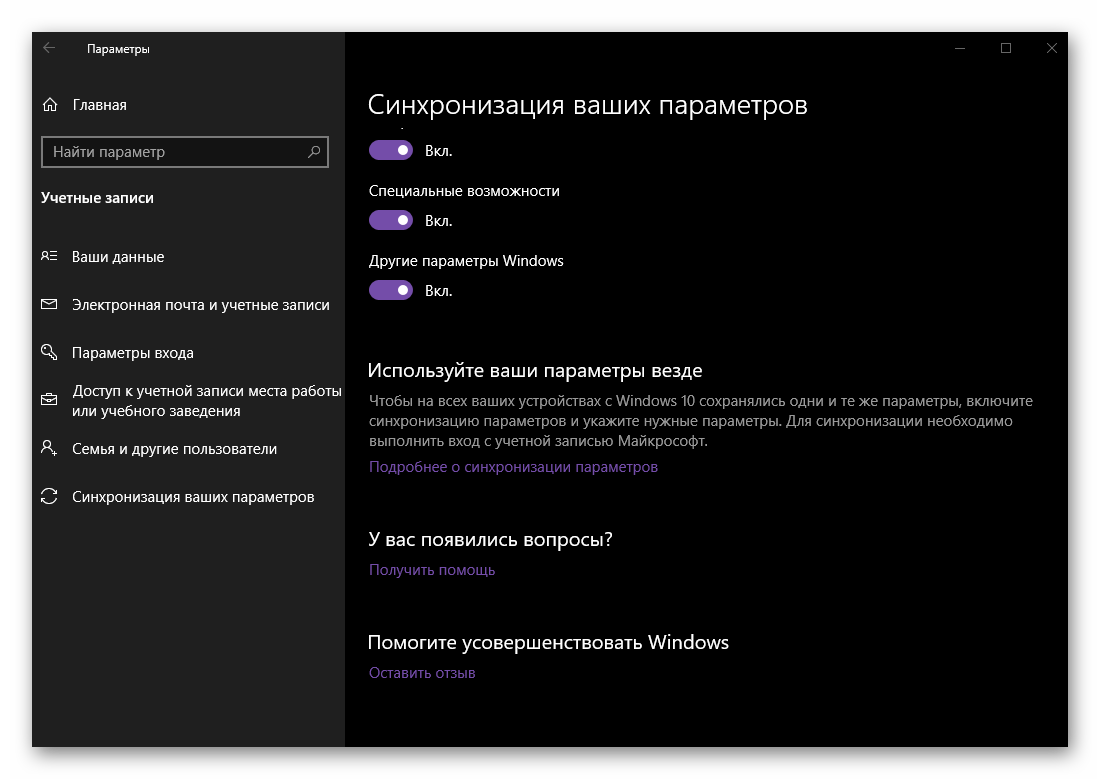
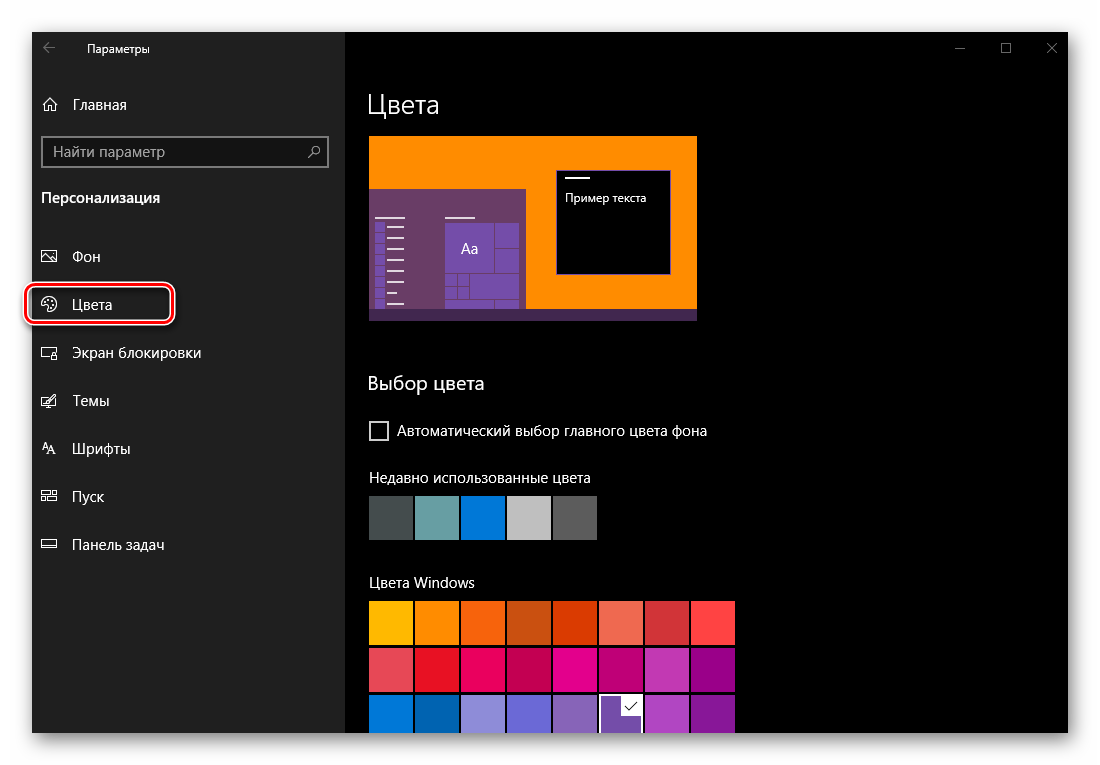 Так, можно доверить его операционной системе, установив галочку напротив соответствующего пункта, выбрать один из ранее использованных, а также обратиться к палитре, где можно отдать предпочтение как одному из множества шаблонных цветов, так и задать собственный.
Так, можно доверить его операционной системе, установив галочку напротив соответствующего пункта, выбрать один из ранее использованных, а также обратиться к палитре, где можно отдать предпочтение как одному из множества шаблонных цветов, так и задать собственный.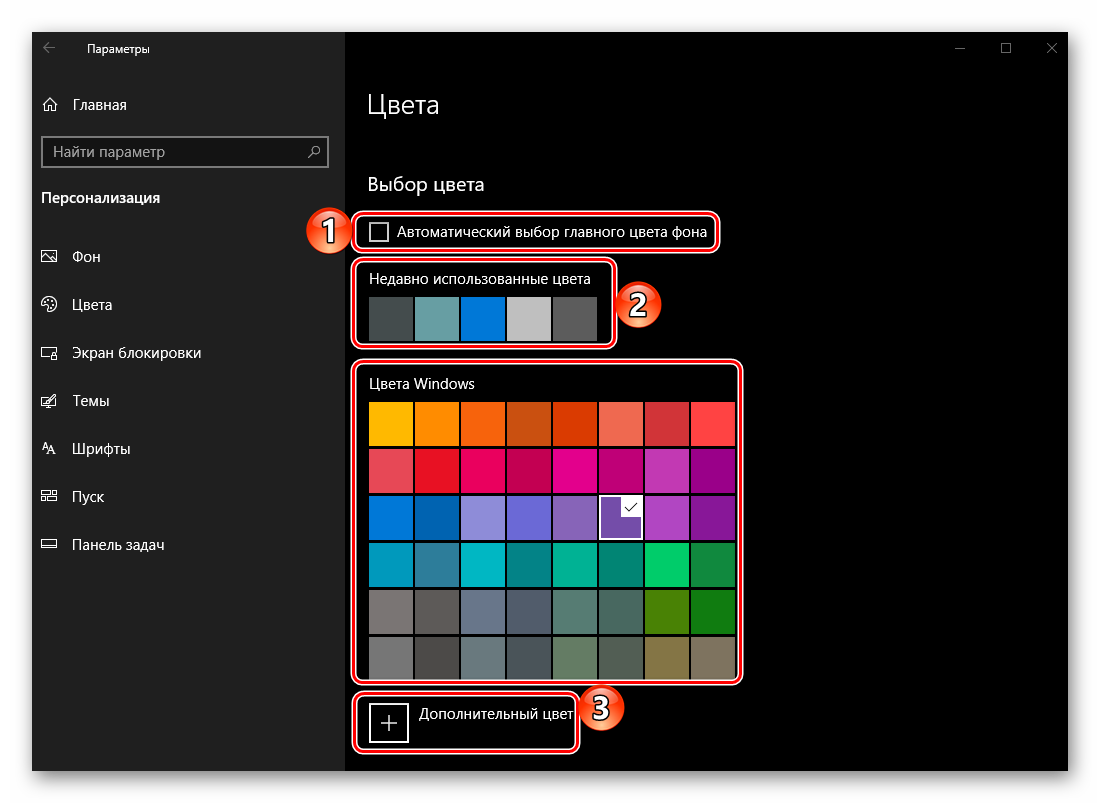 Правда, во втором случае все не так хорошо, как хотелось бы – слишком светлые или темные оттенки не поддерживаются операционной системой.
Правда, во втором случае все не так хорошо, как хотелось бы – слишком светлые или темные оттенки не поддерживаются операционной системой. 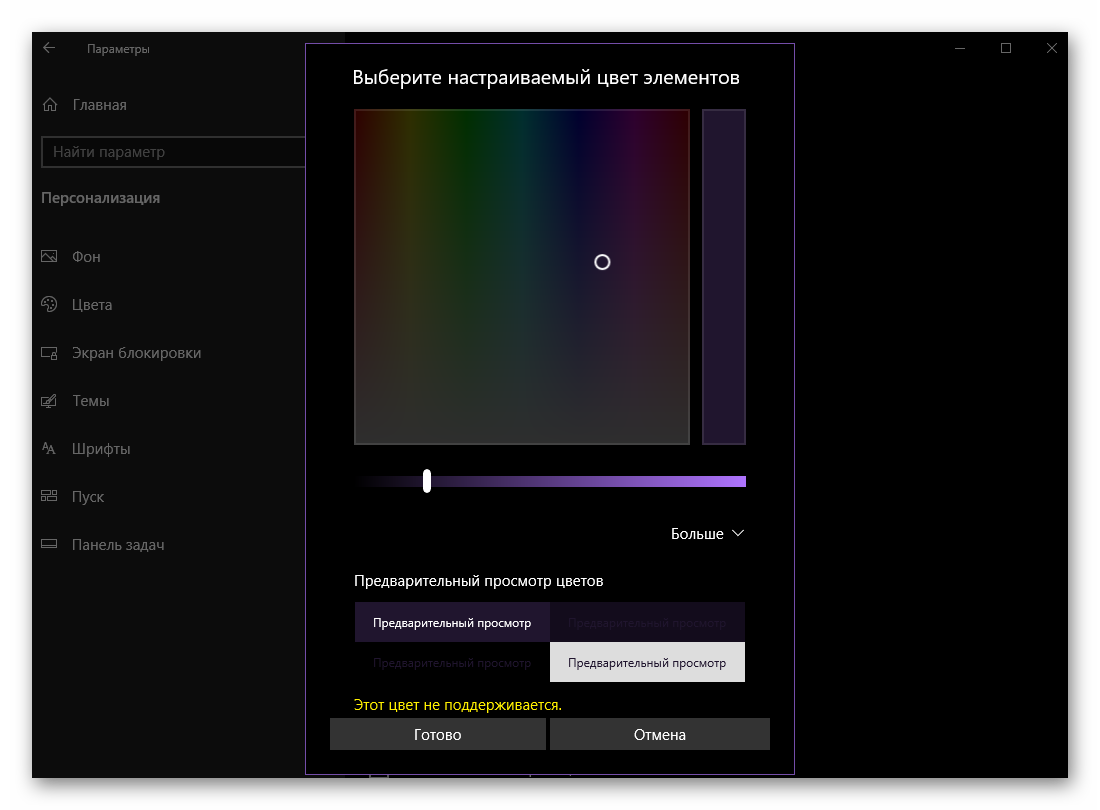
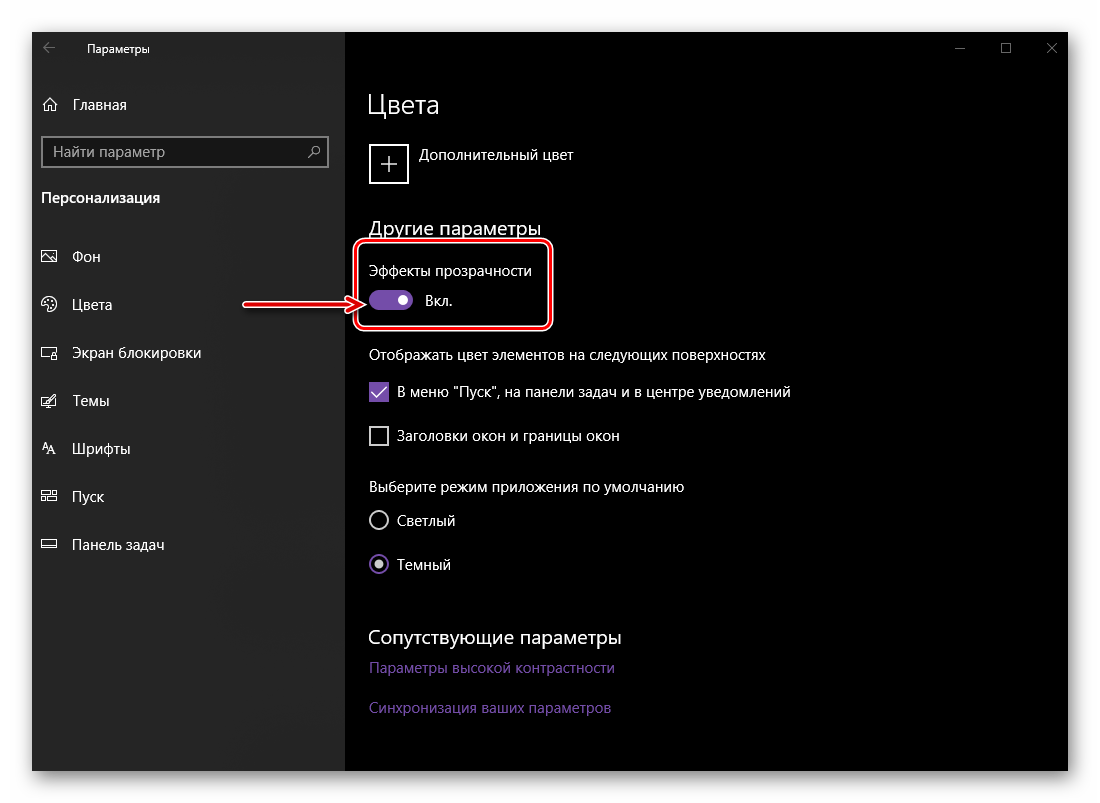
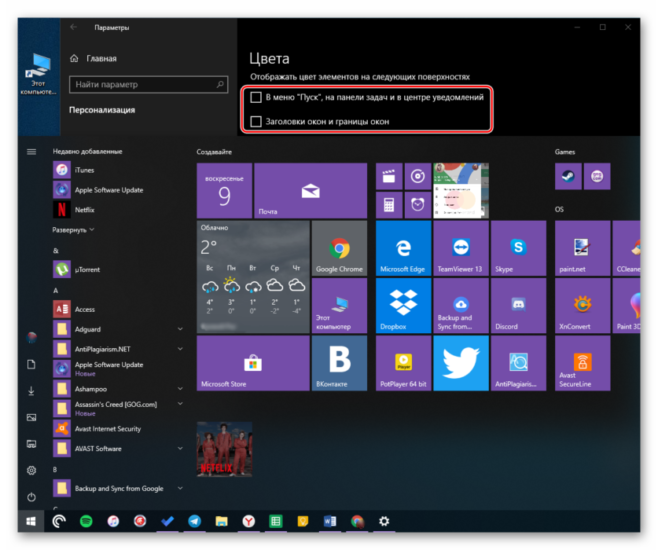
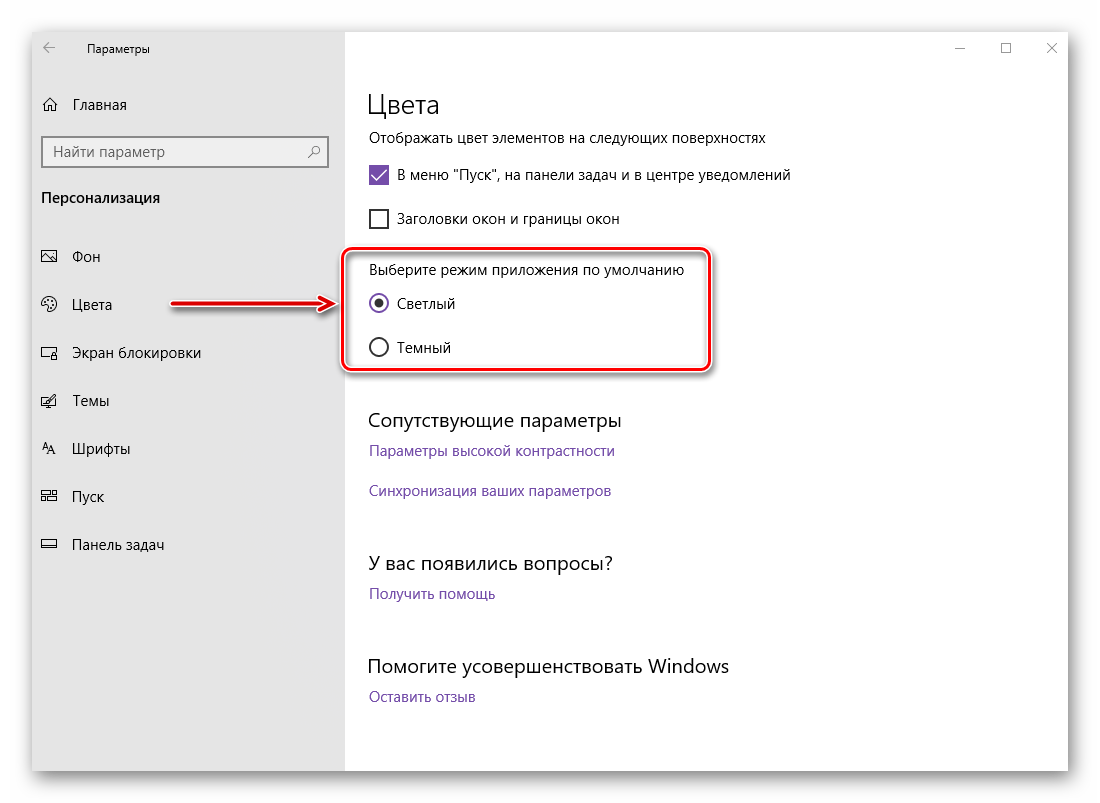
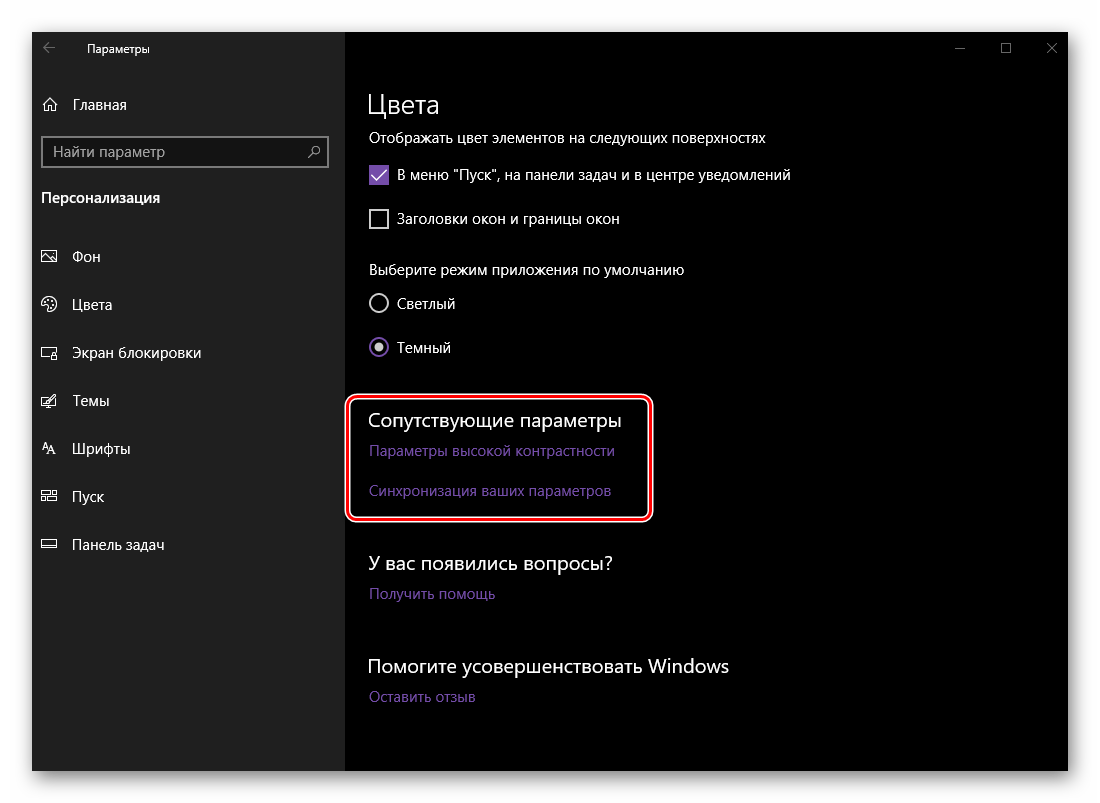
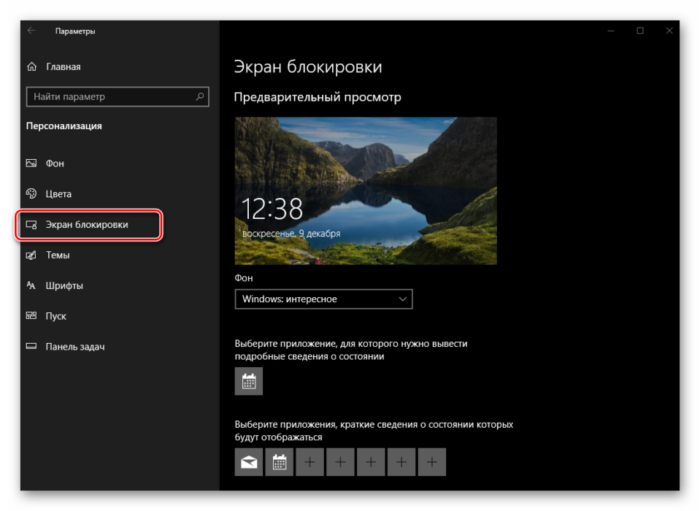
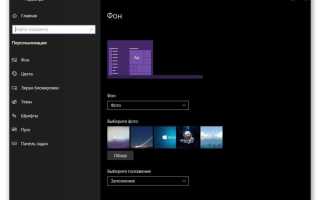

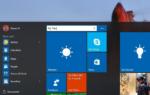 Временно отключить композицию рабочего стола в Windows 10?
Временно отключить композицию рабочего стола в Windows 10?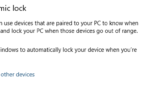 Как включить экран блокировки в Windows 10
Как включить экран блокировки в Windows 10 Лучшие программы для управления двумя мониторами
Лучшие программы для управления двумя мониторами Как убрать пароль при входе в Windows 10: настройка автоматического запуска
Как убрать пароль при входе в Windows 10: настройка автоматического запуска