Содержание
- 1 Изменение внешнего вида курсора средствами Windows
- 2 Как скачать и установить новые курсоры мыши
- 3 Настройка и замена курсоров с помощью сторонних программ
- 4 Изменение курсора мыши (размера и цвета) используя «Панель управления»
- 5 Изменение курсора мыши: размера и цвета используя «Настройки»
- 6 Инструкция по изменению цвета указателя мыши в Windows 10
- 7 Видеоинструкция
С каждым новым мажорным обновлением Windows мало-помалу изменяется внешне. От минимализма интерфейс системы переходит к гламуру, от гламура снова к минимализму или смешению стилей, как это можно видеть на примере Windows 10. Графическая оболочка системы раз за разом получает новые элементы, практически неизменными в ней остаются только курсоры. Вид их вполне устраивает большинство пользователей, но среди них всё же есть и такие, кто предпочел бы видеть вместо ничем не примечательных указателей что-то более симпатичное.
Изменение внешнего вида курсора средствами Windows
Поменять курсор мыши на Windows 7/10, к слову, не такая уж и проблема. Можно изменить размер курсора, сделав его крупнее, заменить цвет с белого на черный, добавить эффект инвертирования цвета и вообще заменить курсор другим, совсем непохожим. Все популярные версии Windows позволяют настраивать внешний вид указателя через стандартные настройки. Так, если вы хотите настроить курсор в Windows 7 или 8.1, зайдите в «Панель управления», запустите апплет «Специальные возможности» и нажмите ссылку «Упрощение работы с мышью».
В открывшемся окне вам будет предложено выбрать один из девяти режимов отображения курсора: обычный, большой и огромный белый, обычный, большой и огромный черный и обычный, большой и огромный инверсный. Это самый простой способ увеличить курсор в Windows.
Больше возможностей предлагает настройка «Свойства мыши» (апплет «Мышь»). Переключившись на вкладку «Указатели», вы можете не только выбрать одну из доступных схем, но и изменить любой ее элемент.
Например, вы выбрали схему «Стандартная крупная системная», но при этом хотите, чтобы вместо песочных часов (состояние «Занят») использовался голубой круг из схемы по умолчанию. Нет ничего проще. Кликните по изменяемому элементу и выберите в открывшемся окне тот курсор, который вам нужен.
Аналогичным образом настраивается размер и форма курсора в Windows 10, кстати, в этой версии системы попасть в настройки указателя можно из приложения «Параметры», перейдя по цепочке Специальные возможности – Мышь.
Как скачать и установить новые курсоры мыши
Если встроенных в систему указателей недостаточно, ничего не мешает вам скачать со специализированных сайтов наборы сторонних курсоров. Указатели имеются на любой вкус и цвет: большие и маленькие, минималистичные и самые изящные, статические и анимированные. Установить курсор мыши на Windows 7/10 не составляет особого труда. Как правило, распространяются наборы указателей в архивах. Каждый такой архив помимо файлов курсоров в формате ANI или CUR, содержат файл install.inf. Распаковываем архив, кликаем по файлу install.inf ПКМ и выбираем в меню «Установить».
Скачивайте указатели по возможности с популярных источников, перед установкой содержимое архивов проверяйте на всякий случай антивирусом. Для справки: анимированные курсоры имеют расширение ANI, статические – CUR.
Курсоры тут же будут скопированы в системную папку C:/Windows/Cursors/Название_Схемы. За сим открываем свойства мыши (из «Панели управления» или быстрой командой main.cpl), на вкладке «Указатели» выбираем в списке название схемы и жмем «Применить» и «OK».
Если сомневаетесь в правильности названия схемы, можете подсмотреть его в файле install.inf, открыв его Блокнотом и найдя параметр SCHEME_NAME.
Может статься, что конфигурационного установочного файла в архиве не окажется. В этом случае устанавливать указатели придется вручную один за другим. Копируем папку с новыми курсорами в расположение C:/Windows/Cursors, в свойствах мыши выбираем схему «Нет» и начинаем по очереди заменять курсоры, кликая по каждому из них мышкой и указывая путь к соответствующему файлу ANI или CUR.
Произведя эту операцию, жмем в окошке свойств «Сохранить как» и сохраняем набор со своим именем. Вот так все просто.
Настройка и замена курсоров с помощью сторонних программ
Изменить курсор мыши в Windows 7/10 позволяют не только встроенные средства системы. Для этих целей также можно использовать специальные программы, из которых наиболее популярной является CursorFX.
Возможности приложения включают быструю смену схемы (из встроенной библиотеки), добавление анимационных эффектов при нажатии кнопок и т.п., в программе есть даже собственный редактор курсоров. К сожалению, CursorFX не совсем корректно работает в Windows 10, с отображением курсора то и дело возникают проблемы, особенно в меню Пуск, поэтому в этой версии настраивать и изменять указатели мы рекомендуем штатными средствами системы.
Не каждого пользователя устраивает указатель мыши, доступный по умолчанию в Windows. Для одних он слишком мал, другим не нравится слишком простое оформление, они хотят вдохнуть в него не много жизни. Даже если вы не такой пользователь, можете задаться вопросом: возможно ли изменить указатель мыши в Windows 10? Эта статья является наглядным руководством, того как изменить размер и цвет курсора мыши в Windows 10.
Изменение курсора мыши (размера и цвета) используя «Панель управления»
Для изменения указателя мыши нужно открыть окно настроек указателя. Что бы это сделать, нажмите правой кнопкой мыши или коснитесь и удерживайте кнопку , а в появившемся меню выберите . Читайте о других способах открытия «Панели управления».
В нужно открыть окно .
В окне следует нажать на , для открытия окна настроек курсора мыши.
Дальше откроется окно , в которой можно найти ряд опций.
В разделе можно выбрать один из трёх доступных цветов курсора и присвоить ему один три доступных размера. Третий цвет указателя имеет инвертируемый эффект, этот курсор изменяет свой цвет в зависимость от объекта, на который он наведён.
Выберите подходящее решение и нажмите , для применения изменений.
Изменение курсора мыши: размера и цвета используя «Настройки»
Самым быстрым способом открытия окна будет комбинация клавиш + (Win + I) или воспользовавшись кнопкой . Читать: «Как открыть настройки в Windows 10?». После появления нужного окна необходимо нажать на .
В левом меню быстрого доступа, нужно нажать на надпись и с правой стороны окна появится три секции.
Два первых позволяют сочетать размер указателя мыши и цвет от 3 доступных опций каждой секции.
При завершении выбора, можно закрыть данное окно настроек, все сохраняется без дополнительных действий.
Указатель мыши одна из частей графического интерфейса операционной системы Windows, которую вы постоянно будете видеть. Нужно настроить размер и цвет курсора так, чтобы лучше видеть его на экране. Как понятно из статьи, в Windows 10 это не сложный процесс настройки, который может быть выполнен, как и в ранних версиях Windows через Панель управления, так и в Настройках Windows 10.
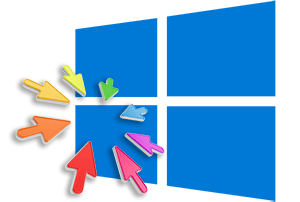
Классическим вариантом цвета указателя мыши в Windows как в предыдущих версиях, так и последней Windows 10 – является белый, с чёрной границей по краю. Однако сие не является догмой, цвет можно переключить в настройках операционной системы. Эту задачу мы и выполним, рассказав пошагово в материале, что для этого необходимо сделать. Перейдём непосредственно к нему.
Инструкция по изменению цвета указателя мыши в Windows 10
- Как и всякие прочие изменения, данные изменения осуществляются в настройках Виндовс. Нам необходимо открыть соответствующее окно настроек. Дабы не блуждать по множеству системных окон, в стремлении добраться до необходимого, мы воспользуемся куда более простым и логичным способом, который существенно упростит задачу и сохранит нам уйму времени – сделаем мы это через поиск Windows. В панели задач имеется кнопка вызова поисковой функции Windows – нажмите её. Во всплывшем меню, в поисковой строчке введите Изменение цвета указателя мыши.
И выберите искомый пункт, что будет молниеносно отображён чуть выше.
- В отобразившемся окне размера курсора и указателя мыши присутствует некоторое количество опций. Нас интересует блок с настройками, именуемый Изменение цвета указателя.
В нём доступно четыре варианта настройки указателя цвета:
- Белый – классический вариант, выбранный по умолчанию.
- Чёрный – выбрав данный вариант, курсор мыши будет окрашен в чёрный цвет.
- Инверсионный – достаточно интересный вариант. Цвет указателя мыши зависит от того, на каком элементе располагается курсор в тот или иной момент.
- Произвольный цвет – можно выбрать как из предлагаемого перечня цветов, так и указать любой другой цвет, в который будет окрашен курсор.
Выберите желаемый вариант. Новый цвет указателя мыши вступает в силу сразу после выбора, ничего подтверждать не требуется.
Видеоинструкция
Вот таким нехитрым способом, который описан в подробностях в нашем материале, можно быстро сменить цвет курсора в операционной системе Виндовс десять. И, как вы можете видеть, сделать это максимально просто, выполнив всего два простых, понятных и максимально описанных в материале шага.
Уверен, что после прочтения материала, у вас не возникнет трудностей со сменой цвета курсора мышки в операционной системе десятой версии Виндовс.
И да, подпишитесь на оповещения о выходе новых статей и материалов на нашем сайте, дабы не пропустить ничего интересного.
Используемые источники:
- https://viarum.ru/kak-pomenyat-kursor-myishi-windows/
- http://procomputer.su/win/144-kak-izmenit-kursor-myshi-v-windows-10
- https://it-actual.ru/how-to-change-color-of-mouse-pointer-in-windows-10.html
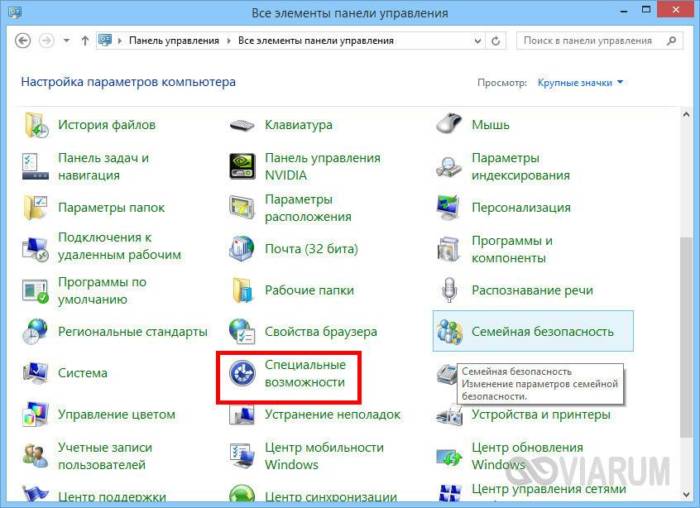
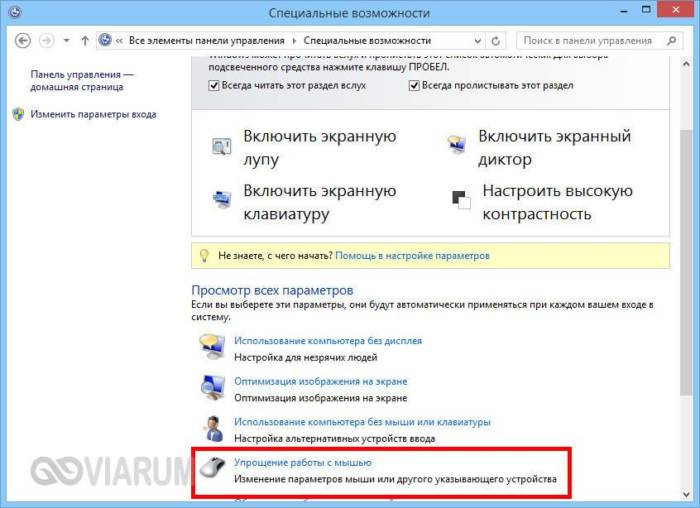
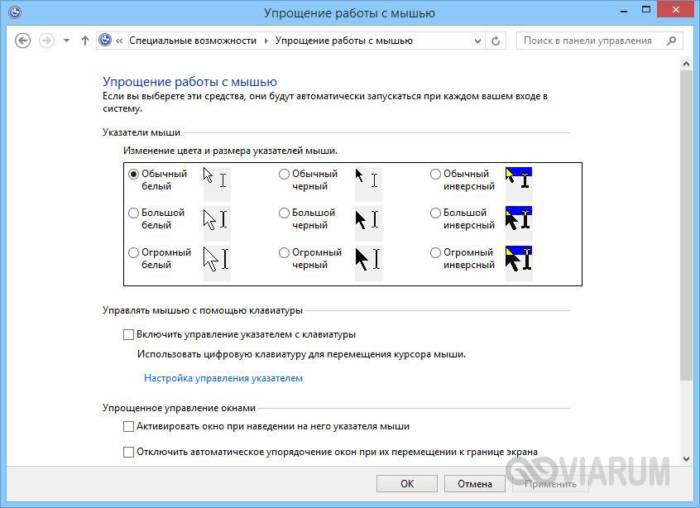
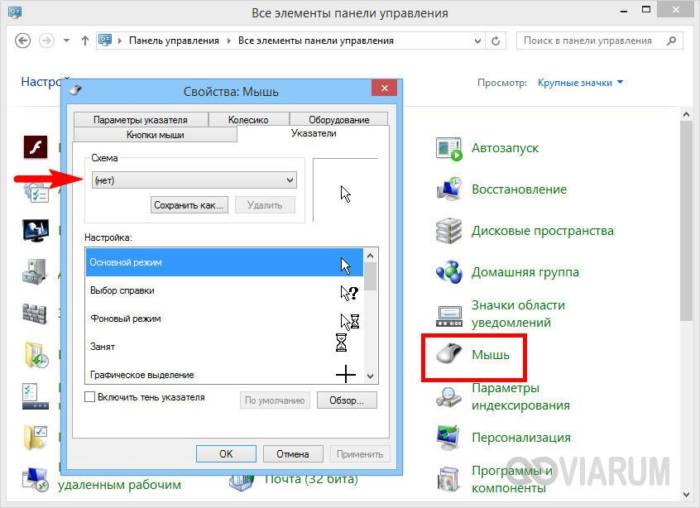
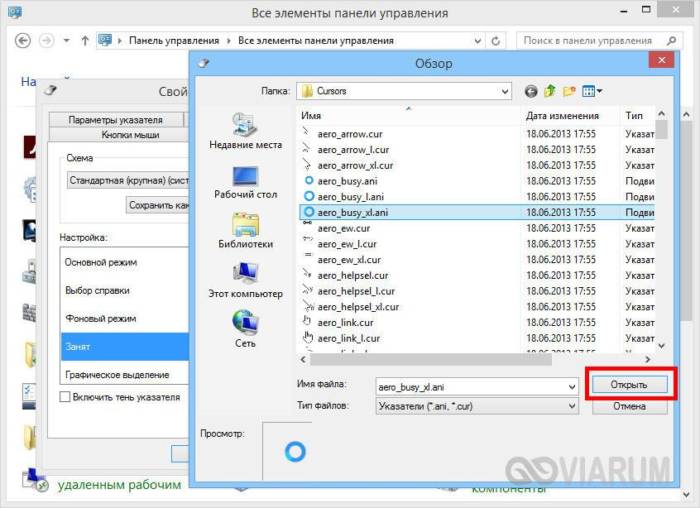
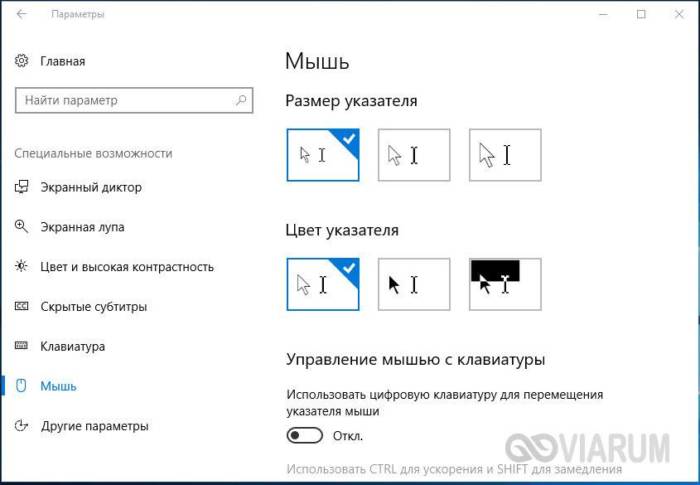
 Как поменять размер и цвет указателя мыши, а также другие параметры курсора в Windows 10
Как поменять размер и цвет указателя мыши, а также другие параметры курсора в Windows 10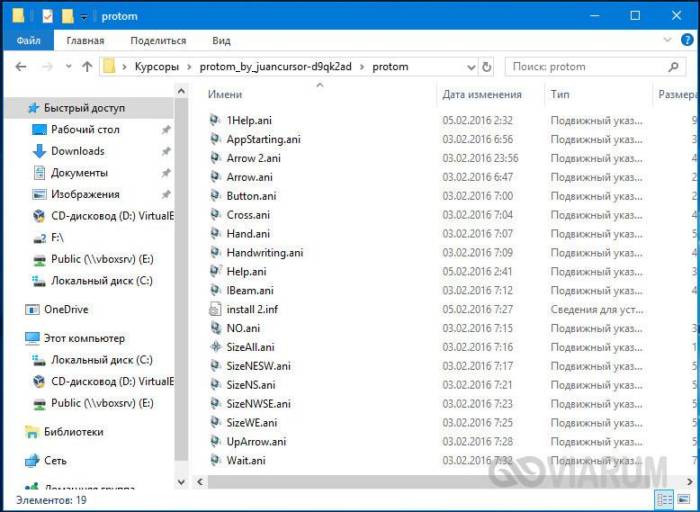
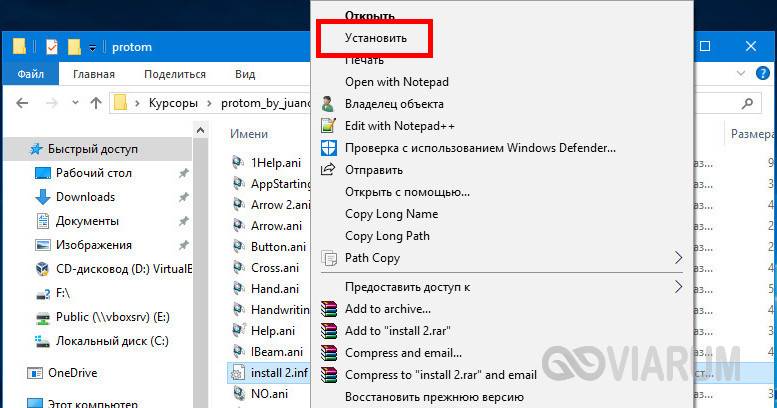

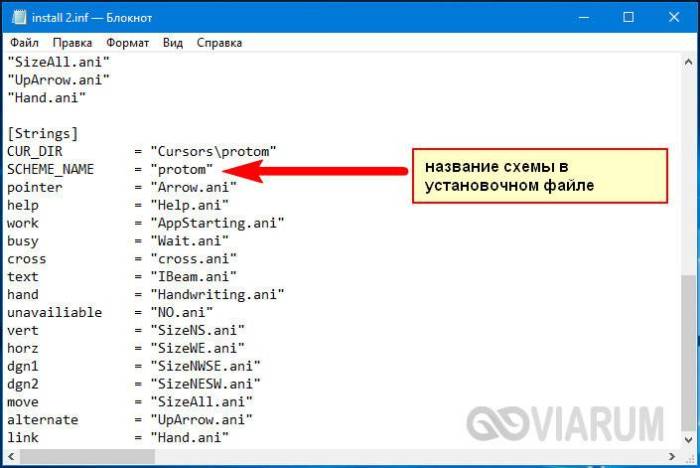
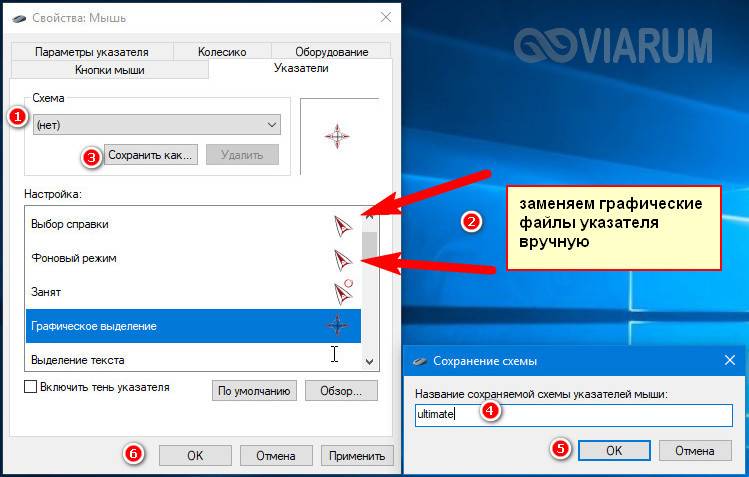
 Как настроить курсор и указатель мыши в Windows 10 Pro
Как настроить курсор и указатель мыши в Windows 10 Pro
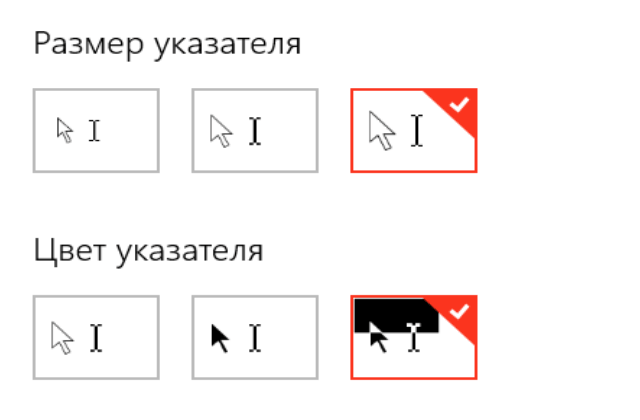
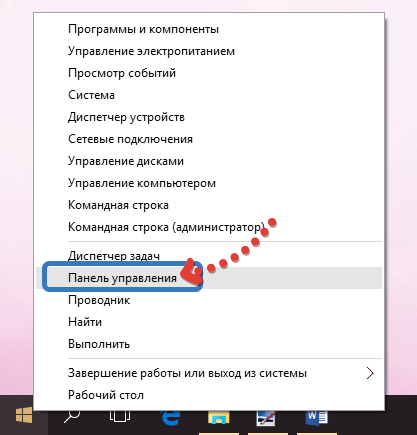
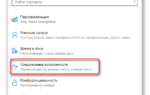 Как изменить курсор мыши на Windows 10
Как изменить курсор мыши на Windows 10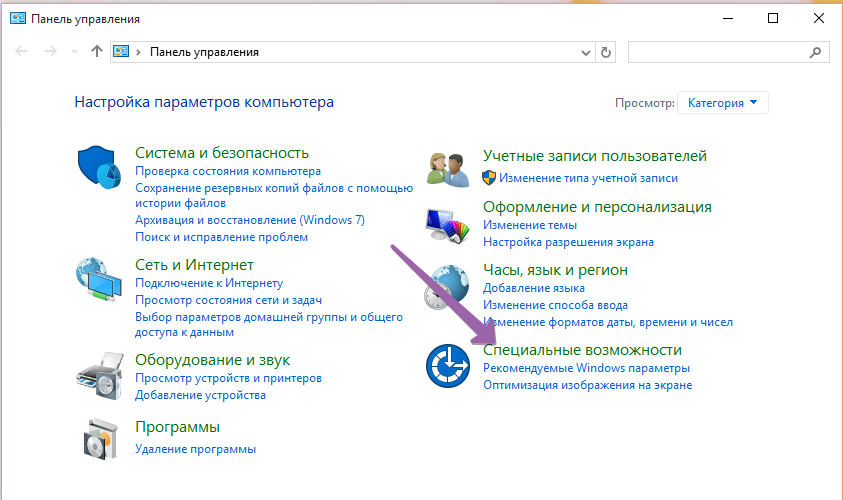
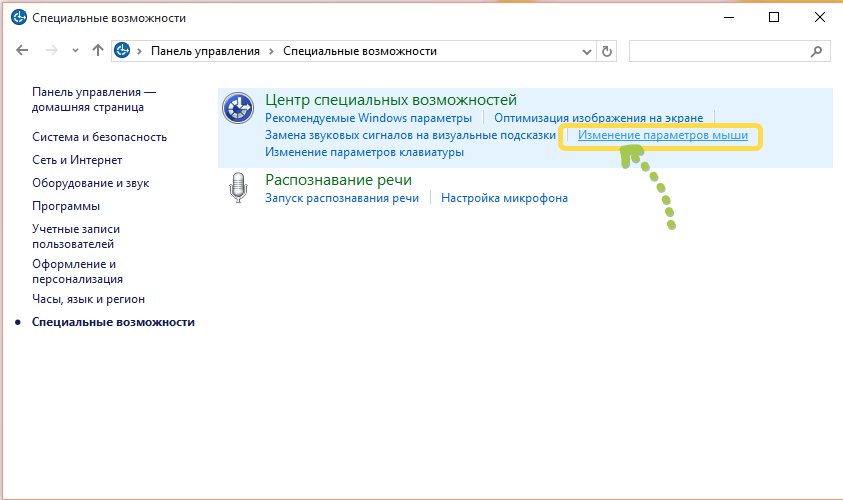
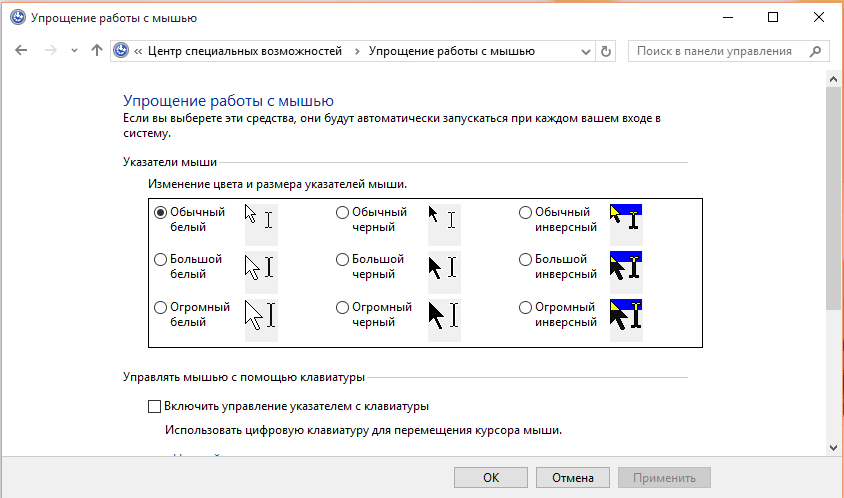
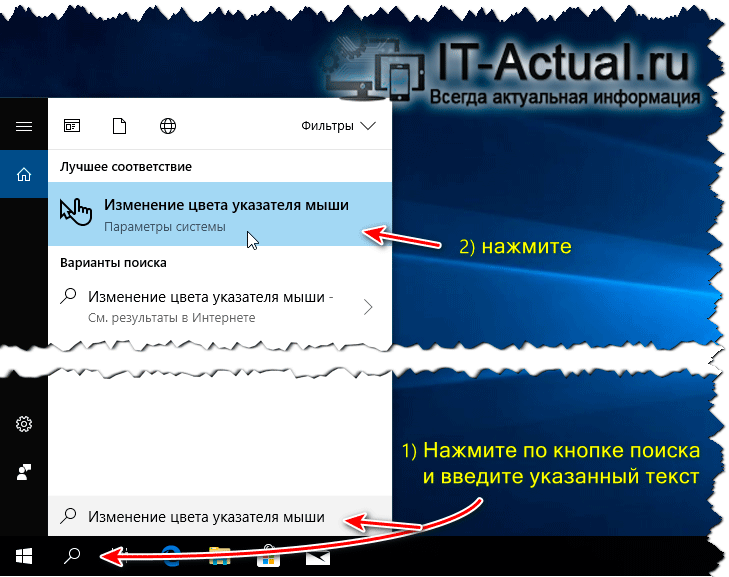
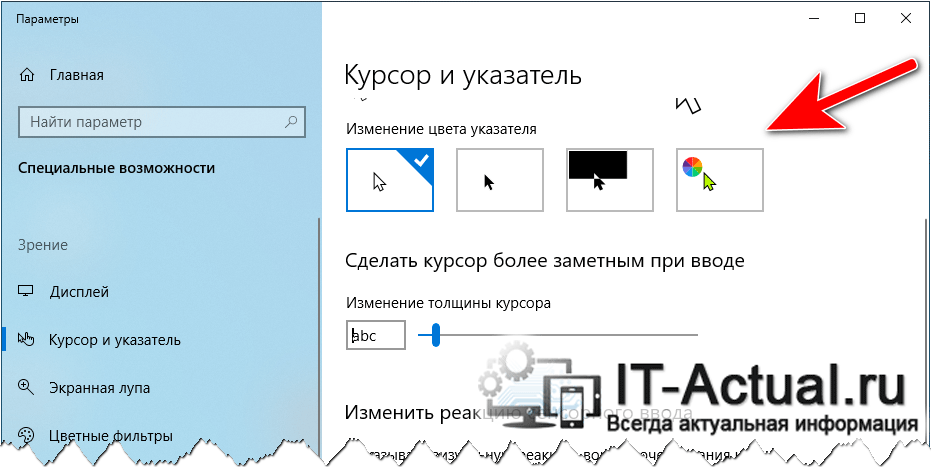
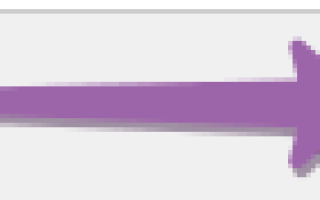

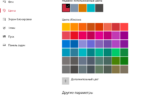 Как изменить цвет окон в Windows 10
Как изменить цвет окон в Windows 10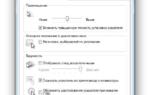 Настройка мыши на ноутбуке
Настройка мыши на ноутбуке Как поменять курсор мыши в Windows 7/10
Как поменять курсор мыши в Windows 7/10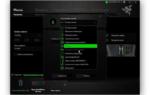 Как настроить мышь на компьютере, простые советы новичкам
Как настроить мышь на компьютере, простые советы новичкам