Содержание
Фантастический набор курсоров, сделанный в виде Трансформеров.
Курсоры в стиле Трансформеров
Отличный набор крусоров для поклонников игры Майнкрафт.
Набор курсоров в виде инструментов из Minecraft
Компактный курсор с красивой анимацией для Windows.
Небольшой анимированный курсор
Представленные указатели имеют черный цвет и белую обводку.
Хорошая альтернатива стандартным курсорам
Вторая версия легендарного набора курсоров «Night Diamond».
Night Diamond v.2 — премиальные курсоры с красивой анимацией (7 цветов)
Уникальный курсор для Windows, обладающий красивой анимацией.
Protom — фантастический анимированный курсор
Одним из самых компактных указателей для мыши, является набор OS X El Capitan.
Курсоры из Apple для Windows
Курсоры Krakin отличаются оригинальным стилем, поэтому они пользуются высокой
Курсоры для тёмных тем
Курсоры для мыши Zaba выполнены в двух вариантах – синем и зелёном цветах.
Зелёные и синие анимированные курсоры
Представленный набор курсоров выполнен по мотивам игры Life is Strange.
Указатели под стиль игры Life is Strange
В архиве имеется 2 варианта курсоров, которые отличаются размерами, однако
Привлекательные цветные курсоры
Очень качественные курсоры, которые отлично подойдут под светлую или темную
Курсоры в тёмном и светлом оттенках
Эти курсоры выполнены под стиль всеми любимого Марио.
Указатели в стиле игры «Марио»
Они будут хорошо сочетаться как со стандартной темой Windows, так и с другими
Необычные курсоры в синих и белых оттенках
Данные курсоры представляют собой набор анимированных указателей, которые
Коллекция указателей в стиле Alienware
Эти указатели выполнены на любимую многими тематику драконов синего и
Курсоры под стиль драконов
Данные курсоры являются анимированными и идут они вместе с установочным пакетом.
Набор матовых и прозрачных курсоров
Выполненные в уникальном стиле, курсоры обязательно придутся по душе фанатам
Курсоры в стиле игры Stalker
Эти курсоры представляются в темном и светлом вариантах.
Небольшие курсоры в виде стрелки
Как можно видеть на представленной выше демонстрационной картинке, они хорошо
Темные курсоры с оранжевыми вставками
Данный набор курсоров хорошо будет смотреться как на светлых, так и на тёмных
Симпатичные указатели темного цвета
Представленная коллекция курсоров выполнена в лёгком, воздушном стиле.
Набор указателей разных цветов
Привлекательны эти указатели тем, что они прорисованы довольно аккуратно и
Набор прозрачных курсоров
Яркие, стильные и просто красивые курсоры, выполнены в различных красках..
Разноцветные указатели для мыши
Последняя версия Windows 10 включает в себя новые возможности изменения параметров указателя мыши или курсора, которые могут быть интересны пользователям, желающим настроить оформление системы по своему усмотрению.
В этой краткой инструкции о том, где находятся новые настройки оформления указателя мыши и что именно они предлагают. Старые способы, позволяющие менять цвет, внешний вид и другие настройки также до сих пор доступны в системе, о них в статье Как изменить курсор мыши в Windows, в ней же присутствует информация о создании собственного указателя мыши.
Новые настройки указателя мыши Windows 10
Новые настройки мыши можно найти в разделе «Параметры» (клавиши Win+I) — «Специальные возможности» — «Курсор и указатель».
По сравнению с предыдущими версиями Windows 10 настройки указателя мыши стали более гибкими и позволяют настроить его желаемым образом:
- Появились дополнительные настройки цвета указателя мыши: он может быть белым (стандартно), черным, инвертировать изображение под собой, а также быть цветным: можно выбрать один из предложенных цветов или же указать свой собственный.
- Диапазон доступных размеров мыши тоже расширился: несмотря на то, что в параметрах самый большой вариант не выглядит огромным, если его выбрать, фактический размер указателя оказывается очень большим, а некоторым пользователям это пригождается (например, при использовании большого ТВ в качестве монитора), пример очень большого размера — на скриншоте ниже (зеленый указатель слева).
В общем-то это всё, на что я хотел обратить внимание: не слишком объемно, но легко не заметить, хотя функции могут быть и полезными. На этой же странице параметров вы можете открыть старые настройки мыши, нажав по ссылке «Дополнительные параметры мыши», а на следующем экране — ещё раз по такой же ссылке (это же окно можно открыть и через Панель управления — Мышь).
Ну и, чтобы статья не была слишком короткой, небольшой ликбез: несмотря на то, что у меня в статье и большинством пользователей используется слово «курсор» для обозначения указателя мыши, в сегодняшних формулировках это не вполне верно (хотя ранее было именно так). Сейчас для обозначения «стрелки» мыши используется «указатель мыши» (pointer), а под «курсором» (cursor) подразумевается индикатор позиции ввода.
Автор: AleksPayne · 01.01.2018
Доброго времени суток. После перевода стационарных компьютеров и ноутбуков на десятый выпуск Виндовс у многих начались проблемы с работой мыши – она дёргается, притормаживает или вовсе пропадает. И меня это обстоятельство стороной не обошло. Поэтому на повестке дня вопрос: как быть, если после перехода на Windows 10 пропал курсор мыши или он работает нестабильно?
Механика
Для начала нужно исключить возможные механические причины возникновения неполадок:
- Если пропал курсор в Windows 10 на ноутбуке в первую очередь необходимо проверить исправность USB-разъёма и целостность провода.
- При торможении и прочем неадекватном поведении указателя при движении нужно обратить внимание на поверхность, по которой двигается мышь. Иногда причины достаточно тривиальны – повреждение и загрязнение коврика, налипание мусора на нижнюю часть мышки.
- Нестабильность работы хвостатого помощника может быть связана с перегреванием отдельных частей в процессоре (чаще видеокарты), воспользуйтесь пылесосом и удалите из системника пыль.
Драйвера
С механикой разобрались. А теперь давайте побеседуем о том, как быть, если после обновления в Windows 10 пропал курсор мыши, и не работает клавиатура.
Причины и решение:
- Если при переключении клавиатуры и мыши в другие USB-порты и перезагрузки компьютера проблема не исчезает, вероятней всего, во время своего апгрейда Виндовс не обновила драйвера для USB-контроллера. Можно попробовать установить их самостоятельно или обратиться к специалисту.
- Вполне вероятно, не обошлось без антивирусной программы от Касперского. По непонятным причинам иногда «страж» блокирует средства управления при обновлении. В таком случае при его отключении проблема исчезает.
- И мышка, и клавиатура могут быть просто отключены. Для включения нужно обратиться к соответствующему разделу в «Программах и компонентах» (Панель задач) и изменить настройки. Например, для мыши нужно отметить галочкой пункт «Отображать след указателя».
Клавиши
Иногда, чтобы указатель появился вновь, достаточно нажать одновременно две клавиши – Fn и ту, на которой изображён курсор (обычно T), так как пользователь сам случайно отключает его отображение подобным образом во время работы.
Реестр
Друзья, можно попробовать вернуть курсор мыши, обнулив его значение в реестре. Для этого:
- Запустить редактор реестра, для чего вписать в командной строке (R+Win) значение regedit.
- Открыть поочерёдно следующие каталоги:
- HKEY_LOCAL_MACHINE.
- SOFTWARE.
- Microsoft.
- Windows.
- CurrentVersion.
- Policies.
- System.
- Обнулить значение параметра EnableCursorSuppression.
- Перезагрузить ПК.
Ошибки
Итак, при очередном обновлении у вас пропал курсор мыши в Windows 10? Что делать в том случае, если все вышеперечисленные способы не помогают? Вероятно, причина кроется в ошибках самой операционной системы, к примеру, в результате атаки вирусами могли повредиться важные файлы в реестре.
sfc /scannow
Как правило, достаточно проверить систему специальной командой sfc /scannow, введённой в командную строку, подождать окончания «ремонта», выполнить перезагрузку компьютера.
Dism
Если же вышеописанная проверка не дала результатов, то стоит обратиться к утилите Dism, которая для обновления повреждённых файлов использует не внутренние возможности системы, а с помощью Центра обновлений загружает их извне (требуется подключение к сети). Для этого:
- В командной строке написать DISM.exe /Online /Cleanup-image /Restorehealth.
- Подождать окончания процесса и перезагрузить ПК.
Это всё, что я могу вам посоветовать для устранения проблем с курсором в десятой Виндовс. Если ничего не подействовало и мышь по-прежнему не отображается, то придётся переустанавливать систему полностью либо откатить на старую версию, когда неполадки ещё не наблюдались. Напишите мне о результате. До свидания.
Используемые источники:
- https://wingad.ru/cursors/
- https://remontka.pro/edit-mouse-pointer-settings-windows-10/
- https://itswat.ru/windows10-mouse-cursor/
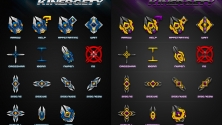


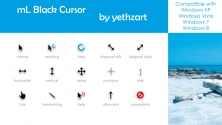

 Как поменять курсор мыши в Windows 7/10
Как поменять курсор мыши в Windows 7/10
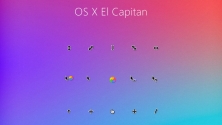

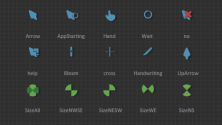

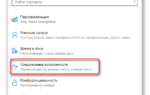 Как изменить курсор мыши на Windows 10
Как изменить курсор мыши на Windows 10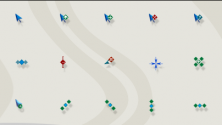
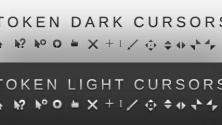

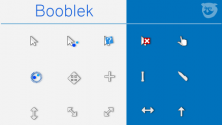


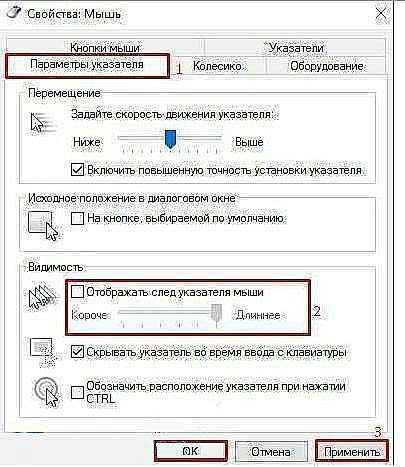
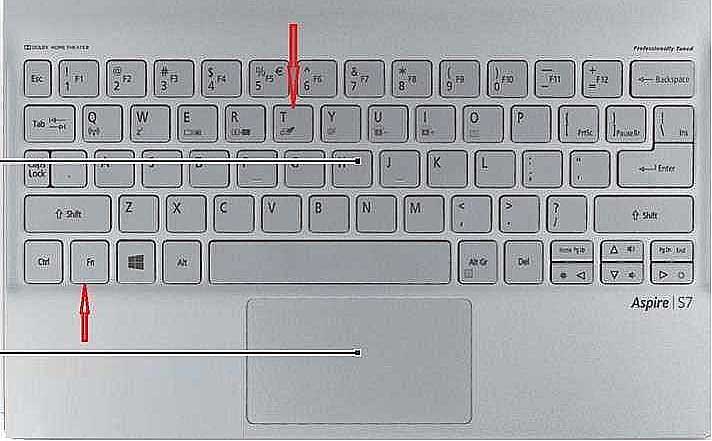





 Как настроить курсор и указатель мыши в Windows 10 Pro
Как настроить курсор и указатель мыши в Windows 10 Pro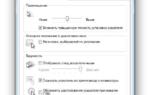 Настройка мыши на ноутбуке
Настройка мыши на ноутбуке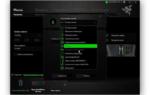 Как настроить мышь на компьютере, простые советы новичкам
Как настроить мышь на компьютере, простые советы новичкам Как изменить параметры упрощения и перснолазизации в Windows 10
Как изменить параметры упрощения и перснолазизации в Windows 10