Содержание
Как изменить цвет шрифтов в Windows 10? Цвет текста в Windows по умолчанию черный, и нет опции GUI для изменения цвета текста для вашей текущей темы. В этом уроке мы покажем вам, как изменить цвет текста в Windows 10 с помощью настройки реестра.
Этот метод не меняет цвет текста всех окон. Прежде чем начать, убедитесь, что вы отключили высокий контраст в Windows 10.
Как изменить цвет текста в Windows 10 без сторонних программ:
- Нажмите клавишу Windows и R, чтобы открыть окно «Выполнить», введите regedit и нажмите Enter, чтобы открыть редактор реестра.
- Перейдите к следующей клавише:
HKEY_CURRENT_USERControl PanelColors
На правой панели найдите WindowText и дважды щелкните его, чтобы изменить.
- Просто введите значение RGB (красный, зеленый, синий) для нужного цвета и нажмите ОК.
Например, белый 255 255 255, черный 0 0 0. Вы можете использовать онлайн-палитру цветов, чтобы найти значение RGB любого цвета.
- После установки нового цвета изменения вступят в силу при следующем входе в систему.
Если вам также необходимо изменить цвет текста в строке заголовка, просто используйте тот же метод, чтобы изменить значения RGB для следующих параметров реестра:
HKEY_CURRENT_USERControl PanelColorsActiveTitle HKEY_CURRENT_USERControl PanelColorsTitleText HKEY_CURRENT_USERControl PanelColorsInactiveTitle HKEY_CURRENT_USERControl PanelColorsInactiveTitleText
Это несложно!
Перед тем как приступать к внесению изменений в реестр, зайдите в настройки персонализации и снимите галочку с чекбокса «В заголовках окон» в дополнительных параметрах.
Это временная мера, после применения твика настройку можно будет включить опять.
Теперь откройте командой regedit редактор реестра и разверните эту ветку:
HKEY_CURRENT_USERControl PanelColors
В правой колонке отыщите два строковых параметра TitleText и InactiveTitleText.
Первый отвечает за цвет текста в заголовке активного окна, второй регулирует эти же настройки для неактивного окна. Значения обоих параметров будут 0 0 0. Теперь определим код нужного нам цвета. Запустите классический Paint, нажмите на панели инструментов кнопку «Изменение цветов» и выберите с помощью палитры желаемый оттенок.
При этом в полях «Красный», «Зеленый» и «Синий» у вас появятся новые значения. Запомните их, вернитесь в редактор реестра, кликните дважды по параметру TitleText и установите полученные данные в качестве его значения.
Вводить их нужно через пробел, например, 255 255 26. То же действие повторите для параметра InactiveTitleText(можно установить другой цвет).
Готово.
Закройте Regedit и перезайдите в систему.
Теперь можете включить цвет заголовков в персонализации.
Примечание:в некоторых редакциях твик может работать некорректно. Также следует учитывать, что универсальные приложения и часть десктопных программ могут его игнорировать.Начало›Windows 10›Настройка шрифтов Windows 10
Шрифт представляет собой векторное изображение начертаний букв заданного стиля. Для любого из них может осуществляться настройка размеров, отступов между символами, задаваться угол наклона и изменяться многие иные характеристики. В Windows 10 используется два типа шрифтов: TrueType и OpenType. Первый распространяется с расширением ttf, а второй – otf.
Несмотря на изобилие предустановленных шрифтов в Windows 10, пользователям, особенно занимающимся в области дизайна, графики, рекламы, типографии часто требуется установка дополнительных шрифтов, например, импортированных из сторонних приложений или созданных для деловых целей.
Установка шрифтов. Что может быть проще? Но некоторым пользователям Windows 10 даже в решении столь элементарной задачи порой требуется помощь, которую предоставит почерпнутая из статьи информация. Раз тема касается шрифтов, обходить актуальную проблему, касающуюся их сглаживания, не станем.
Выполняем инсталляцию
- Загружаем архив с файлом шрифта и распаковываем его.
При скачивании файла формата otf или ttf переходим ко второй итерации.
- Выполняем двойной клик по файлу шрифта, чтобы просмотреть его очертание в окне просмотрщика.
Что примечательно, функция предварительного просмотра работает из архивов формата zip, с которыми Windows 10 работает как с каталогами.
- Кликаем по кнопке «Установить» для инсталляции открытого шрифта.
Если закрыли просмотрщик, вызываем контекстное меню файла и жмем «Установить».
Спустя пару мгновений установка шрифта закончится, он станет доступным в соответствующем списке во все программах, где присутствует функция ввода текста.
Имейте в виду! В Windows 10 таким образом может выполняться пакетная установка шрифтов.
Вторым способом установить шрифт можно, скопировав его или распаковав архив в каталог «Fonts», расположенный в папке «Windows» на системном разделе.
Посмотрите ещё: Установка Windows 10 второй системой
Удалить любой, помимо защищенных системой шрифтов, легко, выделив файл, что содержит о нем полную информацию, и кликнув по кнопке «Удалить». Расположена она в панели инструментов, сразу под главным меню.
Устраняем проблему со сглаживанием
Текст не сглажен в одном или нескольких приложениях
Если проблема со сглаживанием текста замечена только в одном или нескольких приложениях, в то время как на рабочем столе, в проводнике и большинстве других программ все в порядке, значит она касается только указанного приложения. Решением конфликта будет выполнение таких процедур.
- Идем в «Свойства» ярлыка или исполняемого файла приложения, в котором замечена неполадка.
- Переходим во вкладку «Совместимость».
- Убираем показанный на скриншоте флажок.
- После клика по «Применить» настройка вступит в силу.
Проблема касается всех приложений и проводника
Когда неполадка касается всех элементов интерфейса Windows 10, поступаем следующим образом:
- Вызываем параметры системы.
- Активируем вкладку «Экран».
- При помощи ползунка перетаскиваем значение масштаба текста к другим элементам оформления как 100%.
- Применяем параметры и перезапускаем компьютер.
Если неполадка не исчезла, стоит проверить, активна ли опция сглаживания экранных шрифтов.
- Заходим в пункт «Система» в «Панели управления».
- Переходим в окно расширенных настроек «десятки», кликнув по выделенной на скриншоте ссылке.
- Жмем по кнопке «Дополнительно», где во вкладке с наименованием «Визуальные эффекты» ставим флажок возле пункта сглаживания неровностей экранных шрифтов.
После перезапуска компьютера все придет в норму.
(Visited 18 681 times, 4 visits today) Опубликовано в Windows 10Используемые источники:
- https://ip-calculator.ru/blog/ask/kak-izmenit-tsvet-teksta-v-windows-10/
- https://www.white-windows.ru/kak-izmenit-tsvet-teksta-v-zagolovkah-okon-windows-10/
- https://windowsprofi.ru/win10/nastrojka-shriftov-windows-10.html
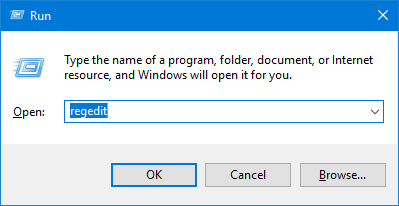
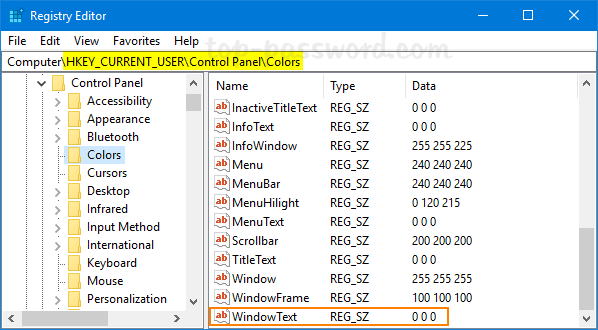 На правой панели найдите WindowText и дважды щелкните его, чтобы изменить.
На правой панели найдите WindowText и дважды щелкните его, чтобы изменить.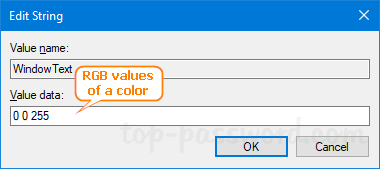 Например, белый 255 255 255, черный 0 0 0. Вы можете использовать онлайн-палитру цветов, чтобы найти значение RGB любого цвета.
Например, белый 255 255 255, черный 0 0 0. Вы можете использовать онлайн-палитру цветов, чтобы найти значение RGB любого цвета.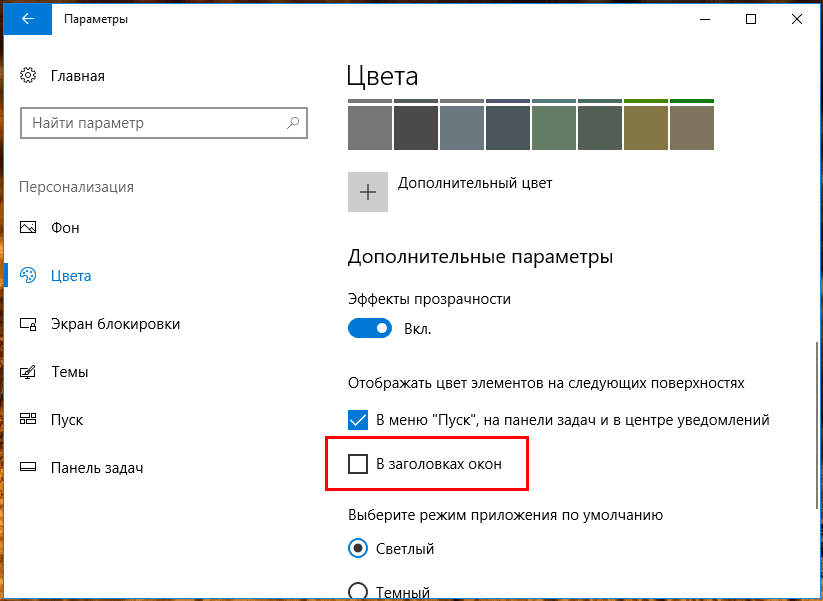
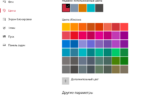 Как изменить цвет окон в Windows 10
Как изменить цвет окон в Windows 10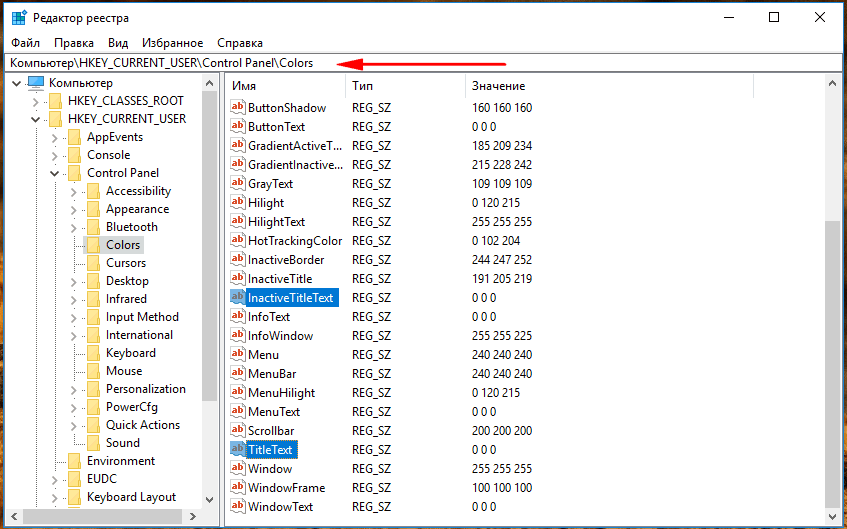
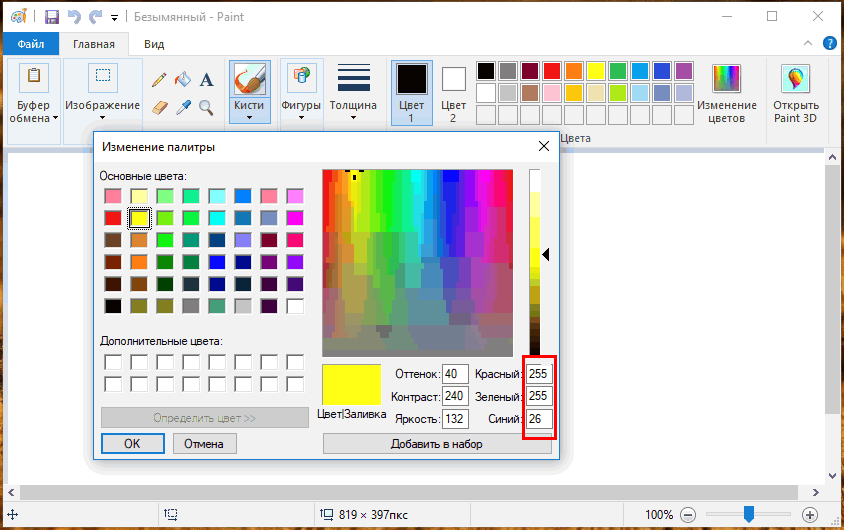
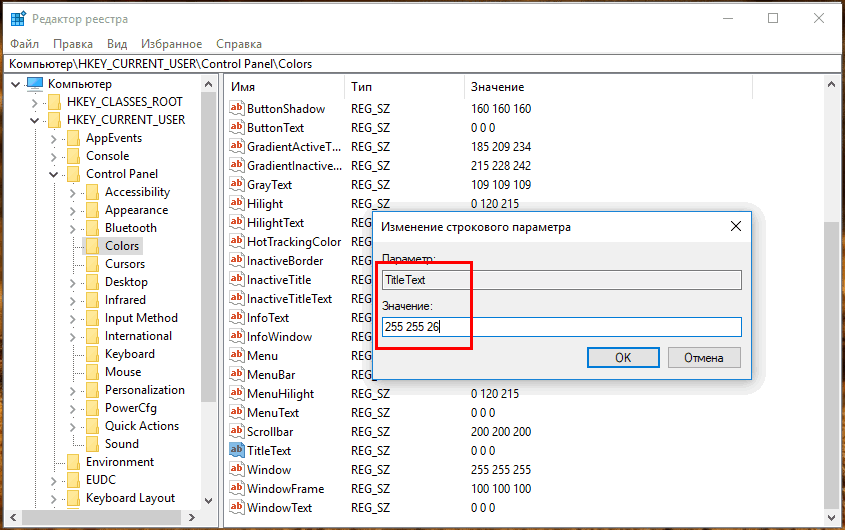
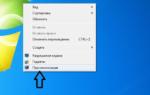 Как двумя способами изменить цвет панели задач Windows 7
Как двумя способами изменить цвет панели задач Windows 7
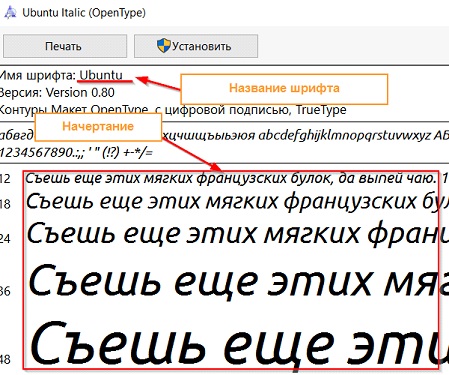
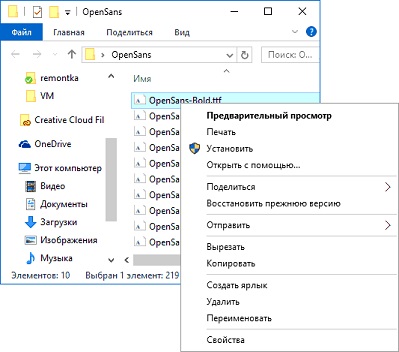
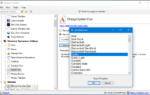 Как изменить шрифт на Android и ничего не сломать
Как изменить шрифт на Android и ничего не сломать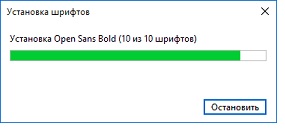
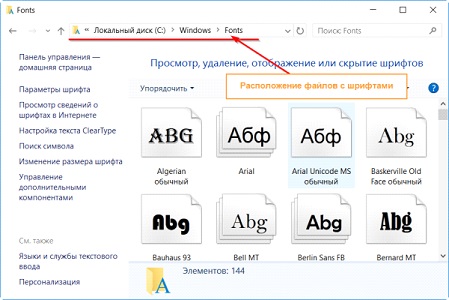
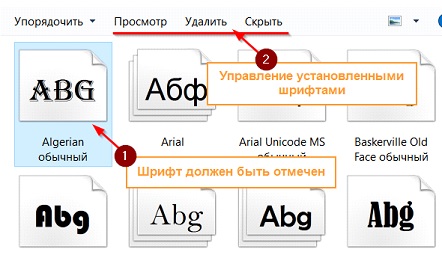
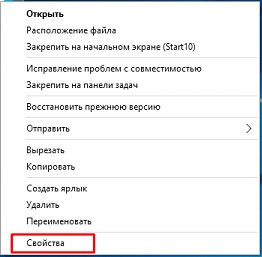
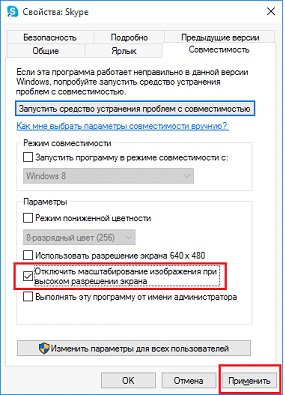
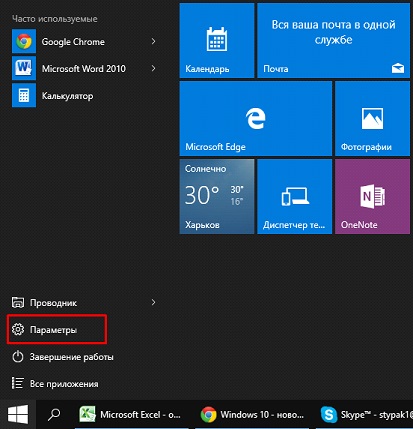
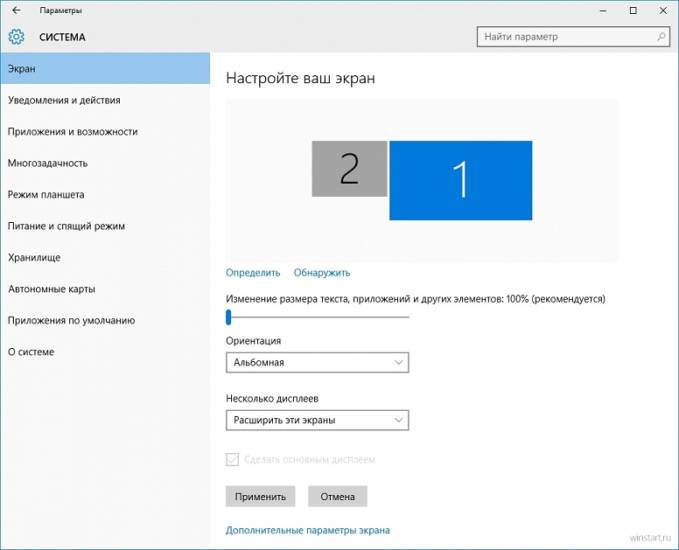
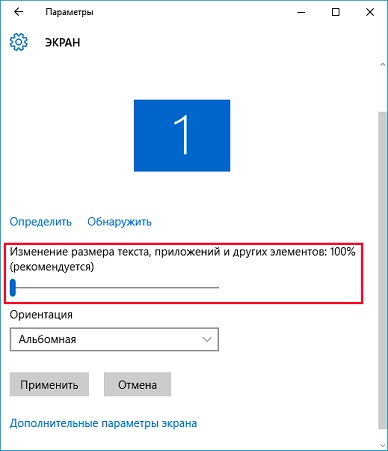
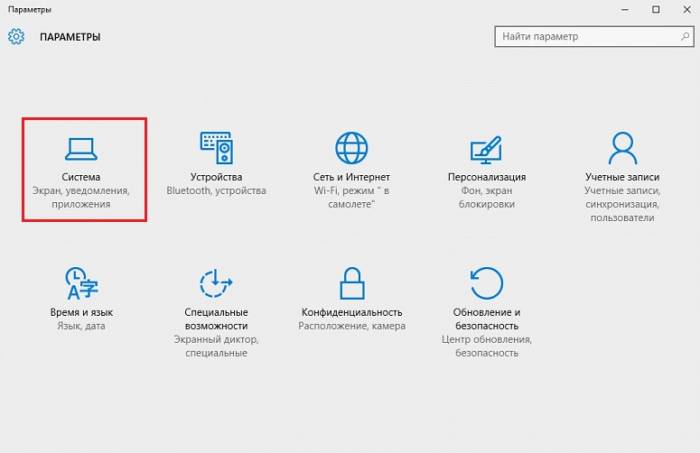
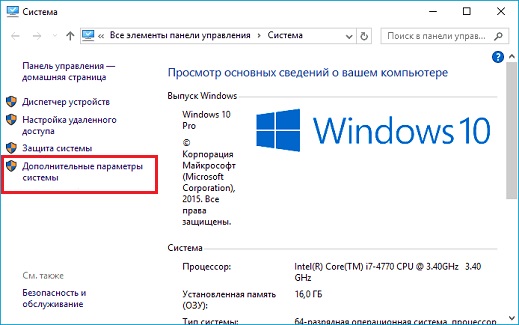
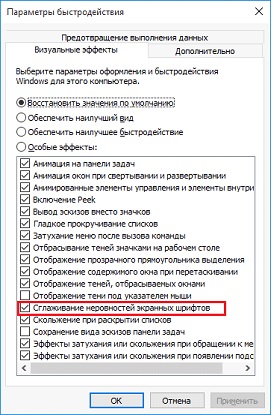
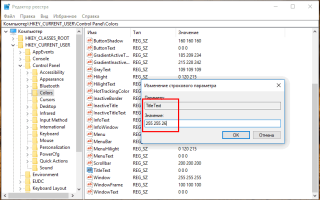

 Как изменить шрифты системы на компьютере Windows 7, 10, XP
Как изменить шрифты системы на компьютере Windows 7, 10, XP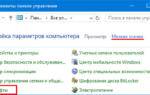 Выше, толще, круглее: как установить любой шрифт на Windows 10
Выше, толще, круглее: как установить любой шрифт на Windows 10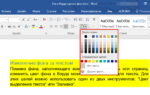 Как в "Ворде" сделать фон страницы и фон за текстом
Как в "Ворде" сделать фон страницы и фон за текстом Набор текста голосом: проверенные программы и онлайн-сервисы
Набор текста голосом: проверенные программы и онлайн-сервисы