На экране компьютера можно поочередно изменить вид каждого из элементов. Щелкните правой кнопкой мыши на рабочем столе и в контекстном меню выберите параметр Персонализация.
- В открывшемся окне Персонализация щелкните на кнопке Цвет окна, в результате чего на экране появится диалоговое окно Цвет и внешний вид окна.
- В раскрывающемся списке Элемент выбирайте элементы один за другим и изменяйте настройки Размер, Цвет и Шрифт. Щелкните на кнопке OK, чтобы применить выбранные настройки, и на кнопке Сохранить изменения, чтобы возвратиться в окноПерсонализация.
- Щелкните на кнопке Закрыть, чтобы закрыть окно Персонализация.
Следует учитывать, что при изменении оформления можно изменять настройки не для всех элементов экрана. Например, для элемента Фон приложения недоступны настройки Шрифт, что вполне объяснимо, поскольку фон не может включать шрифт.
Одни цвета более приятны для глаз, чем другие. Например, зеленый цвет более спокойный, чем оранжевый. Выберите цветовую схему, приятную на вид и не утомительную для глаз.
Изменение прозрачности окон Windows
Чтобы получить эффект прозрачности для отображающихся окон, можно применить тему Windows Aero.
- Выполните команду Пуск>Панель управления>Оформление и персонализация.
- В появившемся диалоговом окне Оформление и персонализация щелкните на ссылке Персонализация.
- В открывшемся окне Персонализация щелкните на теме в разделе Темы Aero.
- Щелкните на кнопке Закрыть, чтобы закрыть окно Персонализация. На экране появится результат применения новой темы.
Видеокарта вашего компьютера должна поддерживать видеоэффекты Windows Aero. Если после применения эффекта Aero ничего не произойдет, щелкните на ссылке Устранение проблем с прозрачностью и другими эффектами Aero, которая отображается в нижней части окна Персонализация, чтобы с помощью Windows начать поиск причины проблемы.
Поделиться.
Так уж получается, что начинающие пользователи ПК иногда не могут справиться даже с самыми банальными задачами. Один из самых популярных вопросов после «Как сменить фон рабочего стола», конечно, это — Как изменить цвет окон в Windows 7.
Я давно хотел написать эту инструкцию, и вот, пожалуйста. Подробная, для с изображениями, она здесь. Кстати, насчёт изображений, теперь, когда вы кликните по изображению, оно увеличится в рамке. Я сделал это с помощью неплохого плагина SexyLightBox for WordPress.
Как вы помните, в XP вариантов оформления окон не так уж и много: синяя (стандартная), серебристая и оливковая. Так вот, в Windows 7 большее разнообразие цветов, вы можете получить любой оттенок цвета, регулируя тон и интенсивность.
Итак, как изменить цвет окон в Windows 7. По умолчанию цвет окон установлен, как «Небо»:
1) Кликаем правой клавишей мыши по рабочему столу и выбираем «Персонализация».
2) В появившемся окне кликаем по кнопке «Цвет окна».
3) Далее вы увидите что-то вроде палитры. В Windows уже готовы 16 различных цветов оформления. Попробуйте покликать по этим цветам, и вы тут же увидите, как меняется цвет окон и панели задач. Это демонстрация. Так же, вы можете включить или выключить прозрачность окон и изменить интенсивность цвета.
4) Но если вас не устраивает ни один цвет, например, вы хотите черный или еще какой нибудь, то нажмите на кнопку «Показать настройку цветов». Здесь, путём регулирования ползунками трёх параметров: «Оттенок», «Насыщенность» и «Яркость» вы можете добиться нужного вам цвета. После всех манипуляций и настроек, нажимаете «Сохранить изменения»
Кстати, забыл упомянуть, что персонализация недоступна в «Начальной» и «Домашней базовой» версиях Windows 7. Эта функция есть в следующих версиях: «Домашняя расширенная», «Профессиональная», «Максимальная».
Что касается Windows 7 Starter и Home Basic, есть специальные программы и темы, позволяющие пользоваться персонализацией в этих начальных версиях. К примеру, Personalization Panel. Вот и вся инструкция. Как видите, ничего сложного и мудрёного в ней нет, всё просто)
«Моя жизнь похожа на краску, в которой нет цвета». Эта фраза одного из героев «Посланника» немецкого писателя Клауса Джоула.
История о любви и энергии, которую та способна дать человеку. Автор утверждает, что книга основана на подлинных событиях.
Прочесть том можно в классической форме, или же интернете. Кстати, о последнем и, вообще, компьютерах.
Именно они стали любовью многих в 21-ом веке, или, по крайней мере, одним из предметов, к которым привязываешься.
Хочется, чтобы эта привязанность была красочна в прямом смысле, радовала качеством картинки и цветами.
Причем, многие пользователи не хотят получать краски, как данность, а желают заказывать их. Речь об изменении цвета окон Windows.
В XP варианта всего три: синяя, серебряная и оливковая заливки. А вот в 7-ой, 8-ой и 10-ой версиях программы есть поле для деятельности. Приступим к смене настроений.
Как изменить цвет окна в Windows 7
Начиная с 7-ой Винды, пользователи получили не только расширенный список цветов окон, но и возможность выбирать тон конкретной краски и его насыщенность.
К смене приступаем кликая по экрану правой клавишей мыши. В вышедшей табличке выбираем «Персонализация».
Появится еще одно окно. В нем жмем «Цвет окна». Появится палитра с 16-ю красками. Кликая по ним, видим, как меняется цвет панели задач и окон.
Вблизи палитры есть указатели для включения и выключения прозрачности окон и изменения интенсивности красок.
Отдельно выведена и команда «Показать настройку цветов». К ней обращаются те, кто не нашел нужного варианта в типовых.
Тогда даются ползунки: «Яркость», «Насыщенность» и «Оттенок». Передвигая отметки на ползунках, можно получить недостающую краску. Добившись ее, не забываем сохранить изменения.
Персонализация доступна лишь для «Домашней», «Профессиональной» и «Максимальной» версий 7-ой Винды.
Но, для «Начальной» можно скачать специальные программы, открывающие нужный пункт меню.
Как изменить цвет окна в Windows 8
Изменить цвет окон в Windows 8 столь же просто, как и в 7-ой версии программы.
Выходим на свободную от ярлыков область рабочего стола и вызываем контекстное меню, то есть, дважды кликаем по правой клавиши мыши.
Появится меню с нужным пунктом «Персонализация». В ее окне будет 4-ре настройки: фон рабочего стола, цвет, звук, заставка.
Щелкаем на «Цвет». Система перебрасывает во вкладку панели управления «Изменение цвета границ окон и панели задач».
В этой вкладке на одну стандартную краску меньше, чем в 7-ой Винде. В остальном, все так же. Внизу есть 3 ползунка. Если надо, доводим цвет до идеала и сохраняем изменения.
Как изменить цвет окон в Windows 10
Смена цвета окон в Windows 10 начинается с проверки двух стартовых. Во-первых, программа должна быть активирована.
Второе требование – установка обновления 1511 от 2015-го года. Собственно, именно то обновление и дало возможность полноценно работать с изменением цвета окон.
Всю информацию об обновлении можно получить во «Всех параметрах». В них попадают, нажав клавиши Win+L, или значок уведомлений.
Во «Всех параметрах» есть пункт «Система». Слева выбираем «О системе» и знакомимся с данными о 1511.
Главное, найти пункт «Построение ОС» и убедиться, что близ него стоят цифры 10586 и выше.
Это номер сборки, при которой обновление действует. Увидите меньшие цифры, значит, обновление не доставлено Microsoft.
Стоит почитать инфу по теме « Не приходит обновление 10 1511», обратиться за поддержкой и получить желанное.
Итак, для смены красок заходим в настройки программы. Они вызываются нажатием Win+L, а так же, входом в иконку уведомлений и выбором там «Всех параметров».
В настройках кликаем на «Персонализацию», а потом на «Цвета». Красок 13. Выбрав одну из них, включаем пункт «Показать цвет в меню «Пуск» на панели задач, в центре уведомлений и в заголовке окна».
Изменять цвет в Windows 10, как видно, приходится, указывая все элементы изменения.
Есть, так же, вариант отдать подбор краски системе. В окне настроек есть пункт «Автоматический выбор главного цвета фона».
Нажав на него, дадите программе команду окрашивать окна и другие элементы в усредненный основной цвет обоев рабочего стола. Получается, меняя по настроению обои, меняем и цвет окон.
В 10-ой версии программы, так же, шире возможности по созданию собственного цвета окон. Краску формируют в редакторе реестра Windows.
Его запускают, набирая regedit в меню «пуск», в строке «выполнить» и кликая по нему в результатах. В редакторе реестра переходят к разделу HKEY_CURRENT_USERSOFTWAREMicrosoftWindowsDWM.
Теперь, дважды кликаем по AssentColor(DWORD32). Появится поле «Значение». В нем в шестнадцатиричном виде пишется код цвета.
Взять его можно в Colorpicker.com. Это онлайн-сервис. Коды, так же, содержат палитры многих графических редакторов.
Стоит учесть, что часть кодов программа не видит, к примеру, черный. Его код состоит из нулей.
Приходится набирать 010000, подтверждая близкий темно-серый антрацитовый оттенок. Бывают сбои с восприятием Windows кодов ярких красок.
Чтобы получить нужную, приходится менять местами крайние цифры кодов. Так, если в программе-палитре оранжевый указывается, как FAA005, нужно забивать 05A0FA.
На этом сложности заканчиваются. Снимаем фокус, кликаем по рабочему столу, любуемся новым цветом окон.
Напоследок заметим, что в 10-ой Винде есть 2-ой, скрытый способ смены цвета окон. Он таится в апплете панели управления.
В новой версии его использование не рекомендовано. Отсюда, как говориться, глючный запуск смены цвета.
В частности, он может примениться не для того, что нужно. Черный, к примеру, применяется лишь к границам окон.
К тому же, украшательства, зачастую, заканчиваются подвисанием компьютера. Тем не менее, в целях ознакомления зайдите в апплет, нажав Win+R.
После, нужно ввести: rundll32.exe.dll,Control_RunDLL desk.cpl,Advansed,@Advansed и нажать Enter.
Выйдет стандартное окно настройки цвета с палитрой и бегунками. В конце подбора, как обычно, сохраняем изменения.
Используемые источники:
- https://www.pc-school.ru/kak-izmenit-cvet-i-vid-okon-v-windows/
- https://max-blog.ru/kak-izmenit-cvet-okon-v-windows-7-html/
- https://tvoi-uvelirr.ru/kak-izmenit-cvet-okon-v-windows/
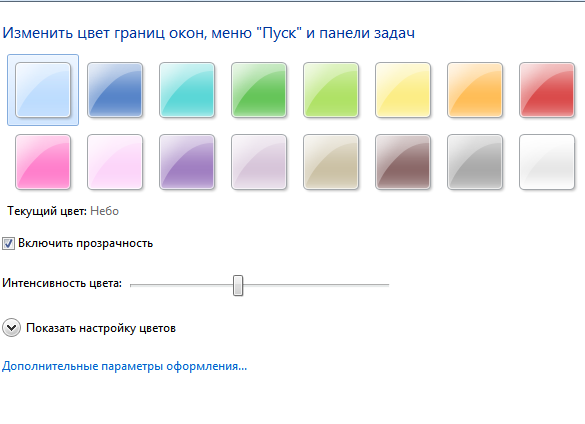
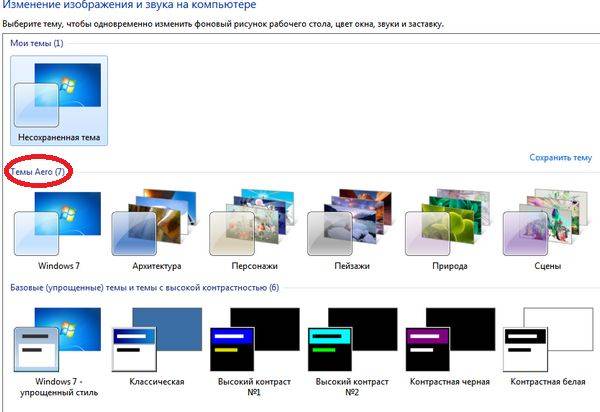
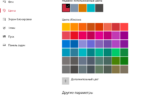 Как изменить цвет окон в Windows 10
Как изменить цвет окон в Windows 10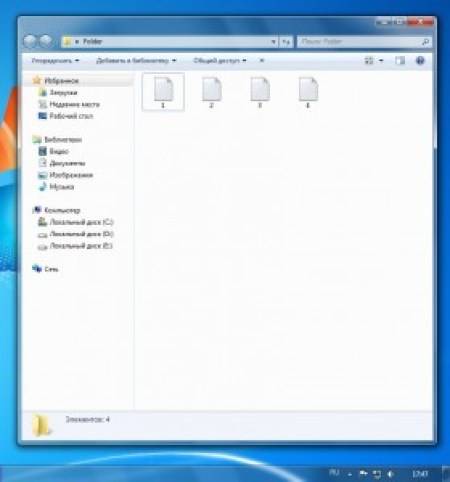

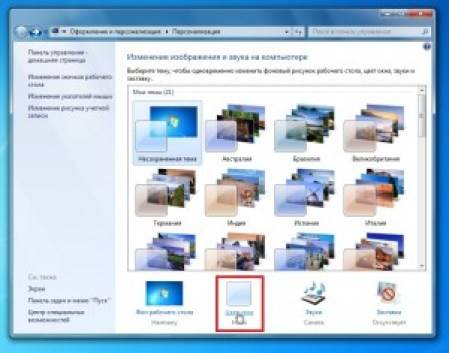
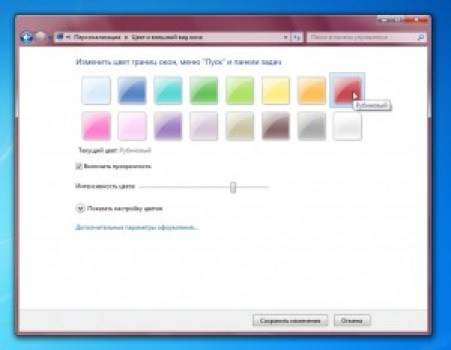
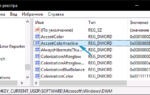 Как изменить цветовые режимы в Windows 10 May 2019 Update
Как изменить цветовые режимы в Windows 10 May 2019 Update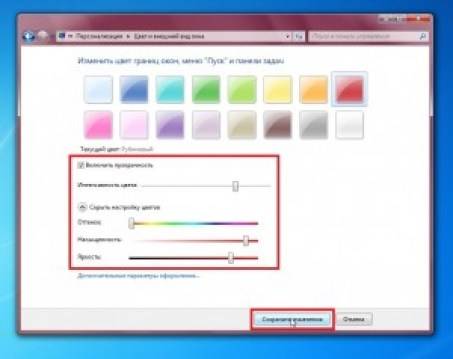

 Как изменить параметры упрощения и перснолазизации в Windows 10
Как изменить параметры упрощения и перснолазизации в Windows 10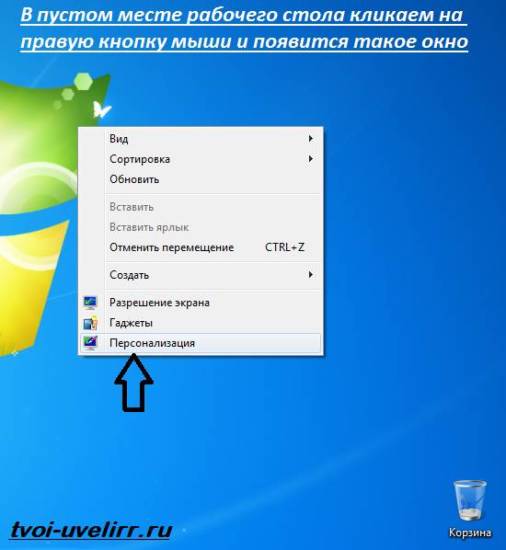
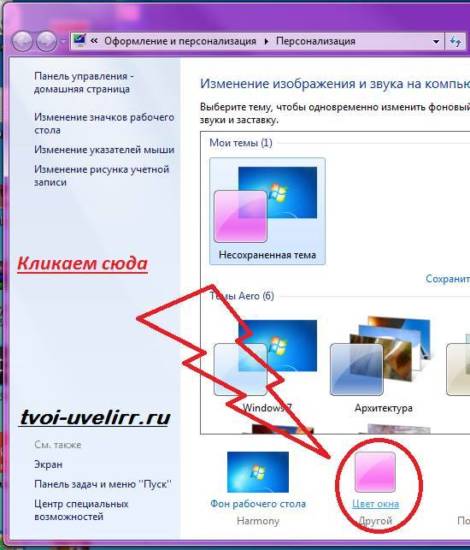
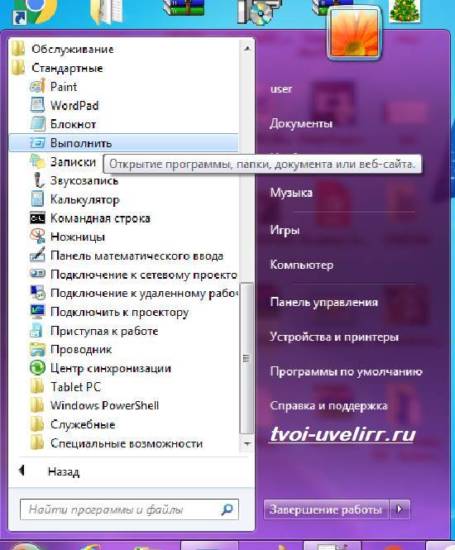



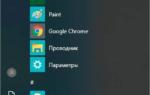 Изменение цвета папок в Windows 10
Изменение цвета папок в Windows 10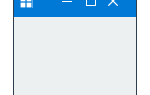 Как с помощью трёх способов сделать проводник темным в Windows 10?
Как с помощью трёх способов сделать проводник темным в Windows 10?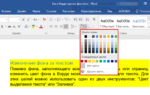 Как сделать фон в Ворде на всю страницу, как сделать фон из картинки
Как сделать фон в Ворде на всю страницу, как сделать фон из картинки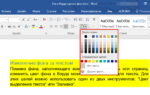 Как в "Ворде" сделать фон страницы и фон за текстом
Как в "Ворде" сделать фон страницы и фон за текстом