Содержание
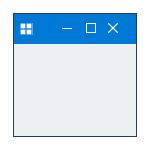
Ниже — подробно о том, как менять цвет заголовка окна и фонового цвета окон несколькими способами. См. также: Темы оформления Windows 10, Как изменить размер шрифта Windows 10, Как изменить цвета папок в Windows 10.
Изменение цвета заголовка окна Windows 10
Для того, чтобы изменить цвет активных окон (к неактивным настройка не применяется, но это мы победим далее), а также их границ, выполните следующие простые шаги:
- Зайдите в параметры Windows 10 (Пуск — значок шестеренки или клавиши Win+I)
- Выберите пункт «Персонализация» — «Цвета».
- Выберите желаемый цвет (чтобы использовать свой, нажмите в выборе цветов по значку плюс рядом с «Дополнительный цвет», а ниже включите пункт «Показать цвет в заголовке окна», также вы можете применить цвет к панели задач, меню пуск и области уведомлений.
Готово — теперь все выбранные элементы Windows 10, включая заголовки окон, будут иметь выбранный вами цвет.
Примечание: если в этом же окне настроек вверху включить пункт «Автоматический выбор главного цвета фона», то в качестве цвета оформления окон и других элементов система будет выбирать усредненный основной цвет ваших обоев.
Изменение фона окна в Windows 10
Еще один вопрос, который часто задается — как изменить фон окна (его фоновый цвет). В частности, некоторым пользователям сложно работать в Word и других офисных программах на белом фоне.
Удобных встроенных средств изменения фона в Windows 10 нет, но при необходимости можно воспользоваться следующими методами.
Изменение цвета фона окна с помощью параметров высокой контрастности
Первый вариант — использовать встроенные средства настройки тем оформления с высокой контрастностью. Чтобы получить доступ к ним, вы можете зайти в Параметры — Специальные возможности — Высокая контрастность (или нажать «Параметры высокой контрастности» на странице настройки цветов, рассмотренной выше).
В окне параметров темы с высокой контрастностью, нажав на цвете «Фон» вы можете выбрать свой фоновый цвет для окон Windows 10, который будет применен после нажатия кнопки «Применить». Примерный возможный результат — на скриншоте ниже.
К сожалению, этот способ не позволяет затронуть только фон, не изменяя внешний вид остальных элементов окон.
Использование программы Classic Color Panel
Еще один способ изменения цвета фона окна (и других цветов) — сторонняя утилита Classic Color Panel, доступная для загрузки на сайте разработчика WinTools.info
После запуска программы (при первом запуске будет предложено сохранить текущие настройки, рекомендую сделать это), измените цвет в пункте «Window» и нажмите Apply в меню программы: будет произведен выход из системы, а после следующего входа параметры будут применены.
Недостаток этого способа — изменяется цвет далеко не всех окон (изменение прочих цветов в программе тоже работает избирательно).
Важно: способы описанные далее работали в версии Windows 10 1511 (и были единственными), работоспособность в последних версиях не проверена.
Настройка собственного цвета для оформления
Несмотря на то, что список доступных в настройке цветов достаточно широк, он не охватывает все возможные варианты и вполне вероятно, что кому-то захочется выбрать свой собственный цвет окна (черный, к примеру, которого в списке нет).
Сделать это можно полутора способами (поскольку второй очень странно работает). Прежде всего — с помощью редактора реестра Windows 10.
- Запустите редактор реестра, нажав клавиши, введя regedit в поиск и кликнув по нему в результатах (или с помощью клавиш Win+R, введя regedit в окно «Выполнить»).
- В редакторе реестра перейдите к разделу HKEY_CURRENT_USER SOFTWARE Microsoft Windows DWM
- Обратите внимание на параметр AccentColor (DWORD32), кликните по нему дважды.
- В поле «Значение» укажите код цвета в шестнадцатеричном представлении. Где взять такой код? Например, палитры многих графических редакторов показывают его, а можно воспользоваться онлайн-сервисом colorpicker.com, правда тут нужно учесть некоторые нюансы (ниже).
Странным образом, работают не все цвета: например, не работает черный, код для которого 0 (или 000000), приходится использовать что-то вроде 010000. И это не единственный вариант, который мне не удалось заставить работать.
Более того, насколько я смог понять, в качестве кодировки цветов используется BGR, а не RGB — это не имеет значения, если вы используете черный цвет или оттенки серого, однако если это что-то «цветное», то вам придется поменять местами по две крайних цифры. То есть, если программа-палитра показывает вам код цвета FAA005, то для того, чтобы получить оранжевый цвет окна, вам потребуется ввести 05A0FA (попытался также показать это на картинке).
Изменения цвета применяются сразу — достаточно снять фокус (кликнуть по рабочему столу, например) с окна и после этого снова вернуться к нему (если не сработало, выйдите из системы и снова зайдите).
Второй способ, который меняет цвета не всегда предсказуемо и порой не для того, чего нужно (например, черный цвет применяется только к границам окна), плюс ко всему вызывает тормоза компьютера — использование скрытого в Windows 10 апплета панели управления (видимо, его использование в новой ОС не рекомендовано).
Запустить его можно, нажав клавиши Win+R на клавиатуре и введя rundll32.exe shell32.dll,Control_RunDLL desk.cpl,Advanced,@Advanced после чего нажать Enter.
После этого настраиваете цвет нужным вам образом и нажимаете «Сохранить изменения». Как я уже сказал, результат может отличаться от того, что вы ожидали.
Изменение цвета неактивного окна
По умолчанию неактивные окна в Windows 10 так и остаются белыми, даже если вы изменяете цвета. Однако можно сделать и собственный цвет для них. Зайдите в редактор реестра, как это было описано выше, в тот же раздел HKEY_CURRENT_USER SOFTWARE Microsoft Windows DWM
Кликните в правой части правой кнопкой мыши и выберите «Создать» — «Параметр DWORD 32 бита», после чего задайте для него имя AccentColorInactive и дважды кликните по нему. В поле значение укажите цвет для неактивного окна тем же образом, как это было описано в первом способе выбора произвольных цветов для окон Windows 10.
Видео инструкция
В завершение — видео, в котором показаны все основные пункты, изложенные выше.
По-моему, описал все, что только можно на эту тему. Надеюсь, для кого-то из моих читателей информация окажется полезной.
Опубликовано: 6 сентября 2017

В Windows есть встроенная возможность, которая позволяет изменять значок папки. Для этого нужно вызвать свойства папки через контекстное меню.
На вкладке «Настройка» следует нажать на кнопку «Сменить значок…».
Далее можно выбрать значок из стандартных, либо указать файл со значком или значками на диске компьютера.
Но этот способ не очень удобен, так как требуется для каждой папки проделать множество действий. К тому же он не особо функционален…
Но есть небольшая бесплатная программа, которая решает эту задачу быстро и красиво. Называется она Folder Marker Free. Программа имеет русскоязычный интерфейс и скачать ее можно с официального сайта — http://foldermarker.com
Скачиваем и устанавливаем бесплатную версию.
Работать с программой можно в двух режимах — через ее интерфейс и через контекстное меню.
В первом режиме мы запускаем программу через меню Пуск и указываем в первом поле папку, которую хотим изменить.
Далее во втором поле выбираем либо значок папки, либо цвет. При желании на вкладке «Мои иконки» можно добавить свои значки. То есть также, как и в стандартной утилите, о которой я рассказал в самом начале.
Но такой режим работы, с моей точки зрения, не очень удобен.
Например, я создал новую папку на Рабочем столе и хочу ее как-то выделить среди других. Для этого я вызываю на ней контекстное меню щелчком правой кнопки мыши и обнаруживаю в меню пункт «Поставить метку».
Откроется меню, из которого можно выбрать значок папки или указать ее цвет.
Такой вариант работы с программой кажется мне наиболее быстрым и удобным. Теперь можно все важные для вас папки персонализировать, выбрав для них значок или перекрасив папку в один из предложенных цветов.
В платной версии программы присутствует большее количество вариантов персонализации, но мне видится, что для домашнего использования и этого функционала может быть достаточно.
Итак, надеюсь, что я ответил на вопрос — как изменить цвет папок в Windows 🙂
А какими программами для персонализации пользуетесь вы? Поделитесь в комментариях.
Не упустите возможность сделать доброе дело:
нажмите на кнопку социальной сети, в которой вы зарегистрированы, чтобы другие люди тоже получили пользу от этого материала. СПАСИБО!
Программа, с помощью которой можно назначить цвета папкам, указать приоритет (высокий, средний, низкий), степень завершенности работы (полностью готова, частично выполнена, запланирована), тип содержащейся информации (рабочие файлы, важные файлы, временные файлы, личные данные).
Ниже представляем алгоритм действий, пользуясь которым можно скачать и установить приложение.
- Запускаем веб-браузер и открываем страницу: foldermarker.com.
- Переходим в раздел “Download” и скачиваем приложение, нажав соответствующую кнопку. Предусмотрена возможность загрузки софта в виде архива.
- Переходим в папку с загруженным файлом и двойным щелчком по нему запускаем инсталляцию программы.
- В окне установщика программы щелкаем кнопку “Далее”.
- Принимаем условия лицензионного соглашения (если мы с ними согласны), поставив соответствующую отметку, после чего жмем “Далее”.
- Ознакамливаемся с важной информацией, представленной в следующем окне и снова нажимаем кнопку “Далее”.
- Выбираем папку для установки приложения (по умолчанию – Program Files, редко требуется ее менять).
- Назначаем папку для ярлыка в меню Пуск и идем дальше.
- Ставим галочку, если хотим добавить ярлык программы на рабочий стол (в противном случае убираем галочку).
- И, наконец, жмем кнопку “Установить”, чтобы запустить процесс инсталляции.
- После завершения установки в финальном окне оставляем соответствующую галочку, если хотим запустить программу сейчас, и нажимаем кнопку “Завершить”.
Запустить приложение в дальнейшем всегда можно в меню Пуск или с рабочего стола, если во время установки была выбрана соответствующая опция (пункт 9).
Теперь, когда программы установлена и запущена, давайте посмотрим, как в ней работать.
- Для начала в строке меню кликаем по разделу “Language” и в раскрывшемся списке выбираем пункт “Russian (Русский)”.
- Нажимаем на значок в виде открытой папки в верхней части окна слева.
- В обзоре папок выбираем (или создаем) нужный каталог, цвет которого хотим изменить, после чего щелкаем OK.
- Находясь во вкладке “Цвета” выбираем нужный вариант и нажимаем “Применить”.
- Переходим в директорию, содержащую нашу папку и убеждаемся в том, что ее цвет, действительно, изменился.
Помимо этого, для большего удобства Folder Marker Free добавляет своим команды в контекстное меню папок, которыми можно пользоваться, даже когда приложение закрыто. Все что нужно сделать – это кликнуть правой кнопкой мыши по нужному каталогу, в открывшемся перечне выбрать последовательность команд “Поставить метку” – “Цвета”, и в предложенном перечне кликнуть по понравившемуся варианту.
У программы есть и другие функции, о которых мы упомянули выше, но в рамках данной статьи они рассматриваться не будут.
Примечание: Обращаем Ваше внимание на то, что план действий по скачиванию, установке приложения и работы с ним описан для версии 4.3 и может отличаться в последующих или предыдущих версиях.
Для реализации данного метода установка приложений не нужна. Вот, что мы делаем:
- В веб-браузере переходим по ссылке: http://clickload.ru/color-icons.
- Сохраняем архив с разноцветными иконками в любом удобном месте на компьютере.
- Открываем папку с сохраненным архивом и распаковываем его. Для этих целей можно, например, использовать программу WinRAR. Правой кнопкой мыши щелкаем по архиву и в контекстном меню выбираем “Извлечь в текущую папку” (Extract here”).
Если на компьютере нет установленных архиваторов, можно использовать стандартный инструмент – “Извлечь все”.
- Теперь переходим к каталогу, цвет которого хотим изменить. Кликаем по нему правой кнопкой мыши и в раскрывшемся контекстном меню жмем по пункту “Свойства”.
- В открывшихся свойствах переключаемся во вкладку “Настройка”, где жмем кнопку “Сменить значок”.
- В следующем окне нажимаем кнопку “Обзор”.
- Переходим в распакованную папку, выбираем нужный вариант и жмем кнопку “Открыть”.
- Система вернет нас в окно смены значка, где нам остается только щелкнуть OK.
- Повторно нажимаем OK в свойствах папки.
- Убеждаемся в том, что цвет каталога сменился на выбранный нами.
Примечание: Если вдруг цвет каталога после выполнения описанных выше действий не изменился, правой кнопкой мыши щелкаем в любом свободном месте папки или рабочего стола, затем в появившемся перечне выбираем команду “Обновить”.
Также, стоит учесть, что для каталогов, цвет которых изменился любым из способов, описанных выше, функция предварительного просмотра работать не будет.
Таким образом, потратив немного времени, можно изменить цвет папок в Windows 10, заданный по умолчанию, тем самым сделав интерфейс операционной системы более уникальным, что в некоторых случаях может иметь и практическую пользу, например, при сортировке данных.
Используемые источники:
- https://remontka.pro/change-windows-colors-windows-10/
- https://pcsecrets.ru/soft/kak-izmenit-cvet-papok-v-windows.html
- https://mywindows10.ru/czveta-papok/
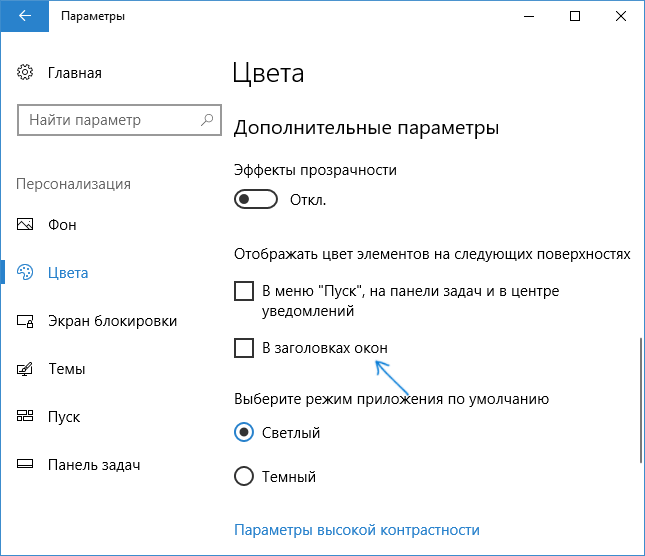
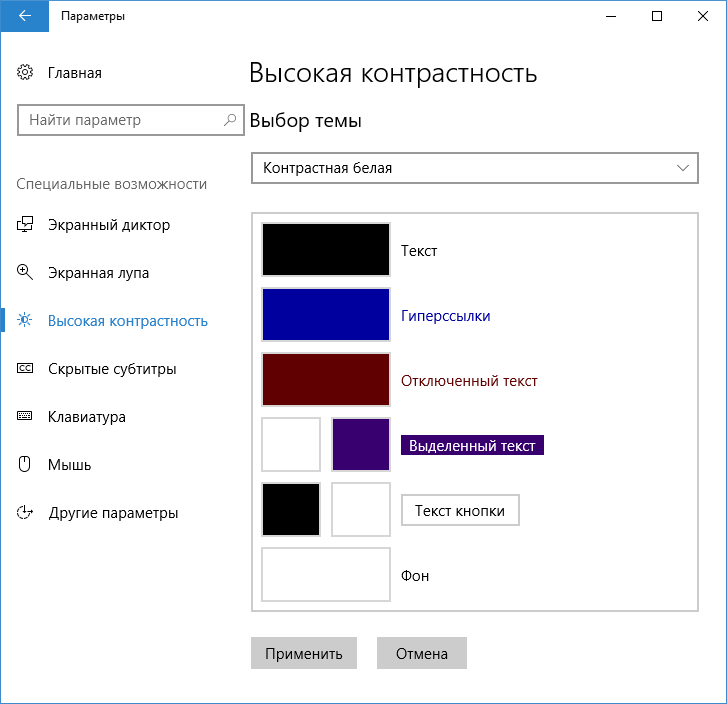
 Отображение скрытых файлов и папок в ОС Windows 10 и более ранних версий
Отображение скрытых файлов и папок в ОС Windows 10 и более ранних версий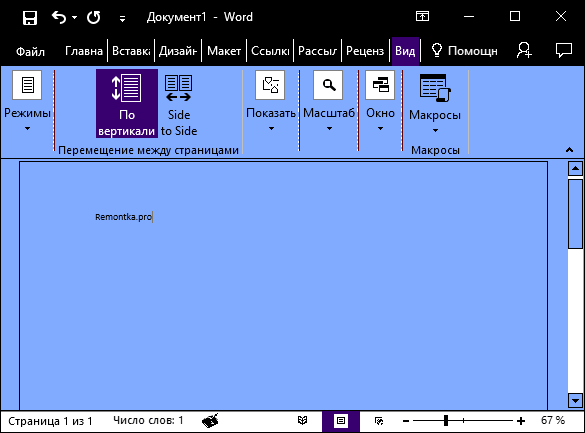
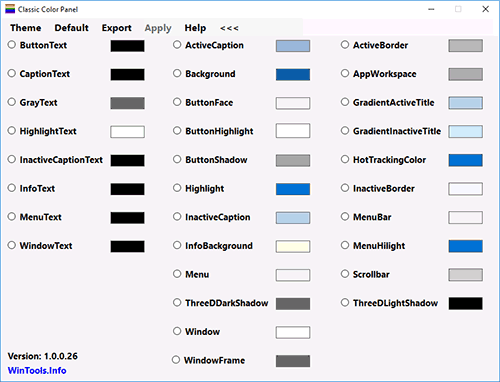
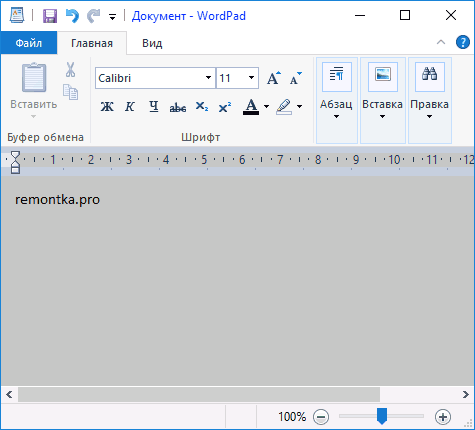
 WINDOWS 7 : Персонализация и настройка рабочего стола и гаджетов
WINDOWS 7 : Персонализация и настройка рабочего стола и гаджетов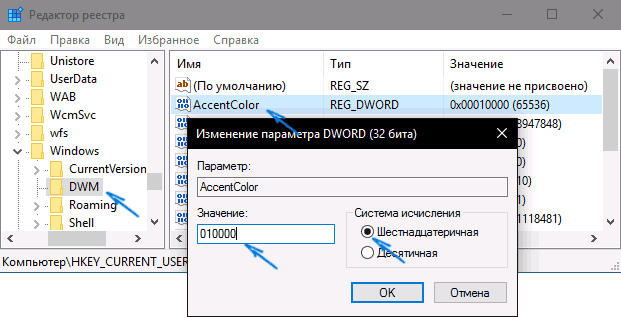
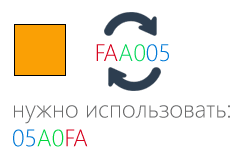
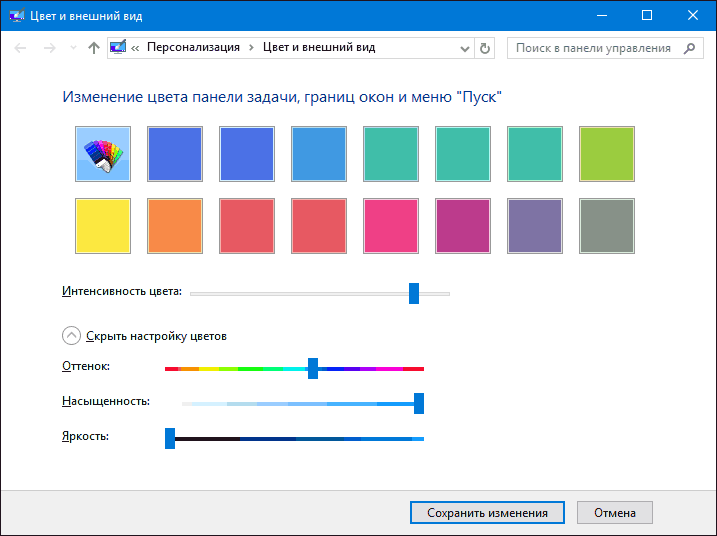
 Как скрытый файл сделать видимым: в разных версиях Windows, на Android и на флешке после вируса
Как скрытый файл сделать видимым: в разных версиях Windows, на Android и на флешке после вируса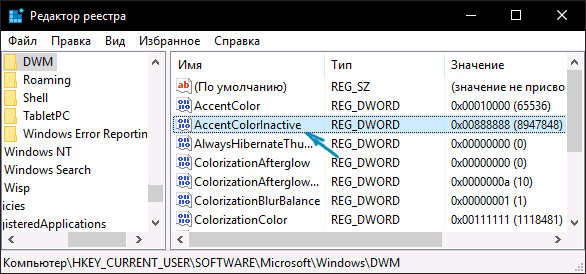
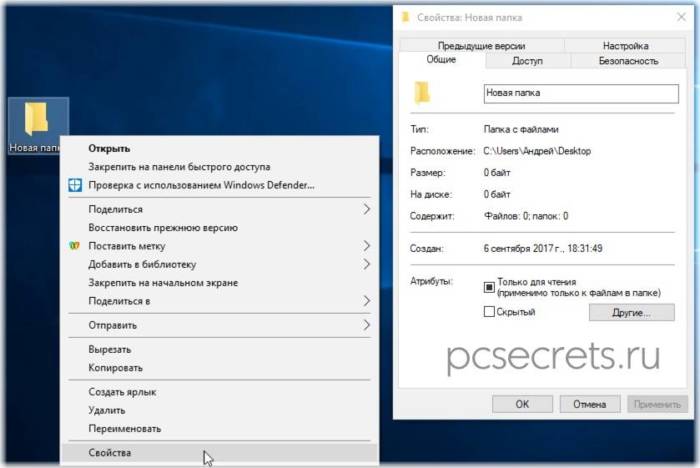
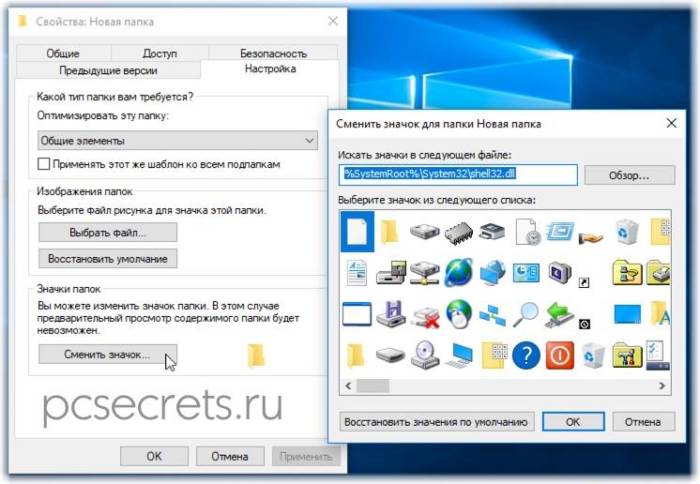
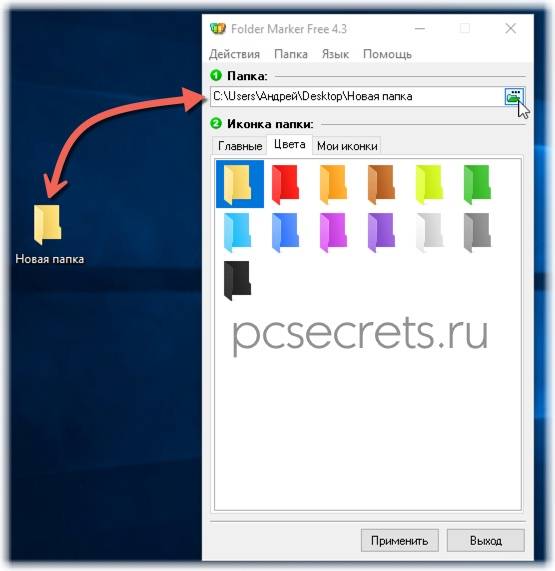
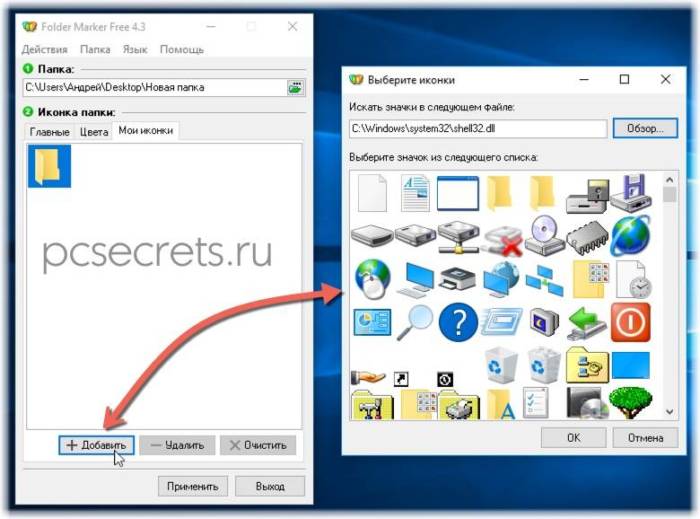
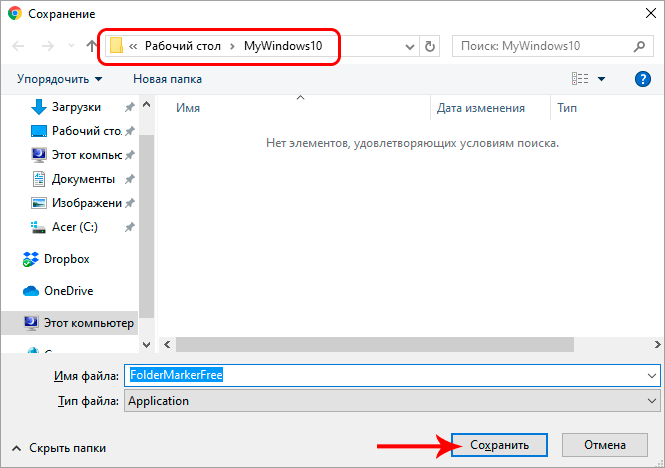
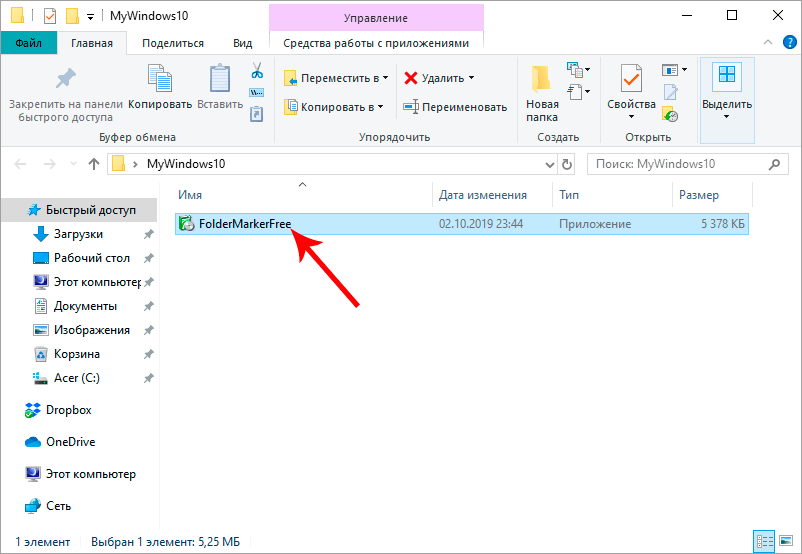
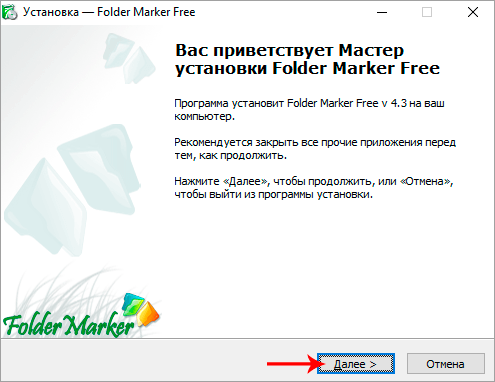
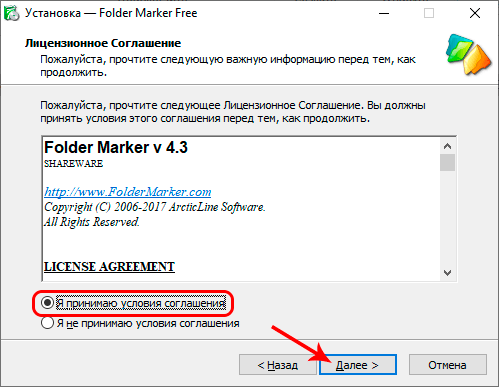
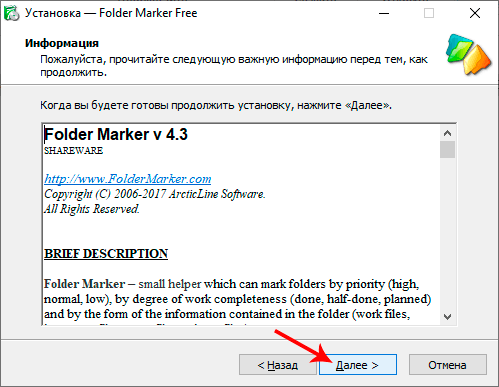
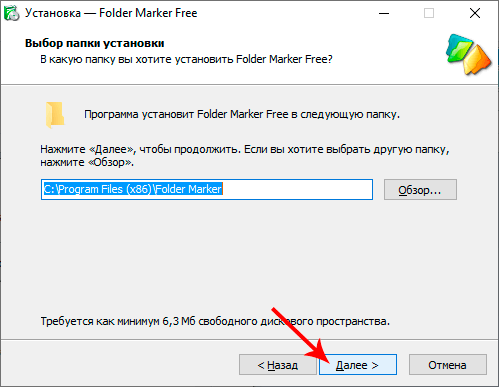
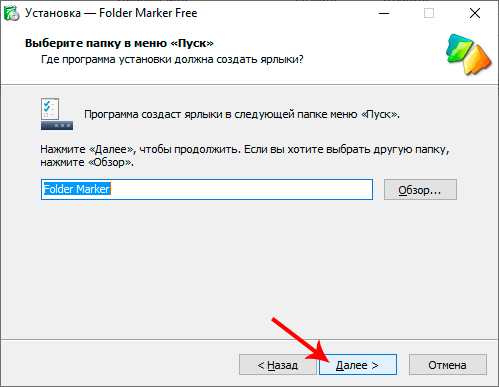
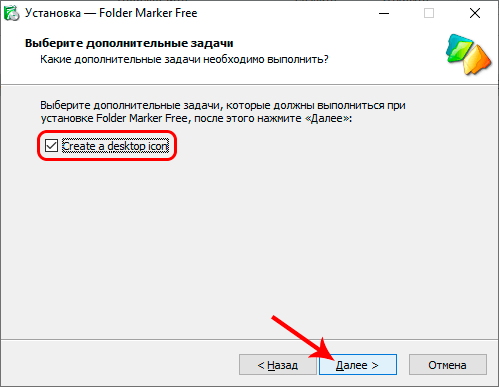
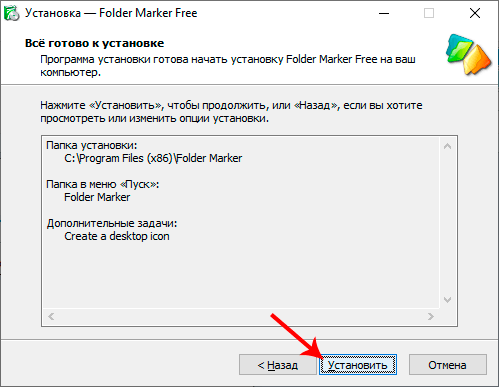
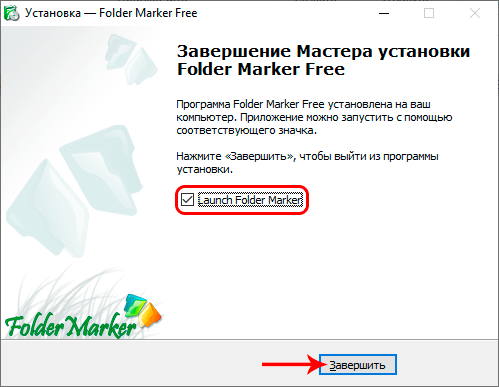 Запустить приложение в дальнейшем всегда можно в меню Пуск или с рабочего стола, если во время установки была выбрана соответствующая опция (пункт 9).
Запустить приложение в дальнейшем всегда можно в меню Пуск или с рабочего стола, если во время установки была выбрана соответствующая опция (пункт 9).
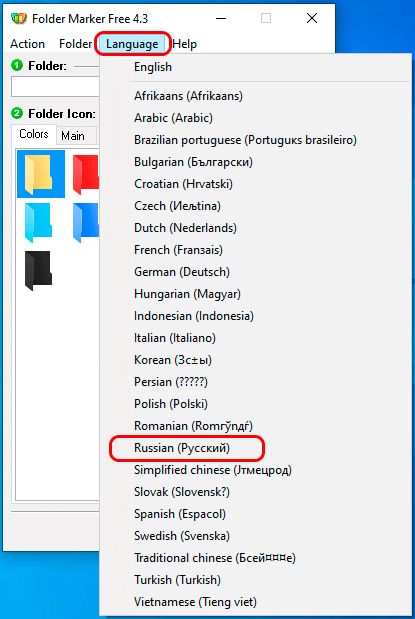
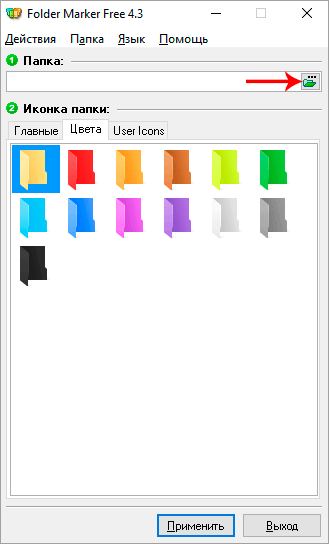
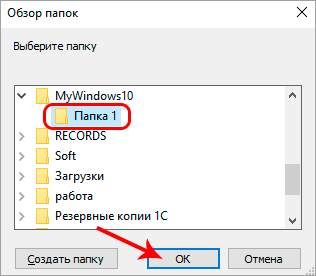
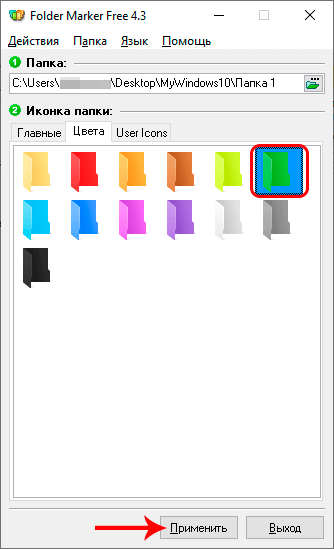
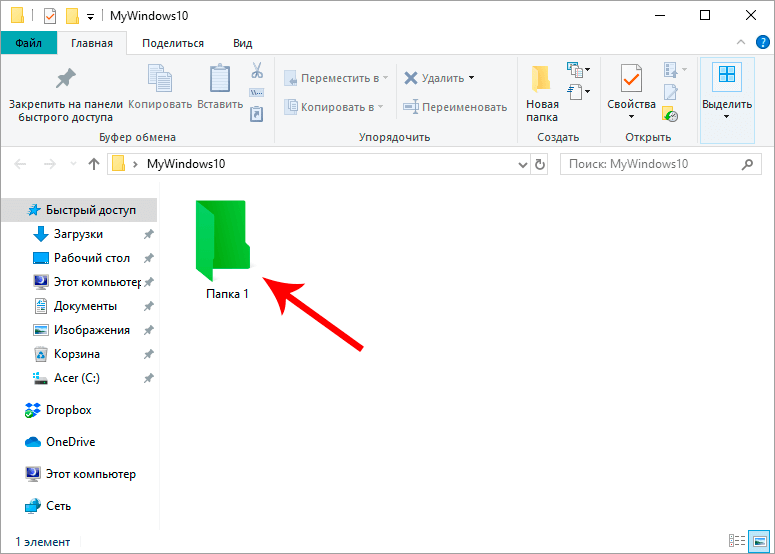
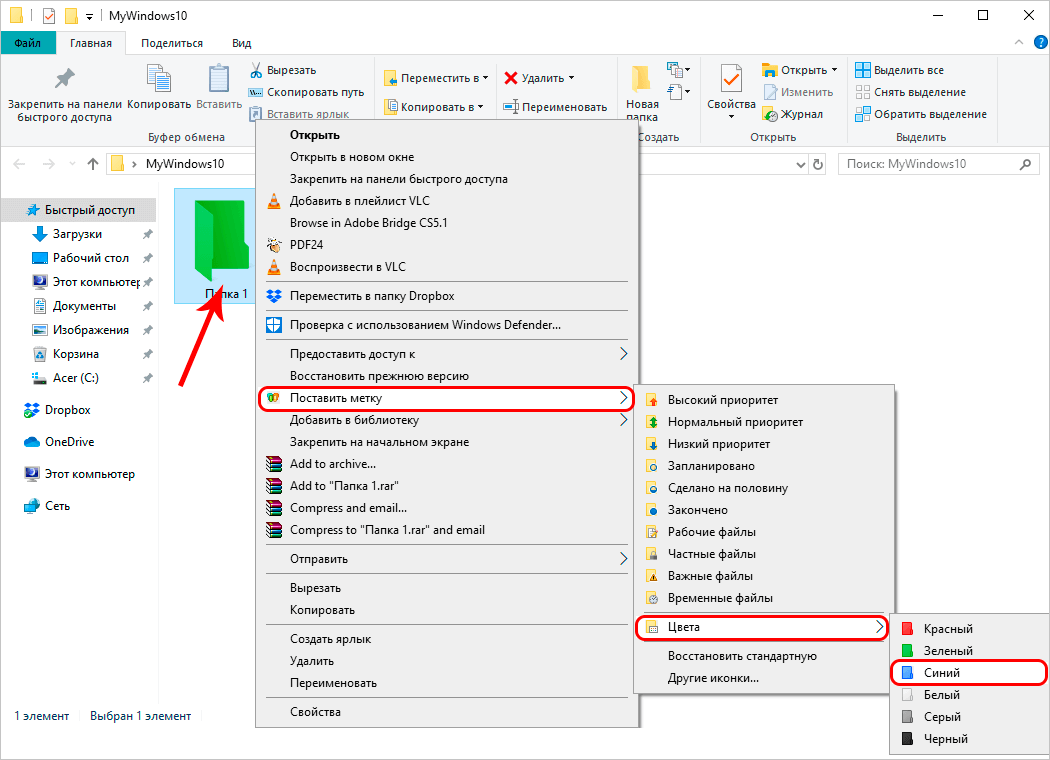
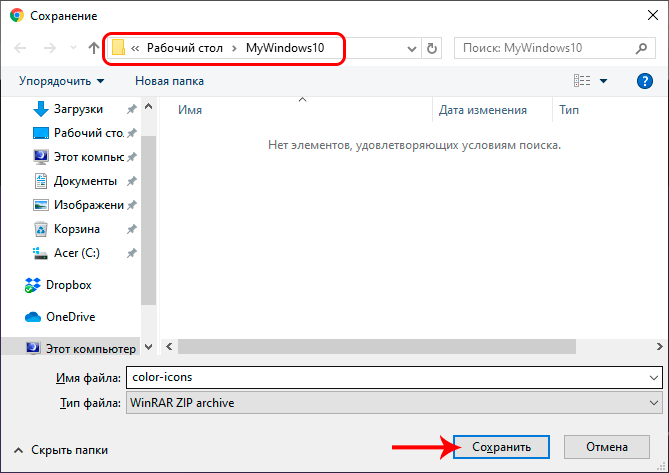
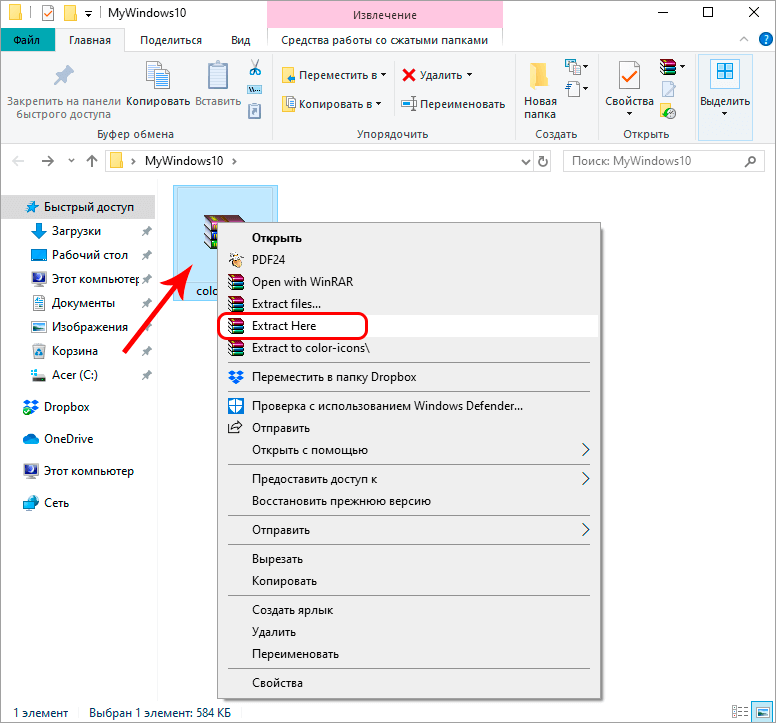 Если на компьютере нет установленных архиваторов, можно использовать стандартный инструмент – “Извлечь все”.
Если на компьютере нет установленных архиваторов, можно использовать стандартный инструмент – “Извлечь все”.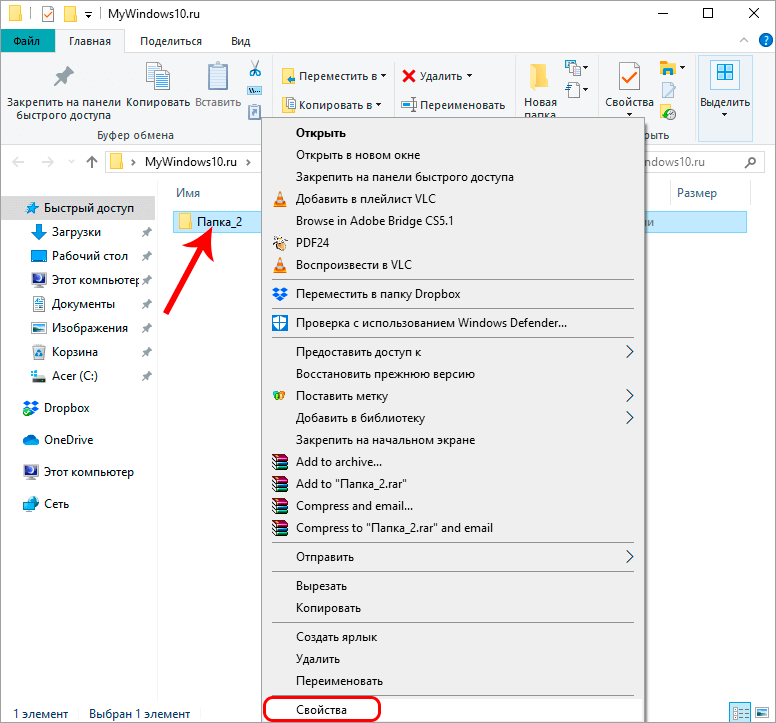
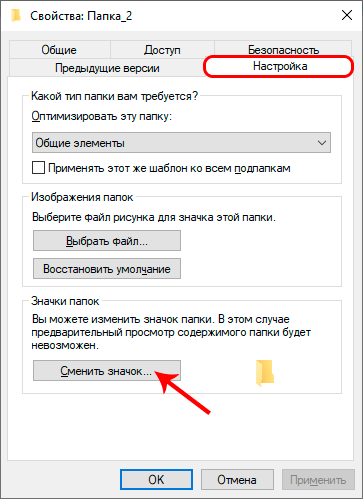
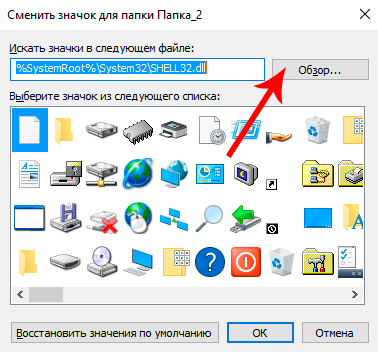
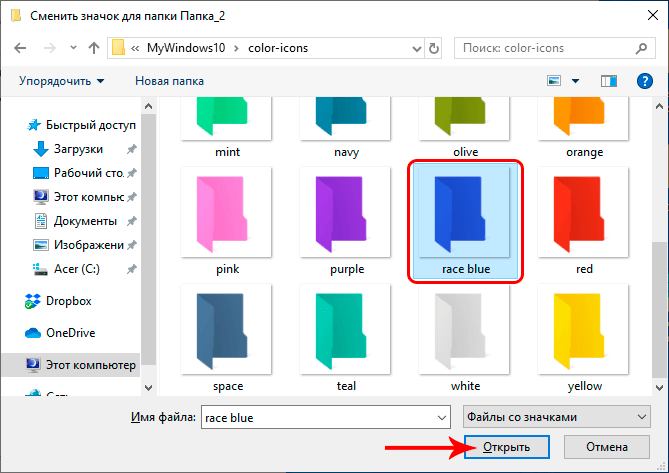
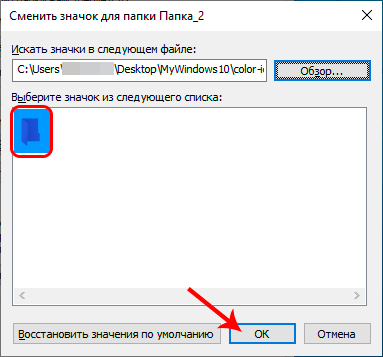
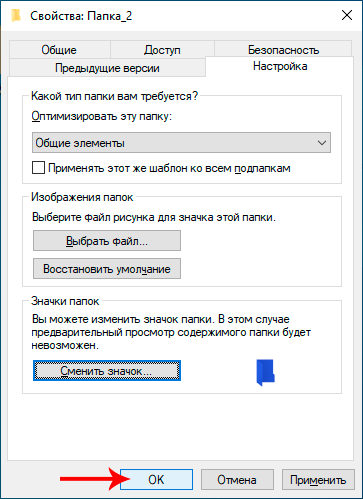
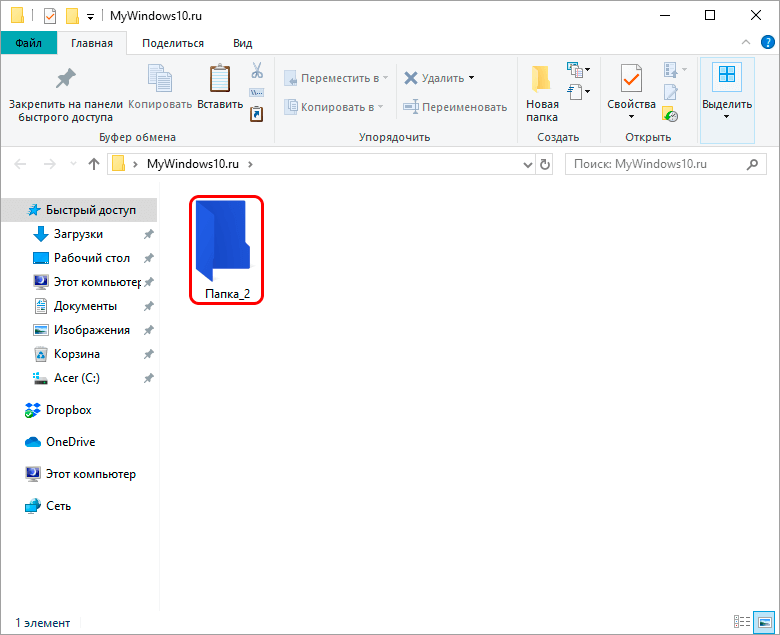
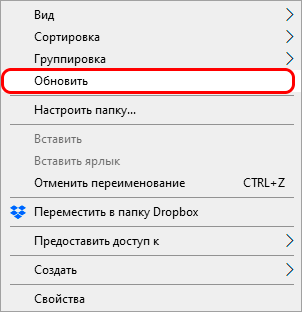
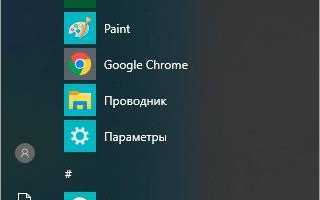

 Как изменить шрифты системы на компьютере Windows 7, 10, XP
Как изменить шрифты системы на компьютере Windows 7, 10, XP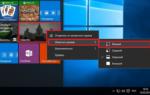 Как открыть и настроить меню «Пуск» в Windows 10: инструкции с пошаговыми фото
Как открыть и настроить меню «Пуск» в Windows 10: инструкции с пошаговыми фото Как установить Windows 10 с флешки. Записываем. Настраиваем. Устанавливаем
Как установить Windows 10 с флешки. Записываем. Настраиваем. Устанавливаем Как отобразить скрытые папки или показать скрытые файлы
Как отобразить скрытые папки или показать скрытые файлы