Содержание
Процедура смены темы
Оформление интерфейса можно разделить на две главные составляющие: фон рабочего стола (обои) и цвет окон. Обои – это непосредственно та картинка, которую видит пользователь, когда на экране отображается рабочий стол. Окна – это интерфейсная область Проводника Windows или приложений. Путем изменения темы можно менять цвет их рамок. Теперь давайте непосредственно посмотрим, как именно можно сменить оформление.
Способ 1: использование встроенных тем Windows
Прежде всего, рассмотрим, как установить встроенные темы Windows.
- Переходим на рабочий стол и кликаем по нему правой кнопкой мыши. В запустившемся списке выбираем позицию «Персонализация».
Также перейти в нужный раздел можно через меню «Пуск». Жмем на кнопку «Пуск» в левом нижнем углу экрана. В открывшемся меню переходим по пункту «Панель управления».
В запустившейся Панели управления переходим в подраздел «Изменение темы» в блоке «Оформление и персонализация».
Запускается инструмент, который имеет название «Изменение изображения и звука на компьютере». Представленные в нём варианты разбиты на две большие группы объектов:
- Темы Aero;
- Базовые и темы с высоким уровнем контрастности.
Выбор фона из группы Aero позволяет сделать оформление интерфейса максимально презентабельным, благодаря сложной комбинации оттенков и использования режима полупрозрачных окон. Но, в то же время, использование фоновых рисунков из данной группы создает относительно высокую степень нагрузки на ресурсы компьютера. Поэтому на слабых ПК использовать подобный тип оформления не рекомендуется. В данной группе располагаются следующие темы:
- Windows 7;
- Персонажи;
- Сцены;
- Природа;
- Пейзажи;
- Архитектура.
В каждой из них имеется дополнительная возможность выбора фона рабочего стола из встроенных картинок. Как это сделать, мы поговорим ниже.
Базовые варианты представлены значительно более простым типом оформления с высокой степенью контрастности. Они не такие визуально привлекательные, как темы Aero, но их использование позволяет экономить вычислительные ресурсы системы. В указанной группе располагаются такие встроенные темы:
- Windows 7 – упрощенный стиль;
- Высокий контраст №1;
- Высокий контраст №2;
- Контрастная черная;
- Контрастная белая;
- Классическая.
Итак, выбираем любой из понравившихся вариантов из групп Aero или базовых тем. После этого совершаем двойной щелчок левой кнопкой мыши по выбранному элементу. Если мы выберем элемент из группы Aero, то фоном рабочего стола будет установлен тот рисунок, который находится первым в иконке конкретной темы. Он по умолчанию каждые 30 минут будет меняться на следующий и так по кругу. А вот к каждой базовой теме прикреплен только один вариант фона рабочего стола.</li></ol>
Способ 2: выбор темы в интернете
Если вас не удовлетворяет тот набор из 12 вариантов, который представлен по умолчанию в операционной системе, то скачать дополнительные элементы оформления можно с официального сайта Microsoft. Там представлена разбитая на категории подборка, многократно превышающая то количество тем, которое встроено в Windows.
- После перехода в окно изменения изображения и звука на компьютере щелкаем по наименованию «Другие темы в интернете».
После этого в браузере, который на вашем компьютере установлен по умолчанию, открывается официальный сайт Microsoft на странице с выбором фоновых рисунков рабочего стола. В левой части интерфейса сайта можно выбрать конкретную тематику («Кино», «Чудеса природы», «Растения и цветы» и т.д.). В центральной части сайта размещены собственно наименования тем. Около каждого из них расположена информация о количестве содержащихся рисунков и картинка для предварительного просмотра. Около выбранного объекта кликаем по пункту «Скачивание» двойным нажатием левой кнопки мыши. </li>
После этого запускается стандартное окошко сохранения файла. Указываем место на жестком диске, куда будет сохранен скачанный с сайта архив с расширением THEMEPACK. По умолчанию это папка «Изображения» в пользовательском профиле, но при желании вы можете выбрать и любое другое место на винчестере компьютера. Жмем на кнопку «Сохранить».</li>
Открываем в Проводнике Windows ту директорию на жестком диске, куда была сохранена тема. Щелкаем по скачанному файлу с расширением THEMEPACK двойным щелчком левой кнопки мыши.</li>
После этого выбранный фон будет установлен, как текущий, а его наименование появится в окошке изменения изображения и звука на компьютере.</li></ol>
Кроме того, на сторонних сайтах можно найти множество других тем. Например, особенной популярностью пользуется оформление в стиле операционной системы Mac OS.
Способ 3: создание собственной темы
Но зачастую встроенные и скаченные из интернета варианты не удовлетворяют пользователей, а поэтому они применяют дополнительные настройки, связанные со сменой рисунка рабочего стола и цвета окон, которые отвечают их личным предпочтениям.
- Если же мы желаем изменить фоновый рисунок на рабочем столе или порядок отображения, то следует кликнуть по наименованию внизу окошка изменения изображений «Фон рабочего стола». Над указанным наименованием расположена картинка предварительного просмотра на данный момент установленного фона.
Запускается окно выбора фонового изображения. Эти картинки ещё принято называть обоями. Их перечень расположен в центральной области. Все картинки разбиты на четыре группы, навигацию между которыми можно производить при помощи переключателя «Расположения изображения»:
- Фоны рабочего стола Windows (тут расположены встроенные картинки, разбитые по группам тем, рассматриваемых нами выше);
- Библиотека изображений (сюда попадают все картинки расположенные в папке «Изображения» в пользовательском профиле на диске C);
- Самые популярные фотографии (любые картинки на жестком диске, к которым чаще всего обращался пользователь);
- Сплошные цвета (набор фонов одним сплошным цветом).
Пользователь может выставить галочки около тех рисунков, которые хочет чередовать при смене фона рабочего стола, в трех первых категориях.
Только в категории «Сплошные цвета» подобная возможность отсутствует. Тут можно выбрать только конкретный фон без возможности периодической его смены.
Если в представленном наборе рисунков нет того изображения, которое пользователь желает установить фоном рабочего стола, но желаемая картинка имеется на жестком диске компьютера, то кликаем по кнопке «Обзор…».
Открывается небольшое окошко, в котором с помощью средств навигации по жесткому диску, нужно выбрать ту папку, где хранится нужная картинка или картинки.
После этого выбранная папка будет добавлена отдельной категорией в окно выбора фонового рисунка. Все файлы в формате изображений, расположенные в ней, теперь будут доступны для выбора.
В поле «Положение изображения» существует возможность установить, как именно фоновая картинка будет расположена на экране монитора:
- Заполнение (по умолчанию);
- Растянуть (картинка растягивается по всему экрану монитора);
- По центру (рисунок используется в свою натуральную величину, расположившись по центру экрана);
- Замостить (выбранная картинка представлена в виде небольших повторяющихся квадратиков по всему экрану);
- По размеру.
В поле «Сменять изображения каждые» можно установить время периодичности смены выбранных рисунков от 10 секунд до 1 дня. Всего 16 различных вариантов установки периода. По умолчанию установлено значение в 30 минут.
Если вы вдруг в процессе работы, уже после установки фона, не захотите дожидаться, когда сменится следующий фоновый рисунок, согласно установленному периоду смены, то щелкните правой кнопкой мыши по пустующей области рабочего стола. В запустившемся меню выберите позицию «Следующее фоновое изображение рабочего стола». Затем тут же произойдет смена рисунка на рабочем столе на следующий объект, установленный в порядке очереди активной темы.
Если установить галочку около параметра «В случайном порядке», то рисунки будут изменяться не в том порядке, в котором они представлены в центральной области окна, а в случайном.
Если вы хотите, чтобы происходила смена между всеми изображениями, расположенными в окне выбора фонового рисунка, то следует нажать на кнопку «Выделить все», которая размещена над областью предварительного просмотра картинок.
Если же, наоборот, вы не желаете, чтобы фоновый рисунок с заданной периодичностью изменялся, то нажмите по кнопке «Очистить все». Галочки со всех объектов будут сняты.
А потом установите галочку около одного того рисунка, который постоянно хотите видеть на рабочем столе. В этом случае поле установки частоты смены картинок перестанет быть активным.
После того, как все настройки в окне выбора фонового рисунка завершены, жмем по кнопке «Сохранить изменения».</li>Автоматически происходит возврат в окно изменения изображения и звука на компьютере. Теперь нужно перейти к изменению цвета окна. Для этого жмем по пункту «Цвет окна», который размещен в нижней части окна изменения изображения и звука на компьютере.</li>Запускается окно изменения цвета окон. Настройки расположенные тут отражаются на изменении оттенков границ окон, меню «Пуск» и панели задач. В верхней части окна можно выбрать один из 16 базовых цветов оформления. Если их недостаточно, и вы хотите произвести более тонкую настройку, то следует нажать по пункту «Показать настройку цветов».
После этого открывается набор дополнительной регулировки цветов. С помощью четырех ползунков можно регулировать уровни интенсивности, оттенка, насыщенности и яркости.
Если установить галочку около пункта «Включить прозрачность», то окна станут прозрачными. С помощью ползунка «Интенсивность цвета» можно регулировать уровень прозрачности.
После того, как все настройки выполнены, жмем на кнопку «Сохранить изменения».</li>После этого опять возвращаемся в окно изменения изображения и звука на компьютере. Как видим, в блоке «Мои темы», в котором располагаются темы, созданные самим пользователем, появилось новое наименование «Несохраненная тема». Если её так и оставить в данном статусе, то при следующих изменениях настроек фона рабочего стола несохраненная тема будет изменена. Если же мы желаем оставить возможность в любое время включить её именно с тем набором настроек, который установили выше, то данный объект нужно сохранить. Для этого жмем по надписи «Сохранить тему».</li>После этого запускается небольшое окошко сохранения с пустым полем «Имя темы». Сюда нужно вписать желаемое наименование. Затем жмем на кнопку «Сохранить».</li>Как видим, наименование, которое мы присвоили, появилось в блоке «Мои темы» окна изменения изображения на компьютере. Теперь в любое время достаточно кликнуть по указанному названию, чтобы в качестве заставки рабочего стола отображалось именно данное оформление. Даже если вы в дальнейшем будете производить манипуляции в разделе выбора фонового рисунка, то на сохраненном объекте данные изменения никак не скажутся, а будут использоваться для формирования нового объекта.</li></ol>
Способ 4: смена обоев через контекстное меню
Но наиболее простым вариантом смены фонового рисунка является использование контекстного меню. Конечно, данный вариант не столь функционален, как создание фоновых объектов через окно изменения изображения, но, в то же время, его простота и интуитивная понятность привлекает большинство пользователей. Кроме того, многим из них вполне достаточно простой смены картинки на рабочем столе без сложных настроек.
Переходим с помощью Проводника Windows в директорию, где расположен рисунок, который хотим сделать фоновым для рабочего стола. Кликаем по наименованию данной картинки правой кнопкой мыши. В контекстном списке выбираем позицию «Сделать фоновым изображением рабочего стола», после чего фоновая картинка изменится на выбранный рисунок.
В окне изменения изображения и звука данная картинка отобразится, как текущее изображение для фона рабочего стола и как несохраненный объект. При желании его можно сохранить точно так же, как мы рассматривали в примере выше.
Как видим, операционная система Windows 7 имеет в своем арсенал огромный набор для изменения оформления интерфейса. При этом пользователь в зависимости от своих потребностей может выбрать одну из 12 стандартных тем, скачать готовый вариант с официального сайта Microsoft или создать её самому. Последний вариант предполагает настройки оформления, которые наиболее точно будут отвечать предпочтениям пользователя. В этом случае можно будь самому выбрать картинки для фона рабочего стола, определить их положение на нем, частоту периода смены, а также установить цвет рамок окон. Те же пользователи, которые не хотят заморачиваться со сложными настройками могут просто установить обои через контекстное меню Проводника Windows. Мы рады, что смогли помочь Вам в решении проблемы.Опишите, что у вас не получилось. Наши специалисты постараются ответить максимально быстро.
Помогла ли вам эта статья?
В Windows 7 по сравнению с более ранними версиями появились расширенные возможности по подбору тем оформления интерфейса операционной системы, а также их настройке. На это рекомендуется обратить внимание в первую очередь тем пользователям, которые проводят очень много времени, работая за компьютером. Дело в том, что правильно подобранная цветовая гамма и изображения способствуют увеличению работоспособности. Специалисты рекомендуют выбирать рисунки со спокойными тонами и сюжетами, где отсутствуют агрессивные цвета.
Далее, по ходу статьи, рассмотрим, как правильно установить новую тему оформления для Windows, а также как её настроить.
Содержание
Как происходит смена темы
В современных версиях Windows оформление интерфейса принято делить на две основных составляющих – это фон рабочего стола и цвет окон и других элементов управления. Фон пользователь видит, когда ему приходится взаимодействовать с элементами на рабочем столе. Нужно учесть, что в современных версиях Windows предусмотрена возможность смены картинки рабочего стола в автоматическом режиме раз в определённый промежуток времени.
Перейдём к возможностям Windows 7, которые касаются оформления интерфейса операционной системы.
Вариант 1: Встроенные темы Windows
По умолчанию в Windows 7 уже есть набор встроенных и заранее настроенных тем оформления. Он может отличаться в зависимости от версии операционной системы, а также производителя устройства. Для начала рассмотрим, как менять встроенные темы оформления:
- Перейдите на рабочий стол. На пустом месте кликните на правую кнопку мыши и выберите из контекстного меню вариант «Персонализация».
- Запустится инструмент, который носит название «Изменение изображения и звука на компьютере». В нём представлено несколько вариантов, которые разбиты две большие группы объектов:
- Темы Aero;
- Базовые и темы с высоким уровнем контрастности.
- Наиболее популярна и пользователей тема Aero. Дело в том, что варианты оформления, представленные в этой группе, выглядят наиболее презентабельно. Всё это достигается благодаря сложной комбинации оттенков с использованием режима полупрозрачных окон. Однако стоит понимать, что нагрузка на ресурсы компьютера при использовании этой темы будет значительно выше, поэтому владельцам старых ПК рекомендуется отказаться от использования такого варианта оформления. Практически на всех более-менее современных компьютерах разница в производительности будет несущественна. В группе тем Aero можно встретить следующие подгруппы тем:
- Windows 7;
- Персонажи;
- Сцены;
- Природа;
- Пейзажи;
- Архитектура.
- В базовых вариантах используется более упрощённый стиль оформления. Аналогичная ситуация с темами, где использована высокая степень контрастности. Визуально они не так привлекательны, как темы из группы Aero, но при этом потребляют меньше вычислительных мощностей компьютера, следовательно, их рекомендуется использовать на слабых и старых машинах. В этой группе имеются такие встроенные темы:
- Windows 7 – упрощённый стиль;
- Классическая тема оформления;
- Высокий контраст №1;
- Высокий контраст №2;
- Контрастная чёрная;
- Контрастная белая.
- Выберите тему из любой понравившейся вам групп. Совершите двойной щелчок левой кнопкой мыши по понравившемуся варианту. Если в качестве темы оформления был выбран вариант из группы Aero, то фон рабочего стола будет меняться каждый 30 минут. На место старой картинке будет установлена новая, которая внесена в память темы. Когда картинке закончатся процесс будет повторяться заново. Что касается стандартных тем оформления, то там будет только одна фоновая картинка.
Вариант 2: Поиск темы в интернете
Стандартный набор из тем, предустановленных в системе, может не удовлетворять пользователей. В таком случае вы можете добавить новые темы, просто скачав их с интернета, то есть официального сайта Майкрософт. Там их намного больше. Процесс выглядит следующим образом:
- Откройте раздел с темами, перейдя в «Персонализацию». Там найдите и кликните по надписи «Другие темы в интернете».
- Будет открыт браузер, который на вашем компьютере используется системой по умолчанию. В нём запустится официальная страница Майкрософт с предоставлением тем на выбор. Для удобства они распределены по категориям, типа «Растения», «Местности и пейзажи», «Фирменные темы» и т.д. Меню с категориями находится в левой части окна. В центральной части выведен список самих тем. Под каждой из них написано количество изображений, которые тема включает, а также находится кнопка скачивания. Выберите понравившуюся тему и воспользуйтесь этой кнопкой.
- Откроется стандартное окно, где потребуется указать директорию для сохранения файла темы на жёстком диске компьютера. По умолчанию темы сохраняются в пользовательскую папку «Изображения», но вы можете сохранить их куда угодно.
- Далее откройте в «Проводнике» ту папку, куда была сохранена тема. Найдите её файл, который имеет расширение THEMEPACK и запустите его двойным нажатием левой кнопки мыши.
- После этого тема применится и отобразится в окошке «Персонализации». Даже если вы её поменяете, то сможете установить обратно.
Стоит упомянуть, что есть и другие сайты, которые предоставляют различный набор тем для Windows 7 и других версий ОС. Выбор там может быть гораздо шире, чем на официальном сайте Майкрософт. Однако стоит относится с осторожностью к таким сайтам, так как там иногда попадаются темы, которые работают некорректно и при этом нарушают работу всей операционной системы.
Вариант 3: Создать собственную тему
Несмотря на все описанные выше возможности, некоторых пользователей не удовлетворяет ни тот, ни другой варианты скачивания и установки тем. В таком случае в операционной системе предусмотрена возможность создания собственной темы. Основа такой темы будет состоять из списка изображений, которые будут использоваться как фоновые, а также настройка цветовой гаммы окон.
Читайте также:На рабочем столе пропал значок «Мой компьютер»Установка сторонних тем на Windows 10 — подробная инструкцияПерсонализация Windows 10 темыКак уменьшить разрешение фотографии онлайн
Настроить темы под собственные потребности вы можете по следующей инструкции:
- Откройте раздел «Персонализация». В случае, если у какой-то из стандартных тем вам нужно изменить фоновый рисунок на рабочем столе или порядок отображения этих рисунков, то нажмите на кнопку «Фон рабочего стола». Над данным наименованием будет расположена картинка предварительного просмотра фона рабочего стола.
- Далее будет запущено окошко выбора фонового изображения. Такие картинки среди пользователей принято называть обоями. Список обоев, представленных в данной теме расположен в центральной области окна. Картинки разбиваются на четыре группы, навигация между которыми производится при помощи переключателя «Расположения изображений». Переключатель расположен в верхней части окна. Рассмотрим значение всех выпадающих пунктов меню в нём:
- «Фоны рабочего стола Windows». Тут расположена встроенные картинки, разбитые по группам, которые были рассмотрены выше;
- «Библиотека изображений». Здесь находятся картинки, расположенные в папке «Изображения» на системном диске;
- «Самые популярные фотографии» — это любые картинки, к которым пользователь обращался чаще всего за определённый промежуток времени;
- «Сплошные цвета». В этом случае предоставляется набор фоновых изображений, состоящих из сплошного цвета.
- Если в представленной теме и её наборе рисунков нет тех изображений, которые вы хотели бы видеть в качестве фона рабочего стола, то воспользуйтесь кнопкой «Обзор», что расположена напротив пункта «Расположение изображения».
- Откроется «Проводник», где вы сможете выбрать как какое-то отдельное изображения для установки его фоном, так и целую папку изображений. В последнем случае все картинки из папки будут добавлены в интерфейс темы.
- Далее рассмотрим поле «Положение изображения». Здесь вы можете установить, как именно фоновая картинка расположится на экране монитора:
- «Заполнение». Этот параметр выставлен по умолчанию;
- «Растянуть». В этом случае картинка растягивается по всему экрану, если её размеры не подходят для этого монитора;
- «По центру». Картинка не меняет своего размера и располагается ровно в центральной части экрана;
- «Замостить». В таком случае картинка будет представлена в виде повторяющихся элементов, которые заполнят весь экран.
- В поле «Сменять изображения каждые» вы можете установить время, в течении которого будет меняться изображения. Время указывается из вариантов, расположенных в контекстном меню. По умолчанию выбрано значение в 30 минут. Здесь существует ещё одна особенность. Если при использовании выбранной темы вам не захочется дожидаться, когда один фоновый рисунок сменится на другой, то вы можете просто нажать правой кнопкой мыши по пустой части рабочего стола и из контекстного меню выбрать вариант «Следующее фоновое изображение рабочего стола». После этого сразу же произойдёт смена фонового рисунка на следующий.
- Вы также можете установить случайный порядок смены изображений в выбранной теме. Для того поставьте галочку напротив пункта «В случайном порядке».
- Вы можете выделить все загруженные изображения, если хотите, чтобы они все присутствовали в вашей теме. Для этого воспользуйтесь кнопкой «Выделить все», что расположена в верхней части окна.
- Если вам не нужно, чтобы в теме были все изображения или их было большое количество, то нажмите на кнопку «Очистить всё». В таком случае галочки со всех объектов будут сняты, а вам останется отметить только нужное изображение.
- Когда манипуляции будут завершены, нажмите на кнопку «Сохранить изменения».
- Далее вас перебросит назад в окно «Персонализации». Чтобы полностью завершить настройку, нужно выбрать цветовое оформление окон. Для этого нажмите на пункт «Цвет окна», который расположен в нижней части, рядом с пунктом «Фон рабочего стола».
- Запустится окошко настройки цветового оформления окон и меню «Пуска», а также «Панели задач». По умолчанию вам представлено 16 цветов. Если представленные цвета вас не устраивают, то вы можете выполнить их настройку, воспользовавшись кнопкой «Показать настройку цветов».
- Откроется панели управления цветами, где вы можете менять оттенок, насыщенность, яркость и интенсивность цвета. Двигайте соответствующие ползунки, чтобы добиться нужного эффекта.
- Если вам хочется, чтобы окна и панель задач были прозрачными, то поставьте галочку напротив пункта «Включить прозрачность».
- Когда закончите работу с цветами, нажмите на кнопку «Сохранить изменения».
- Вас снова вернёт в интерфейс «Персонализации». В блоке «Мои темы» расположены темы, созданные самим пользователем. Там должна появиться «Несохранённая тема». Если вы оставите её в таком состоянии, то при последующих изменений настройки этой темы могут быть сброшены. Если же вам нужно, чтобы вы могли вернуться к редактированию этой темы в любой удобный момент, то выделите эту тему и нажмите на кнопку «Сохранить тему».
- Откроется окошко сохранения темы. Вам нужно задать её имя в соответствующем поле. Укажите любое имя (можно использовать русские буквы) и нажмите на кнопку «Сохранить».
- Как видим, ваша тема теперь отображается в окне «Персонализации» и может быть применена в любой момент. Достаточно только нажать по ней.
Вариант 4: Смена обоев через контекстное меню
Этот вариант является наиболее простым и подходящим, если вам нужно сменить только фоновую картинку на рабочем столе, а цветовое оформление окон при это вас полностью устраивает. Да, этот вариант не такой функциональный, как те, которые были рассмотрены выше однако он самый простой из всех. Также стоит учитывать, что многим пользователям не нужны тонкие настройки оформления, которые подразумеваются вариантами выше.
Инструкция к нему очень проста:
- С помощью стандартного «Проводника» Windows откройте папку с тем изображением, которое вы хотите установить в качестве фонового рисунка.
- Выберите это изображение и нажмите по нему правой кнопкой мыши. В контекстном меню выберите параметр «Сделать фоновым изображением рабочего стола». После этого картинка измениться на выбранный рисунок.
- В окне с «Персонализацией» эта картинка будет отображена в качестве несохраённой темы. При желании вы можете задать ей дополнительные настройки, как это было описано в инструкции выше и сохранить в общем списке тем.
В операционной системе Windows 7 предусмотрено огромное количество инструментов для смены не только темы оформления, но и для её настройки. Благодаря этому вы можете создать свою собственную индивидуальную тему, которая будет полностью подходить под ваш вкус. Также вы можете не заморачиваться со всем этим оформлением и просто задать фоновое изображение с помощью контекстного меню, а затем настроить его как отдельную тему.
Возможности визуализации в Windows
Современные версии операционной системы Windows 7, 8 и 10 обладают множеством опций персонализации для оформления рабочего стола и проводника на любой вкус пользователя. Возможны изменения таких элементов, как:
- фона (статические обои или динамическое слайд-шоу);
- цвета и прозрачности окон;
- заставок и скринсейверов;
- звуков оповещения и приветствия;
- кнопок и панелей (в нестандартных темах).
Следуя нашим инструкциям, вы сможете самостоятельно сменить оформление интерфейса системы, установив темы от официального или стороннего разработчика.
Установка тем на Windows 7
Установка и применение новой темы для Windows 7 не является сложной задачей, особенно если она скачана с официального источника. Для начала рассмотрим самый простой способ ‒ получение сертифицированной оболочки.
Важно! Рассмотренные в этой главе действия не подходят для Windows 7 Starter и Home Basic.
Алгоритм действий таков:
- Переходим на сайт Microsoft по ссылке https://support.microsoft.com/ru-ru/help/13768/desktop-themes-featured, где находим архив всех оформлений для 7, 8.1 и 10 версий.
- Возле понравившейся темы кликаем кнопкой мыши по ссылке скачивания и устанавливаем загруженный пакет на ПК.
- Активация темы произойдет автоматически. Если этого не произошло ‒ нажимаем правую кнопку мыши на свободной области рабочего стола и выбираем пункт «Персонализация».
В этом меню ищем установленную тему. Всего один клик по ней, и оформление изменится за несколько секунд.
Казалось бы, на этом можно и закончить статью, но проблема в том, что официальные оформления для Windows 7 имеют некоторые ограничения: нет замены кнопок и панелей, отсутствуют новые интерактивные элементы. Для полной кастомизации внешнего вида оболочки нам понадобятся темы из неофициального источника и специальный установщик.
Делаем следующее:
- Скачиваем одну из двух программ:
- Universal Theme Patcher (для пропатчивания системных файлов);
- UxStyle-Core (для отключения проверки сертификата).
Для примера мы выберем второй софт, который можно скачать на сайте http://uxstyle.com (тут также есть версия для Windows 8.1 и 10).
- Выбираем файл программы согласно разрядности своей системы (32 или 64 бита) и запускаем ее. В конце непродолжительной установки высветится окно об успешности действия.
- Ищем для себя подходящую тему на любых сайтах с хорошим рейтингом, например, на https://7themes.su. Нам понравилась минималистическая и современная оболочка под Linux, поэтому кликаем по ней.
Читайте также: Самопроизвольная перезагрузка ПК, и как ее устранить
Скачиваем архив на сайте и распаковываем его прямо в папке «Загрузки».
- Распакованное содержимое архива копируем в папку «Themes», расположенную по пути «C:/Windows/Resources».
- Заходим в «Персонализацию» и выбираем нашу тему, которая должна там отобразиться.
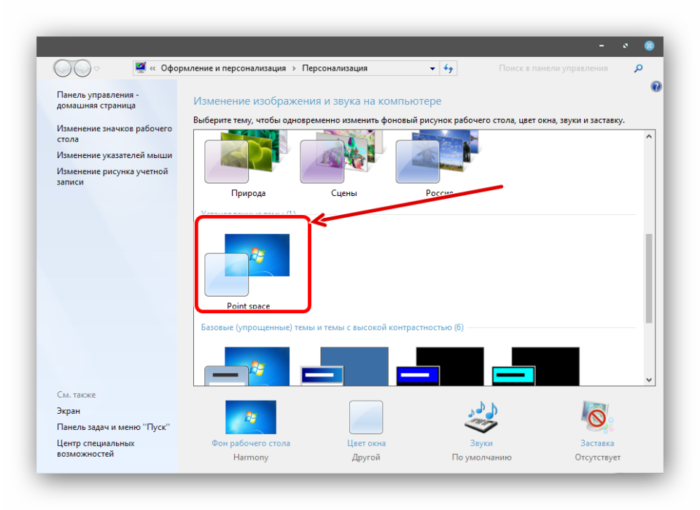
- Для замены кнопки «Пуск» на новую вводим в адресной строке браузера адрес http://7themes.su/Files/takeownershipex.zip и скачиваем программу TakeOwnershipEx, после чего устанавливаем ее на свой ПК.
Запустив TakeOwnershipEx, кликаем по «Получить права доступа», где отмечаем файл «explorer.exe», находящийся по пути «C:Windows».
- Скачиваем программу Windows 7 Start Button Changer по ссылке http://7themes.su/prog/Windows_7_Start_Button_Changer_v6.rar. После ее распаковки и запуска жмем по пункту «Select & Change Start Button».
Ищем папку с файлами нашей темы, а, точнее, изображение с расширением BMP и нажимаем на него.
Замена Пуска будет видна после перезагрузки ПК.
- Теперь нам нужно заменить кнопки навигации с помощью уже установленной программы TakeOwnershipEx. Мы должны получить права доступа к ExplorerFrame.dll, который находится по пути «C:/Windows/System32».
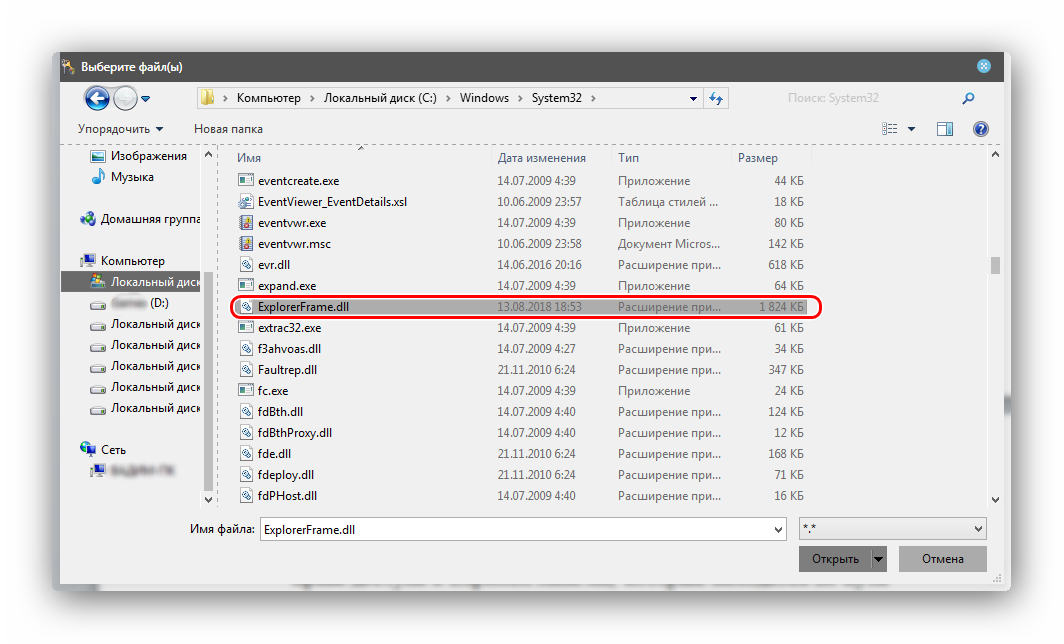
Перезагружаем компьютер и смотрим на результат.
Второй вариант, как установить тему на Виндовс не отличается легкостью, но в результате вы получите уникальный стиль оформления рабочего стола и проводника, от которого «глаз не оторвать».
Установка тем на Windows 7 Starter и Home Basic
Операционные системы Windows 7 Starter и Home Basic являются урезанными версиями полной «семерки». Меню «Персонализация», без которого нельзя производить установку новых тем, было полностью вырезано. Но на радость владельцев этих ОС, существует утилита, с помощью которой можно добавить этот пункт контекстного меню ‒ Personalization Panel.
Начинаем со скачивания и инсталляции утилиты Personalization Panel.
- Заходим на сайт разработчика winaero.com/download.php и находим нужное для нас ПО.
- Скачиваем, распаковываем и устанавливаем его на компьютер.
- Обязательно выбираем параметр «Обычная установка» и жмем «Далее».
Через пару секунд Personalization Panel известит об успешной установке меню «Персонализация». Ее наличие можно проверить, кликнув правую кнопку мыши в любом свободном месте рабочего стола.
После этих подготовительных мер вы можете руководствоваться предыдущей главой, где описано, как поставить тему на Windows 7.
Читайте также: Включаем будильник на компьютере
Новые темы для Windows 8 и 10
Изначально на Windows 10 было невозможно изменить стандартные и установить новые темы, но после нескольких глобальных обновлений опцию вернули. Зайдя в обновленное меню персонализации, пользователь увидит знакомый ему по семерке способ настройки графического оформления.
В отличие от предыдущей «семерки» в Windows 8.1 и 10 встроен онлайн-магазин Microsoft для скачивания сертифицированного ПО. В их число входят и темы, которые мы и будем устанавливать.
Для этого:
- Переходим в «Пуск/Параметры/Персонализация/Темы/Другие темы в Магазине».
- В Магазине Microsoft вам будут доступно множество интересных бесплатных оформлений. Однако здесь наблюдается тот же «застой», как и в архиве тем Windows 7: список редко пополняется свежими загрузками.
Кликаем мышью на любой понравившийся вариант.
- После загрузки файла переходим обратно в Персонализацию и выбираем новую тему основной.
На этом процесс преображения внешнего вида интерфейса можно закончить. Если вы желаете найти уникальную тему с расширенными возможностями и изменениями кнопок ‒ делайте действия из первой главы статьи.
- Скачиваем уже известную вам программу UxStyle-Core (версию для Win 8 или 10) либо UXTheme Multi-Patcher, которую можно скачать на сайте http://www.windowsxlive.net/uxtheme-multi-patcher/.
- Распаковываем архив и запускаем ПО. Ставим патч для системных файлов. Оставляем две галочки напротив параметров.
- Скачиваем тему со сторонних источников и перемещаем ее файлы в папку «Themes», находящуюся в «C:/Windows/Resources». После открываем меню «Персонализация» и кликаем по автоматически появившейся новой теме.
Для более глубокой кастомизации кнопок и панелей воспользуйтесь утилитой TakeOwnershipEx. Как ею пользоваться описано в главе о темах Windows 7.
В завершении
В нашей сегодняшней статье мы рассказали вам о нескольких способах, как установить тему для windows 7, 8.1 и 10. Данный вопрос часто задается на форумах и тематических сайтах, так как процесс установки и активации несертифицированных оформлений довольно сложен и имеет некоторые отрицательные нюансы. При попытке изменить системные файлы неопытный или невнимательный пользователь может нарушить работу системы: может пропасть «Проводник» или иконки некоторых виртуальных кнопок.
В конце мы дадим вам маленький полезный совет: не изменяйте и не переименовывайте системные файлы без особой надобности. Ограничьтесь стандартными темами или теми, что есть в магазине Microsoft. Если решились на изменения ‒ загружайте программы-установщики только на официальном сайте издателя.
Будьте внимательны и у вас все получится!
Используемые источники:
- https://lumpics.ru/how-to-change-theme-on-windows-7/
- https://public-pc.com/menyaem-temu-oformleniya-v-windows-7/
- https://pcfaq.info/dannie/menjaem-temu-oformlenija-na-windows-7-i-10.html

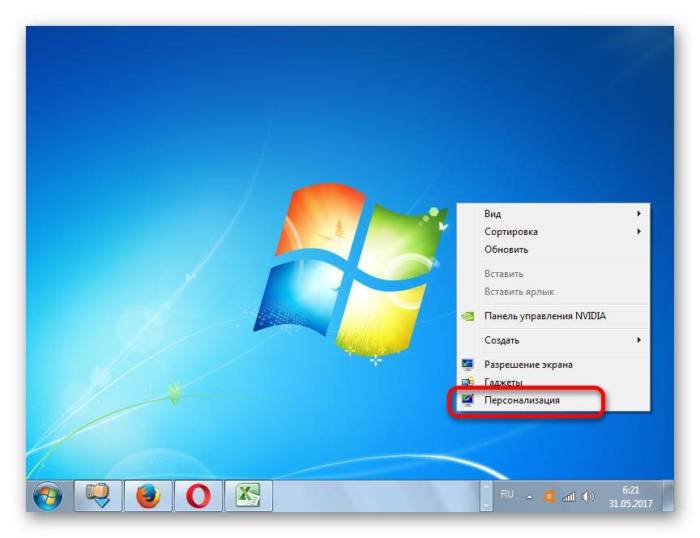
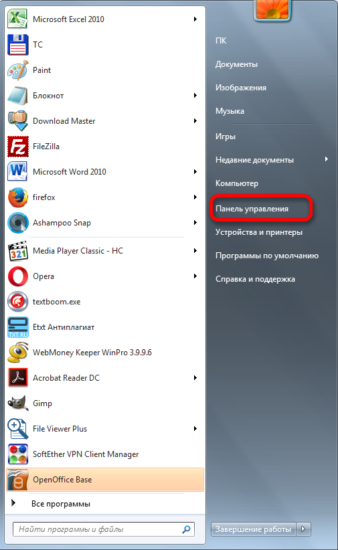
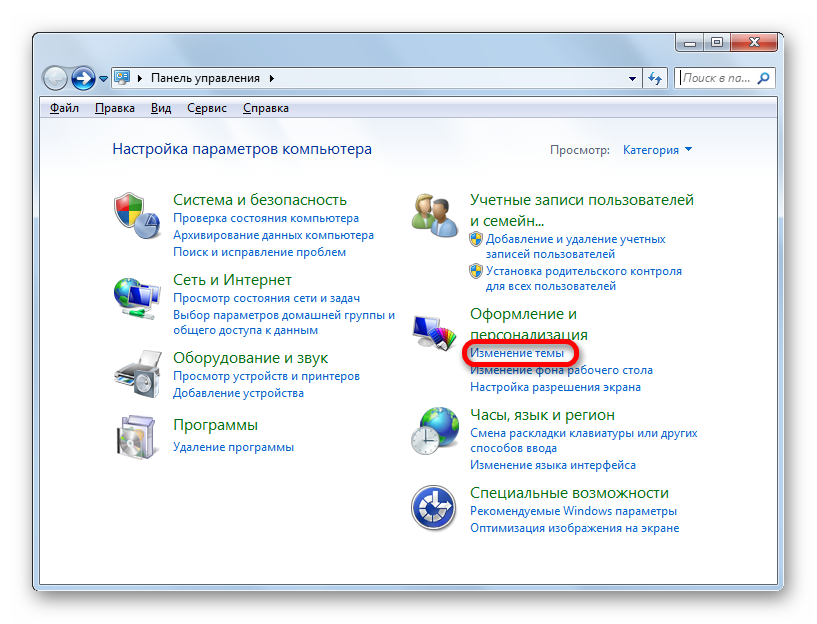
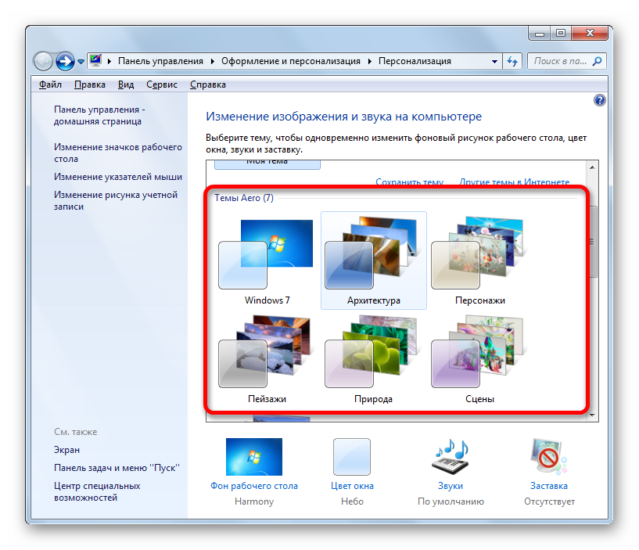
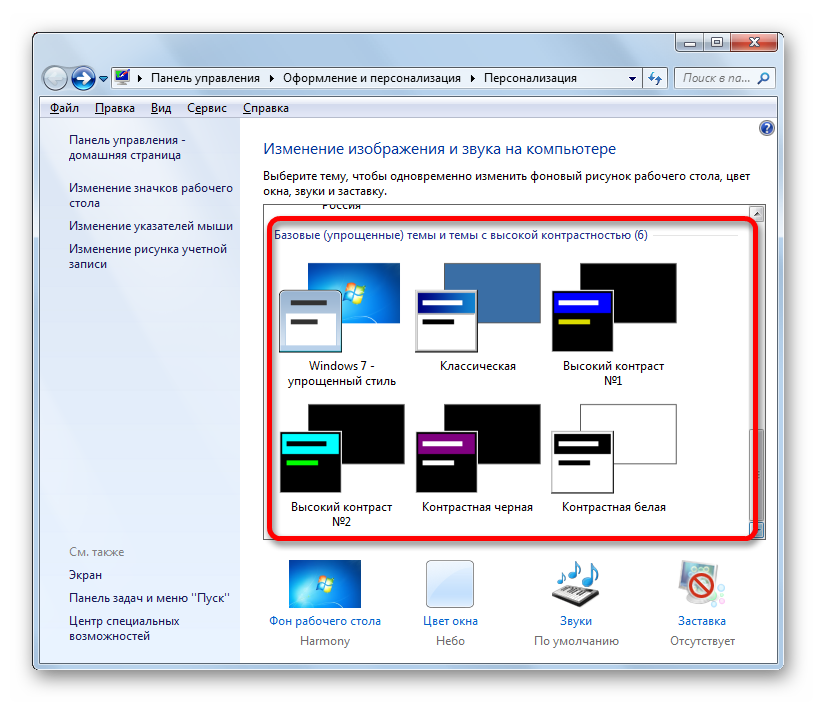
 Как изменить параметры упрощения и перснолазизации в Windows 10
Как изменить параметры упрощения и перснолазизации в Windows 10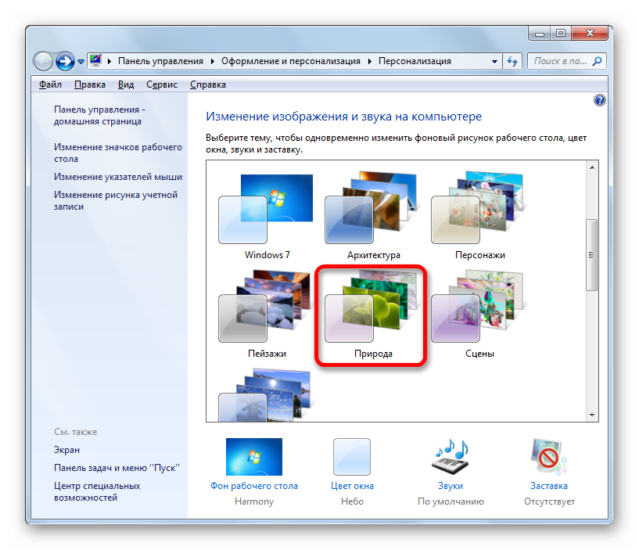
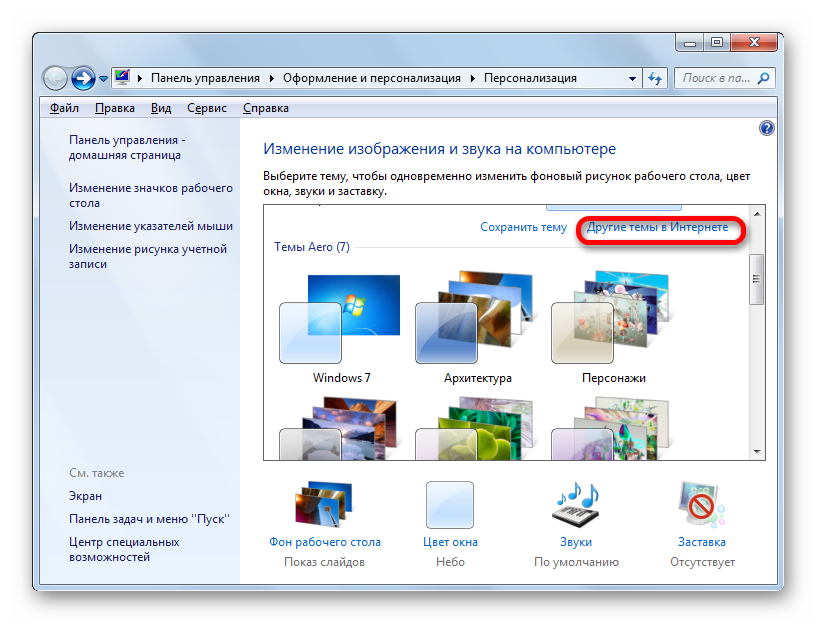
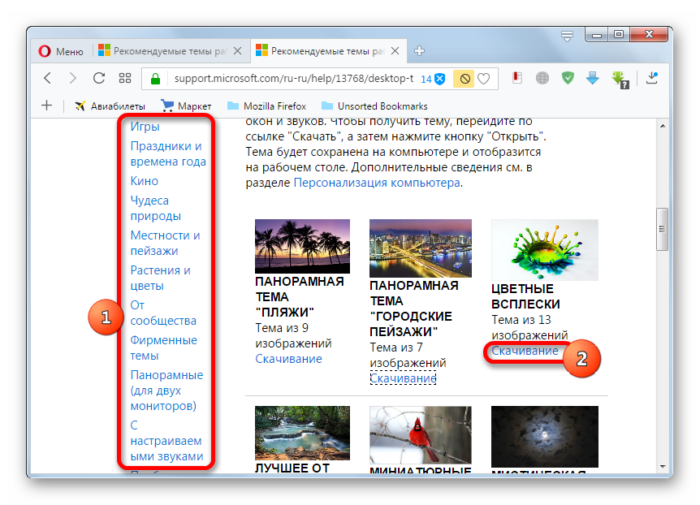
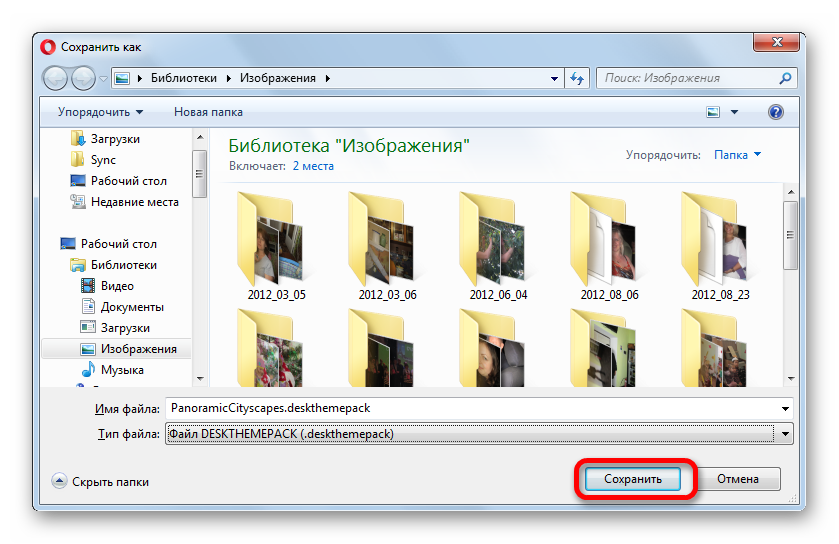
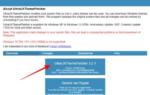 Как полностью изменить привычное оформление Windows 10
Как полностью изменить привычное оформление Windows 10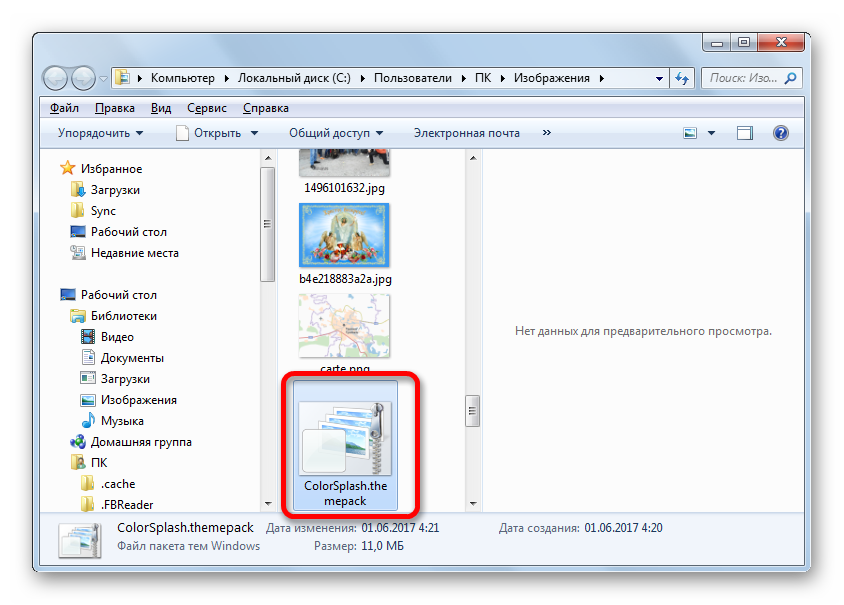
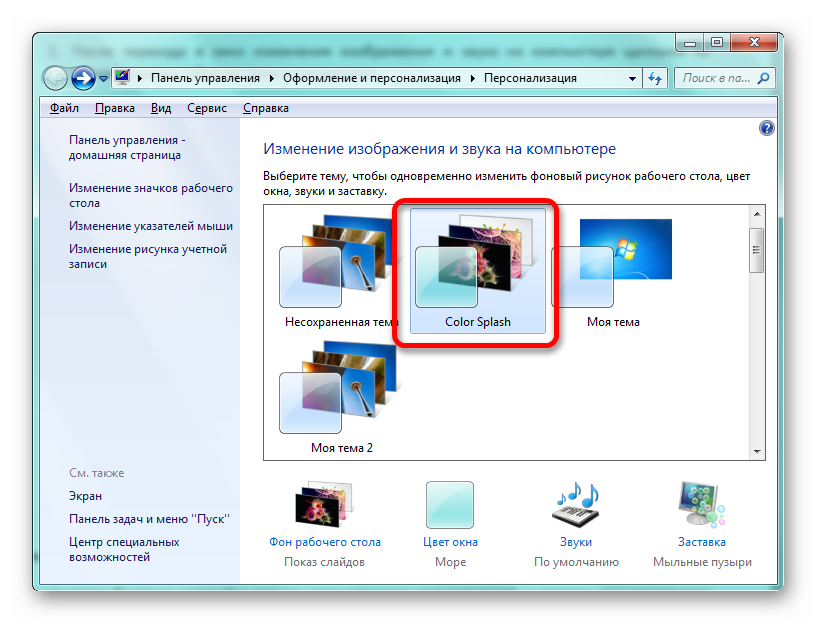
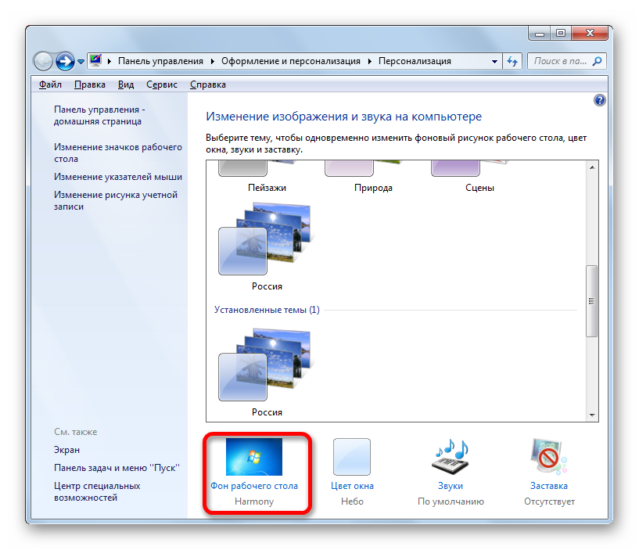
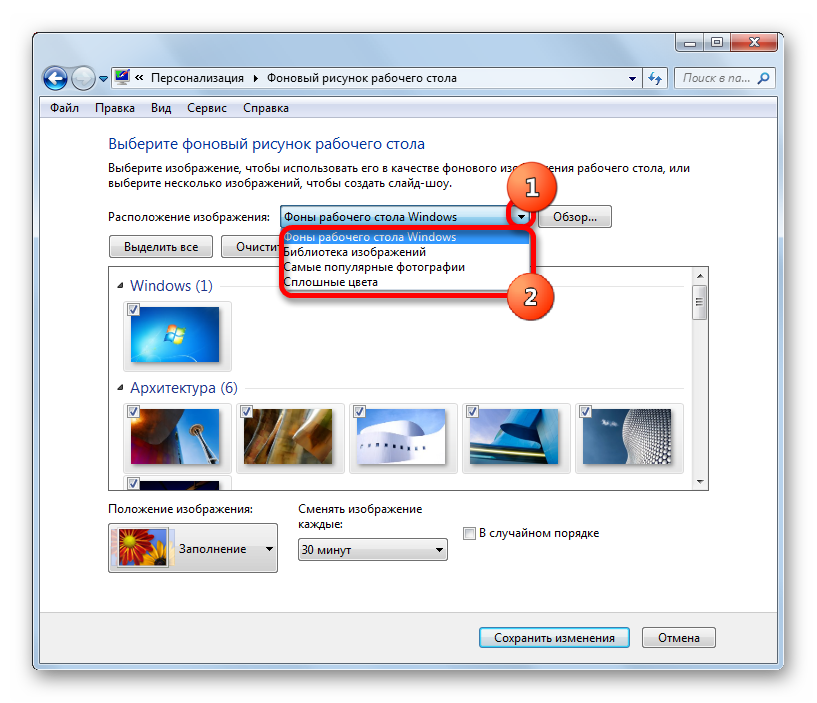
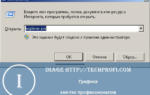 Пропали ярлыки с рабочего стола, что делать? Как восстановить ярлыки с рабочего стола?
Пропали ярлыки с рабочего стола, что делать? Как восстановить ярлыки с рабочего стола?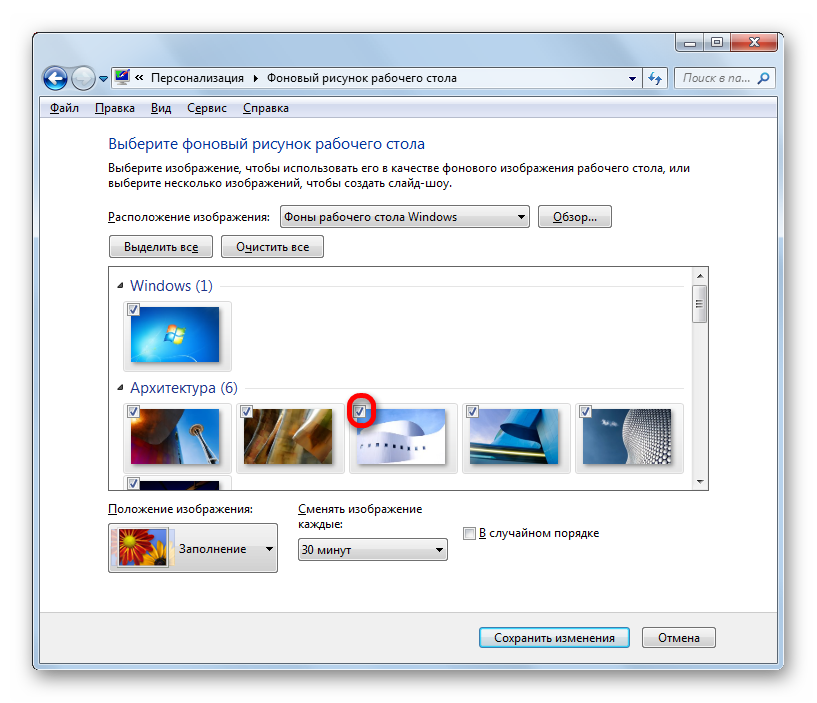
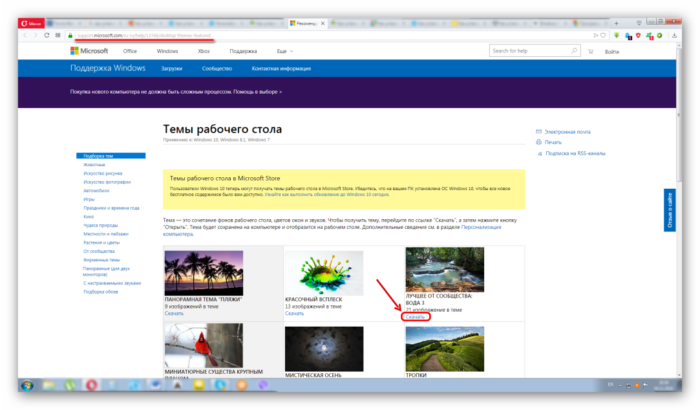
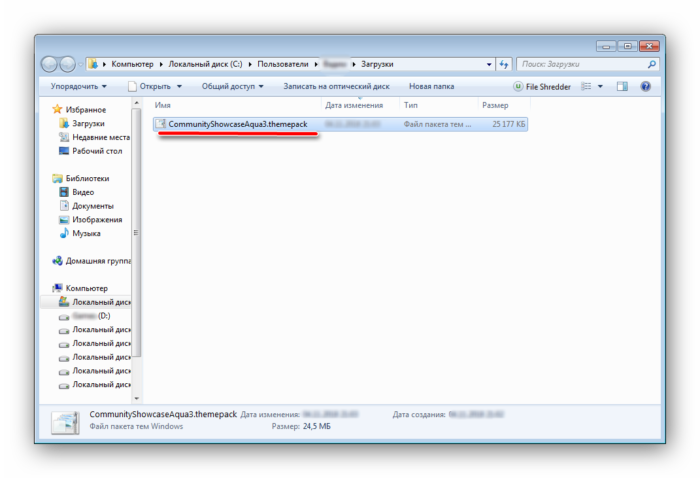

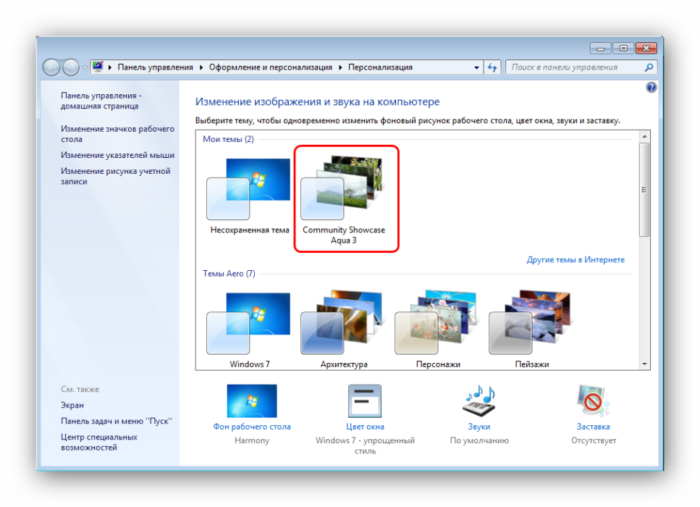
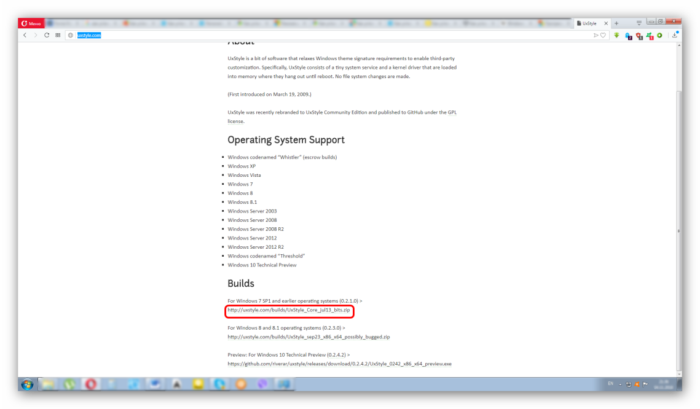
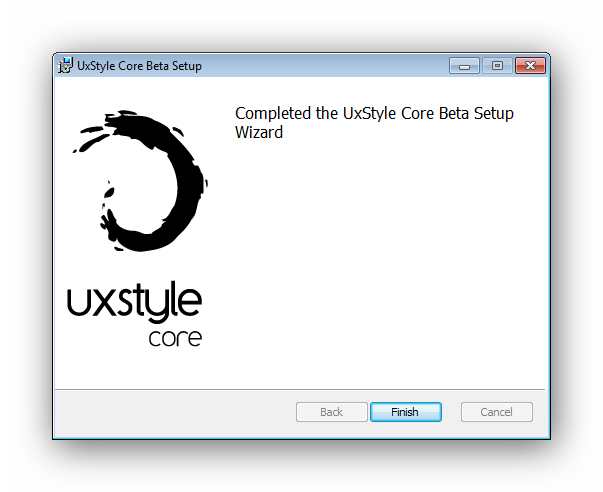
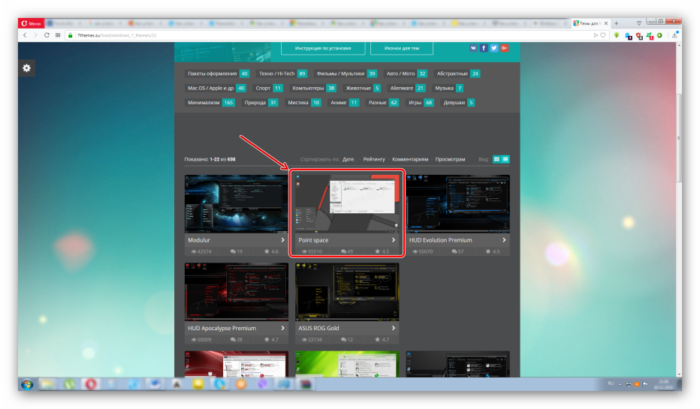
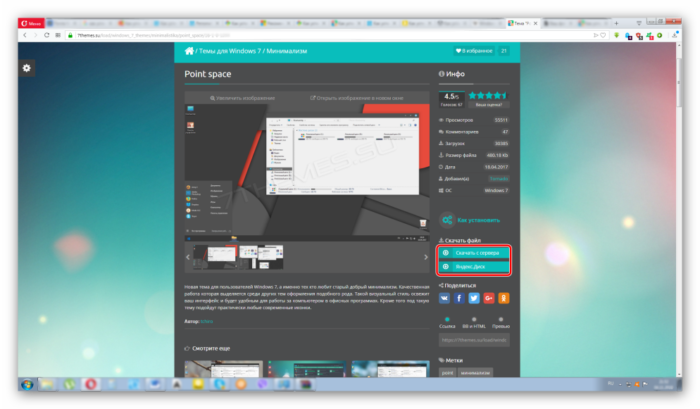
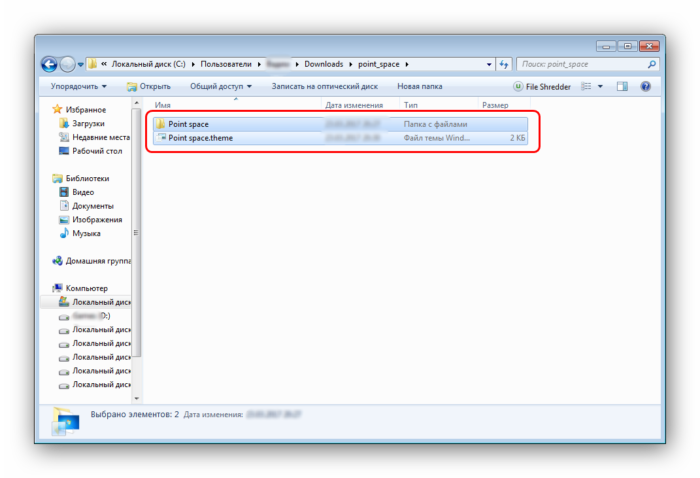
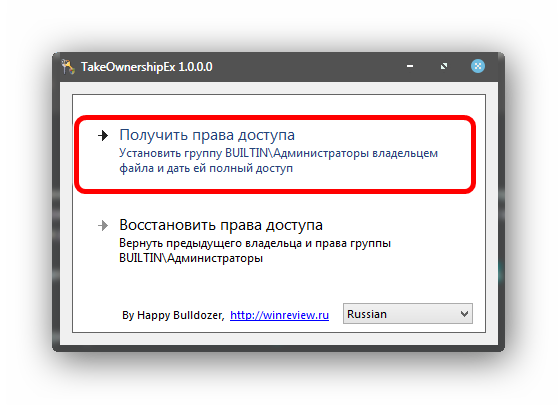
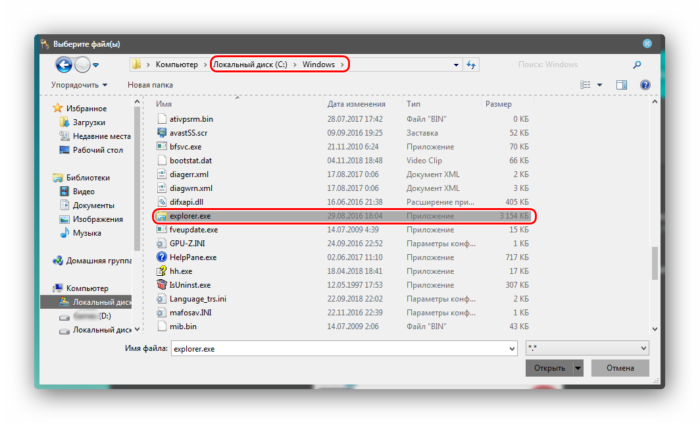
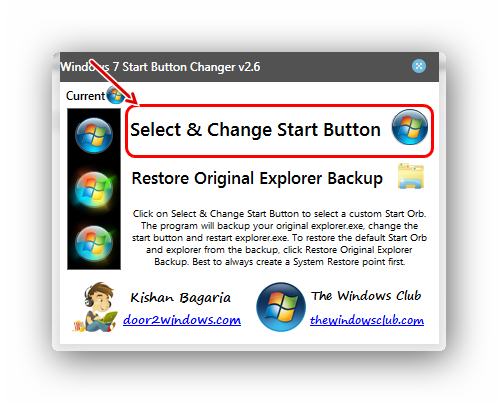
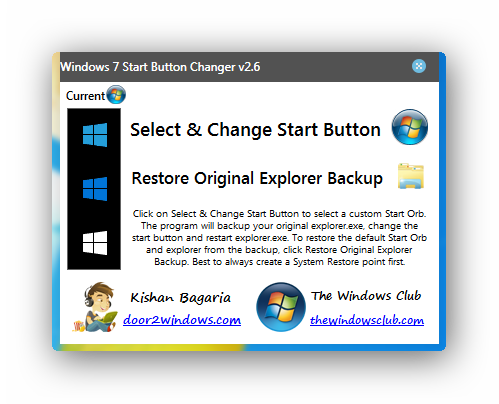
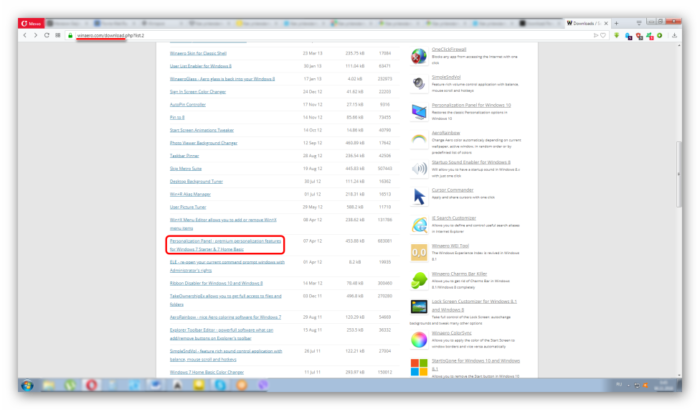
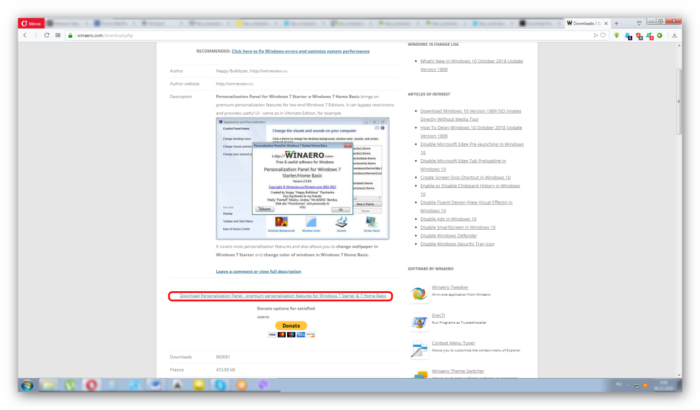
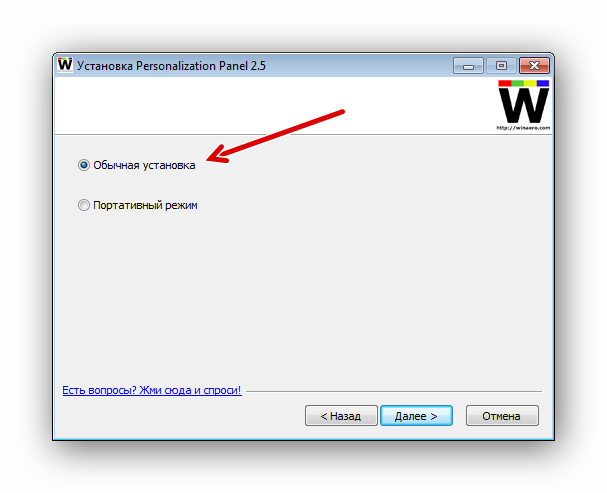
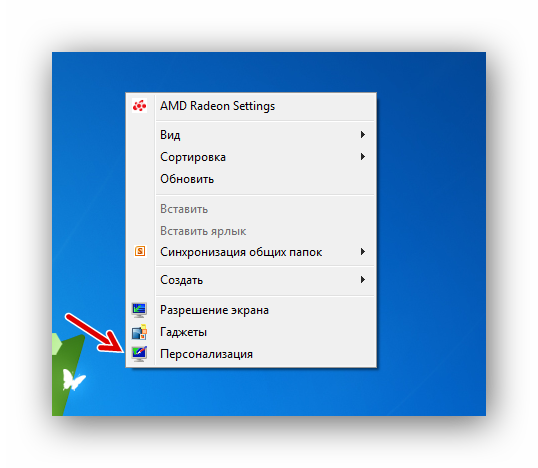
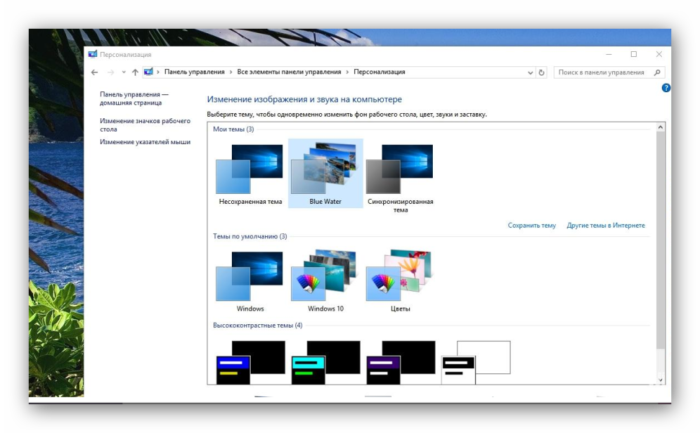
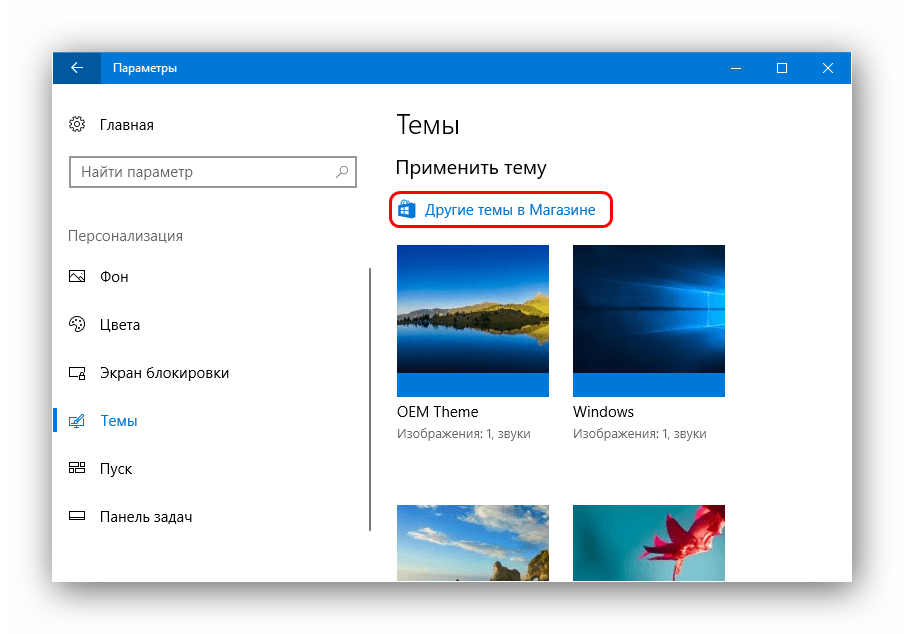
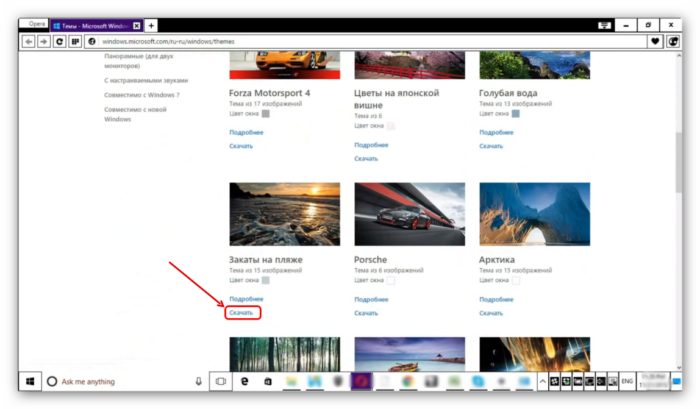
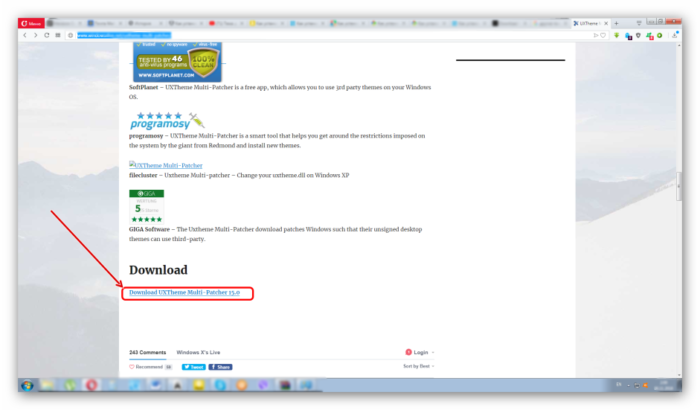
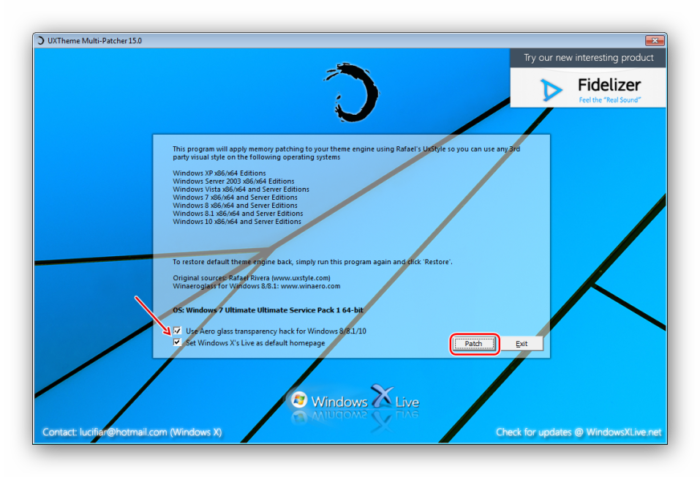


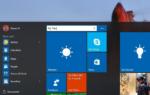 Временно отключить композицию рабочего стола в Windows 10?
Временно отключить композицию рабочего стола в Windows 10? Невероятно красивый и практичный рабочий стол, который будет радовать ваш глаз не один день!
Невероятно красивый и практичный рабочий стол, который будет радовать ваш глаз не один день! Особенности рабочего стола Windows 7, о которых должен знать пользователь
Особенности рабочего стола Windows 7, о которых должен знать пользователь