Содержание
Чем дольше вы пользуетесь компьютером с Windows 8, тем больше у вас становится различных файлов: музыки, фотографий, документов и т.д. И иногда бывает сложно найти нужный файл среди всего их многообразия. Также вам может быть трудно найти определенное приложение, так как в Windows 8 все по-другому. К счастью, в системе есть встроенная функция поиска, которая может помочь найти файлы, приложения и т.д. на вашем компьютере.
Чтобы использовать Поиск на стартовом экране:
- Находясь на стартовом экране, наберите на клавиатуре то, что вы ищите. Результаты поиска появятся под панелью поиска. Также в списке появятся подходящие результаты веб-поиска.
Использование параметров поиска
Вы можете выбрать различные параметры поиска, чтобы облегчить поиск определенных файлов и приложений. Для этого достаточно кликнуть по стрелке над строкой поиска и отметить нужные параметры:
- Отметьте «параметры» или «файлы» для поиска параметров и файлов соответственно.
- Отметьте «изображения в интернете» или «видео в интернете» для поиска в сети интернет.
Поиск на рабочем столе
Если вы находитесь на Рабочем столе, то нужно нажать клавишу Windows для перехода на Начальный экран, затем набрать то, что вы ищите.
Поиск на планшете
Если вы используете планшет без дополнительной клавиатуры, то проведите пальцем с правой стороны экрана и выберите иконку Поиск. Теперь вы можете набрать то, что ищете.
Как открыть панель управления в Windows XP, 7, 8, 10
Читайте также:
Кажется, что с каждой новой версией Windows, метод поиска программ, настроек и файлов опять изменяется. И Windows 8.1 не является здесь исключением. Правда основной поиск был значительно улучшен еще начиная с Windows 7. В Windows 7 Вы открываете меню «Пуск» и вводите нужную строку в результат поиска; а в Windows 8, ввод текста происходит на стартовом экране.
Windows 7 всегда рассматривает Ваши поиски в контексте, таким образом, поиск в меню «Пуск» программы и настройки всегда располагает по приоритетам. Windows 8.1 по умолчанию ищет файлы, настройки, приложения и поиски онлайн одновременно.
Однако поиск непосредственно в файловом проводнике, все еще располагает тип контента, показанного в этом окне, по приоритетам.
Поиск на стартовом экране.
Теперь в Windows 8.1 можно начинать поиск непосредственно со стартового экрана просто вводя текст. Независимо от того, что Вы делаете на стартовом экране (даже если Вы просто щелкнули правой кнопкой по мозаике), можно начинать ввод текста, результаты поиска появится немедленно. Также можно начать поиск непосредственно с стартового экрана или рабочего стола Windows, нажимая сочетание клавиш «Win+S».
Когда Вы начинаете поиск в Windows 8.1, результаты поиска показывают соответствующие результаты: файлы, настройки или приложения, плюс результаты поиска в Интернете (Bing.com) внизу.
Поиск на стартовом экране Windows 8.1.
Если Вы нажимаете клавишу «Enter» или значок с лупой справа от поля поиска, появляется полноэкранная страница, содержащая еще много контекстных результатов. Эти результаты показываются в столбцах, а внизу отображаются ссылки, щелчок по которым разворачивает этот раздел, давая доступ к расширенным результатам.
Расширенные контекстные результаты.
Внимание. Иногда, во время поиска первый элемент в списке результатов выделяется, это Windows 8.1 полагает, что точно нашел что Вам нужно. Нажатие на «Enter» открывает выбранный пункт на полную панель поиска.
Если выделенный элемент Вас не устраивает, щелкните по вкладке поиска справа от поля и откройте вместо этого полную панель результатов.
Поиск интеллектуален, таким образом, он не ищет слова буквально. Поиск «Управление», например, находит соответствующие функции Windows, включая «Диспетчер устройств», «Удаленный помощник» и опции доступности.
Это означает, что Вам не нужно знать точное имя искомой в Windows функции. Когда Вы ищете приложения и настольные программы (результаты поиска появляются в результатах приложений), найденные результаты больше зависят от того, как это запрограммировал разработчик, но обычно поисковое средство в Windows 8.1 справляется превосходно.
Поиск в файловом проводнике.
Проводник содержит свое собственное контекстно-зависимое поле поиска. До некоторой степени, использование его оказывается более эффективным способом поиска файлов и документов в Windows 8.1, чем поиск на стартовом экране.
Поле поиска располагает контент по приоритетам. Это может быть приоритетно расположенные документы, изображения, музыка, видео, определенный дисковод (внутренний или внешний), сетевое расположение, или что-то еще. Таким образом, этот инструмент более гибкий и динамичный чем поиск стартового экрана.
Поиск в файловом проводнике.
Для поиска в файловом проводнике используется имеющаяся в ленте вкладка «Поиск». Она содержит инструменты и кнопки, которые делают поиск еще более мощным и полезным, особенно для не знакомых с поисковым синтаксисом людей.
Вкладка «Поиск» на ленте позволяет Вам фильтровать свой поиск по:
- Текущая папка и все подпапки
- Библиотеки, электронная почта, примечания или Интернет
- Последнее изменение (открытие) файла
- Тип файла
- Размер файла
- Имя файла
- Определенные папки
- Теги файла.
Вкладка «Поиск» на ленте.
Эти опции охватывают почти любой поиск, который Вы предпримете в Windows 8.1. Вкладка «Поиск» на ленте появляется автоматически в момент ввода чего-либо в поле поиска файлового проводника.
Внимание. Вкладка «Поиск» на ленте файлового проводника предоставляет быстрый доступ к недавним поискам, что дает возможность их повторить.
Когда Вы ищете в окне проводника, также можно использовать синтаксис сложного запроса (AQS), что заметно сузит Ваш поиск. Некоторые из самых полезных поисковых опций синтаксиса включают «Вид», «Дата/Изменение», «Тип» и «Имя».
Поиск с AQS в проводнике.
Kind (Вид) (поиск по свойствам типа документа):
Kind:=email; Kind:=task; Kind:=note; Kind:=document; Kind:=music; Kind:=song; Kind:=folder; Kind:=program.
Datemodified (Дата/Изменение) (поиск файла по дате или изменению):
Datemodified:MM/DD/YYYY; Datemodified:MM/DD/YY; Datemodified:MM/DD/YY..MM/DD/YY; Datemodified:yesterday; Datemodified:lastweek; Datemodified:pastmonth.
Type (Тип) (поиск файлов по типу):
Type:image; :image jpeg; :.doc; :.pdf.
Name(Имя) (поиск файлов по имени):
Name:vacation; Name:wedding; Name:budget.
Ввод по типу: первоначально показывает выпадающий список всех типов файлов на Вашем компьютере (например, DOC или PDF). Если Вы, например, продолжаете вводить type:image, можно фильтровать свой поиск по различным типам изображений или искать все типы изображений. Также можно использовать другие типы файлов, например, type:document, type:audio, type:video, type:presentation, и т.д.
Поскольку Вы начинаете вводить слова в поиск файлового проводника, открывается выпадающий список (со всеми поддерживаемыми опциями фильтра). Щелчок по соответствующему для Вашего поиска фильтру помогает Вам найти то, что Вы ищете быстрее. Если Вы ищете даты, Вам поможет календарь.
Сейчас я к этому отношусь гораздо спокойнее, хотя тема данного вопроса актуальна до сих пор. Ну раз вы читаете эту статью, значит скорее всего вам тоже интересно, как искать файлы на своём компьютере. Вы попали по адресу. Может благодаря этому уроку вы найдете давно забытые или крепко спрятанные файлы)).
Конечно, поиск — это очень необходимая вещь. А то помню, как в подростковом возрасте прятал важные файлы далеко далеко в разные папки с заумными названиями, чтобы кто-то из родных на них точно не наткнулся. Потом сам же и забывал, куда эти файлы засунул. Тогда поиск меня очень выручал.
Ну не будем отвлекаться. Посмотрим как можно найти файлы стандартными средствами windows. Итак, Приступим.
Ищем через интерфейс Metro
- Тут всё просто. Перетяните курсор в правый верхний или нижний угол, тогда вылезет меню, в котором вы выберите «Поиск». Также срабатывает комбинация клавиш WIN+F. Тогда вы тоже окажитесь в поиске. В windows 8.1 вы также можете нажать на специальную кнопку лупа на начальном экране и искать там. Разницы особой нет.
- Попав на экран поика выберите «файлы», чтобы он не искал подробные запросы где попало, а искал только файлы на вашем компьютере.
- Я вбил в поиске имя моего сайта, но без RU, т.е. просто koskomp. У меня была цель найти определенный документ. Поиск выдал мне более 2000 файлов. Так как я знаю, что он текстовый, то могу выбрать вкладку «Документы» (там всего 80 файлов), где он будет искать только файлы текстового и офисного формата. Искомый файл найден.
- Ну конечно проще всего написать файл целиком с расширением, т.е. в моём случае koskomp.txt, тогда он будет искать лишь точное совпадение.
Но на самом деле поиск в интерфейсе Metro мне не очень нравится и я им не пользуюсь. Я являюсь сторонником другого способа, который мы рассмотрим ниже.
Способы для Win8 и Win8.1 немного разнятся, но в целом весь процесс одинаковый. Так что, я думаю, пользователь любой операционной системы со всем этим разберется. Ну а теперь сделаем потягушки и попробуем второй способ поиска.
Ищем через проводник
Этот способ отлично зарекомендовал себя.
- Войдите в «Компьютер» или в папку, в которой находится этот файл и нажмите «CTRL+F» (Find — найти) или же просто переместитесь в правый верхний угол, где будет поисковая строчка и кликните по ней. Сверху у вас появится новая вкладка «Поиск». Отлично! Этого-то мы и добивались.
- Теперь напишите имя нужного файла или часть имени и поиск подходящих файлов и папок начнется автоматически.
- Теперь вы можете либо открыть этот файл (папку), либо нажать на нем правой кнопкой мыши и выбрать «открыть расположение файла». Тогда вам откроется папка, которая содержит этот файл (Блин. Я только после второй проверки текста заметил, что в этом месте написал пОпка, вместо пАпка. Вот это описочка).
- Еще одно. Чтобы вам не выдавало кучу мусора, то вы можете отфильтровать поиск, т.е. вы можете выбрать критерии, по которым будете искать файл. Например, если вы знаете примерный размер файла (допустим текстовый документ 2-5 кб), то заходите в параметр «размер» и выбираете «крошечный 0-10 кб». Кроме того вы можете искать файлы по определенному типу — папка, документ, программа, видео и т.д. То, что доктор прописал.
Кстати для обоих способов действует правило, что если вы хотите найти что-то не по имени файла, а по расширению, то в строку поиска надо вводить так — *.расширение. Например, если вы хотите найти все документы word на вашем компьютере, то в строку надо ввести либо *.doc, либо *.docx
Другие способы поиска файлов нет смысла показывать, так как и этих хватит с головой для поиска нужных документов. Все справились? Конечно все. Молодцы! А вас какой способ нравится больше? Лично я больше люблю второй способ, он как-то роднее и эффективнее. И вам, кстати, его советую использовать.
А если вы хотите хорошо разбираться в том, как работать в windows и office, то очень вам рекомендую посмотреть этот видеокурс. Материал подается хорошо. Я смотрел множеству курсов с шипящим микрофоном, несвязной или заумной речью, но здесь всё построено отлично. А главное, что всё рассказывается человеческим языком, а не на языке роботов.
Что ж. На сегодня это всё. Удачи вам, дорогие друзья, не скучайте, и конечно же подписывайтесь на обновления моего блога, будет много всего, и каждый найдет для себя что-то новое и интересное. Увидимся в следующих уроках. Пока-пока.
С уважением, Дмитрий Костин
Используемые источники:
- http://composs.ru/poisk-fajlov-v-windows-8/
- https://datbaze.ru/windows/poisk-v-windows-8-1.html
- https://koskomp.ru/rabota-v-windows/kak-mozhno-nayti-fayly-v-windows-8/
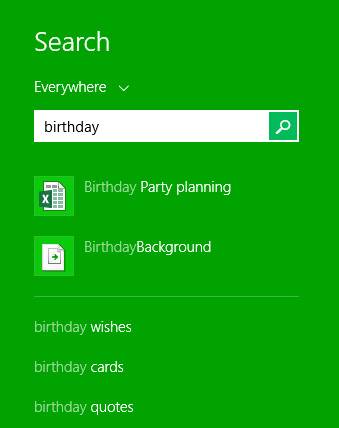
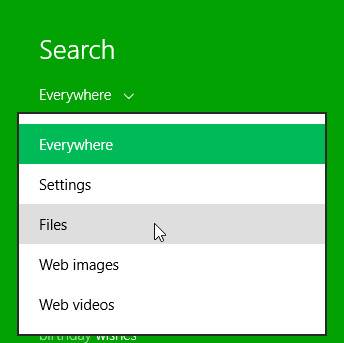
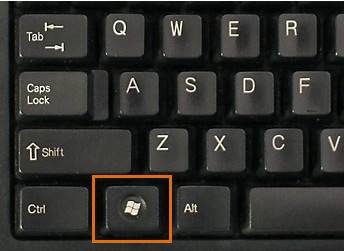
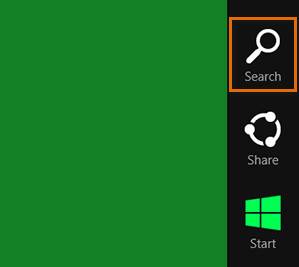
 Где найти на компьютере скачанные файлы из интернета
Где найти на компьютере скачанные файлы из интернета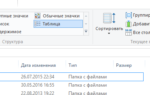 Как изменить или распознать формат файла в Windows
Как изменить или распознать формат файла в Windows [Инструкция] Тестируем производительность компьютера: используем популярные программы +Отзывы
[Инструкция] Тестируем производительность компьютера: используем популярные программы +Отзывы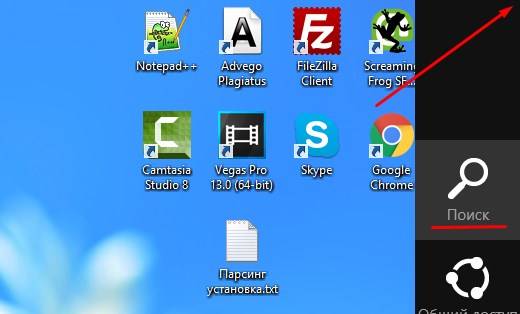

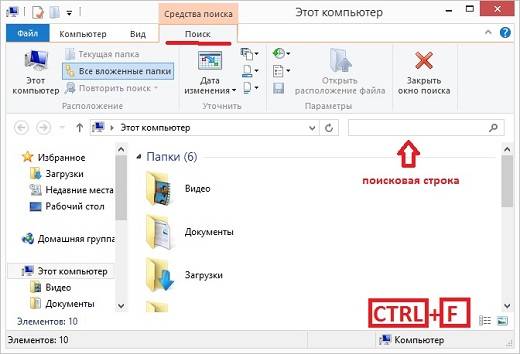
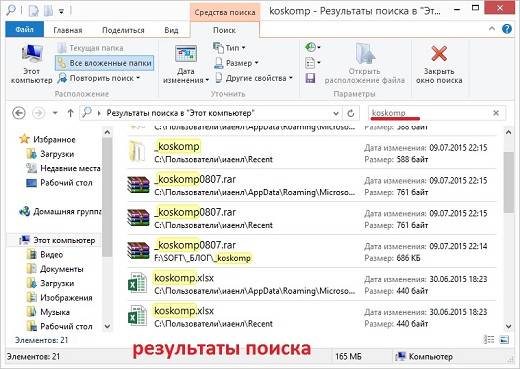
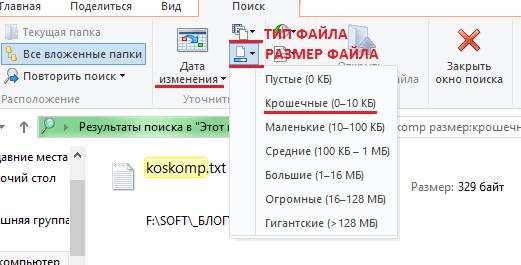
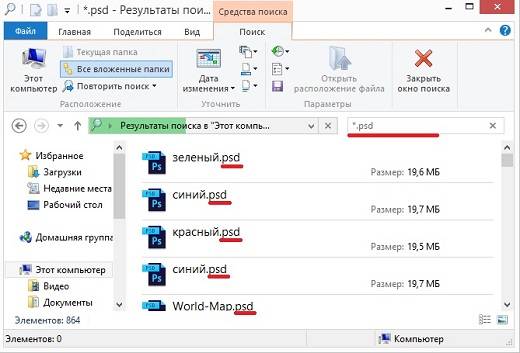
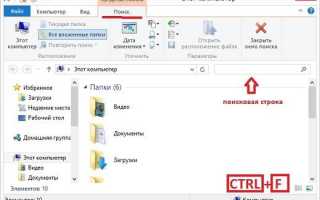

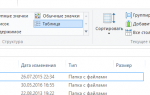 ТОП-4 Простых способа как изменить любое расширение файла в Windows 7/10
ТОП-4 Простых способа как изменить любое расширение файла в Windows 7/10 Как отобразить скрытые папки или показать скрытые файлы
Как отобразить скрытые папки или показать скрытые файлы Восстановление файлов с флешки
Восстановление файлов с флешки Как узнать модель своего ноутбука, даже если на нем нет наклеек
Как узнать модель своего ноутбука, даже если на нем нет наклеек