Содержание
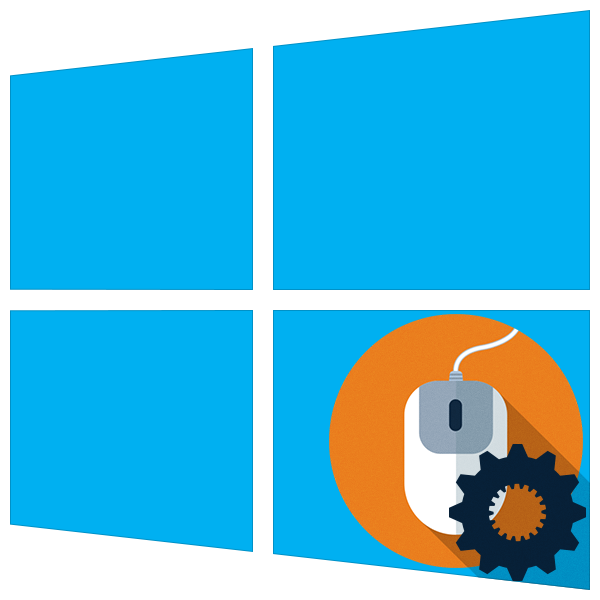
Настройка мыши
Для настройки параметров мыши можно воспользоваться двумя инструментами – сторонним софтом или встроенным в систему разделом опций. В первом случае мы получаем множество функций, но повышенную сложность в работе, а во втором можем быстро подстроить параметры по себя.
Сторонние программы
Данный софт можно разделить на две части – универсальный и фирменный. Первые продукты работают с любыми манипуляторами, а вторые только с устройствами конкретных производителей.
Подробнее: Программы для настройки мыши
Мы воспользуемся первым вариантом и рассмотрим процесс на примере X-Mouse Button Control. Данный софт незаменим для настройки мышей с дополнительными кнопками от тех вендоров, которые не имеют своего ПО.
После установки и запуска первым делом включим русский язык.
- Переходим в меню «Settings».
- На вкладке «Language» выбираем «Русский (Russian)» и жмем ОК.
- В главном окне нажимаем «Apply» и закрываем его.
- Снова вызываем программу двойным кликом по ее значку в области уведомлений.
Теперь можно переходить к настройке параметров. Остановимся на принципе работы программы. Она позволяет присваивать действия любым кнопкам мыши, в том числе и дополнительным, если таковые присутствуют. Кроме того, есть возможность создать два сценария, а также добавить несколько профилей для разных приложений. Например, работая в Фотошопе, мы выбираем заранее подготовленный профиль и в нем, переключаясь между слоями, «заставляем» мышь выполнять разные операции.
- Создаем профиль, для чего жмем «Добавить».
- Далее выбираем программу из списка уже запущенных или нажимаем кнопку обзора.
- Находим соответствующий исполняемый файл на диске и открываем его.
- Даем название профилю в поле «Описание» и ОК.
- Кликаем по созданному профилю и начинаем настройку.
- В правой части интерфейса выбираем клавишу, для которой хотим настроить действие, и раскрываем список. Для примера выберем симуляцию.
- Изучив инструкцию, вводим необходимые ключи. Пусть это будет сочетание CTRL+SHIFT+ALT+E.
Даем название действию и жмем ОК.
- Нажимаем «Применить».
- Профиль настроен, теперь при работе в Фотошопе можно будет выполнить слияние слоев нажатием выбранной кнопки. Если потребуется отключить эту функцию, просто переключаемся на «Слой 2» в меню X-Mouse Button Control в области уведомлений (ПКМ по значку – «Слои»).
Системный инструмент
Встроенный инструментарий не такой функциональный, но его вполне хватает для оптимизации работы простых манипуляторов с двумя кнопками и колесиком. Добраться до настроек можно через «Параметры» Виндовс. Данный раздел открывается из меню «Пуск» или сочетанием клавиш Win+I.
Далее нужно перейти к блоку «Устройства».
Здесь, на вкладке «Мышь», и находятся необходимые нам опции.
Основные параметры
Под «основными» мы понимаем те параметры, которые доступны в главном окне настроек. В нем можно выбрать главную рабочую кнопку (ту, которой мы кликаем по элементам для выделения или открытия).
Далее идут опции прокрутки – количество одновременно проходящих за одно движение строк и включение скролла в неактивных окнах. Последняя функция работает так: например, вы пишете заметку в блокноте, одновременно подглядывая в браузер. Теперь нет необходимости переключаться на его окно, можно просто навести курсор, и проматывать страницу колесиком. Рабочий документ при этом останется на виду.
Для более тонкой настройки переходим по ссылке «Дополнительные параметры мыши».
Кнопки
На данной вкладке, в первом блоке, можно изменить конфигурацию кнопок, то есть поменять их местами.
Скорость двойного клика настраивается соответствующим ползунком. Чем выше значение, тем меньше времени должно пройти между кликами для открытия папки или запуска файла.
Нижний блок содержит настройки залипания. Эта функция позволяет перетаскивать элементы без удержания кнопки, то есть, одно нажатие, перемещение, еще одно нажатие.
Если перейти в «Параметры», можно выставить задержку, после которой кнопка залипнет.
Колесико
Настройки колесика весьма скромны: здесь можно определить только параметры вертикальной и горизонтальной прокрутки. При этом вторая функция должна поддерживаться устройством.
Курсор
Скорость перемещения курсора задается в первом блоке с помощью ползунка. Настраивать ее нужно, исходя из размера экрана и своих ощущений. В целом, оптимальный вариант, когда указатель проходит расстояние между противоположными углами за одно движение кистью руки. Включение повышенной точности помогает позиционировать стрелку при высокой скорости, предотвращая ее дрожание.
Следующий блок позволяет активировать функцию автоматического позиционирования курсора в диалоговых окнах. Например, на экране появляется ошибка или сообщение, и указатель мгновенно оказывается на кнопке «ОК», «Да» или «Отмена».
Далее идет настройка следа.
Не совсем понятно, для чего нужна эта опция, но эффект от нее вот такой:
Со скрытием все просто: при вводе текста курсор пропадает, что бывает весьма удобно.
Функция «Обозначить расположение» позволяет обнаружить стрелку, если вы ее потеряли, с помощью клавиши CTRL.
Выглядит это, как сходящиеся к центру концентрические окружности.
Для настройки указателя есть еще одна вкладка. Здесь можно выбрать выбрать его внешний вид в разных состояниях или вообще заменить стрелку на другое изображение.
Подробнее: Изменение вида курсора в Виндовс 10
Не забудьте, что настройки не применяются сами собой, поэтому по их окончании следует нажать соответствующую кнопку.
Заключение
Значения параметров курсора должны быть подстроены индивидуально под каждого пользователя, но существует пара правил, позволяющих ускорить работу и уменьшить усталость кисти. В первую очередь это касается скорости перемещения. Чем меньше движений вам приходится совершать, тем лучше. Это зависит и от опыта: если вы уверенно пользуетесь мышью, можно ее максимально ускорить, в противном случае придется «ловить» файлы и ярлыки, что не очень удобно. Второе правило может быть применено не только к сегодняшнему материалу: новые (для пользователя) функции не всегда бывают полезными (залипание, обнаружение), а иногда могут и мешать нормальной работе, поэтому не нужно пользоваться ими без необходимости. Мы рады, что смогли помочь Вам в решении проблемы.Опишите, что у вас не получилось. Наши специалисты постараются ответить максимально быстро.
Помогла ли вам эта статья?
2019-05-08Опубликовано 8.05.2019 авторАндрей Андреев — 0 комментариев
before—>
Всем привет! Сегодня поговорим о том, как настроить мышь на компьютере Виндовс 10 – где находятся в ОС эти параметры, как отрегулировать скорость курсора и колесика, как выполнить переназначение клавиш и прочее. Про настройки чувствительности для игр и работы читайте здесь.
p, blockquote<dp>1,0,0,0,0—>
Все настройки, как и в более ранних версиях Windows, изменяются в параметрах системы. Чтобы найти манипулятор в штатных средствах ОС, нажмите кнопку «Пуск» и выберите пункт «Параметры».
p, blockquote<dp>2,0,0,0,0—>
В открывшемся списке, в числе прочих опций будет пункт «Устройства», а уже среди них прячется «Мышь». Также доступен поиск по слову в соответствующей строке.
p, blockquote<dp>3,0,0,0,0—>
Чувствительность колесика (sensitivity)
h2<dp>1,0,0,0,0—>
В первом открывшемся окне самый верхний пункт позволяет выбрать, какая кнопка будет основной, то есть выполнить их переназначение. Это важно в тех случаях, если для вас более привычно пользоваться манипулятором левой рукой, активируя правую кнопку указательным пальцем.
p, blockquote<dp>4,0,0,0,0—>
Здесь же можно задать, сколько строк за раз будет прокручиваться за один скролл колесика. В выпадающем меню есть опция прокрутки на страницу целиком.
p, blockquote<dp>5,0,0,0,0—>
Такой режим управления рационально применять, если вы много работаете с большим количеством многостраничных документов или много читаете интернет-страницы.
p, blockquote<dp>6,0,1,0,0—>
Ползунок в самом низу, если его включить, позволяет прокручивать неактивные окна, при наведении на них курсора. Не самая полезная функция, на мой взгляд, но некоторым пользователям Виндовс так более удобно.
p, blockquote<dp>7,0,0,0,0—>
Панель управления
h2<dp>2,0,0,0,0—>
Еще больше параметров для настройки манипулятора можно отрегулировать на Панели управления. Для этого воспользуйтесь меню поиска, расположенного рядом с кнопкой «Пуск», и введите слово «Панель».
p, blockquote<dp>8,0,0,0,0—>
В открывшемся меню перейдите раздел «Оборудование и звук» и найдите там пункт «Мышь».
p, blockquote<dp>9,0,0,0,0—>
По умолчанию откроется окно «Кнопки мыши». Здесь также можно переназначить их функции и отрегулировать чувствительность двойного щелчка – интервал, который выделяется на один клик перед тем, когда следующий определяется как самостоятельный, а не часть двойного.
p, blockquote<dp>10,0,0,0,0—>
С помощью флажка «Включить залипание» пользователь может перетаскивать объекты в каталогах и на рабочем столе, не зажимая основную кнопку мыши.
p, blockquote<dp>11,0,0,0,0—>
Это, отнюдь не повышает комфорт, так как часто файлы и папки случайно «цепляются» к курсору. Не рекомендую устанавливать этот флажок.
p, blockquote<dp>12,1,0,0,0—>
Во вкладке «колесико» можно настроить количество строк для прокрутки по вертикали и горизонтали. По сути, это окно частично дублирует описанное в разделе выше.
p, blockquote<dp>13,0,0,0,0—>
Во вкладке «Указатели» можно выбрать одну из предустановленных схем отображения курсора, для различных режимов работы. Большого разнообразия здесь нет, но изменить курсор до неузнаваемости можно с помощью программ – например, Cursor XP. Здесь же есть флажок, с помощью которого можно включить тень указателя.Вкладка «Параметры указателя» позволяет отрегулировать скорость движения курсора и активировать повышенную точность. Последняя опция настройки резкости указателя будет полезна для работы с мелкими объектами на мониторе с большим разрешением – например, при обработке изображений или монтаже видеороликов.
p, blockquote<dp>14,0,0,0,0—>
Флажок «Исходное положение» при открытии нового диалогового окна устанавливает курсор напротив пункта, используемого по умолчанию.
p, blockquote<dp>15,0,0,0,0—>
Также здесь есть опции отображения шлейфа за курсором (не рекомендую активировать, так как глаза быстро устают) и флажок, позволяющий скрывать курсор при наборе текста на клавиатуре (а также отображать его при нажатии кнопки CTRL).
p, blockquote<dp>16,0,0,0,0—>
Настройка дополнительных кнопок с применением софта
h2<dp>3,0,0,0,0—>
Как видите, эти настройки «Заточены» под стандартные модели офисных манипуляторов. Геймерские мышки часто оборудованы большим количеством кнопок, расширяющими возможности управления.
p, blockquote<dp>17,0,0,0,0—>
Настраиваются они, как правило, с помощью программ, которые поставляются в комплекте с этими девайсами. На производительность ПК такой софт не влияет, но позволяет «выжать» максимум из возможностей программируемых кнопок, используя предварительно записанные макросы и команды.
p, blockquote<dp>18,0,0,1,0—>
После прочтения этой публикации, у вас может возникнуть закономерный вопрос: как настроить беспроводную мышь? Совершенно так же, как описано выше. Как правило, такие устройства используют технологию plug-n-play и устанавливают драйвера автоматически сразу после того, как пользователь подключит беспроводный модуль к порту USB.
p, blockquote<dp>19,0,0,0,0—>
Никаких «плясок с бубном», как это было раньше, не нужно.
p, blockquote<dp>20,0,0,0,0—>
Также советую почитать статьи на моем блоге о самых лучших производителях компьютерных мышек и про основные характеристики и свойства манипуляторов этого типа.
p, blockquote<dp>21,0,0,0,0—>
Напоминаю, что, подписавшись на новостную рассылку, вы в числе первых сможете ознакомиться с новыми постами и расшарить их в социальных сетях. А на сегодня все. До завтра!
p, blockquote<dp>22,0,0,0,0—> p, blockquote<dp>23,0,0,0,0—> p, blockquote<dp>24,0,0,0,1—>
С уважением, автор блога Андрей Андреев.
after—></dp></dp></dp></dp></dp></dp></dp></dp></dp></dp></dp></dp></dp></dp></dp></dp></dp></dp></dp></dp></dp></dp></dp></dp></dp></dp></dp>Главная » Windows 10 » Настройка мыши Windows 10
Здравствуйте уважаемые читатели моего блога, в данной статье хотелось бы поговорить о настройке мыши в Windows 10. В своей практике я неоднократно сталкивался с тем что у пользователей Windows некорректно работаем мышь, либо они просят поменять указатель, настроить так называемую резкость и т.д
Итак заходим в Панель управления
Выбираем пункт который называется Мышь
В появившимся окне мы собственно говоря производим все сопутствующие настройки.
Вкладка под названием Кнопка мыши, даны несколько параметров для настройки и первый Конфигурация кнопок, если вы поставите галочку на данной подразделе то вы измените назначение кнопок, то есть левую на правую а правую на левую
Скорость выполнения двойного щелчка, выставляет скорость щелчка, допустим когда вы открываете папку, указателем можете отрегулировать данный параметр
Залипание кнопки мыши, лично я эту настройку никогда не трогаю и вам не советую
Далее перейдите на вкладку Указатели, перед вами появится окно настройки указателей для вашей мыши в подпункте Схема в раскрывающимся списке выберете нужный вам указатель
После чего по желанию в подпункте Настройка укажите дополнительный параметр для курсора
Самая важная на мой взгляд вкладка это Параметры указателя, в нем вы настраивает говоря простым языком резкость, скорость перемещения мышки, поможет вам в этом подпункт Перемещение, передвиньте указатель на нужный вам параметр и сразу протестируйте изменения, после чего жмите Применить а затем Ок
На этом все, если у вас остались некоторые вопросы задавайте их в комментарии и подписывайтесь на новости, удачи!
> —> follow our detailed guide here .Используемые источники:
- https://lumpics.ru/how-configure-mouse-on-windows-10/
- https://infotechnica.ru/pro-nastroyki/myshki-v-windows-10-polnyj-variant/
- https://mixprise.ru/windows-10/nastrojjka-myshi-windows-10/
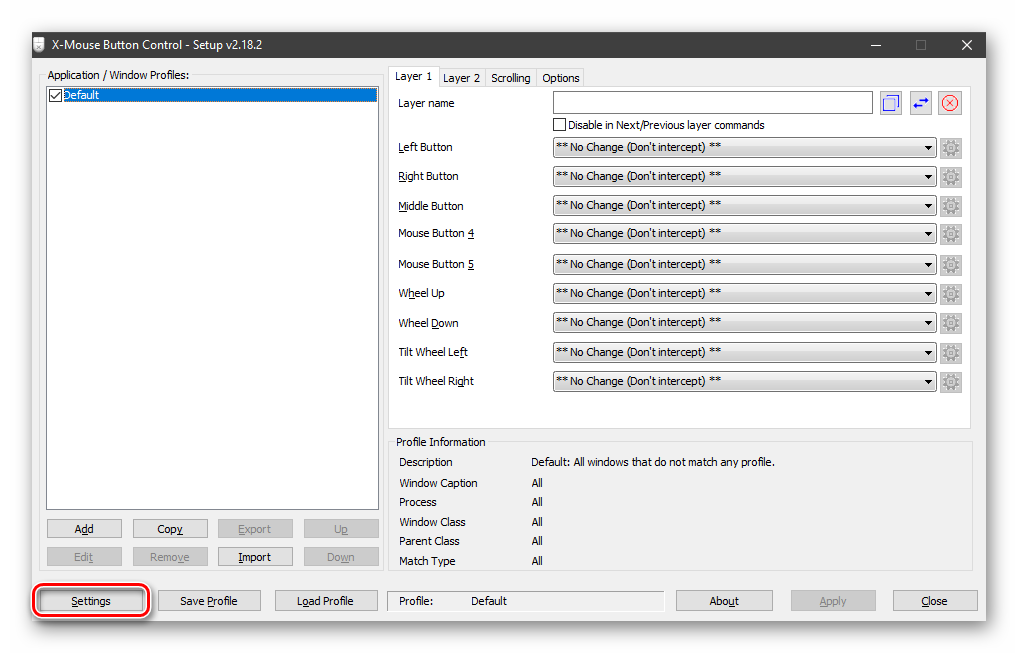
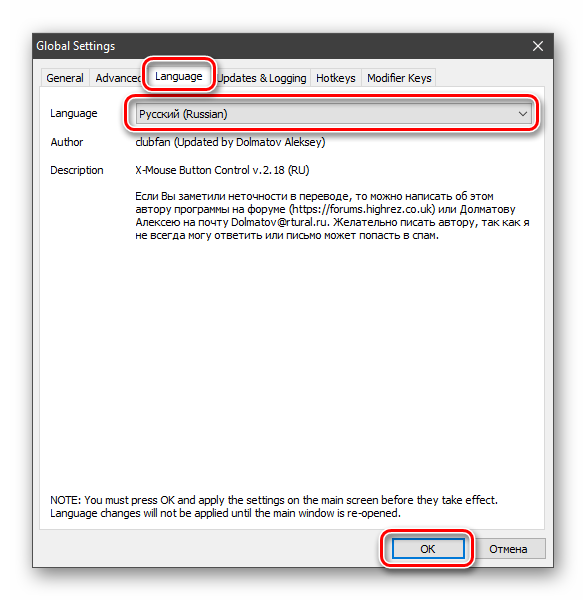
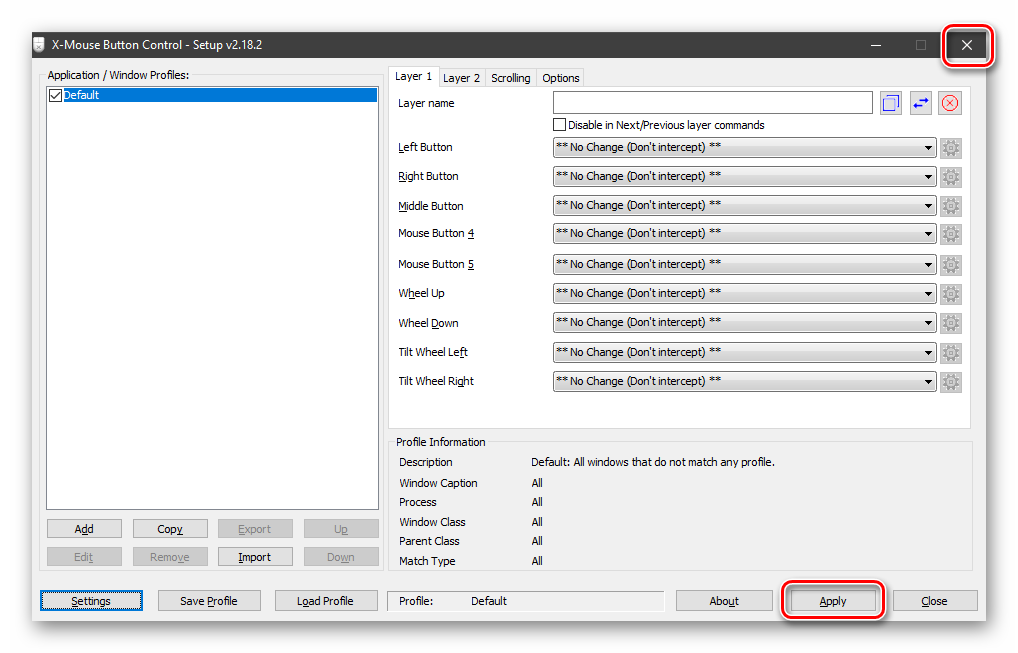
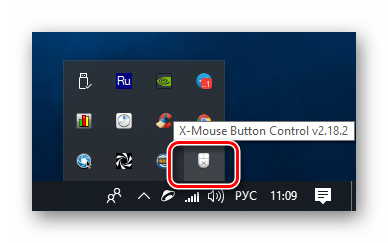
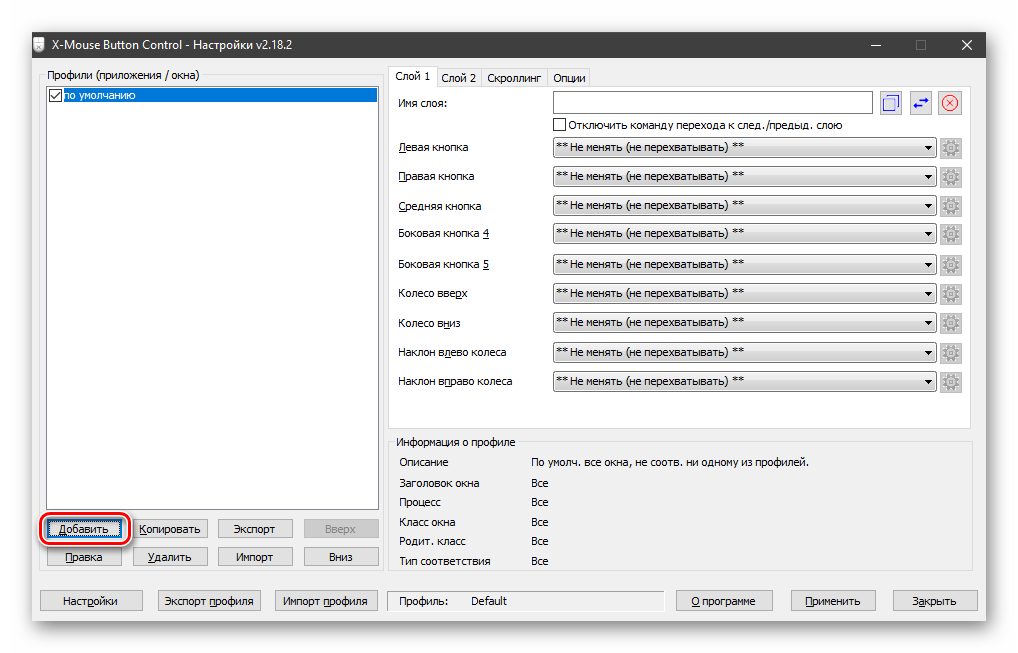
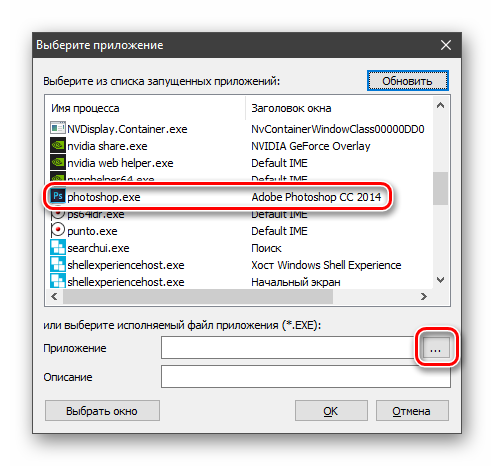
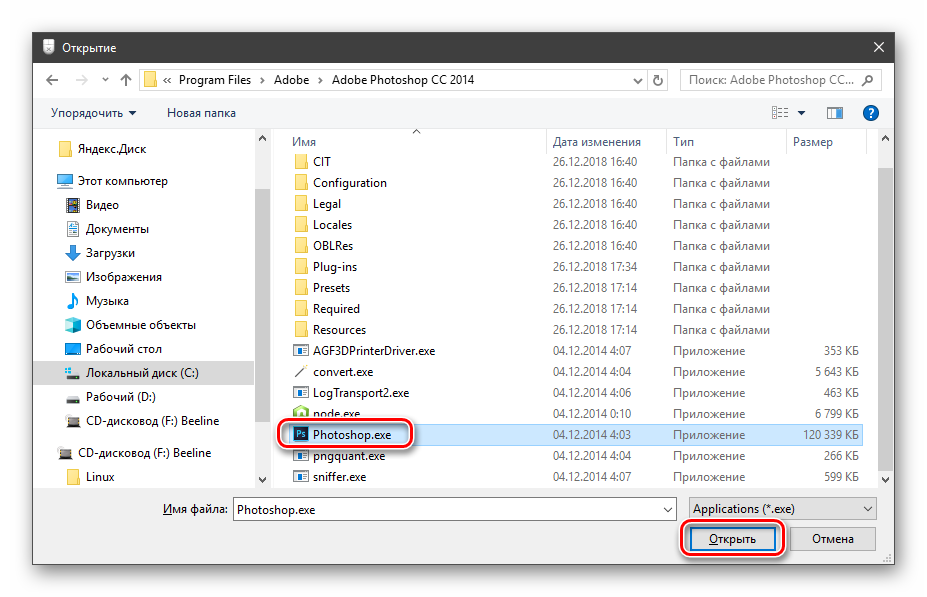
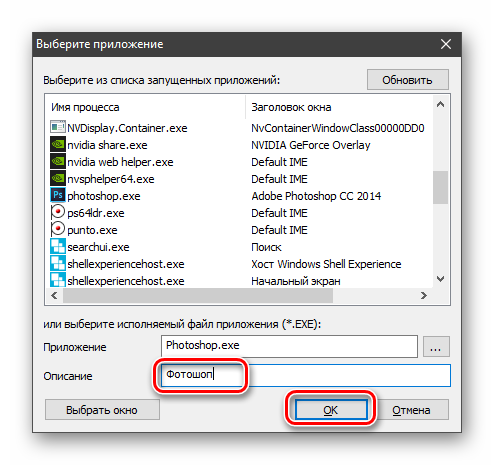
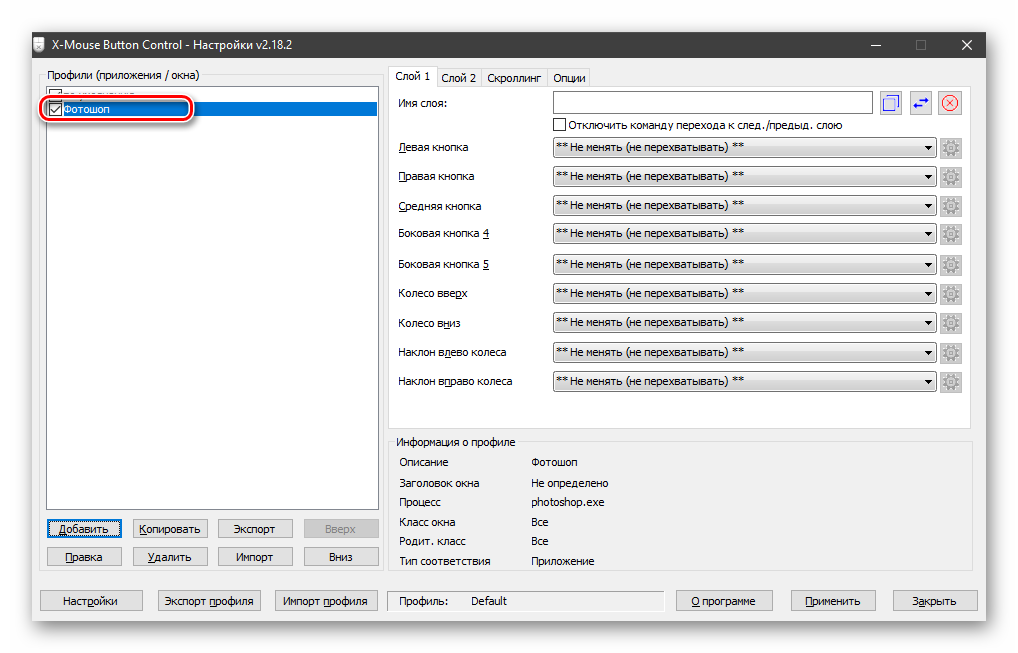
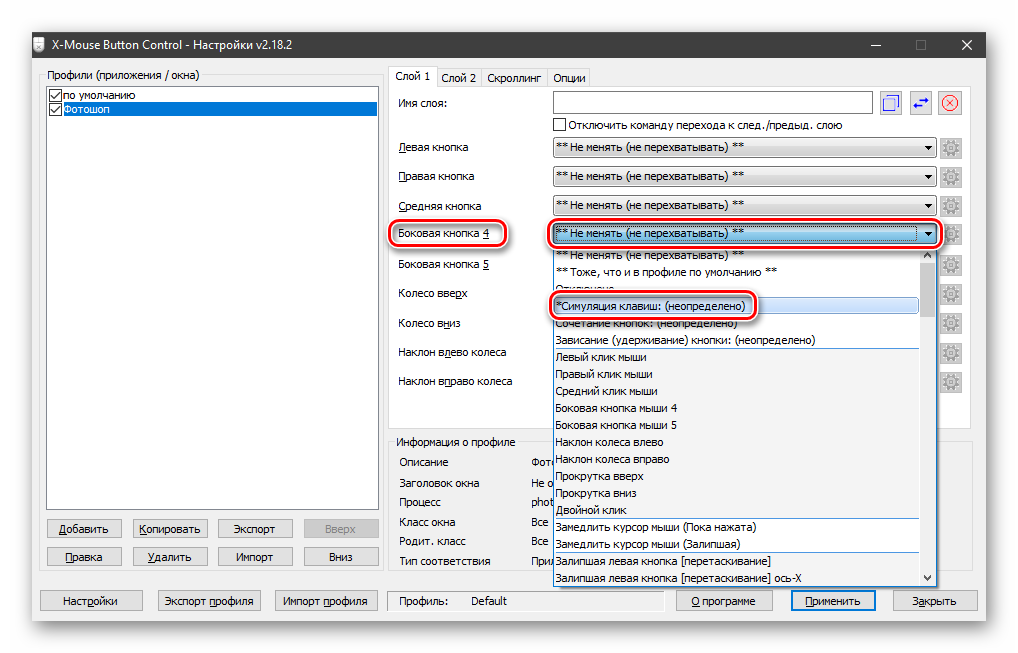
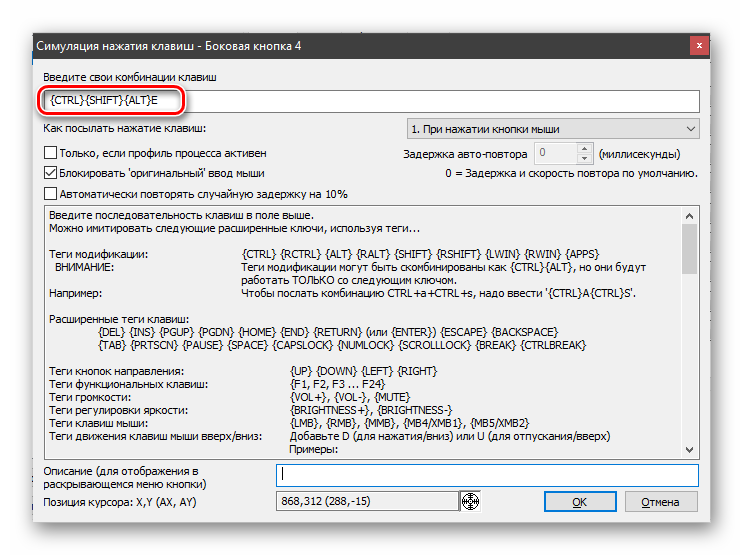
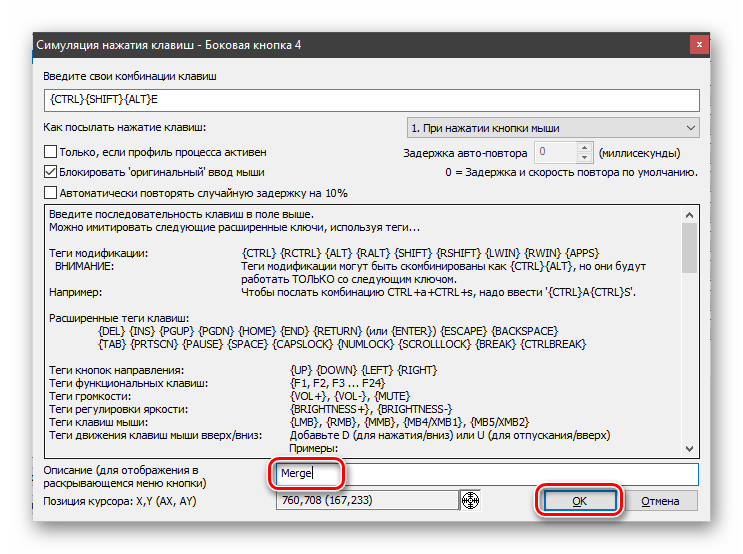
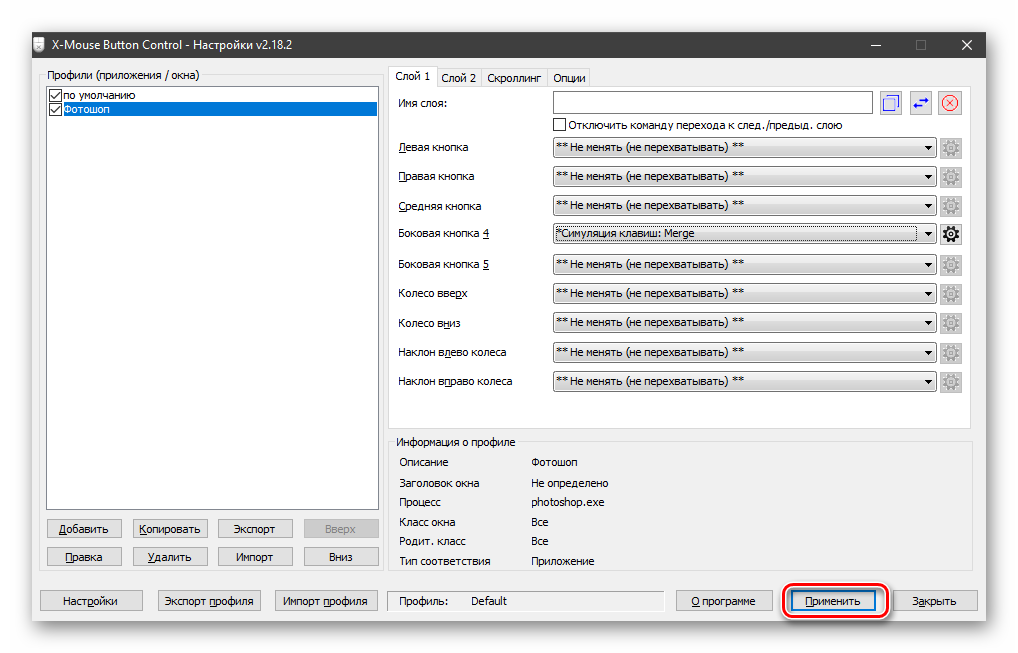
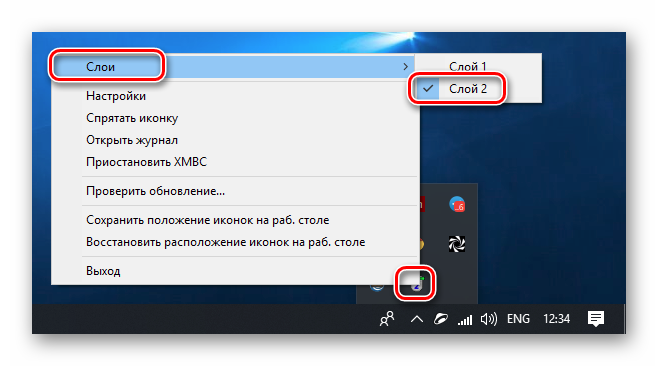
 Что делать если не работает мышка на ноутбуке
Что делать если не работает мышка на ноутбуке Как подключить беспроводную мышь к ноутбуку или компьютеру?
Как подключить беспроводную мышь к ноутбуку или компьютеру? Как включить управление курсором мыши с помощью клавиатуры?
Как включить управление курсором мыши с помощью клавиатуры?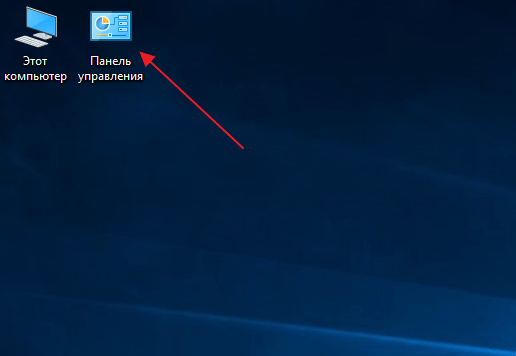
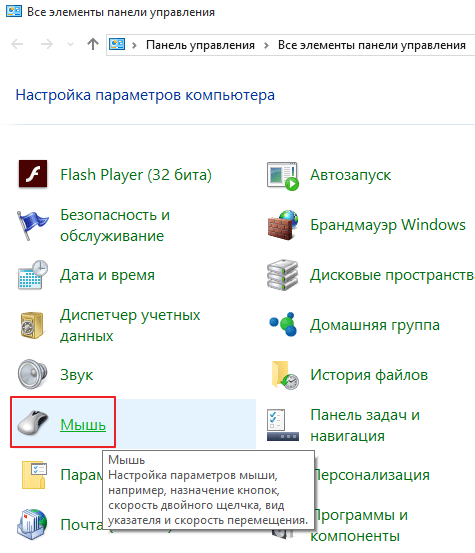
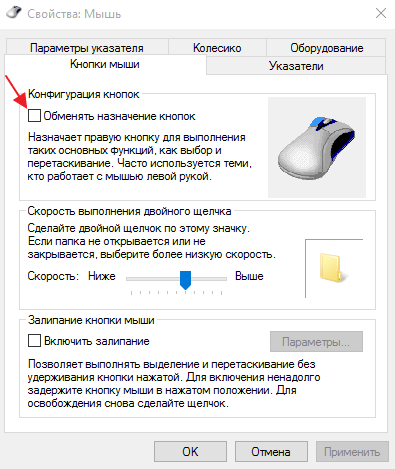
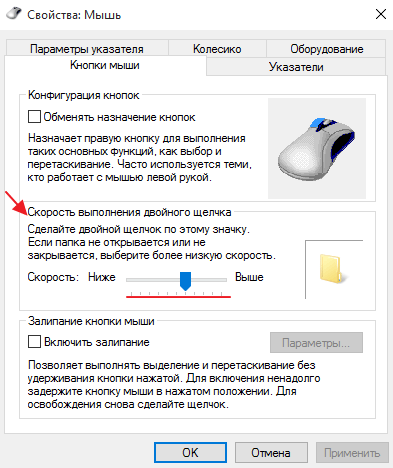
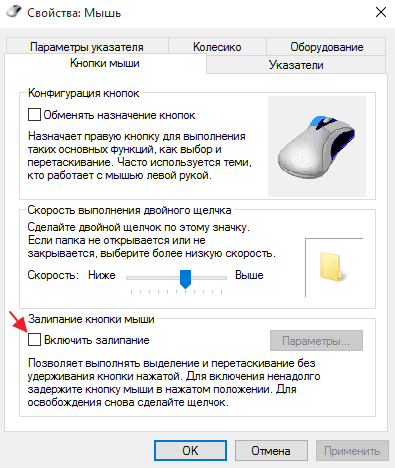
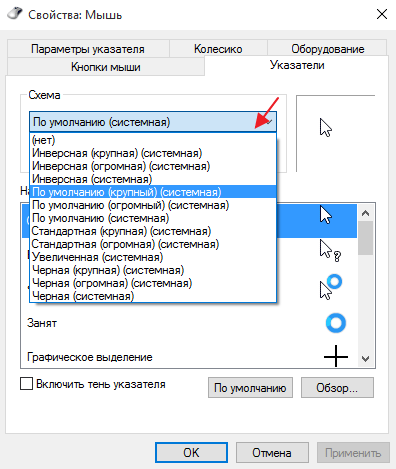
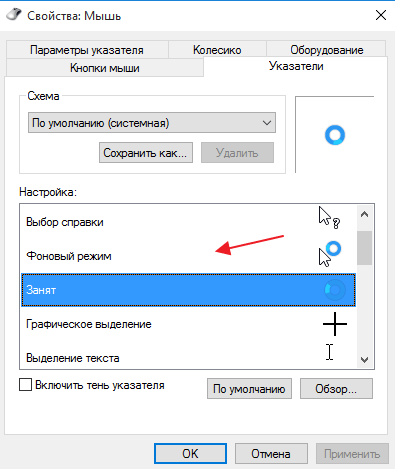
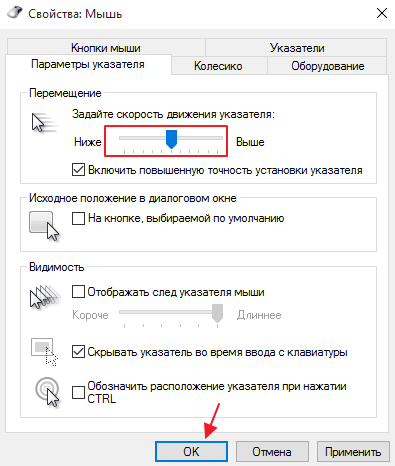
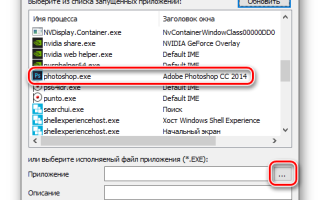

 Как поменять курсор мыши в Windows 7/10
Как поменять курсор мыши в Windows 7/10 С Windows 10 в кармане: устанавливаем операционную систему с флешки
С Windows 10 в кармане: устанавливаем операционную систему с флешки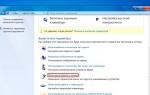 Как включить мышку на клавиатуре ноутбука
Как включить мышку на клавиатуре ноутбука Каким способом настроить экран на компьютере и ноутбуке в Windows 10
Каким способом настроить экран на компьютере и ноутбуке в Windows 10