Содержание
Все владельцы компьютеров периодически сталкиваются с проблемами работы Windows после установки неправильных драйверов или внесения изменений в операционную систему. Решить эту проблему позволяет создание точек восстановления системы.
Точка восстановления Windows 10 позволяет вернуть компьютер к последнему стабильному состоянию работы компьютера. При создании точки восстановления Windows 10 сохраняет резервную копию системных файлов. Таким образом, вместо того, чтобы полностью переустанавливать Windows после того, как установили какой-то неправильный драйвер или словили вирус, вы можете просто осуществить откат системы.
Точки восстановления создаются перед установкой обновлений Windows, а также автоматически с той периодичностью, которую вы зададите. Чем больше свободного места на жестком диске вы зарезервируете под точки восстановления, тем больше дат восстановления у вас будет на выбор.
Система позволяет вручную создавать точки восстановления Windows 10. Это может потребоваться, например, перед установкой программ, которые могут каким-то образом нарушить работу системы. В случае, если что-то пойдёт не так, владелец компьютера всегда может откатить систему на ту дату, когда всё работало исправно.
Обратите внимание, точки восстановления содержат в себе только резервные копии системных файлов Windows 10, которые влияют на загрузку операционной системы. Личные папки и файлы не включаются в резервные копии. Если вы хотите резервировать ещё и личные файлы, то вам необходимо делать полный образ системы.
Содержание
Настройки восстановления Windows 10
Для того, чтобы посмотреть текущие настройки восстановления на вашем компьютере нажмите правой кнопкой мыши на меню «Пуск» и зайдите в «Панель управления».
Переходим в раздел «Система и безопасность».
Переходим в раздел «Система».
Кликаем в левой колонке «Защита системы».
В открывшемся окне указаны параметры защиты для ваших дисков. Состояние отключено означает, что точки восстановления для этого диска не делаются, а включено, когда точки восстановления делаются.
В моём случае точки восстановления делаются только для диска C, на котором и установлена операционная система. Для того, чтобы изменить настройки параметров защиты выберите интересующий вас диск и нажмите кнопку «Настроить».
В верхней части окна вы можете включить или отключить создание точек восстановления Windows 10, а в нижней части указать, какой объем дискового пространства вы готовы зарезервировать под хранение этих резервных копий. Чем больший объем вы укажите, тем больше точек восстановления будет храниться. По мере заполнения этого объема, старые точки восстановления будут стираться, чтобы освободить место для новых. Обычно, достаточно хранить 2-3 точки восстановления системы.
Для того, чтобы освободить место на жестком диске вы можете нажать кнопку «Удалить» для удаления всех сохраненных точек восстановления.
Для того, чтобы создать точку восстановления Windows 10 на предыдущей вкладке «Защита системы» нажмите кнопку «Создать».
Всплывет окно, в котором вы должны как-то назвать точку восстановления, в моём случае для примера я назвал её «Точка восстановления до установки непонятного драйвера». При этом дата и время создания точки добавятся автоматически. После этого нажмите кнопку «Создать».
Начнётся процесс создания точки восстановления. Обычно он занимает меньше минуты. После завершения появиться окно «Точка восстановления создана успешно» (см. картинку выше). Теперь можно установить тот непонятный драйвер, из-за которого я переживал и в случае неполадок откатить систему с помощью точки восстановления.
Как уже было написано выше, Windows 10 автоматически создаёт точки восстановления перед установлением обновлений, а также даёт возможность делать это вручную. Но для подстраховки имеет смысл настроить автоматическое создание точек восстановление в указанный вами промежуток времени, например, каждый день.
Кликните правой кнопкой по меню «Пуск» и зайдите в «Панель управления».
В «Панели управления» в правом верхнем углу выберите «Просмотр» — «Мелкие значки» и кликните по разделу «Администрирование».
Откройте «Планировщик заданий».
Поочередно кликайте двойным щелчком мыши по пунктам «Библиотека планировщика заданий» — «Microsoft» — «Windows» — «System Restore».
В ветке System Restore уже создано правило SR для создания точек восстановления Windows 10. Нам остаётся лишь указать интервал, через который это правило будет срабатывать. Кликните два раза по правилу SR.
В открывшемся окне перейдите на закладку «Триггеры» и нажмите «Создать».
В следующем окне вы можете задать период, когда будут создаваться точки восстановления Windows 10. Можно указать ежедневное создание, еженедельное, ежемесячное, при запуске компьютера или при его выключении и так далее.
Выбирать период создания точек следует исходя из зарезервированного места на жестком диске под хранение резервных копий, так как при заполнении этого объема, самые новые точки восстановления будут стирать самые старые.
После того, как вы выбрали период создания точек восстановления нажмите ОК.
Теперь, когда мы научились создавать точки восстановления вручную и автоматически, расскажем вам как восстановить систему после сбоя.
Откатить систему с помощью точек восстановления можно несколькими способами — с помощью интерфейса Windows 10, с помощью командной строки, а также с помощью инструментов диагностики.
Откат системы через интерфейс Windows
Самый лёгкий способ, это когда вы можете запустить Windows 10. В таком случае делаем всё как в начале статьи. Нажмите правой кнопкой мыши на меню «Пуск» и зайдите в «Панель управления». Далее перейдите в раздел «Система и безопасность» — «Система» — «Защита системы». В окне «Защита системы» нажмите кнопку «Восстановить».
Откроется мастер восстановления системных файлов и параметров. Нажмите «Далее».
В следующем окне поставьте галку на пункте «Показать другие точки восстановления». В данном списке отображены все возможные точки восстановления. В левом столбце указаны даты создания точек восстановления. В среднем столбце указано описание, чтобы мы могли идентифицировать точку.
Как видно на скриншоте ниже, точка восстановления под названием «точка восстановления до установки непонятного драйвера», которую я создал во второй главе этой статьи присутствует в списке как последняя созданная.
И наконец в правом столбце указан тип создания точки восстановления (вручную, система или установка), то есть при каких обстоятельствах была создана резервная копия.
Также, вы можете кликнуть на интересующей точки восстановления и нажать «Поиск затрагиваемых программ». В открывшемся окне будет отображен список программ, на которые повлияет откат до данной точки восстановления.
Когда вы выбрали точку восстановления до которой хотим сделать откат системы нажмите «Далее».
В последнем окне мы должны подтвердить выбранную точку восстановления. После нажатия кнопки «Готово», система начнёт процесс восстановления.
Откат системы с помощью инструментов диагностики
Если Windows 10 не стартует и рабочий стол не загружается, то откат системы можно осуществить с помощью специальной среды Windows 10 по восстановлению системы. При старте компьютера вместо рабочего стола вы увидите предупреждение, что система Windows загрузилась неправильно. Нажмите «Дополнительные варианты восстановления».
Далее, выберите пункт «Диагностика».
В окне «Дополнительные параметры» кликните по пункту «Восстановление системы».
Вы попадёте в уже привычное окно выбора точек восстановления где вам следует выбрать последнее стабильное состояние системы и нажать ОК.
Откат системы с помощью командной строки
Если рабочий стол Windows 10 не загружается, то можно откатить Windows 10 до последней точки восстановления с помощью командной строки.
Для этого во время компьютера нажимайте F8 пока не появиться список вариантов загрузки компьютера. Выберите «Безопасный режим с поддержкой командной строки».
В открывшейся командной строке напишите rstrui.exe, после чего нажмите Enter.
В результате этой команды у вас запуститься стандартный мастер восстановления системы до точки восстановления в графическом интерфейсе.
Ну и напоследок предлагаю вам посмотреть несколько видео, как создать точку восстановления и произвести откат Windows 10 до последней стабильной версии.
Операционные системы могут иногда давать сбои и Виндовс 10 не исключение. Новая ОС может так же, как и предыдущие сборки не загружаться по ряду причин.
- Программный сбой вследствие неправильной установки драйверов и утилит.
- Или вредоносной атаки, когда в системе повреждается загрузочный сектор.
Часто, при возникновении проблем с загрузкой операционной системы, пользователями принимается решение переустановить Windows 10. Хотя можно решить проблему с загрузкой Виндовс 10 не переустанавливая ОС, а просто восстановить загрузочную запись.
Восстановление загрузочного сектора Вин 10 через командную строку
Перед тем как восстановить вин 10 через командную строку нужно подготовить загрузочный носитель: CD-диск или USB-флешку.
- Вставляем наш загрузочный носитель и перезагружаем компьютер. Необходимо загрузиться с этого носителя.
В каждом отдельном случае, при загрузке с установочного носителя, способ может отличаться. Но в большинстве случаев, на компьютерах используется клавиша Esc, чтобы загрузить Boot Menu и здесь выбрать носитель.
- Когда появится окно установки Windows 10, на первом экране нам нужно нажать кнопку «Далее».
- Затем выбираем «Восстановление системы».
Читайте также: Как удалить обновления Windows 7
- Запустится меню восстановления, где нужно выбрать пункт «Диагностика» или «Поиск и устранение неисправностей».
- Далее, в разделе «Дополнительные параметры», нас интересует пункт «Командная строка».
Но прежде можно попробовать встроенный инструмент восстановления Виндовс 10 при загрузке. Эта утилита, в автоматическом режиме, может восстановить загрузку Windows. Здесь всё довольно просто, выбираем нашу операционную систему (если, к примеру, на компьютере их установлено несколько). Часто, такой способ восстановления благополучно срабатывает, и Виндовс после восстановления загружается в штатном режиме.
- Но в некоторых случаях поможет только ручное восстановление загрузчика с помощью командной строки. Запускаем командную строку, она открывается в обычном знакомом нам окне. И здесь нужно ввести команду bcdboot.exe (маленькими латинскими буквами), затем пробел. Далее, нужно указать букву системного диска, в нашем случае это (D) – вот так будет выглядеть команда:
bcdboot.exe (буква диска):Windows
Как узнать букву диска
- Чтобы узнать, какая именно буква нам нужна, прежде чем приступать к восстановлению набираем команду:
diskpart – кликаем Enter
- Далее, когда запустится инструмент DISKPART, нужно ввести команду:
Читайте также: Как активировать Windows XP
list disk
- Откроется информация об имеющихся дисках, по объёму можно определить, какой нам нужен. Далее, нужно открыть подробную информацию о системном диске командой:
sel disk 0
- Когда появится сообщение что диск 0 выбран, вводим команду:
detail disk
- В открывшейся информации уже видно, какое имя присвоено нашему системному диску.
Для чего нужны эти все манипуляции? Дело в том, что в системе наш локальный диск может по умолчанию носить букву (С), а в командной строке, это может быть совсем другая буква (На нашем примере это буква D). Мы узнали, какая буква закреплена за системным диском и теперь чтобы выйти из службы DISKPART набираем команду — Exit и кликаем Enter Возвращаемся к восстановлению и пишем команду — bcdboot.exe D:Windows, затем жмём EnterПосле того как вы увидите сообщение о том, что файлы загрузки успешно восстановлены можно закрывать командную строку и перезагружать компьютер. На самом деле всё гораздо проще чем, кажется с первого взгляда. Переустановка Виндовс 10, это решение на крайний случай всегда можно попробовать исправить ситуацию с помощью встроенных в систему средств Windows. @top-advice.ru
В Windows 10, начиная с самого ее появления, вариантов восстановления существовало великое множество, например откат системы, этот тоже своего рода восстановление, сегодня же мы рассмотрим способы восстановления с помощью командной строки, что позволит нам запустить Windows 10 после системного сбоя, вирусной атаки или нажатия кнопочки POWER в неподходящий момент. И начнем мы с самого простого (ну а вдруг повезет) скажу сразу — ремонт компьютера всегда начинают с самого простого, постепенно переходя к более сложному. Начнем.
Способ 1 (Безопасный режим с поддержкой командной строки)
Запускаем машину, нажав кнопку POWER (да-да, ту самую). Как только на экране появилась заставка (ну либо показались буковки), начинаем методично (с периодичностью в 0,5-1 сек.) давить клавишу F8. Если нам повезет и все не столь критично, то на экране появится меню выбора варианта загрузки. Оно состоит из нескольких пунктов, но нас сейчас интересует только «Безопасный режим с поддержкой командной строки». Выделяем этот пункт, перемещаясь между ними клавишами со стрелками. Выбрав его, жмем ENTER.
Теперь, если нам везет еще больше, машинка продолжит загрузку и выдаст нам картину Казимира Малевича «Черный Квадрат», но с какими-то надписями. Если это произошло, то быстренько радуемся и вводим сюда команду rstrui.exe, после чего запустится мастер восстановления системы и предложит восстановить более раннее состояние системы. Выбираем ближайшую по времени точку, возвращаем систему в рабочее состояние и радуемся жизни и вновь обретенной возможности играть в игры.
Способ 2 (Загрузка с Диска)
Если же все не столь радужно и в безопасный режим система входить категорически отказывается, даже, несмотря на огромный кусок сыра, лежащий около мыши, то дела обстоят немного сложнее, тогда придется поискать диск с нарезанным туда дистрибутивом Windows 10. Где поискать? Ну в ящике стола, скачать с интернета, либо у того же друга-программиста. Диск найден? вставляем в дисковод и загружаемся с него. Чаще всего загрузка проходит без лишних проблем, но иногда компьютер может попросить нажать Any key и если не успеть этого сделать, то можем вновь увидеть печальное сообщение о невозможности работы системы.
Итак, расскажу, где же находится эта загадочная Any Key. На самом деле ее всегда на любой клавиатуре располагают внутри пробела, вот на него-то мы и должны успеть нажать. Успели? Отлично! Теперь дожидаемся загрузки синего экрана. Нет, не пресловутого BSOD, а просто экрана с вариантами загрузки в котором нам нужно выбрать значок «Диагностика». Выбрали? И опять значки какие-то, но бояться их не нужно — ведь мы твердо решили поднять систему сами, поэтому не пугаемся и жмем значок «Дополнительные параметры», где выбираем уже знакомую нам и нестрашную Командную Строку, в которую мы теперь вводим несколько команд.
Функция diskpart
С него мы и начнем наше лечение, вернее пока лишь диагностику. Вводим diskpart и жмем все тот же ENTER и вообще, ENTER мы жмем после ввода КАЖДОЙ команды. Запустив таким образом утилиту diskpart, предназначенную для работы с дисками и разделами, вводим следующую команду list volume, она нужна нам для вывода информации обо всех имеющихся в системе дисках. Получив необходимую нам информацию, выходим из утилиты diskpart, просто введя exit.
Итак, мы вновь находимся в командной строке, перед нами информация о разделах — результат работы diskpart-а и мы видим, на каком диске у нас живет заболевшая Windows. Чаще всего это диск С (хотя в некоторых случаях он может отличаться, но на этом примере пусть будет С), таким образом, проведя диагностику переходим к самому процессу лечения, для чего мы введем еще несколько команд, о синтаксисе и назначении который сейчас узнаем.
- bcdboot.exe — утилита, восстанавливающая критические загрузочные файлы, для ее запуска вводим bcdboot c:/windows. По завершении работы программы наша Widows 10 становится здоровой, но может не запуститься. Это по причине возможного повреждения загрузочного сектора. Чтобы нам не столкнуться с такою бедой, мы сейчас и его полечим — больной ли, здоровый — для профилактики. Для восстановления загрузки у нас есть еще две полезных команды, сейчас разберемся и с ними. Вообще, по правде сказать — это одна команда, но с разными ключами, и их назначение мы сейчас рассмотрим.
- Команда bootrec, запускаемая с ключом fixmbr (вида bootrec/fixmbr), восстанавливает поврежденный MBR, а с ключом fixboot (вида bootrec/fixboot), чтобы уж не мелочиться вообще его перезаписывает. На этом, собственно, процесс восстановления можно считать законченным.
Теперь повторим всю цепочку действий для восстановления Windows 10
- diskpart
- list volume
- exit
- bcdboot c:/windows
- bootrec/fixmbr
- bootrec/fixboot
По окончании работы последней программы перезагружаем наш компьютер (а вот теперь хоть кнопкой RESET) и радуемся теперь уж окончательно. И, как видим, страшного в командной строке ничего не осталось. Теперь можно играть в свои любимые игры.
Используемые источники:
- https://computernotes.ru/os/windows-10/tochka-vosstanovleniya-windows-10-i-otkat-sistemyi.html
- https://top-advice.ru/kak-vosstanovit-vindovs-10-cherez-komandnuyu-stroku.html
- http://secretwindows.ru/instrukcii/sistemnye-vozmozhnosti/otkat-vosstanovlenie-po/kak-vosstanovitj-vindovs-10-cherez-komandnuyu-stroku.html
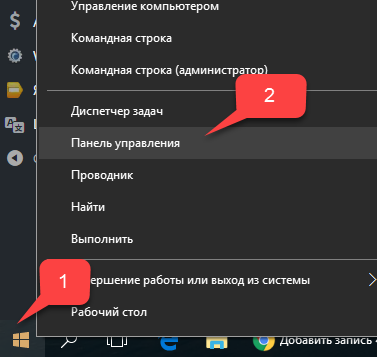
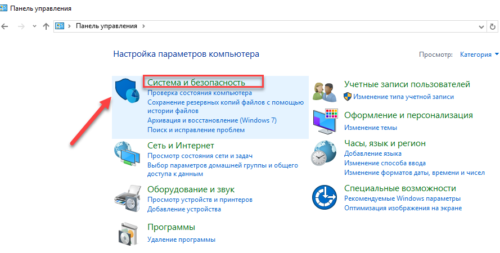
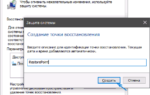 Как создать точку восстановления в Windows 10 (чтобы к ней можно было откатить систему)
Как создать точку восстановления в Windows 10 (чтобы к ней можно было откатить систему)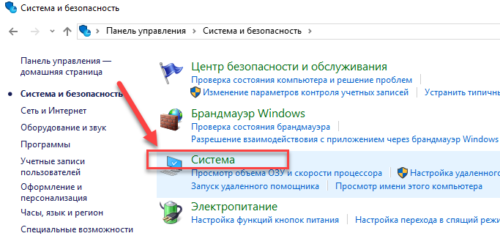
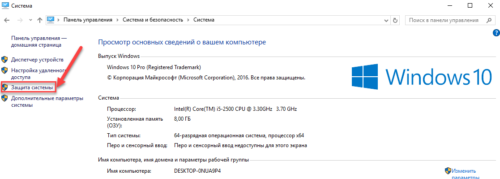
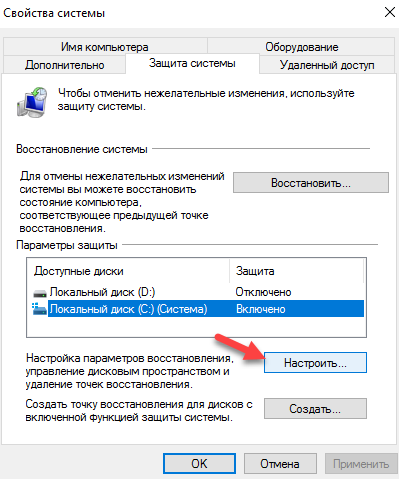
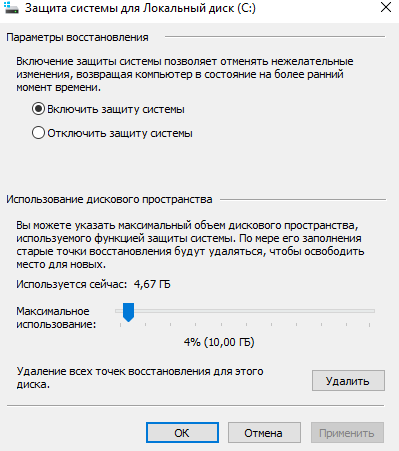
 Точка восстановления Windows 10 и откат системы
Точка восстановления Windows 10 и откат системы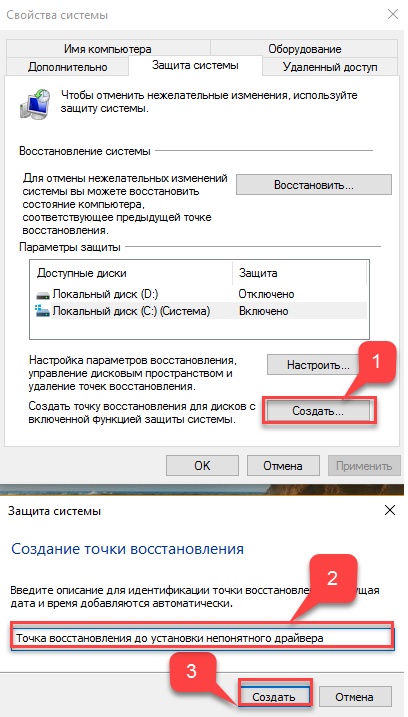
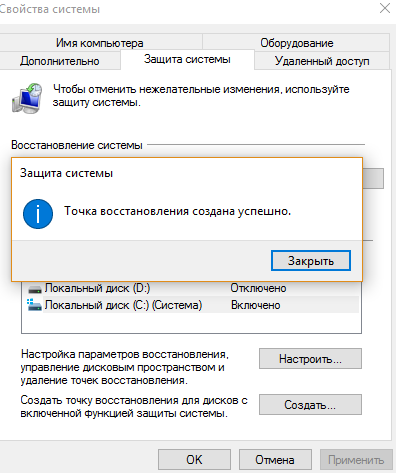
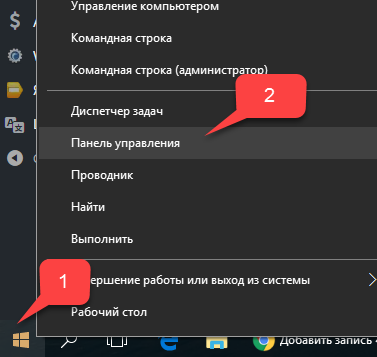
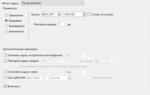 Восстановление системы Windows 10 с точки восстановления
Восстановление системы Windows 10 с точки восстановления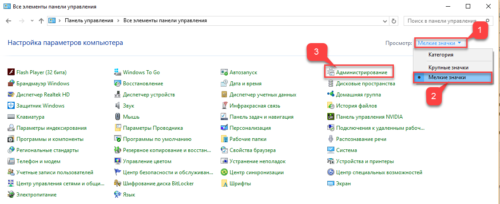
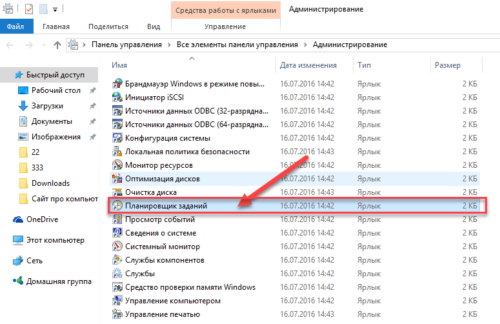
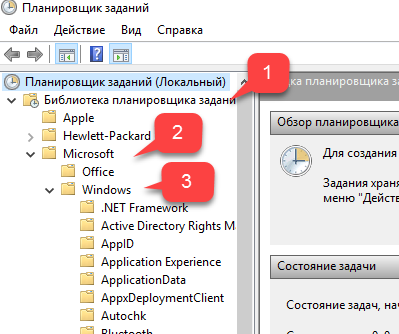
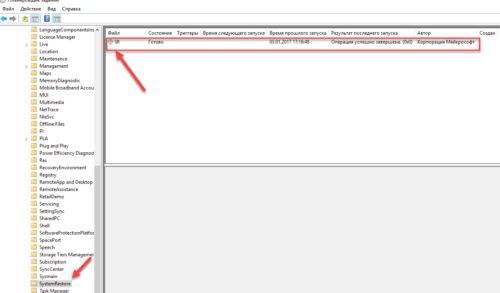
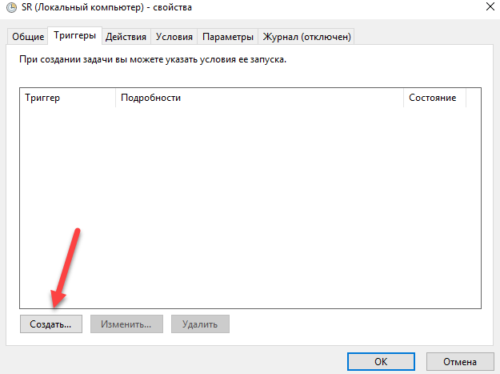
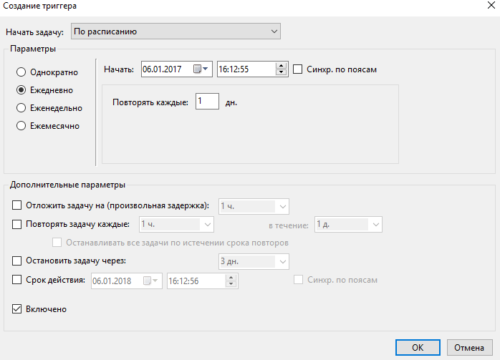
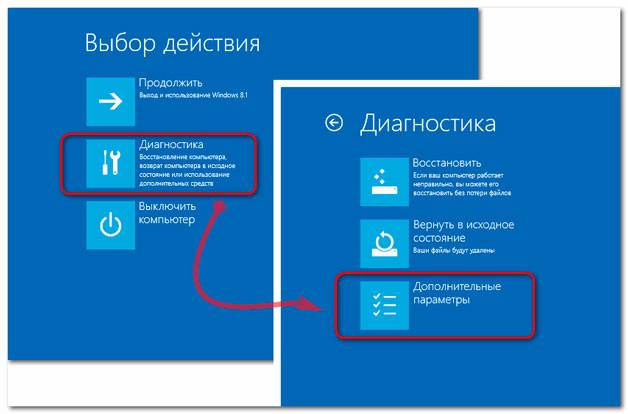
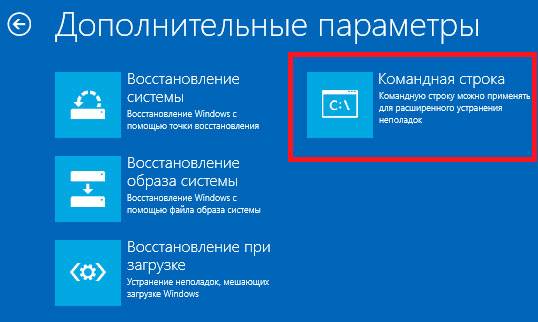
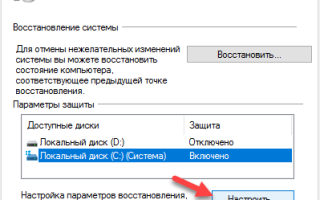

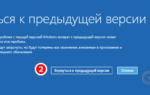 Восстановление системы Windows 10. Сбросить или сделать откат операционной системы.
Восстановление системы Windows 10. Сбросить или сделать откат операционной системы. Как создать точку для восстановления в операционной системе Windows 7
Как создать точку для восстановления в операционной системе Windows 7 Советы как запустить восстановление операционной системы Windows 7
Советы как запустить восстановление операционной системы Windows 7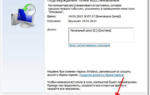 Как откатить систему Windows 7: откат обновлений и самой Виндовс
Как откатить систему Windows 7: откат обновлений и самой Виндовс