Содержание
Как отключить жёсткий диск компьютера на время? Такое действие может потребоваться, например, при установке второй EFI-системы Windows. Если на второй носитель компьютера, работающего в режиме BIOSUEFI, установить Windows, у неё не будет своего загрузочного EFI-раздела. И она будет зависимой от загрузчика системы на первом носителе. Но если первый диск с системными разделами отсоединить, вторая Windows в процессе своей установки создаст себе все разделы, необходимые для автономного запуска.
И без проблем сможет запуститься при повреждении загрузчика первой системы. А, возможно, жёсткий диск необходимо сделать временно невидимым только в среде текущей операционной системы, чтобы к нему не было доступа кому ненужно.
Рассмотрим ниже, как решаются эти и подобного рода вопросы.
1. Диспетчер устройств
Чтобы носитель с пользовательскими данными временно не отображался в среде операционной системы, его можно отключить в системном диспетчере устройств. Выбираем его в разделе «Дисковые устройства», в контекст-меню указываем отключение.
Подтверждаем.
Всё – теперь оперируемый SSD или HDD больше не будет отображаться ни в проводнике Windows, ни в сторонних программах с доступом к данным. Систему можно выключать, перезагружать — отключённый носитель без нашего непосредственного участия сам не включится.
Включить его можно обратным способом.
2. Управление дисками
В среде Windows есть ещё одно место, где можно деактивировать устройства информации, чтобы они не отображались в среде операционной системы, и к ним не было доступа с помощью программ.
Это консоль управления дисками.
В её окне на нужном SSD или HDD вызываем контекст-меню, кликаем «Вне сети».
Для включения делаем обратную процедуру – кликаем «В сети».
***
Как отключить жёсткий диск вне среды операционной системы? Так, чтобы, как упоминалось выше, при установке второй Windows у неё был свой загрузчик на, соответственно, втором носителе. А, возможно, речь идёт об экспериментах с установкой Mac OS или Chrome OS, когда лучше убрать лишние устройства информации с ценными данными, чтобы ошибочно не отформатировать их или не удалить их разметку вместе с содержимым. В таком случае потребуется отключение либо в BIOS, либо аппаратное.
3. BIOS
Возможность отключения любого из устройств информации компьютера может быть реализована в BIOS. А может и не быть реализована. Здесь нужно разбираться в каждом отдельном случае. Если такая возможность в BIOS присутствует, она обычно находится в разделах настройки периферии – SATA— или IDE-устройств. Необходимо выбрать нужный носитель среди подключённых устройств и выставить его значение в положение «Отключено».
4. Аппаратное отсоединение
100%-но рабочий, он же универсальный способ деактивации SSD или HDD – отсоединение SATA-шлейфа или кабеля питания (на выбор) внутри системного блока ПК или корпуса ноутбука.
Информация к новости
- Просмотров: 24 169
- Автор: admin
- Дата: 7-06-2017
7-06-2017
Категория: Жёсткий диск
Вопрос! На моём компьютере установлена Windows 10 Домашняя и в системном блоке находится два жёстких диска: твердотельный накопитель SSD объёмом 120 Гб с установленной ОС и обычный жёсткий диск 500 Гб. Я хочу отключить обычный HDD с помощью Управления дисками, но в моей системе это сделать невозможно, так как при нажатии на выбранном диске правой кнопкой мыши выводится меню, в котором отсутствует пункт «Вне сети».
Насколько я знаю, в профессиональных версиях Win 10 такая возможность есть и HDD отключить можно.
Жёсткий диск я хочу отключить для того, чтобы ничего не мешало его проверке в программе Виктория. Как произвести отключение накопителя в домашних редакциях Windows 10?
Как отключить жёсткий диск в домашних редакциях Windows 10
Автор Владимир!Привет всем! Если у Вас в компьютере несколько жёстких дисков и вам по какой-либо необходимости нужно один из них отключить, то сделать это можно даже в домашних редакциях Windows, но важно знать такие нюансы:1. Отключить можно любой жёсткий диск, кроме диска с Windows, в которой мы работаем. 2. Если у операционной системы, в которой мы работаем, загрузчик находится на другом жёстком диске, то этот жёсткий диск с загрузчиком отключить не получится.В редакциях Windows PRO и Enterprise параметр («Вне сети») есть в Управлении дисками. В Домашней редакции этого параметра в Управлении дисками нет, но за то есть в diskpart!Итак, имеем компьютер с несколькими жёсткими дисками. Отключим для примера Диск 1 (объём 500 Гб).
Запускаем командную строку администратора или Windows PowerShell,
вводим команды:
diskpart
lis dis (выводим в список все подключенные накопители).
sel dis 1 (выбираем жёсткий диск 500 Гб)
offline dis (отключаем диск (делаем «Вне сети»)).
Диск отключается (становится offline).
Сделать накопитель «В сети» (online) очень просто.
Щёлкаем правой мышью на HDD и выбираем «В сети».
Всё!
ВернутьсяКомментариев: 13 Дорогой посетитель, Вы можете задать на сайте любой вопрос и обязательно получите ответ!
В Windows 10 есть такая функция — если вы некоторое время не пользуетесь компьютером, то система не только отключает монитор, но и со временем отключает диски. Я этим никогда не пользовался даже в предыдущих версиях Windows.
В общем, не смею утверждать, но кажется что без этой «отключалки» жесткие диски прослужат дольше.
Жесткий диск это единственное механическое устройство в компьютере (если конечно не считать вентиляторов) и ему вредят частый отключения, включения, он должен или работать — или нет. А переходы из одного состояния в другое лучше свести к минимуму.
Это сделать просто, вам нужно открыть панель управления:
И в самом низу страницы (по крайней мере так у меня) будет пункт Электропитания, выбираем его:
Теперь у вас здесь будет схема питания выбранная вами, напротив ее нажимаем Настройка:
И здесь, кстати, я вам советую сразу настроить (если нужно) время отключения экрана и время, через которое компьютер перейдет в спящий режим при простое компьютера (то есть когда ним никто не пользуется). Нажимаем на дополнительные настройки:
И вот теперь откроется окно, где вам нужно указать, чтобы жесткий диск не отключался сам — для этого установите время равное нулю и нажмите кнопку Ок:
После этого сохраняем изменения:
Вот и все, я надеюсь проблема решена, а если нет — то пишите в комментариях!
<center>Вернуться на главную!</center>Используемые источники:
- https://www.white-windows.ru/kak-vremenno-otklyuchit-zhyostkij-disk-kompyutera/
- https://remontcompa.ru/hard-disk/1246-kak-otklyuchit-zhestkiy-disk-v-domashnih-redakciyah-windows-10.html
- https://shte.ru/otklyuchenie-diska-v-windows-10-pri-prostoe-kak-otklyuchit.html
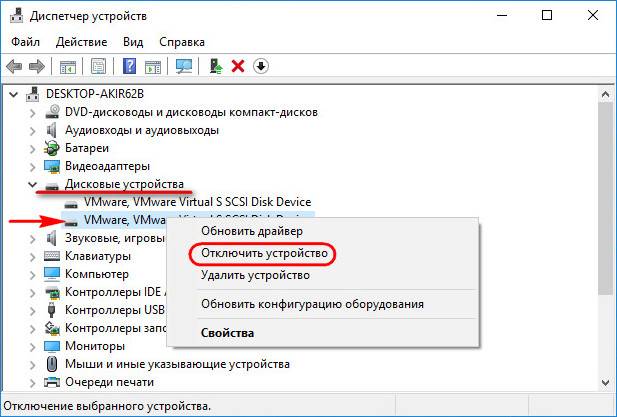
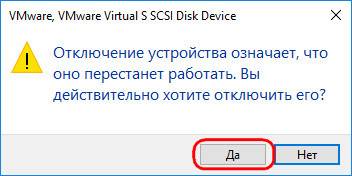
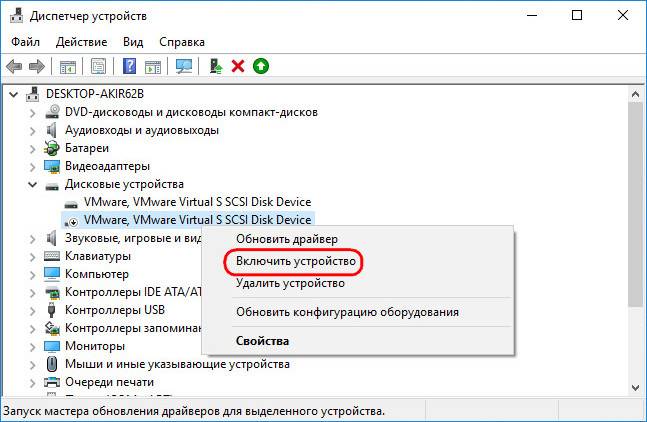
 Разъемы на жестких дисках для компьютера: какие есть сейчас и какие бывают?
Разъемы на жестких дисках для компьютера: какие есть сейчас и какие бывают?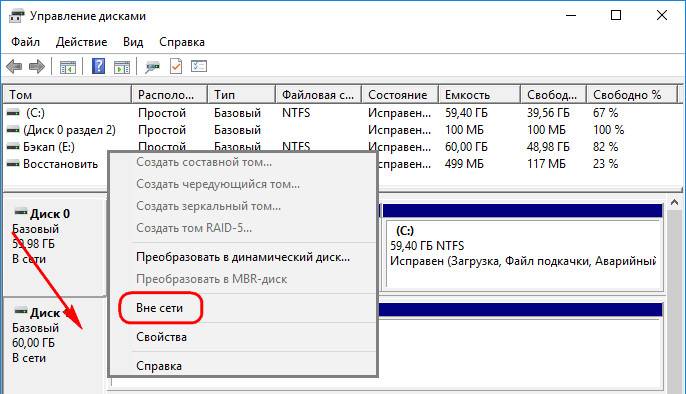
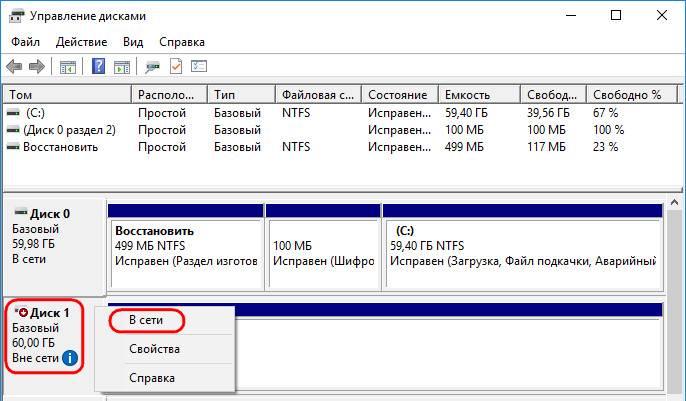
 Что делать, если подключенный к компьютеру жесткий диск не отображается в управлении дисками
Что делать, если подключенный к компьютеру жесткий диск не отображается в управлении дисками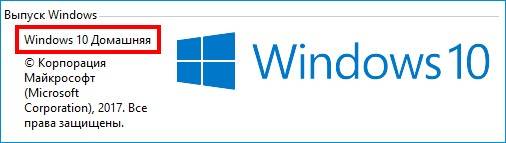
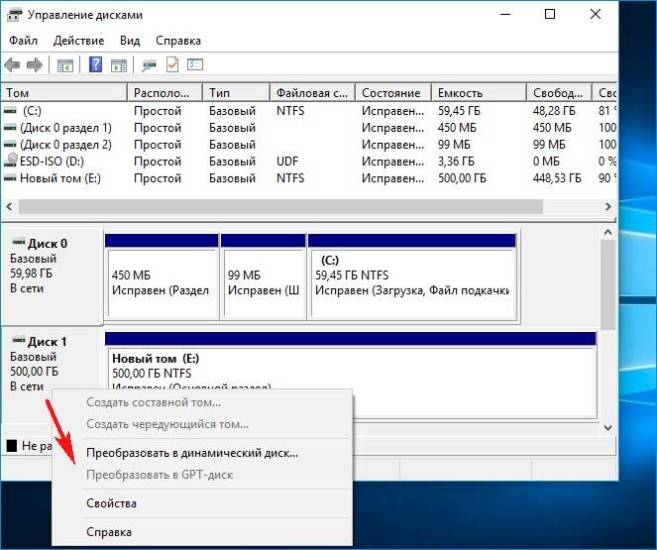
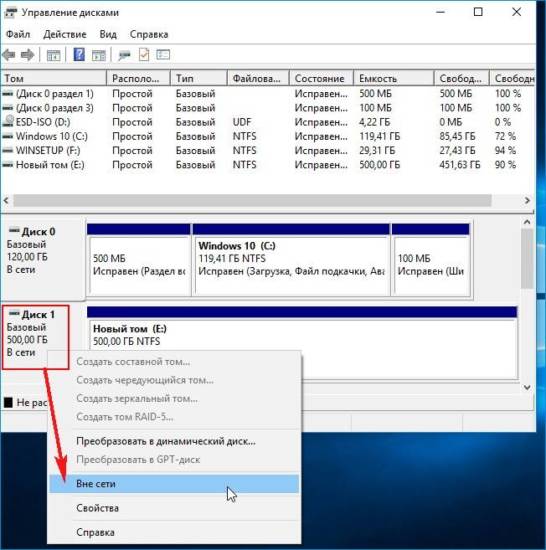
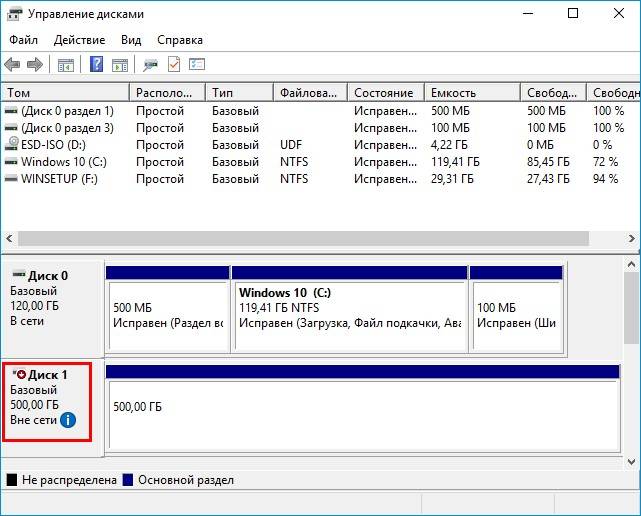
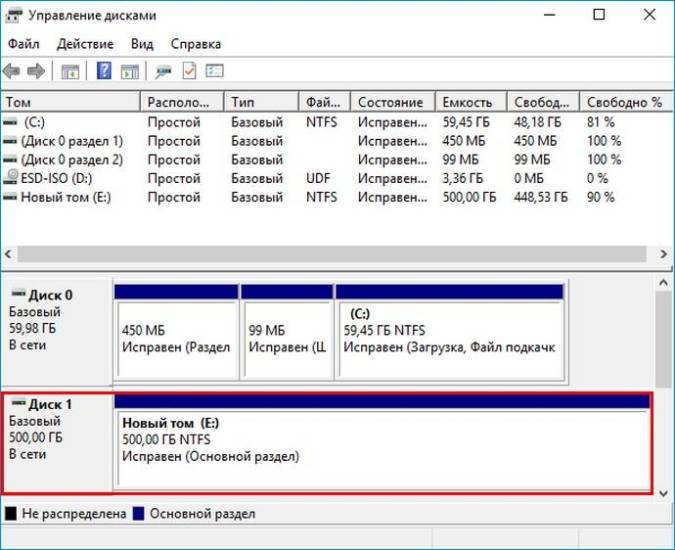
 Почему операционная система не найдена и жесткий диск не загружается
Почему операционная система не найдена и жесткий диск не загружается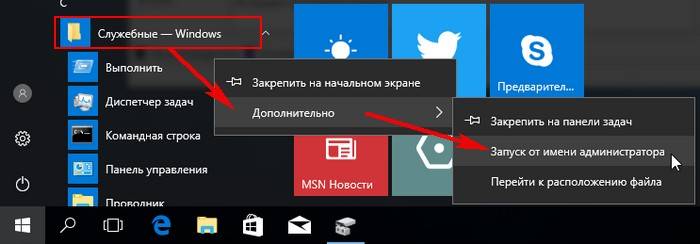
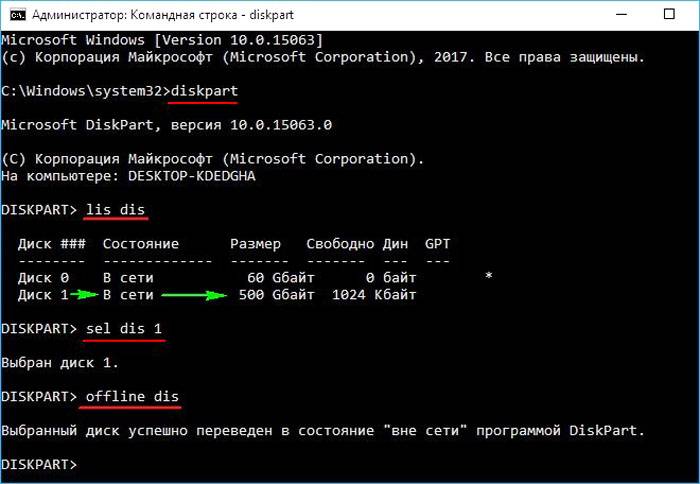
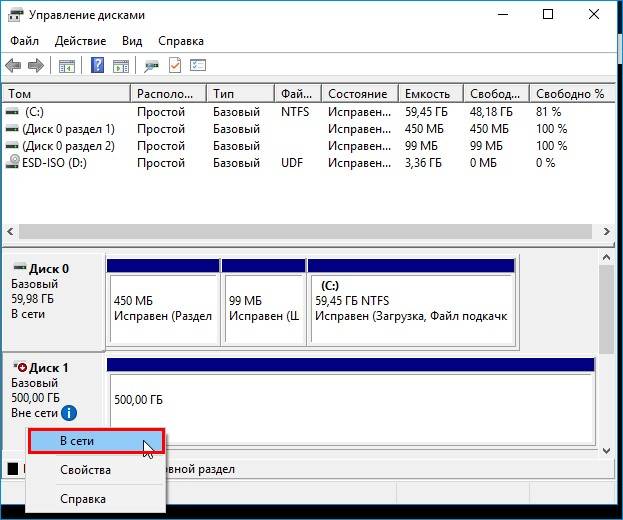

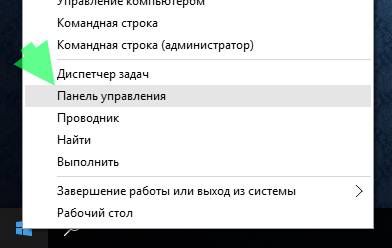
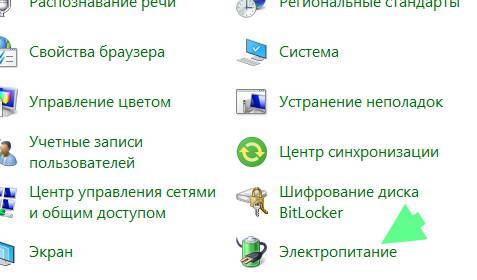
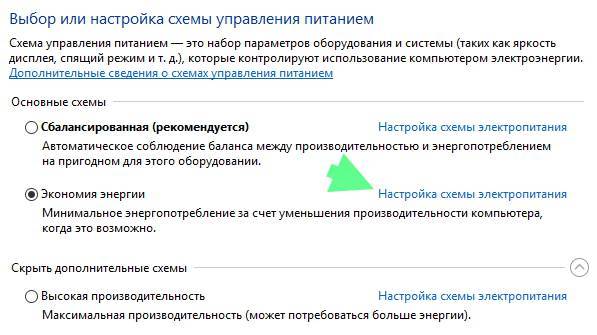
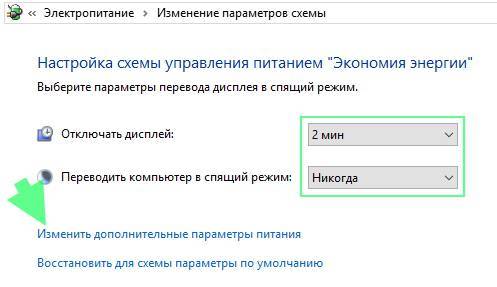
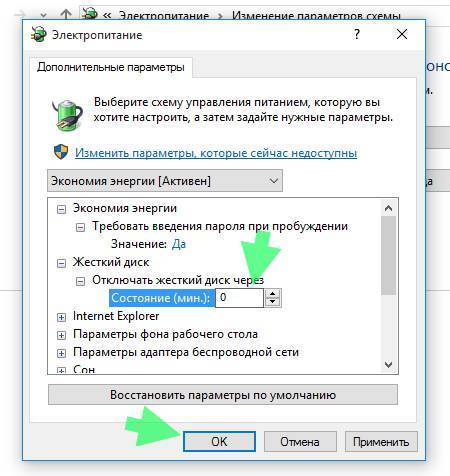
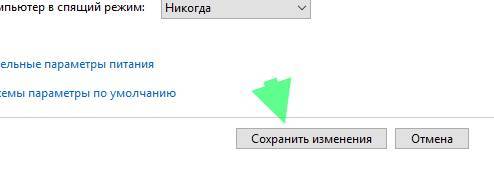
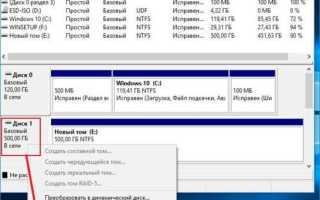

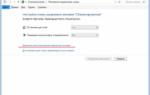 Как временно отключить жёсткий диск компьютера
Как временно отключить жёсткий диск компьютера Виктория HDD/SSD 5.21 РУССКАЯ версия (28.10.2019 г.) для Windows 7, 8, и 10
Виктория HDD/SSD 5.21 РУССКАЯ версия (28.10.2019 г.) для Windows 7, 8, и 10 Что делать, если съёмный жёсткий диск не определяется при подключении к ПК
Что делать, если съёмный жёсткий диск не определяется при подключении к ПК Разделы жесткого диска и файловые системы
Разделы жесткого диска и файловые системы