Содержание
- 1 Как отключить автозапуск программ в Windows 8 на своем компьютере
- 2 Отключаем автозапуск в Windows 8
- 3 Настраиваем автозапуск программ
- 4 Как отключить автозапуск программ в Windows 8 — видеоинструкция
- 5 Ручная очистка каталога автозапуска
- 6 Наводим порядок в автозапуске штатным инструментом msconfig
- 7 Настроить автозагрузку приложений можно в системном реестре
- 8 Настраиваем автозагрузку при помощи программы Autoruns
- 9 Как отключить автозапуск программ Windows 8?
Казалось бы, автозапуск довольно удобная вещь – не нужно вручную запускать приложение – они автоматически запустятся при включении компьютера, однако есть и «подводные камни», которые отрицательно сказываются на производительности компьютера. Если вы столкнулись с тем, что ваш компьютер стал медленно загружаться — обратите внимание на автозагрузку. Обнаружив там лишние программы, вы наверняка захотите узнать, как отключить автозапуск программ в Windows 8.
Как отключить автозапуск программ в Windows 8 на своем компьютере
Кроме долгой загрузки компьютера еще один отрицательный момент – вредоносное программное обеспечение, которое очень любит прописываться в автозагрузку. О том, какие программы у вас в автозагрузке вы можете узнать через «Диспетчер задач». По умолчанию в Windows автозагрузка включена. Давайте разберемся как отключить и убрать из автозагрузки лишние программы.
Отключаем автозапуск в Windows 8
Зайдите в «Панель управления», установите «Просмотр: Крупные значки» и найдите пункт «Автозапуск». Зайдите внутрь. Снимите отметку «Использовать автозапуск для всех носителей и устройств», чтобы полностью отключить автозапуск. В этом окне вы также можете выбрать действия, какие необходимо выполнять при подключении тех или иных устройств в Windows 8. Тем самым вы обезопасите себя от вирусов на компакт-дисках и флешках.
Настраиваем автозапуск программ
Нажмите правой кнопкой мыши на панели задач внизу экрана и выберите пункт «Диспетчер задач». В открывшемся окне перейдите на вкладку «Автозагрузка». Внимательно оцените содержимое и отключите лишнее, но будьте осторожны в случае сомнения уточните назначение приложения в интернете. Нажмите правой кнопкой мыши на выбранном приложении и выберите пункт «Отключить». Эту же операцию можно проделать и через реестр. Нажмите кнопку «Пуск», затем значок лупы – Поиск – наберите команду REGEDIT и нажмите Enter. В окне редактора реестра перейдите по пути:
- HKEY_CURRENT_USERSoftwareMicrosoftWindowsCurrentVersionRun
- HKEY_LOCAL_MACHINESoftwareMicrosoftWindowsCurrentVersionRun
Удалите лишние программы, нажимая на них правой кнопкой мыши и выбирая пункт «Удалить».
Как отключить автозапуск программ в Windows 8 — видеоинструкция
Сегодня хочу рассказать о том, как можно отключить автозапуск программ в Windows 8. По разным причинам у многих пользователей наступает момент, когда система начинает работать медленнее, особенно это заметно по увеличившемуся времени загрузки компьютера. Одной из причин такой сложившейся ситуации может быть большое количество приложений, прописанных в автозагрузке. Для того, чтобы запретить программе автозапуск существует несколько вариантов:
- удалить ярлык приложения из каталога автозагрузки;
- используя штатное средство для настройки ОС – msconfig;
- изменить соответствующие значения реестра вручную;
- настроить элементы автозагрузки с помощью специальных сторонних программ.
А сейчас пройдемся по всем этим способам более детально.
Ручная очистка каталога автозапуска
Этот метод является очевидным решением упомянутой проблемы и до сих пор не понятно, почему многие его игнорируют, я так подозреваю, что не все знают о нем и по — этому решил его озвучить. Если вы откроете меню Пуск и зайдете в раздел Все программы, то среди прочего увидите папку под названием Автозагрузка.
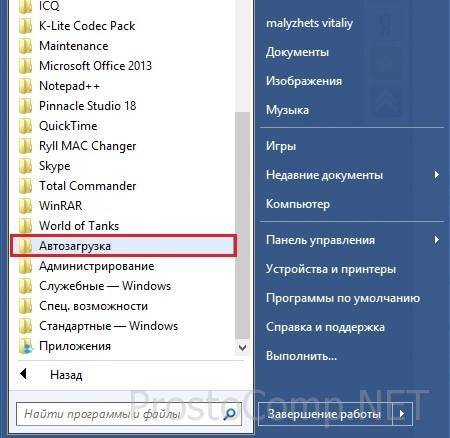
Наводим порядок в автозапуске штатным инструментом msconfig
Испытанный и один из самых доступных способов управлять автозапуском программ – штатная утилита операционной системы Windows – msconfig.
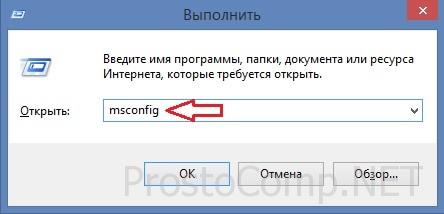
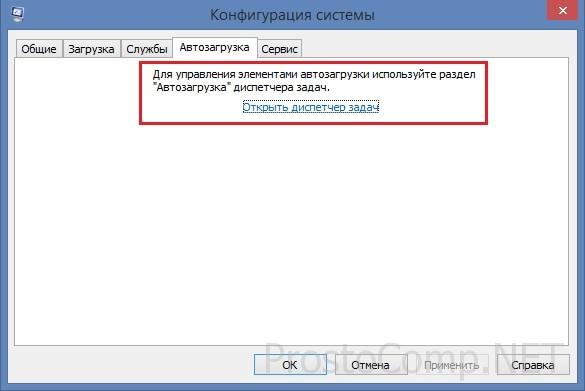
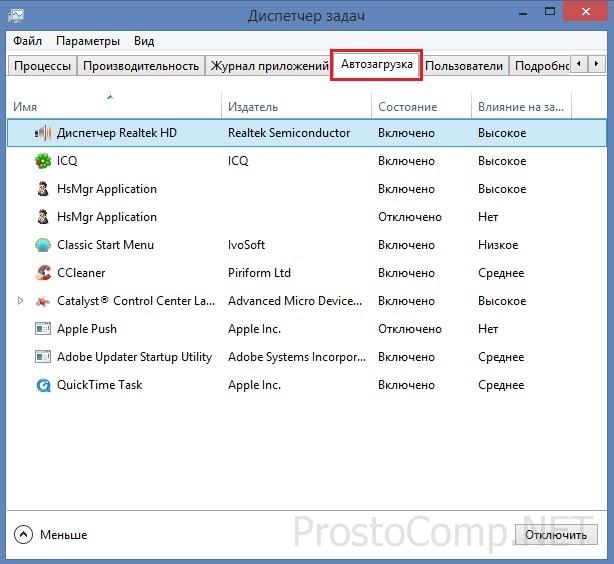
Настроить автозагрузку приложений можно в системном реестре
Когда все делается пошагово и правильно, нет повода для опасений – запускаем редактор реестра (строка Выполнить – выполняем команду regedit) и проходим в раздел автозагрузки.
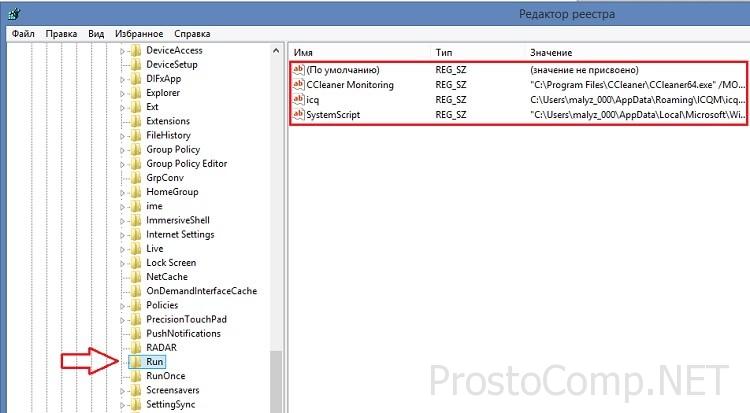
Также стоит отметить наличие еще одного раздела автозапуска – Run Once, в котором располагаются одноразовые команды на исполнение, обычно это бывает связано с инсталляцией программ. Как правило, в этой ветке «все чисто», но можете и проверить.
А сейчас попрошу особого внимания! В системном реестре есть укромное место, где запросто могут прятаться следы зловреда – вируса. Проверьте, пожалуйста, вот этот путь: HKEY_LОCAL_MACHINESoftwareMicrоsoftWindows NTCurrentVersiоnWinlogon – в случае присутствия там после записей userinit.exe и explorer.exe чего ни будь еще, оно будет стартовать одновременно с запуском системы. Очень часто случается, что это зловред, в таком случае не обойтись без полной проверки компьютера антивирусным сканером.
Настраиваем автозагрузку при помощи программы Autoruns
Все вышеописанные методы объединяются в одной лишь вкладке Logon (Вход в систему) этой замечательной программы. Вдобавок ко всему этому программа имеет множество других вкладок, в которых по полочкам разложены: запуск dll – библиотек, различных панелей, tool bar’ ов, служб, драйверов и прочего. Проще всего будет сразу заходить на вкладку Everything (Все), которая как бы суммирует абсолютно все элементы автозагрузки в компьютере. Для того, чтобы запретить автозапуск того или иного элемента, достаточно одной таблетки, всего лишь убрать отметку из соответствующего чекбокса – и все!
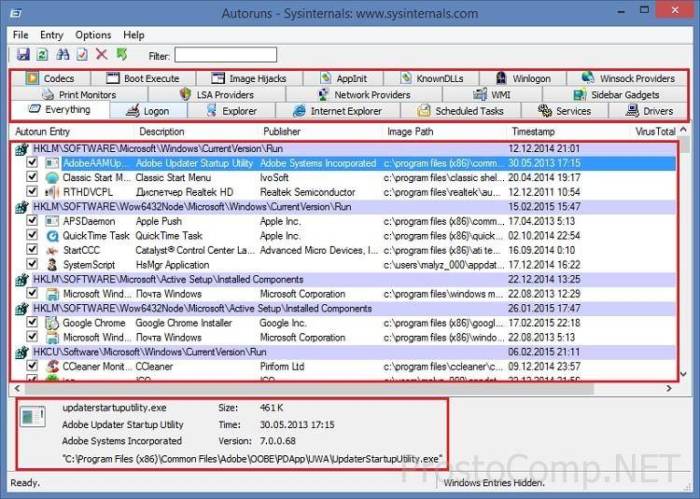
Дополнительно можете сделать следующее.
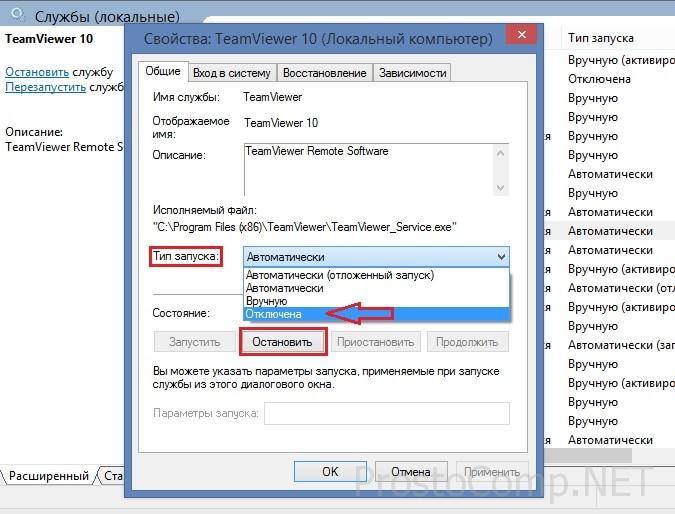
2014-02-21<center>Поставить к себе на сайт
Дело в том, что некоторые программы, по какой-то не понятной логике прописываются в автозагрузку, и при этом не спрашивают разрешения пользователя, даже инсталлятор не имеет флажка, по снятию которого, программа не попадёт в автозагрузку компьютера.
В итоге, спустя какое-то время, в автозагрузке скапливается некоторое количество программ. У некоторых пользователей я наблюдал их довольно много.
Вследствие чего, компьютер загружается намного дольше, заметны тормоза, компьютер начинает подвисать. Это и понятно, представляете, практически одновременно запускается сразу с десяток программ, как тут без тормозов?
В такие моменты у некоторых пользователей возникает вполне хороший вопрос. Почему компьютер так долго грузится? А проблема в большинстве случаев таится в большом количестве программ в автозапуске. Поэтому я и считаю, что каждый пользователь должен самостоятельно суметь отключить автозапуск программ Windows 8 и в других OS Windows 7 и.т.д
Где автозагрузка Windows 8? Ещё в «Win 7» можно было попасть и убрать не нужные программы из автозагрузки, встроенной утилитой «msconfig» Которую можно запустить из командной строки или из диалогового окна «Выполнить», которое вызывается клавишами «WIN + R».
Теперь в Windows 8 в «конфигурациях системы», на вкладке «Автозагрузка» больше нет возможности отключать программы. Там теперь красуется ссылка на диспетчер задач.
Да, именно так! Теперь отключить программы можно в самом диспетчере задач, считаю, что это на много удобнее чем было раньше. Так как, не каждый пользователь знал про «msconfig» и вообще до автозагрузки добраться стало легче и быстрее.
Как отключить автозапуск программ Windows 8?
Как Вы уже поняли, автозагрузка в Windows 8 находится в диспетчере задач. Запустите его удобным для Вас способом. Например: ПКМ по панели задач и выберете «Диспетчер задач» Теперь перейдите на вкладку «Автозагрузка»
Я специально для этого поста добавил программу с названием «Test Programm» в автозагрузку. Как видим на данный момент, у программы «Состояние» имеет значение «Включено» Это значить только одно, программа находится в автозагрузке и запускается при каждом включении компьютера.
Что бы исправить ситуацию в обратную сторону, сделайте следующее. Выделите программу одним кликом мыши и нажмите кнопку «Отключить» теперь состояние будет указанно, как «Отключено»
Теперь эта программа больше не будет запускаться вместе с системой. В общем, то, что нам и нужно было! Если нажать по строке «ПКМ» можно открыть свойства файла или открыть папку, где лежит этот файл.
Теперь Вы знаете, как отключить автозапуск программ в Windows 8 и в случаи чего всегда сможете убрать программу из автозагрузки! На этом у меня все, спасибо за внимание.
И на по следок, цитата
</center>2014-02-21Используемые источники:
- https://www.averina.com/ru/kak-otklyuchit-avtozapusk-programm-v-windows-8/
- https://prostocomp.net/sistema/kak-otklyuchit-avtozapusk-programm-v-windows-8.html
- https://winkomp.ru/kak-otklyuchit-avtozapusk-programm-windows-8

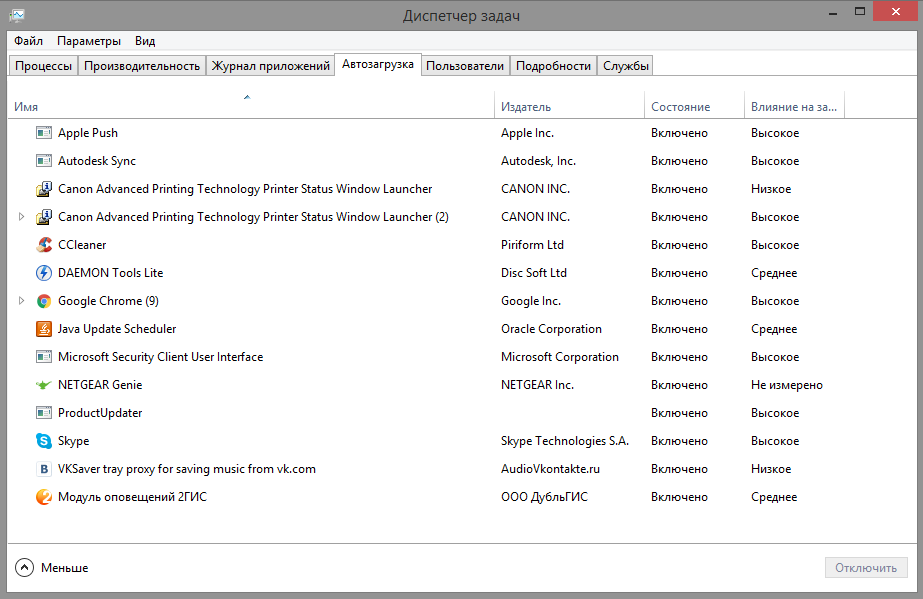
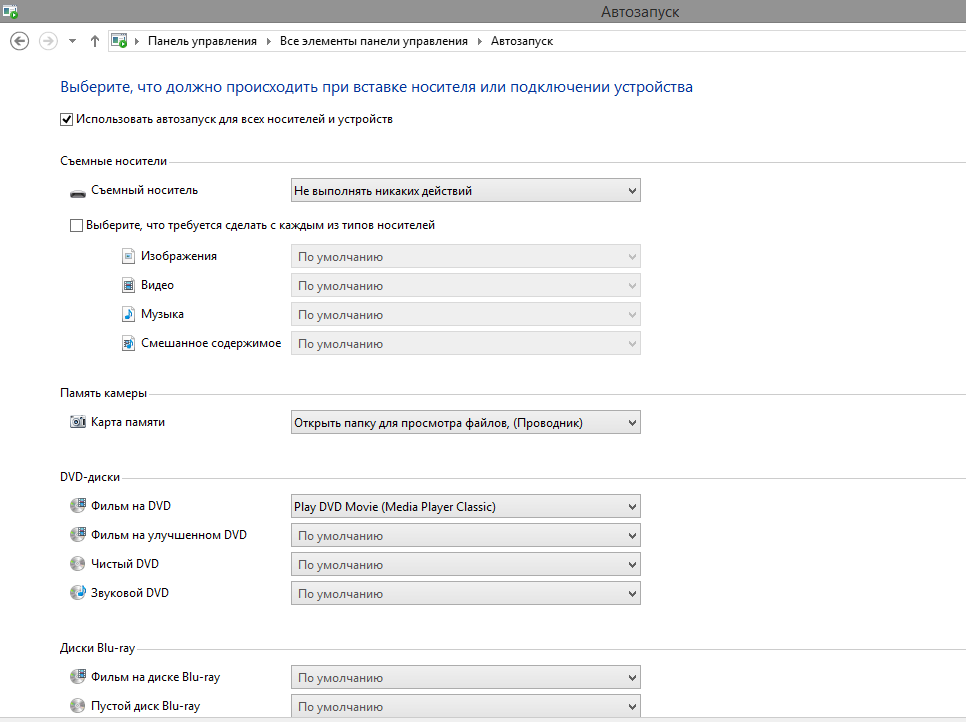
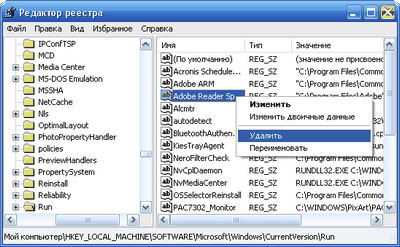
 Как удалить пустые элементы автозагрузки в Диспетчере задач в Windows 10
Как удалить пустые элементы автозагрузки в Диспетчере задач в Windows 10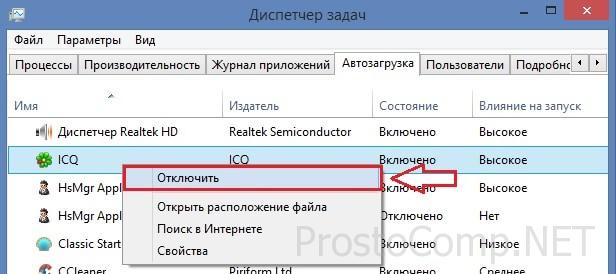
 Как убрать программу из автозапуска. Как добавить программу в автозагрузку. Папка автозагрузки Windows 10
Как убрать программу из автозапуска. Как добавить программу в автозагрузку. Папка автозагрузки Windows 10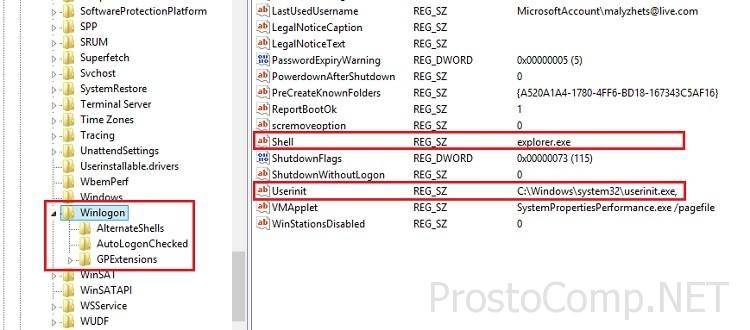
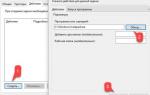 Как отключить автозапуск программ в Windows 10 или удалить лишние утилиты оттуда
Как отключить автозапуск программ в Windows 10 или удалить лишние утилиты оттуда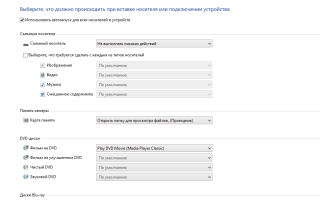

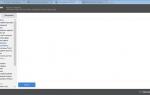 Автозапуск и автозагрузка — как настроить параметры в Windows 7, 8 и 10
Автозапуск и автозагрузка — как настроить параметры в Windows 7, 8 и 10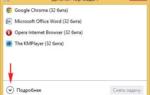 Убираем лишние программы из автозагрузки и не перегружаем компьютер запуском лишних программ
Убираем лишние программы из автозагрузки и не перегружаем компьютер запуском лишних программ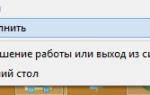 Как добавить программу в автозагрузку: инструкция для Windows 7
Как добавить программу в автозагрузку: инструкция для Windows 7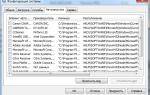 Как добавить любую программу или файл в автозагрузку за считанные секунды
Как добавить любую программу или файл в автозагрузку за считанные секунды