Содержание
- 1 Деактивация контроллера посредством входящей в комплект утилиты
- 2 Настройки Synaptics
- 3 Отключение тачпада без драйверов
- 4 Деактивация сенсорной панели на Asus
- 5 Выключаем тачскрин на устройствах от HP
- 6 Решаем вопрос с Lenovo
- 7 Устройства от Acer
- 8 Samsung
- 9 Toshiba
- 10 Sony Vaio
- 11 Как отключить сенсорную панель на ноутбуке
Использование мыши в качестве устройства управления портативным устройством намного удобнее, чем тачскрин или тачпад, хотя последние во многих случаях незаменимы, когда нельзя воспользоваться классическим манипулятором. В связи с, эксплуатацией мыши многие пользователи интересуются, как можно отключить тачпад на Windows 10.
Сегодня рассмотрим эту простую и актуальную для новичков ситуацию и ознакомимся со всеми аспектами вопроса. Коснемся деактивации тачскрина при помощи клавиатуры, конфигурации драйвера девайса и его отключения через Диспетчер устройств. Дополнительно пройдемся по популярным маркам ноутбуков, чтобы ни у кого не возникало вопросов.
Отметим, что клавиши для деактивации сенсорной панели работают только в случае функционирования драйверов для устройства управления.
Содержание
Деактивация контроллера посредством входящей в комплект утилиты
Он точно актуален для устройств, где установлена лицензионная Виндовс 10 и драйвер для тачпада, скачанный с сайта поддержки устройства. Использование пиратских редакций Windows 10 и неофициальных драйверов гарантию работы метода не дают.
Фактически все портативные компьютеры оснащены комбинацией кнопок, предусмотренной для отключения сенсорной панели. В следующем разделе пройдемся по комбинациям ведущих мировых брендов, выпускающих ноутбуки. Хотя в общем ситуация сводится к использованию функциональной клавиши Fn и кнопки с обозначением иконки тачпада (чаще всего это клавиша с ряда F1-F12).
Если комбинация не сработала, обязательно установите официальный драйвер для сенсорной панели.
Настройки Synaptics
На преимущественное количество ноутбуков установлен тачпад Synaptics с соответствующим программным обеспечением. Оно и позволяет выключить контроллер программным способом для случаев обнаружения в системе мыши, подключенной посредством USB-порта.
1. Вызываем Панель управления через Win→X.
2. Переключаем «Вид» ее иконок в «Значки», если пиктограммы отображаются с сортировкой по категориям.
3. Открываем апплет «Мышь».
4. Переходим во вкладку «Параметры устройства», где отображается пиктограмма Synaptics (обычно это последняя вкладка).
5. Нажимаем «Отключить», дабы деактивировать тачпад.
Если отметить опцию отключения контроллера при подключении мыши по USB, сенсорная панель будет автоматически отключаться при использовании манипулятора мышь.
Кликнув по кнопке «Параметры», сможем выполнить тонкую настройку контроллера и даже активировать жесты для управления ноутбуком.
Отключение тачпада без драйверов
Запускаем оснастку консоли MMC под названием Диспетчер устройств через Win→X или выполнив «devmgmt.msc» в поисковой строке или окне «Выполнить».
Находим нужный девайс. Обычно он размещается в разделе «Мыши и прочие указывающие устройства» или в HID устройства.
Называется оно TouchPad, USB-устройство или USB-мышь. Здесь придется попрактиковаться, отключая каждый девайс поочередно, пока не отыщем нужный. Делается это через контекстное меню посредством команды «Отключить». Если вариант оказался неверным, активируйте отключенный контроллер обратно и пробуйте иной вариант. В любом случае будет работать или мышь, или тачпад.
Если оба контроллеры оказались отключенными вследствие экспериментов, воспользуйтесь клавиатурой для включения мыши. Здесь поможет кнопка с изображением выпадающего списка, размещенная правее от пробела на клавиатуре.
Деактивация сенсорной панели на Asus
В большинстве случаев ноутбуки от Asus позволяют отключать сенсорный контроллер посредством клавиш F7 или F9, зажатых вместе с кнопкой Fn. В любом случае возле нее красуется иконка с зачеркнутым тачпадом, как под кнопкой F9 на фотографии ниже.
Выключаем тачскрин на устройствах от HP
Второй вариант решения проблемы — удерживание пальца в указанной области на протяжении 5 секунд.
Решаем вопрос с Lenovo
Как и в Asus, отключить встроенный в ноутбук контроллер можно посредством комбинации клавиш Fn и одной из функционального ряда кнопок. Она обозначена соответствующей иконкой (на фото это F6).
Устройства от Acer
Большинство ноутбуков этого бренда позволяют решить проблему путем нажатия на комбинацию Fn + F7. Хотя не исключены и иные варианты.
Samsung
Преимущественно в корейских портативных компьютерах тачпад деактивируется посредством сочетания клавиш Fn + F5, естественно только при наличии инсталлированных драйверов для сенсорной панели.
Toshiba
Фирма Тошиба также сделала статичной комбинацию кнопок для вырубания tachpad. Это кнопка Fn, зажатая вместе с F9.
Sony Vaio
На многих, но далеко не всех модификациях портативных компьютеров есть также соответствующая клавиша с символичной иконкой. Обычно это комбинация Fn + F1, но их срабатывание требует наличия инсталлированных драйверов на устройство и всех приложений Vaio.
При наличии установленных официальных приложений от Sony, всегда можно отключить тачпад через Vaio Control Center. Для этого переходим в раздел «Клавиатура и мышь».
Сенсорная панель (тачпад) позволяет управлять ноутбуком в случае отсутствия компьютерной мыши. Используйте касания к сенсорной панели для имитации щелчка мыши и щелчка правой кнопкой мыши, а также для выбора элементов. Для удобства есть возможность выполнять действия на сенсорной панели в Windows с помощью двух, трех или четырех пальцев.
Но что делать когда сенсорная панель вызывает ложные нажатия, например в играх или в процессе набора текста. Именно поэтому нужно знать как отключить сенсорную панель на ноутбуке Виндовс 10. Способов отключения сенсорной панели есть действительно много, начиная с комбинаций клавиш для отключения тачпада и заканчивая установкой сторонних утилит.
Как отключить сенсорную панель на ноутбуке
Комбинация клавиш
Самый простой способ включения и отключения сенсорной панели на ноутбуке это использование комбинации клавиш. Каждый производитель ноутбуков добавил возможность отключения тачпада комбинацией клавиш. В большинстве случаев необходимо зажимать функциональную кнопку Fn и нажать одну с клавиш по F1-F12. Для определения нужной комбинации клавиш можно использовать нашу таблицу или же лучше поискать на клавишах рисунок перечеркнутого или перевернутого тачпада.
| Acer | Fn+F7 |
| Asus | Fn+F7 или Fn+F9 |
| Dell | Fn+F5 |
| Lenovo | Fn+F5 или Fn+F8 |
| Samsung | Fn+F5 |
| Sony | Fn+F1 |
| Toshiba | Fn+F5 |
Обратите внимание что разные производители устанавливают на свои ноутбуки разные комбинации клавиш. Ещё одной интересной особенностью некоторых ноутбуков нет необходимости использовать клавишу Fn для отключения сенсорной панели. А от чтобы использовать горячие клавиши F1-F12 уже придется зажимать клавишу Fn.
А также обратите внимание что отключение сенсорной панели на ноутбуках компании HP осуществляется с помощью иногда скрытой кнопки на самой панели (тачпаде). Двойным нажатием по этой кнопке собственно и происходит отключение сенсорной панели.
Параметры Windows 10
- Открываем новые параметры Windows используя комбинацию клавиш Win+I.
- Дальше переходим в раздел Устройства> Сенсорная панель.
- В текущем расположении перетащите ползунок пункта Сенсорная панель в положение Откл.
Текущий способ работает при наличии последних версий оригинальных драйверов для сенсорной панели (тачпада).
А также было замечено отсутствие возможности отключить тачпад используя этот способ в последней версии операционной системы Windows 10. Вместо этого доступно только изменение чувствительности сенсорной панели. При установке низкой чувствительности возможно пропадет необходимость отключать сенсорную панель полностью.
Панель управления
- Откройте стандартную панель управления выполнив команду Control panel в окне Win+R.
- Переходим в категорию Оборудование и звук и в разделе Устройства ипринтеры выбираем пункт Мышь.
- В открывшимся окне свойств мыши переходим в последний раздел ELAN и нажимаем кнопку Остановить устройство.
Текущий раздел может называться по разному начиная от имени Параметры устройства и заканчивая Synaptics в зависимости от производителя и версии драйверов. Не зависимо от имени раздела возможность отключить сенсорную панель или тачпад присутствует на всех ноутбуках.
А также хотим обратить Ваше внимание на пункт Отключение при подсоединении внешней USB-мыши, активируя который сенсорная панель будет автоматически отключаться при использовании мыши. Плюсом данной возможность есть то что пользователю не придется каждый раз отключать устройство.
Диспетчер устройств
- Выполняем команду devmgmt.msc в окне Win+R.
- В окне диспетчера задач находим устройство сенсорной панели в разделе Мыши и иные указывающие устройства.
- В контекстном меню выбираем пункт Удалить устройство (если есть возможность в контекстном меню выбрать вариант Отключить, тогда отдаем ему предпочтение).
- В окне Удаление устройства необходимо подтвердить удаление нажав кнопку Удалить (а также есть возможность удалить программы драйверов для этого устройства).
При отсутствии последних драйверов возможно придется искать тачпад в разделе Устройства HID. Там уже он может называться HID-совместимая сенсорная панель.
Центр мобильности Windows
На ноутбуках некоторых производителей есть возможность выключить сенсорную панель прямо с окна центра мобильности Windows.
- С помощью поиска Win+Q находим и запускаем Центр мобильности Windows.
- В открывшимся окне находи параметр Сенсорная панель и изменяем её значение на Выкл.
Отключить тачпад программой
Существует множество бесплатных утилит, которые блокируют нажатия на сенсорную панель. Среди самых популярных есть возможность выбрать Touchpad Blocker, TouchFreeze или Touchpad Pal. Если Touchpad Blocker имеет различные настройки, то TouchFreeze и Touchpad Pal работаю сразу после запуска.
- Если же Вам необходимо полностью блокировать сенсорную панель тогда скачивайте Touchpad Blocker.
- При необходимости блокировки тачпада только в процессе набора текста тогда можно использовать TouchFreeze и Touchpad Pal.
Включение и отключение тачпада в BIOS
Для более опытных пользователей есть способ отключить сенсорную панель ноутбука в BIOS. В новых ноутбуках придется искать возможные варианты отключения уже в интерфейсе UEFI. Как открыть зайти в Биос на Вашем ноутбуке мы уже рассматривать не будем. Покажу Вам возможные расположения кнопки отвечающей за работу сенсорной панели ноутбука.
- Advanced > Internal Pointing Device > Disabled.
- Boot > Touch Pad Mouse > Disabled.
Выводы
Знать как отключить и включить сенсорную панель (тачпад) на ноутбуке просто необходимо каждому пользователю не зависимо от операционной системы. Мы же рассмотрели процесс отключения на примере операционной системы Виндовс 10. В принципе он не отличается от вариантов отключения тачпада и на предыдущих операционных системах, по исключению использования нового интерфейса управления параметры Windows 10.
Обращаем ваше внимание на то, что данный способ гарантирует положительный результат только при условии, что на ноутбуке установлена лицензионная версия операционной системы.
На большей части ноутбуков предусмотрена стандартная комбинация кнопок на клавиатуре для отключения сенсорного управления. Чаще всего, это функциональная клавиша «Fn» и одна из двенадцати кнопок от F1 до F12. Как правило, на подходящей кнопке есть соответствующий рисунок с изображением перечеркнутого тачпада или чего-то подобного.
Если способ отключения с помощью нажатия комбинации клавиш не сработал, рекомендуется проверить драйвер тачпада и в случае отсутствия скачать его с официального сайта фирмы-производителя ноутбука и установить. Хотя подобная проблема встречается крайне редко.
Теперь давайте рассмотрим, каким образом деактивируется тачпад на ноутбуках разных производителей.
В большинстве случаев на ноутбуках фирмы Acer работает комбинация клавиш Fn+F7. Если этот метод не сработал, то вместо F7 ищите нужную кнопку, на которой нанесено изображение с рукой, прямоугольником и знаком Стоп.
На большинстве ноутбуках Sony срабатывает комбинация клавиш Fn+F1, хотя может использоваться и другая клавиша «F» с соответствующим изображением.
Сочетание клавиш Fn+F9 отключает тачпад на ноутбуках фирмы Toshiba. В иных случаях на клавише также есть соответствующее изображение, на котором, как правило, через слеш изображены тачпад, и он же зачёркнутый.
В случае с ноутбуками данной компании должна сработать комбинация клавиш Fn+F5, если иное сочетание не предусмотрено производителем.
Чаще всего на ноутбуках фирмы Asus тачпад отключается посредством нажатия клавиши F9 (или F7) с зажатой одновременно функциональной кнопкой Fn. Как правило, на нужной клавише есть соответствующее изображение с перечеркнутой сенсорной панелью.
В случае возникновения таких проблем, как потёртость клавиш или отсутствие той, что выключает тачпад, на ноутбуках HP есть небольшое углубление или зона в верхнем левом углу сенсорной панели (например, отмеченная точкой). Сделав два быстрых касания можно вызвать соответствующее окно, которое поможет в выключении тачпада.
Также, вместо этого можно просто на протяжении 5 секунд удерживать палец в этой области.
На ноутбуках фирмы Lenovo используется зажатая клавиша Fn и одна из функциональных клавиш «F». Как правило, это F6. В иных случаях на клавишу должно быть нанесено изображение с перечёркнутым тачпадом.
Тачпад на ноутбуке – инструмент не только полезный, но и в некоторых случаях незаменимый. Именно поэтому все ноутбуки по умолчанию снабжаются им. Однако, иногда возникает необходимость в его выключении. Выполняется этой действие нажатием комбинации клавиш, которые в зависимости от производителя устройства могут быть разными.
Используемые источники:
- https://windows10i.ru/instruktsii-i-sovety/kak-otklyuchit-tachpad-na-windows-10-na-noutbuke.html
- https://windd.ru/kak-otklyuchit-sensornuyu-panel-na-noutbuke-vindovs-10/
- https://mywindows10.ru/kak-otklyuchit-tachpad-na-noutbuke/
 Как отключить тачпад на ноутбуке (срабатывают случайные нажатия, когда работаю за ноутбуком с мышкой)
Как отключить тачпад на ноутбуке (срабатывают случайные нажатия, когда работаю за ноутбуком с мышкой)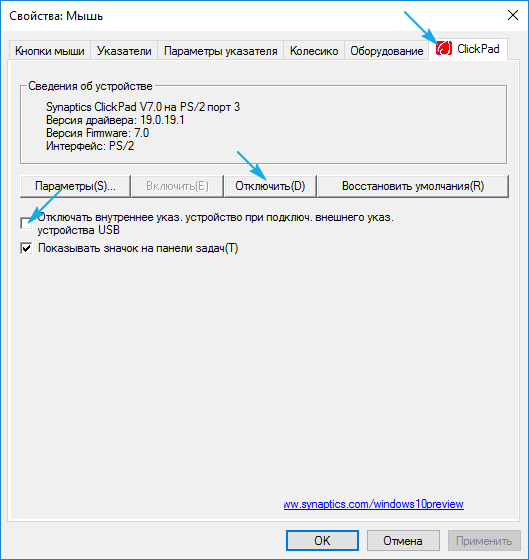
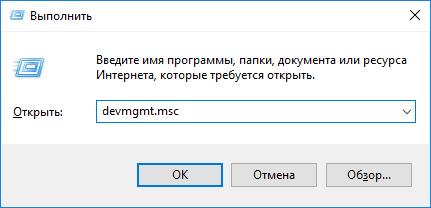
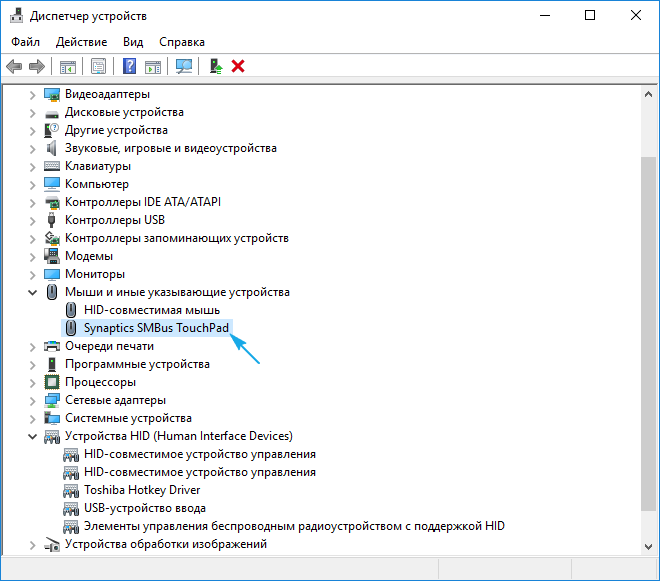
 Как отключить тачпад на ноутбуке. Пошаговые инструкции: 7 способов выключения!
Как отключить тачпад на ноутбуке. Пошаговые инструкции: 7 способов выключения!

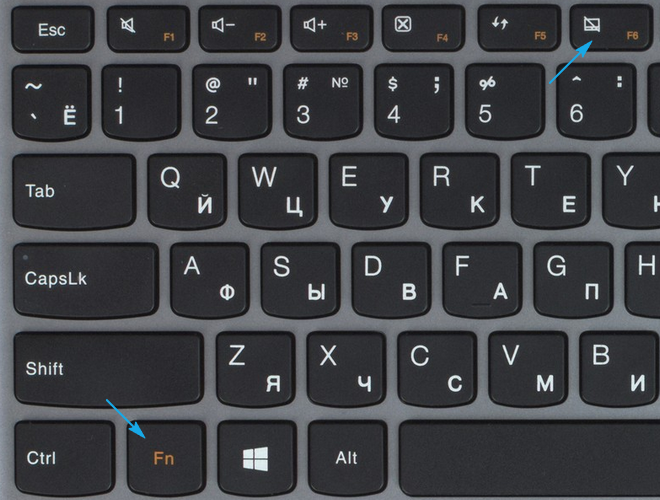

 Как включить тачпад на ноутбуке Самсунг
Как включить тачпад на ноутбуке Самсунг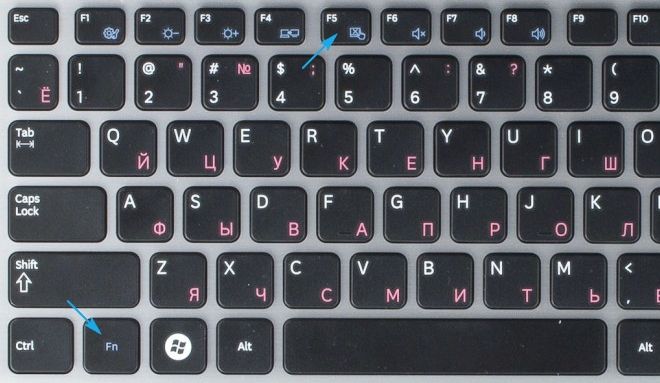



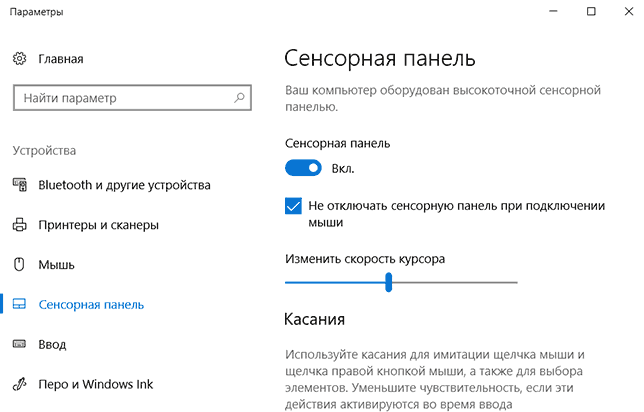
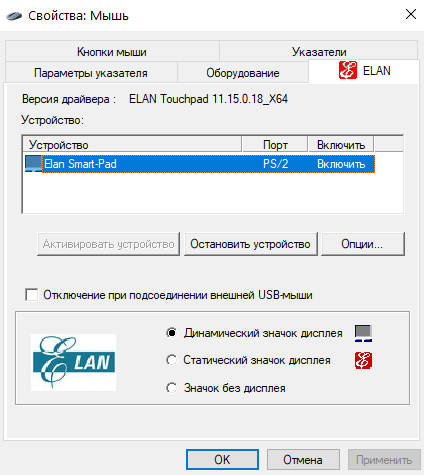
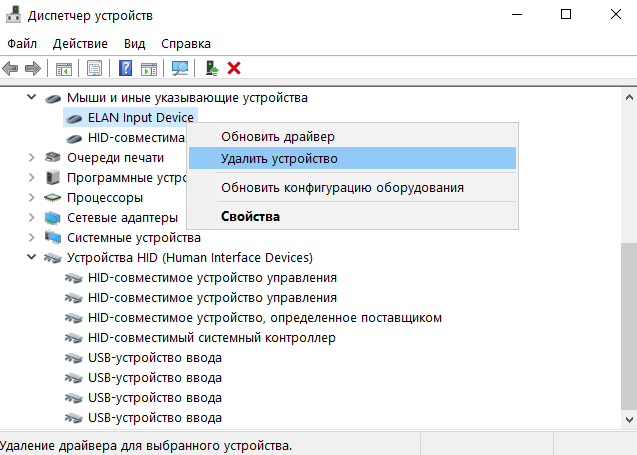
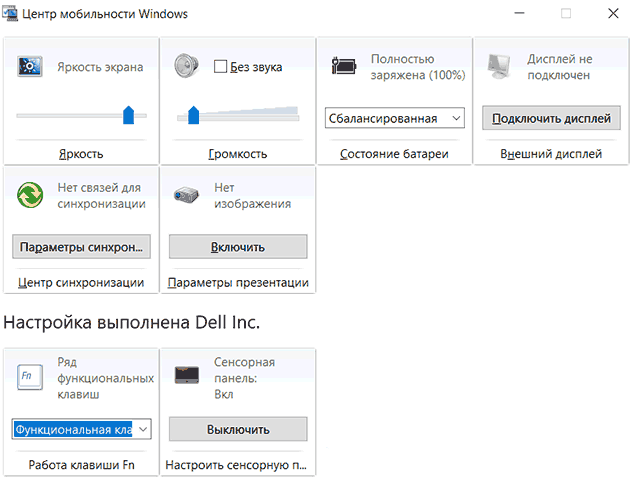
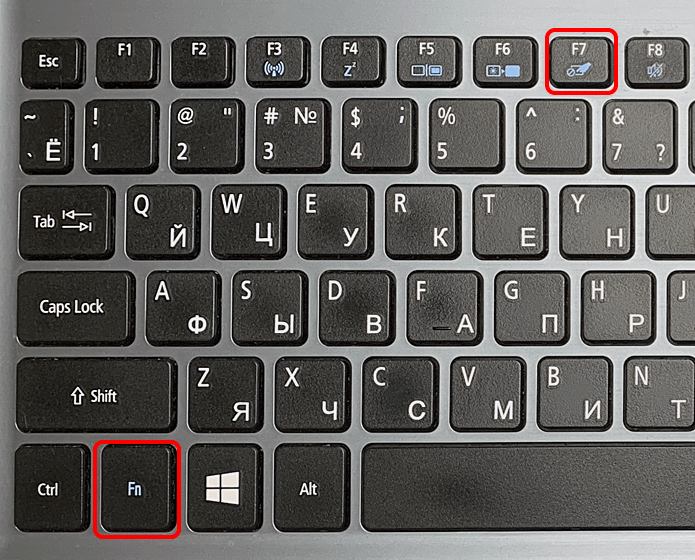
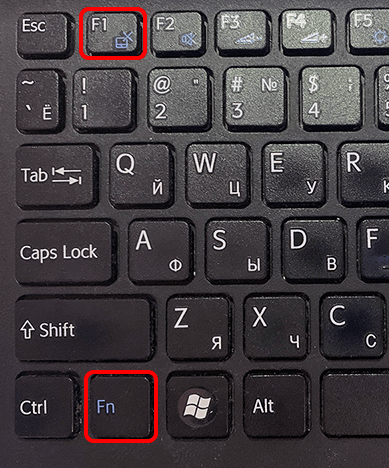
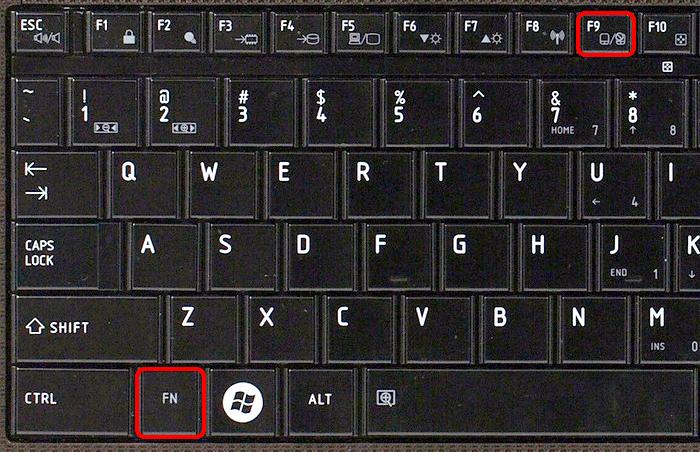
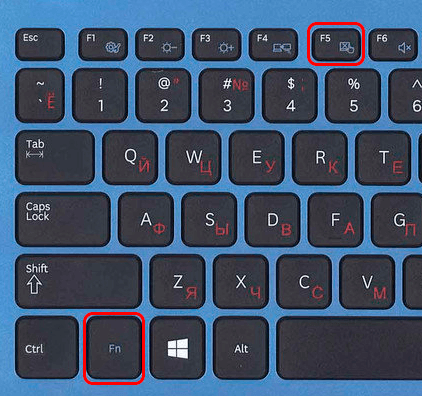
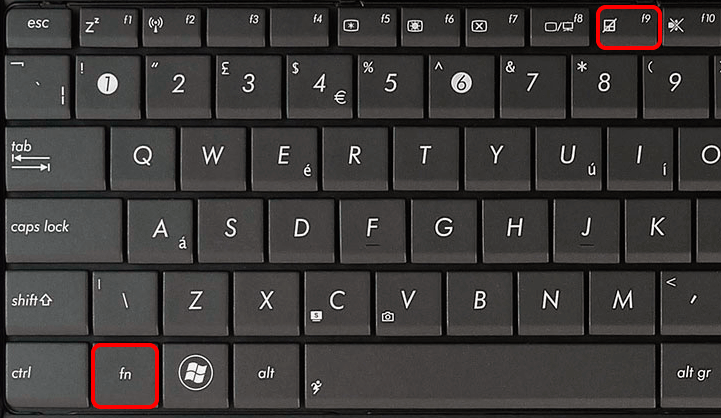
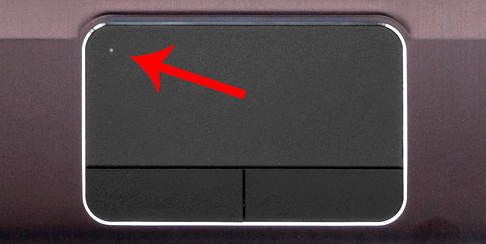
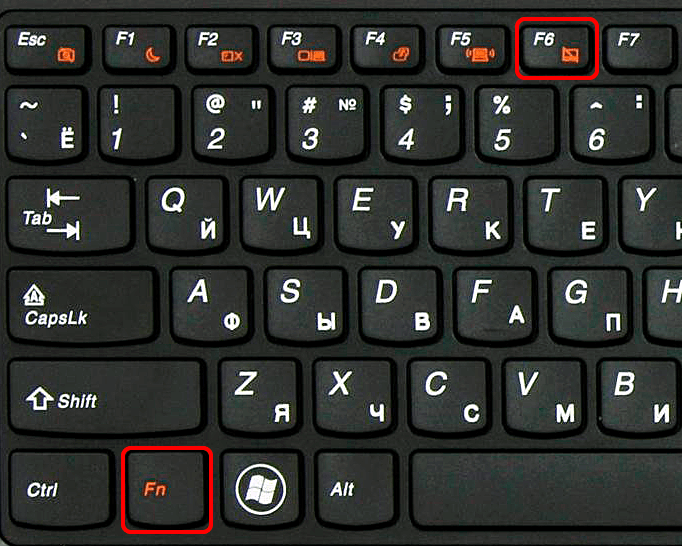


 Не работает мышка на ноутбуке встроенная, что делать?
Не работает мышка на ноутбуке встроенная, что делать? Как отключить тачпад на ноутбуке с помощью горячих клавиш или настроек
Как отключить тачпад на ноутбуке с помощью горячих клавиш или настроек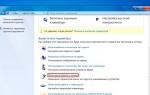 Как включить мышку на клавиатуре ноутбука
Как включить мышку на клавиатуре ноутбука Как отключить Защитник Windows 10 за пару кликов (+видео)
Как отключить Защитник Windows 10 за пару кликов (+видео)