<index>
Фильтр Windows SmartScreen позволяет поддерживать безопасность компьютера, проверяя потенциально небезопасные файлы и приложения. Без фильтра SmartScreen безопасность компьютера может быть под угрозой
Как известно фильтр SmartScreen был интегрирован еще в Internet Explorer 9. В Windows 8 фильтр SmartScreen интегрировали на уровне операционной системы и включен по умолчанию, что по заявлению разработчиков должно повысить степень ее защищенности. Но недавние исследования эксперта по безопасности Надим Кобейсси (Nadim Kobeissi), ставят под сомнение использование этого фильтра, тем более если установить комплексную защиту от другого производителя.
Для отключения фильтра SmartScreen достаточно проделать следующее:
Наведите курсор мышки на значок «Центра поддержки» в правом углу, нажмите на него и выберите «Открыть центр поддержки»
Другой вариант открыть Центр поддержки — нажмите клавиши Win+I — Панель управления — Система и безопасность — Центр поддержки. В открывшемся Центре поддержки выбираем «Изменение параметров Windows SmartScreen»
В окне настроек параметров фильтра SmartScreen, выбираем последний вариант «Ничего не делать (отключить Windows SmartScreen)
Последнее, что осталось сделать — это отключить напоминания Центра поддержки о том, что у нас отключен Windows SmartScreen. Возвращаемся в Центр поддержки и выбираем в правой стороне окна «Не получать больше сообщения на тему «Windows SmartScreen»
Теперь информация об установленных программах и играх не отправляется в Microsoft
</index>Похожие публикации
Здравствуйте. Если не ошибаюсь, то SmartScreen добавили ещё в Windows 7, хотя прошло уже лет восемь и я точно этого не помню, возможно даже в Vista. Суть системы в том, что предупредить пользователя, что данный файл скачен из интернета и может представлять опасность. Проблема в том, что CS предупреждает о всех файлах, скаченных с интернета и после сотого файла .exe, пользователь начинает жать кнопку «Запустить все равно» чисто на автомате и вся эта защита предупреждением полностью не работает. А ещё больше она мешает тем, что запрещает редактирование офисных документов, до разрешения. В старых офисах это реально бесило, благо в новом уже можно прямо в интерфейсе дать данное разрешение. Но сегодня я предлагаю просто его отключить, чтобы не мазолил глаза. Если не уверены в сайтах, с которых качаете музыку, рекомендую установить хороший антивирус — это будет лучше.
Есть два способа открытия настроек SmartScreen:
- Быстрый — нажимаем Win+R и вводим SmartScreenSettings
- Медленный с помощью панели управления:
Открываем панель управления. В современных операционных системах для этого нужно нажать правой клавишей по углу «Пуск» и выбрать соответствующий пункт.
Выбираем группу «Система и безопасность».
И раздел «Безопасность и обслуживание».
В левой колонке выбираем пункт «Изменение параметров Windows SmartScreen».
И здесь уже выбираем нижний пункт «Ничего не делать (отключить Windows SmartScreen)». Жмем ОК. Теперь система будет задавать меньше вопросов.
Вроде всё. Надеюсь эта статья оказалась вам полезной, нажмите одну из кнопок ниже, чтобы рассказать о ней друзьям. Также подпишитесь на обновления сайта, введя свой e-mail в поле справа или подписавшись на группу во Вконтакте и канал YouTube. Спасибо за внимание
Материал сайта geekteam.pro
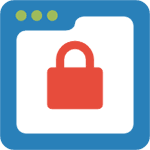
Несмотря на то, что я опишу, как полностью отключить SmartScreen в Windows 8, заранее предупрежу, что я не могу в полной мере рекомендовать это делать. См. также: Как отключить фильтр SmartScreen в Windows 10 (в инструкции, помимо прочего, показано, что делать, если настройки недоступны в панели управления. Подойдет и для 8.1).
Если вы загрузили программу из надежного источника и видите сообщение, что система Windows защитила ваш компьютер и фильтр Windows SmartScreen предотвратил запуск неопознанного приложения, которое может подвергнуть ваш компьютер риску, вы можете просто нажать «Подробнее», а затем — «Выполнить в любом случае». Ну а теперь переходим к том, как сделать, чтобы это сообщение не появлялось.
Отключение SmartScreen в Центре поддержки Windows 8
А теперь, по шагам о том, как выключить появление сообщений данного фильтра:
- Зайдите в центр поддержки Windows 8. Для этого, вы можете кликнуть правой кнопкой мыши по значку с флажком в области уведомления или зайти в Панель управления Windows, а там выбрать нужный пункт.
- В центре поддержки слева выберите пункт «Изменение параметров Windows SmartScreen».
- В следующем окне вы можете настроить, как именно будет себя вести SmartScreen при запуске неопознанных программ, скачанных из интернета. Требовать подтверждения администратора, не требовать его и просто предупреждать или вообще ничего не делать (Отключить Windows SmartScreen, последний пункт). Сделайте свой выбор и нажмите Ок.
Вот и все, на этом мы выключили данный фильтр. Рекомендую быть осторожными при работе и запуске программ из Интернета.
Используемые источники:
- https://www.windxp.com.ru/win8/article_23.htm
- https://geekteam.pro/kak-otklyuchit-windows-smartscreen-v-windows-10-8-1-8/
- https://remontka.pro/smartscreen-windows-8-1-off/
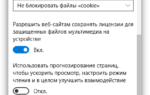 Исправляем ошибки S.M.A.R.T. на SSD и жестких дисках
Исправляем ошибки S.M.A.R.T. на SSD и жестких дисках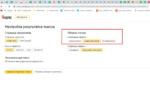 NetPolice как отключить фильтр
NetPolice как отключить фильтр
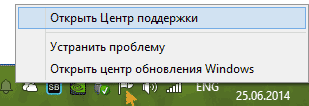
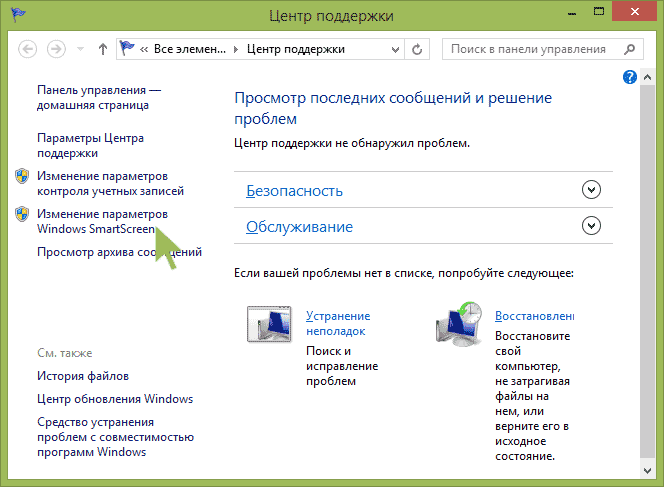
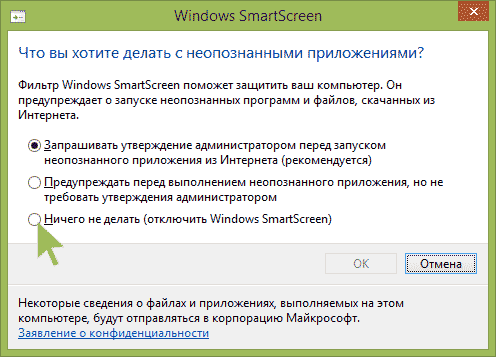
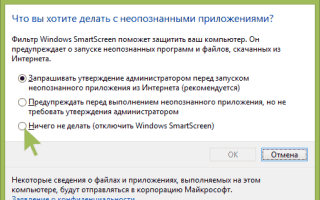

 Как отключить Защитник Windows 10 за пару кликов (+видео)
Как отключить Защитник Windows 10 за пару кликов (+видео) Отключение ненужных служб в Windows 7: бесплатное ускорение компьютера
Отключение ненужных служб в Windows 7: бесплатное ускорение компьютера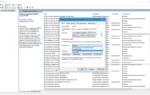 Службы Windows 10, какие лучше отключить для ускорения системы.
Службы Windows 10, какие лучше отключить для ускорения системы.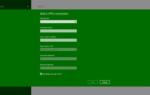 Безопасность Windows 8 — сравнение с Windows 7
Безопасность Windows 8 — сравнение с Windows 7