Содержание
ГлавнаяWindowsКак отключить smartscreen в Windows
“Windows Smartscreen” – полезная встроенная функция, которая служит для обеспечения безопасности вашего компьютера. Smartscreen включается автоматически, одновременно с системой, некоторые пользователи даже не всегда догадываются о его существовании. Этот фильтр собирает данные обо всех приложениях, установленных на вашем компьютере.
Когда запускается неопознанная программа, которую вы скачали из Интернета, smartscreen предупреждает о возможной угрозе. Иногда фильтр дает сбой и запускается тогда, когда в этом нет необходимости. Бывают случаи, когда запуск небезопасных, по мнению smartscreen, программ просто необходим пользователю. Если отсутствует Интернет-соединение, фильтр не может подключиться к необходимому серверу, т.к. не происходит его запуск – это самая частая причина, по которой пользователи стараются его отключить. Если у вас установлен современный антивирус, необходимость smartscreen вызывает некоторые сомнения. Прежде, чем отключать фильтр, проанализируйте все «за» и «против» этой процедуры, а также, оцените степень её необходимости.
Если вы не знаете, как отключить Windows Smartscreen – читайте нашу статью.
Как отключить smartscreen в Windows 10
Существует несколько способов, как отключить Windows smartscreen. Наиболее удобный, на наш взгляд – отключение фильтра на уровне системы, с помощью панели управления. Однако, необходимо помнить, что для выполнения следующих действий, у вас должны быть права Администратора.
- Нажмите кнопку «Пуск», далее найдите пункт «Параметры»;
- Открываете «Обновление и безопасность», затем вписываете в поиск по параметрам smartscreen, а далее переходите по ссылке из поиска «Изменение параметров smartscreen»;
- Нажмите “Откл”, если у вас было включено обратное. На этом отключение завершено.
Как видите, отключить smartscreen несложно, вы с легкостью справитесь с этой задачей.
Как отключить smartscreen в Windows 7
Если вы задумались о том, как отключить фильтр smartscreen в Windows 7, то не беспокойтесь, эта процедура не сильно отличается от предыдущего варианта. Для разнообразия, давайте попробуем сделать это другим способом.
В меню «Пуск» выбираете пункт «Выполнить». В строке набираете команду msconfig, жмете “ОК”.
Затем, в появившемся окне, открываете вкладку «Автозагрузка». В списке процессов находите smartscreen, убираете галочку. Процедуру заканчиваем нажатием кнопки “Выполнить”.
Теперь, когда вы знаете, как отключить фильтр smartscreen, рекомендуется запустить антивирус, чтобы защитить компьютер. Также, следует внимательнее относится к программам, которые вы качаете из интернета.
Как отключить smartscreen в Windows 8
Чтобы обеспечить запуск нового приложения или программы, вам не обязательно знать, как отключить smartscreen windows 8. Если вы загрузили программу из надежного источника, уверены в ее безопасности, а фильтр все равно предотвратил ее запуск – просто нажмите кнопку «Подробнее».
Далее выберите вариант «Выполнить в любом случае» и программа запустится. В том случае, если вы все же хотите, чтобы это сообщение не появлялось в будущем, желаете знать, как отключить фильтр smartscreen в Windows 8 – следуйте дальнейшим инструкциям.
- Найдите «Центр поддержки» во вкладке «Панель управления».
- Слева в новом окне выберите «Изменение параметров Windows smartscreen».
- Далее, отметьте тот вариант, который вас устраивает. Для полного выключения программы необходимо отметить последний пункт. Жмете ОК – все готово.
Отключив фильтр, не скачивайте программы на подозрительных сайтах, включите антивирус.
Как отключить smartscreen в Windows 8.1
В этой версии ОС также есть smartscreen. Как отключить в Windows 8.1 – читайте далее. Откройте панель управления. Если во вкладке «Вид» стоит выбор на варианте «Категории» – настройте его на «Значки». Выберете пункт «Центр поддержки». Открылось окно, справа найдите «Изменение параметров Windows smartscreen». Отметьте третий вариант. Теперь на вашем компьютере этот фильтр отключен. Не забудьте включить smartscreen позже, если эта мера была принята для запуска одной или нескольких программ.
Прежде, чем решится на такие радикальные меры, как принудительное отключения фильтра smartscreen в Windows 8.1, рекомендуем внимательно разобраться в том, что это такое и для чего нужно. Помните, что, отключая фильтр, вы ухудшаете безопасность своего компьютера.
Похожие записи
Windows smartscreen — как отключить?
Как и ожидалось от разработчиков Windows, новый фильтр, который бы мог заменить работу многих антивирусных программ – SmartScreen потерпел множество критичных отзывов, которые поставили под сомнение использование данного фильтра как…
UAC в windows 7 — как отключить?
Наверное, вы очень часто замечали и продолжаете замечать, как вам при установке, удалении, внесении изменений и открытии какого-то приложение, открывается надоедливое диалоговое окно UAC в Windows 7. Как отключить его, чтобы оно больше не…
Как отключить Защитник в Windows 10?
Операционная система Windows 10 является одной из тех, которая имеет свое встроенное средство защиты от вирусов и других нежелательных программ. По использованию программа в точности напоминает Microsoft Essentials, как вы понимаете, изменилось только…
Что такое фильтр SmartScreen, нужен ли он Вам и как его отключить… Всё это вы узнаете из этой статьи.
Дата: 15.09.2018 | | Комментарии
Что такое Смарт Скрин и для чего он нужен
«Смарт Скрин» – это функция в браузере Internet Explorer, обеспечивающая безопасность скачивания файлов в сети Интернет. Если контент, который вы хотите загрузить, скачало уже много других пользователей, то Smartscreen считает его безопасным и не препятствует его передаче на ваш компьютер. Но в случаях, когда файл не скачивался вообще или был загружен недостаточное количество раз, сработает фильтр и вы получите предупреждение о том, что данный контент может оказаться небезопасным. Также Смарт Скрин может инициировать предложение отменить загрузку, если веб-ресурс, на котором вы находитесь, внесен в постоянно обновляемый список фишинговых сайтов
Дело в том, что этот фильтр блокирует установку всех программ, у которых нет цифровой подписи. Если же у вас уже установлен хороший антивирус, то в нем уже есть подобная функция, а значит дублирование такой же функции нам совсем ни к чему.
Как отключить SmartScreen?
Итак, запускаем Internet Explorer, в правом верхнем углу выбираем пункт меню Безопасность -> Фильтр SmartScreen => отключить фильтр SmartScreen.
Если у Вас нет в правом углу такого меню (его отображение, как и других панелей, настраивается в пункте меню «Вид»), тогда нажмите кнопку Alt, у Вас появится основное меню под адресной строкой браузера, выберите пункт Сервис -> Фильтр SmartScreen => отключить фильтр SmartScreen
Дальше появится окно в котором нужно подтвердить Ваши действия:
Таким же способом при необходимости вы сможете его включить.
Ваши вопросы и комментарии:

Отключаем SmartScreen
Причина для отключения данной системы защиты одна: частые ложные, с точки зрения пользователя, срабатывания. При таком поведении SmartScreen бывает невозможно запустить нужную программу или открыть файлы. Ниже приведем последовательность действий для временного решения этой проблемы. Почему «временного»? А потому что после установки «подозрительной» программы лучше все включить обратно. Повышенный уровень безопасности еще никому не повредил.
Вариант 1: Локальная групповая политика
В Профессиональной и Корпоративной редакции Windows 10 присутствует «Редактор локальной групповой политики», с помощью которого можно настраивать поведение приложений, в том числе и системных.
- Запускаем оснастку с помощью меню «Выполнить», которое открывается сочетанием клавиш Win+R. Здесь вводим команду
gpedit.msc - Переходим в раздел «Конфигурация компьютера» и последовательно раскрываем ветки «Административные шаблоны – Компоненты Windows». Нужная нам папка называется «Проводник». Справа, в экране параметров находим тот, который отвечает за настройку SmartScreen. Открываем его свойства двойным кликом по названию параметра или переходим по ссылке, показанной на скриншоте.
- Включаем политику с помощью указанной на скрине радиокнопки, а в окне параметров выбираем пункт «Отключить SmartScreen». Жмем «Применить». Изменения вступают в силу без перезагрузки.
Если у вас установлена Windows 10 Home, то придется воспользоваться другими возможностями для отключения функции.
Вариант 2: Панель управления
Данный способ позволяет отключить фильтры не только для будущих загрузок, но и для уже скачанных файлов. Действия, описанные ниже, следует производить из учетной записи, имеющей права администратора.
- Идем в «Панель управления». Сделать это можно, кликнув ПКМ по кнопке «Пуск» и выбрав соответствующий пункт контекстного меню.
- Переключаемся на «Мелкие значки» и переходим в раздел «Безопасность и обслуживание».
- В открывшемся окне, в меню слева, ищем ссылку на SmartScreen.
- Включаем для неопознанных приложений опцию с названием «Ничего не делать» и жмем ОК.
Вариант 3: Отключение функции в Edge
Для отключения SmartScreen в стандартном браузере Microsoft необходимо воспользоваться его настройками.
- Открываем браузер, кликаем по значку с точками в правом верхнем углу интерфейса и переходим к пункту «Параметры».
- Открываем полнительные параметры.
- Отключаем функцию, которая «Помогает защитить компьютер».
- Готово.
Вариант 4: Отключение функции для магазина Windows
Обсуждаемая в этой статье функция работает и для приложений из магазина Windows. Иногда ее срабатывание может приводить к сбоям в работе программ, установленных через Windows Store.
- Идем в меню «Пуск» и открываем окно параметров.
- Переходим в раздел конфиденциальности.
- На вкладке «Общие» отключаем фильтр.
Заключение
Мы сегодня разобрали несколько вариантов отключения фильтра SmartScreen в Windows 10. Важно помнить, что разработчики стремятся максимально повысить безопасность пользователей своей ОС, правда, иногда с «перегибами». После выполнения необходимых действий – установки программы или посещения заблокированного сайта — снова включите фильтр, чтобы не попасть в неприятную ситуацию с вирусами или фишингом. Мы рады, что смогли помочь Вам в решении проблемы.
Опишите, что у вас не получилось. Наши специалисты постараются ответить максимально быстро.
Помогла ли вам эта статья?
Используемые источники:
- https://howwindows.ru/windows/kak-otklyuchit-smartscreen-v-windows/
- https://mobobzor.com/obzory-programm/windows-7/kak-otklyuchit-smartscreen-v-windows-7.html
- https://lumpics.ru/how-to-disable-windows-smartscreen/
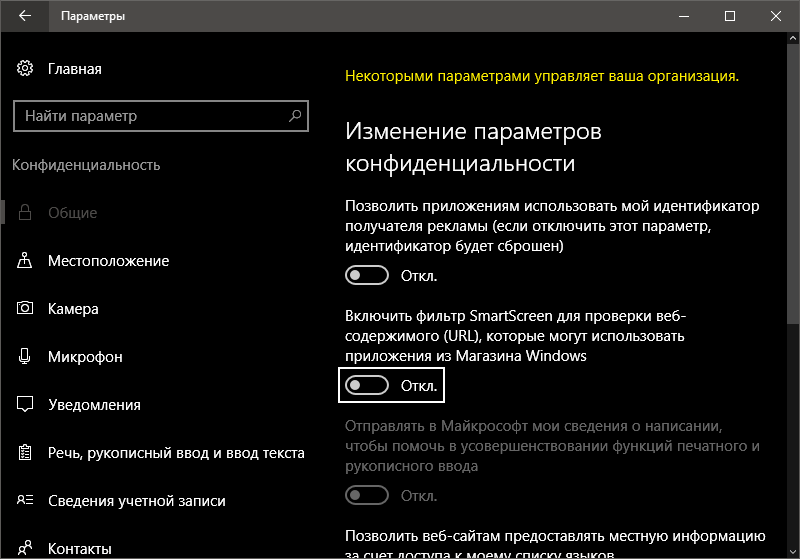
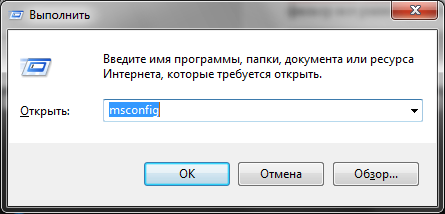
 Разъемы на жестких дисках для компьютера: какие есть сейчас и какие бывают?
Разъемы на жестких дисках для компьютера: какие есть сейчас и какие бывают?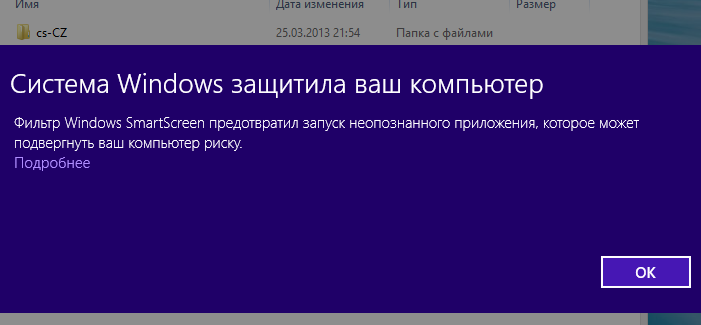

 Как отключить защитник Windows 10 навсегда, или временно
Как отключить защитник Windows 10 навсегда, или временно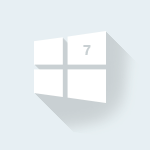
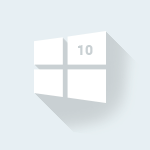
 Как отключить Защитник Windows 10 за пару кликов (+видео)
Как отключить Защитник Windows 10 за пару кликов (+видео)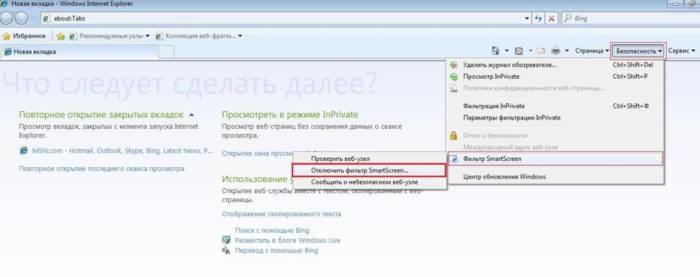
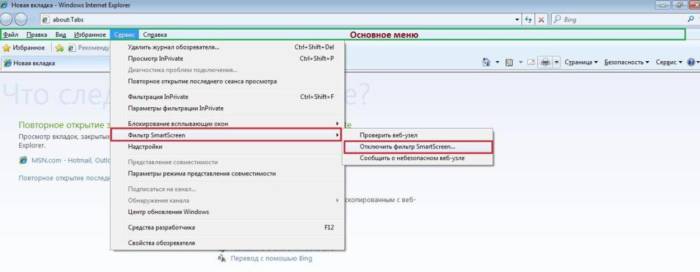
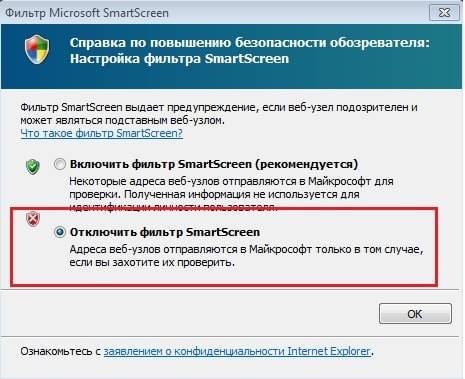
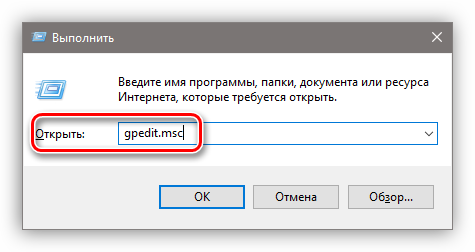
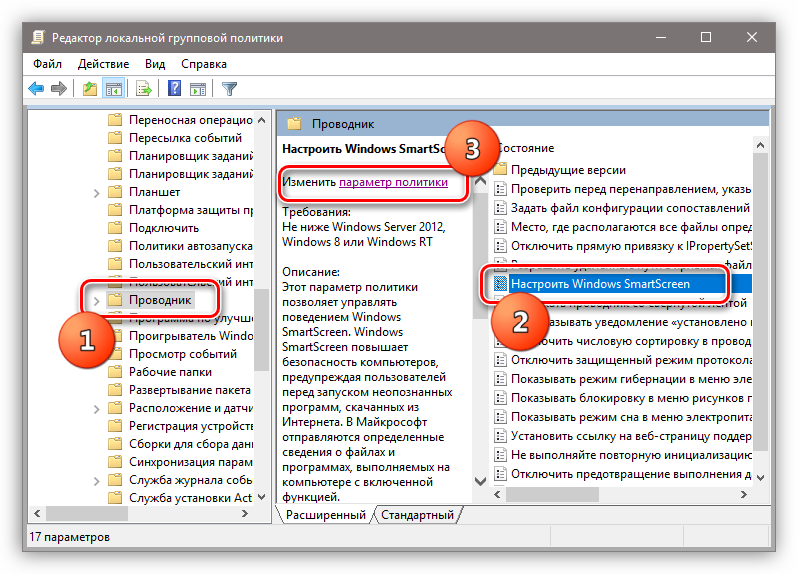
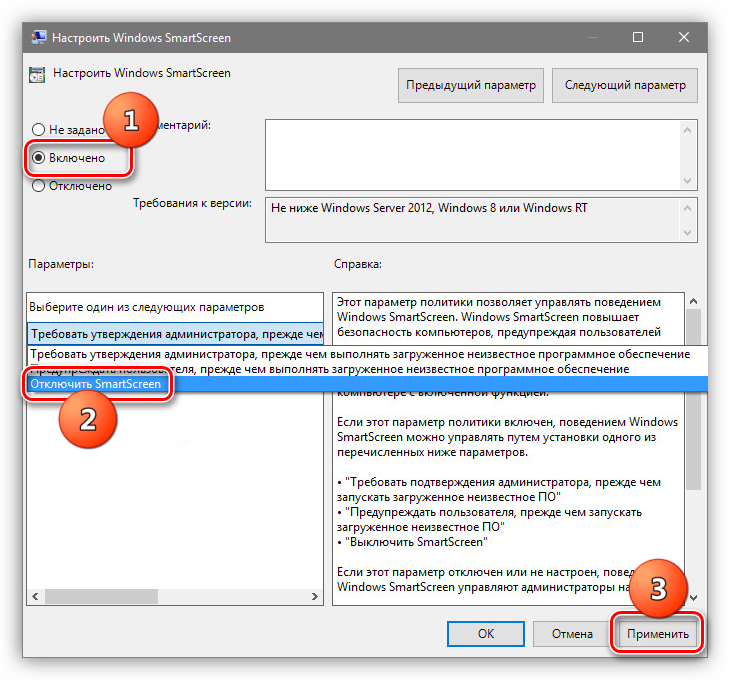
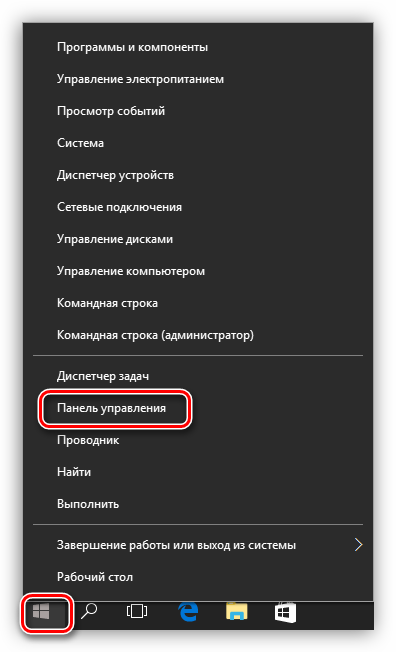
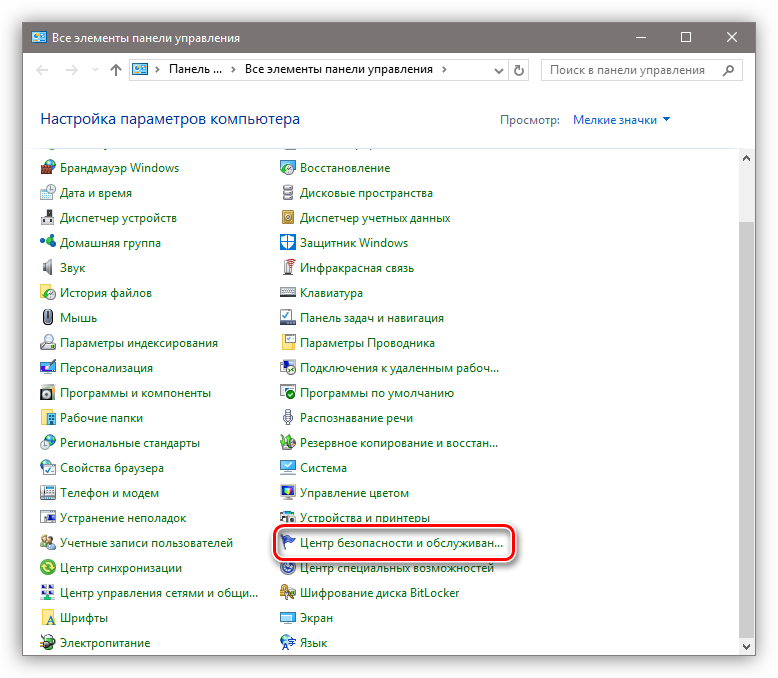
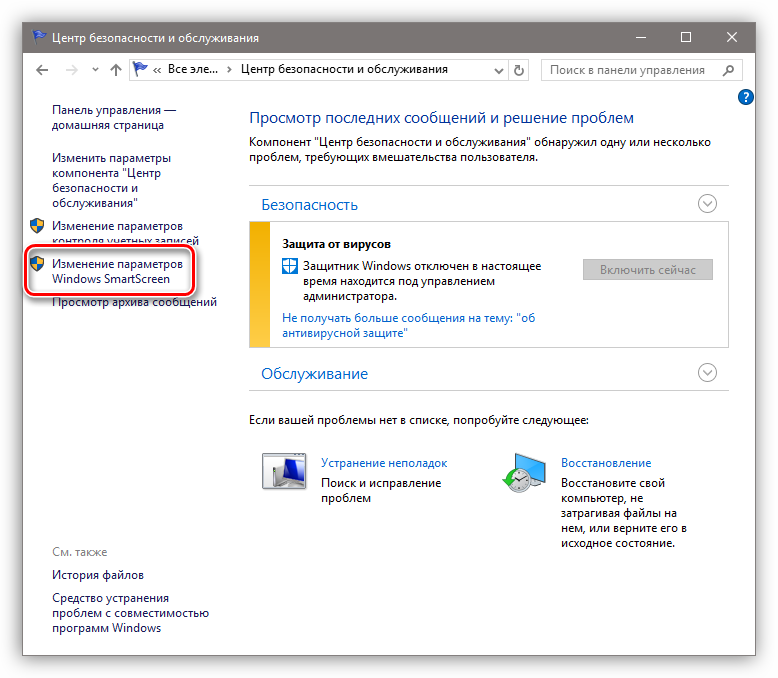
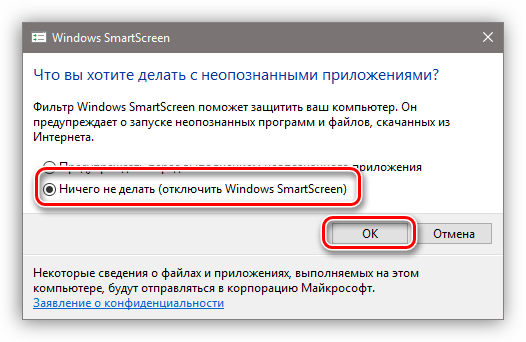
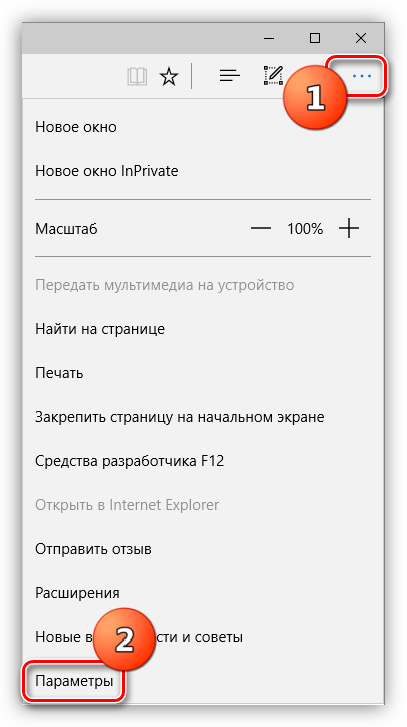
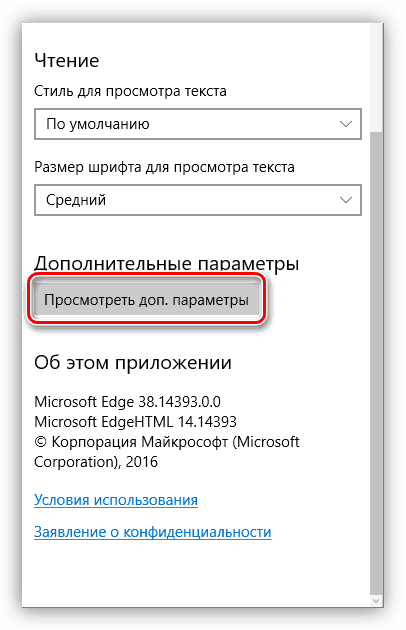
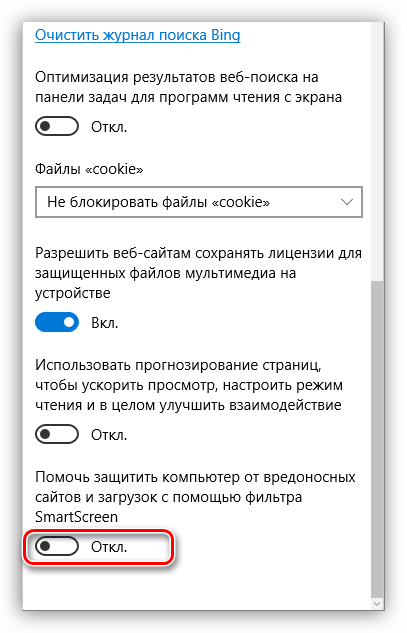
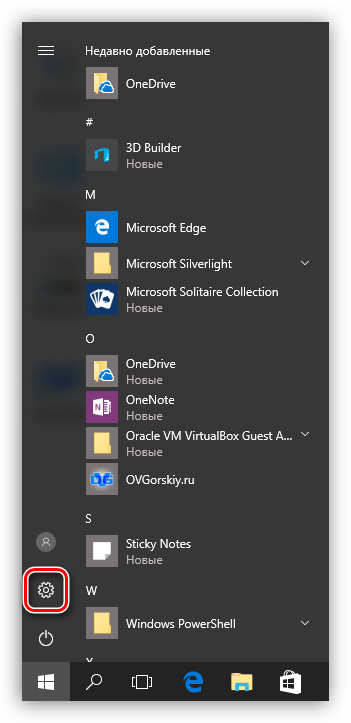
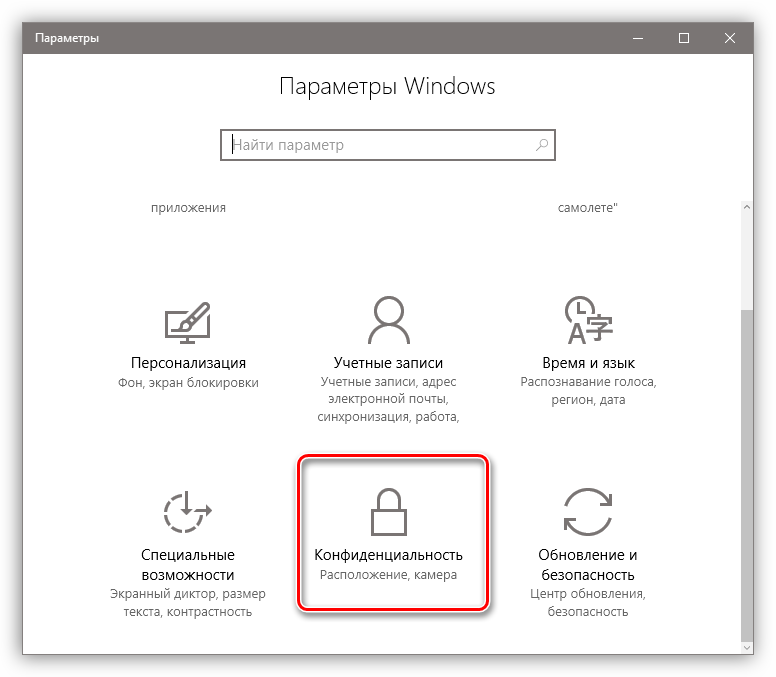
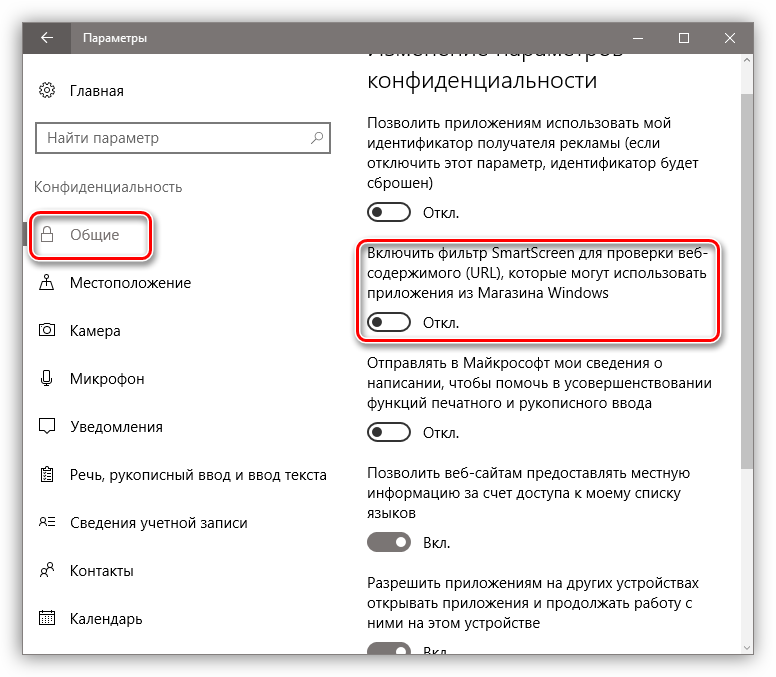


 Шаг 3.1: Ошибки при установке Windows 7 - общие и ошибки по кодам.
Шаг 3.1: Ошибки при установке Windows 7 - общие и ошибки по кодам.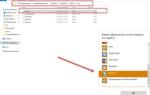 Как отключить слежку Windows 10
Как отключить слежку Windows 10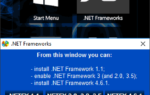 Как устранить проблемы с установкой Net Framework
Как устранить проблемы с установкой Net Framework Установка и настройка Windows 7 на SSD накопитель
Установка и настройка Windows 7 на SSD накопитель