Содержание
- 1 Net Framework 3.5 для Windows 10
- 2 Net Framework 4.5 для windows 10
- 3 Как понять, какой тип разрядности надо скачивать
- 4 Ошибки при установке Net framework 3.5
- 5 Заключение
- 6 Как установить Net Framework 3.5 и 4.5 для Windows 10
- 7 Установка net framework 3.5 для windows 10 redstone
- 8 Установить .NET Framework для Windows 10
- 9 Как включить net framework windows 10
- 10 Как установить Framework в Windows 10? (версии 3.5 и 4.5)
- 11 Смотрите также
- 12 Как скачать и установить .NET Framework 3.5 в Windows 10 средствами системы
- 13 Установка .NET Framework 4.5
- 14 Установка .NET Framework 3.5.1 из дистрибутива Windows 10
- 15 Неофициальный способ скачать .Net Framework 3.5 и 4.6 и установить его
11 марта 2019
Net Framework windows 10 только звучит непонятно для тех, кто еще не пытался разбираться в теме несовместимости приложений и операционной системы.
Иначе говоря, эта установка позволяет устанавливать те программы, которые по каким-либо причинам не могут быть распознаны ОС Windows 10.
Стоит отметить такую важную вещь, как версии данного сервиса. Ведь, начиная с четвертого номера, Net уже предусмотрена на десятом виндовс.
Но бывают случаи, когда необходимо использовать предыдущие варианты, тогда и возникает вопрос, как их раздобыть и каким образом пользоваться.
Net Framework 3.5 для Windows 10
Именно этот вариант применяется, если нужен какой-то Net ниже 4.
Но, чаще всего, из-за того, что программа установлена в виндовс изначально, пользователь не имеет понятия, как установить и что предпринять, чтобы оно работало.
Как установить эту версию
Для начала необходимо любым способом отыскать панель управления (обычно предпочитают юзеры делать это через строку, где можно ввести слово или предложение для поиска).
Панель управления
Если оно сделано через поисковик, то следует кликнуть на приложение, и появится окно с предлагаемыми настройками параметров компа.
Теперь надо найти в правой верхней области окошка слово «категория» со стрелочкой вниз, сюда надо нажать кнопкой мышки, что располагается слева.
Это дает право выбирать размер значков, они могут быть мелкими или же крупными – нам нужен первый вариант.
Эти манипуляции приведут к увеличению списка и уменьшению символов в окошке.
Тут уже стоит отыскать слово «администрирование» и выбрать его с помощью мышки.
Теперь из перечня стоит выбрать пункт под названием «службы», что означает переход к следующим действиям. Они заключаются в проверке Центра Обновления Windows.
Проверка статуса Центра Обновления Windows
Здесь надо дважды нажать на нужный пункт и в окне отрегулировать тип запуска, как показано на рисунке.
Регулировка типа запуска в Центре Обновления Windows
Теперь остается выбрать кнопку «закрыть», это приведет к окну загрузки новых данных, потом «Ок».
Второй этап установки
Здесь происходит второй этап установки net framework 3.5 для windows 10.
Далее для того, чтобы новые данные взяли нужные обороты, важно осуществить перезагрузку персонального компьютера. Затем снова посещаем окошко панели управления, но на этот раз избираем пункт «программы», используя мышку.
Тут указывается два положения: «программы и компоненты» и «программы по умолчанию». Необходимо выбрать первый вариант. Важно кликать именно на строку с надписью «включение или отключение компонентов Windows» и действовать дальше.
Загрузка окна, где можно регулировать включение и отключение программ Windows
В этом окошке имеется список компонентов, из которых надо найти .Net Framemork 3.5 (включает .Net 2.0, 3.0) и поставить галочку. То есть, должно в итоге быть, как показано на рисунке. Жмем «Ок» и ожидаем пару минут результатов применения параметров.
Стоит перейти на веб-сайт, где скачиваются программы и сделать это с одним и вариантов 32 бита или же 64.
Для этого кликают по названию (оно обычно выделено синим цветом с подчеркиванием) и в возникшем окошке сохраняют файл. Перезагрузка компа после этого обязательна.
Net Framework 4.5 для windows 10
Net framework 4.5 для windows 10 призвано применяться для того, чтобы успешно создавались приложения для данной операционной системы. То есть, совместно с программирующими сервисами, .Net 4.5 способствует расширению возможностей используемых приложений на виндовс 10.
Версия 4.5 дополнена различными оптимизациями по сравнению с четверкой, поэтому для продвижения каких-либо новшеств в сфере новых программ, которые ОС 10 может не распознать,
Стоит отметить повышение функциональности и скорости отклика уже существующих программ из-за наличия обновленного варианта .Net framework.
Как установить эту версию
Необходимо зайти на сайт майкрософт, где предоставляется возможность скачивания. То есть надо нажать на кнопку «Скачать», потом уже после этого приступать к загрузке.
Страница скачивания Net framework 4.5 для windows 10
Для этого важно посетить «Мой компьютер», в перечне которого будет находиться файл загрузок (обычно условно обозначается стрелочкой вниз).
Папка загрузок в «Этот компьютер»
Именно в данном месте должен находиться файл с загрузкой net framework window 10.
На него следует нажать, что приведет к появлению окошка через минуту, где будет предложено избрать принятие условий лицензионного соглашения.
Теперь надо поставить галку, если вы согласны с условиями, и переходим далее, нажав внизу кнопку «установить» (она станет доступна только после подтверждения согласия).
Теперь пользователю предоставлено окошко с процессами:
- идет проверка безопасности файлов;
- идет установка необходимых компонентов для net framework (ход установки).
Когда обе полоски дойдут до конца (это может занять пару минут), юзер будет оповещен о том, что установка завершена.
Также здесь будет предложение ознакомиться с более новыми версиями, если такие есть, на сайте Центра обновления Windows.
Если нет желания или времени получать дополнительную информацию об обновлениях, то надо нажать «готово».
Второй этап установки
Он заключается в проверке результатов, их закреплении или даже регулировании.
Для этого важно перейти к панели управления.
Ее значок может быть расположен на рабочем столе.
Но большинство пользователей предпочитают вводить ее название в строку, где осуществляется поиск и нажать на результат, что выдан чуть выше строки запроса.
Теперь надо найти в правой верхней области окошка слово «категория» со стрелочкой вниз, сюда надо нажать кнопкой мышки, что располагается слева.
Это дает право выбирать размер значков, они могут быть мелкими или же крупными – нам нужен первый вариант.
Эти манипуляции приведут к увеличению списка и уменьшению символов в окошке.
Тут уже стоит отыскать слова «программы и компоненты».
Панель управления – программы и компоненты
Это приведет к открытию окошка с перечнем программ, которыми можно управлять, удалять и регулировать.
Здесь надо отыскать именно то название, которое соответствует программе Net framework 4.5.
Если оно присутствует, наряду с данными о версии, объеме и другой информацией, то загрузка net framework для windows 10 прошла успешно и готова к использованию.
Как понять, какой тип разрядности надо скачивать
В самом начале посещения сайта, где посетитель намеревается скачать net framework для windows 10, необходимо определиться с тем, чтобы избрать правильную систему, которая обозначается разрядностью.
Иными словами, надо правильно выбрать цифру, отображающую тип разряда.
Выяснение разрядности
Чтобы понять, нужен net framework для windows 10 x64 или же 32, достаточно следовать следующей инструкции:
- Найдите в правом нижнем углу условный значок флага, разделенного на четыре части. Его стоит выбрать, нажав кнопкой мышки, что располагается слева. Там будет разворачиваться вкладка с перечнем, в котором должно находиться положение «параметры».
- После клика на этот пункт произойдет переход к другому списку, необходима последняя строчка под названием «о системе».
- К ней применяется та же манипуляция с мышкой. Теперь перед пользователем находится информация о компьютере, его системе.
Выяснение разрядности, способ 1
Как видно на рисунке, в описании системы внизу окна на компе указано 32 разряда, здесь же имеется информация о:
- выпуске операционной системы Windows 10 Pro;
- коде продукта, процессоре (его мощности 2.40 GHz, наименовании Intel® Core™2 Duo CPU);
- оперативной памяти (ее размерах 2 Gb);
- пере и сенсорном вводе (что для этого монитора недоступен ввод с помощью пера и сенсорного ввода).
Значит, не обращая внимание на тип процессора, делаем вывод о необходимости ставить для своего ПК именно .Net*32.
Стоит отметить, что другую разрядность девайс просто не примет и старания окажутся впустую.
Обратите внимание: иногда случается, что версию стартового меню берет полноэкранный режим, тогда стоит отыскать слово «параметры» с помощью нажатия на условное обозначение гамбургера.
Рисунок 9. Это условное обозначение габмургера
2. Определение разрядности
Net framework для windows 10 x64 скачать или же x32 можно еще другим способом. Используя его, можно отметить доступность в применении и запоминании на будущее.
Обратите внимание, что разрядность в размере 32 может еще указываться как 86, многих это путает, кажется, что это новшество. Но в мире программирования эти нюансы легко объясняют.
Чтобы использовать второй способ, надо:
- Найти на столе, называющемся рабочим, значок «Этот компьютер», он обычно обозначается компьютером какой-то старой модели. На этот знак надо нажать кнопкой мышки, что располагается справа. Тогда возникнет список того, что можно сделать (закрепить на панели быстрого доступа, управление, закрепить на начальном экране, подключить/отключить сетевой диск, создать ярлык, удалить, переименовать). Нужен самый нижний пункт – свойства.
- Возникнет блок с наименованием «система», где будут отображаться различные данные, которые могут пригодиться пользователю.
- Здесь и надо отыскать, какова разрядность данного ПК.
Выяснение разрядности, способ второй
Как видно на рисунке, в описании системы внизу окна на компе указано 32 разряда, здесь же имеется информация о:
- выпуске операционной системы Windows 10 Pro;
- коде продукта, процессоре (его мощности 2.40 GHz, наименовании Intel® Core™2 Duo CPU);
- оперативной памяти (ее размерах 2 Gb);
- пере и сенсорном вводе (что для этого монитора недоступен ввод с помощью пера и сенсорного ввода) и т.д.
Значит, не обращая внимание на тип процессора, делаем вывод о необходимости ставить для своего ПК именно .Net*32.
Того же эффекта входа в хранилище информации о системе компа можно достичь, если зайти в панель управления (обычно через строку для поиска) и нажать слово «система» в открывшемся перечне.
Ошибки при установке Net framework 3.5
Нередко так происходит, что при установке этой программы возникают ошибки.
Некоторые из них довольно редкие и очень индивидуальные, а есть также и более популярные, они связаны с распространенными исходными настройками, которые надо устранить.
0х0800f081f ошибка при установке
Окно с такой ошибкой возникает, когда пользователь пытается установить данный сервис, нажимая на стандартные кнопки, которые при правильном раскладе сработали бы.
При этом в окошке обычно оповещается о том, что не удалось установить компонент.
Причиной называют: Windows не удалось найти файлы, необходимые для выполнения запрошенных изменений. Также имеется совет о подключении к Интернету и повторной попытке.
Как решить эту проблему?
- Первое, с чего рекомендуется начинать, вывести на рабочий стол архив с названием программы, затем разархивировать, в результате должна появиться одноименная папка. Чтобы в нее зайти, достаточно воспользоваться кнопкой мыши, что располагается слева, дважды.
- Возникнет окошко с тремя элементами, первую в списке папку под названием «sources» следует скопировать (то есть нажать один раз и использовать комбинацию Control+V или же правой кнопкой мыши на нее клацнуть и выбрать нужный пункт для копирования) на диск С.
- Этот диск располагается в «Этот компьютер». Зайдя в папку, надо нажать кнопкой мыши, что находится справа и нажать «вставить».
- Теперь снова надо зайти в новую папку на рабочем столе (о ней говорилось в первом пункте) и открыть последний файл с помощью мыши.
- Возникнет окошко, где надо отрегулировать некоторые данные: местонахождение сервиса – диск С:/. Регулировка здесь происходит при помощи нажатия на стрелочку вниз и кликания на нужное положение.
- Далее выбирается в самом низу кнопка Install, после чего появляется черное окно, здесь остается немного подождать, пока пройдут все необходимые процессы.
- По совету результатов надо будет нажать любую клавишу, затем еще в одном окошке «Ок». Закрываем все окна и пробуем заново запустить программу, которая не запускалась.
0х0800f081f ошибка net framework 3.5 для windows 10
0х0800f081f ошибка при установке, решение
Обратите внимание, что код данного недоразумения аналогичен коду 0x800F0906. Это абсолютно одинаковые по своему принципу вещи, просто некоторые версии могут выдать различные визуальные интерпретации.
Считается, что источниками такой проблемы становятся:
- если имела место попытка запустить пиратский софт на данном устройстве;
- при наличии битых файлов или указании неверного пути местонахождения;
- если произошло закрытие файлов фреймворка к доступу;
- при наличии проблем с подключением к Интернету;
- если были заблокированы службы, предназначенные для обновления Windows.
Стоит поступить следующим образом: если первый не помог.
Ведь многие юзеры нередко жалуются на то, что официальная помощь фреймворка виндовс не дает положительных результатов, ни на самом сайте рекомендации нельзя назвать действующими, ни на форумах помощи не найдено.
Для начала необходимо любым способом отыскать панель управления (обычно предпочитают юзеры делать это через строку, где можно ввести слово или предложение для поиска).
Если оно сделано через поисковик, то следует кликнуть на положение, которое возникло в результате и появится окно с предлагаемыми настройками параметров компа.
Теперь надо найти в правой верхней области окошка слово «категория» со стрелочкой вниз, сюда надо нажать кнопкой мышки, что располагается слева.
Это дает право выбирать размер значков, они могут быть мелкими или же крупными – нам нужен первый вариант.
Эти манипуляции приведут к увеличению списка и уменьшению символов в окошке. Тут уже стоит отыскать слово «программы», используя мышку.
Тут указывается два положения: «программы и компоненты» и «программы по умолчанию». Необходимо избрать первую вариацию (важно кликать именно на строку с надписью «включение или отключение компонентов Windows») и действовать дальше.
В этом окошке имеется список компонентов, из которых надо найти .Net Framemork 3.5 (включает .Net 2.0, 3.0) и проверить, чтобы стояла галочка напротив.
Загрузка окна, где можно регулировать включение и отключение программ Windows
Остается только проверить наличие неполадок при установке теперь.
0х0800f081f ошибка при установке, решение
Еще один вариант решения проблемы с ошибкой предполагает использование строки для подачи команд.
Для этого стоит найти в левом нижнем углу условный значок флажка, на который надо нажать кнопкой мыши, что располагается справа и избрать из представленного перечня именно слово «выполнить». После этого возникнет окошко, изображенное на скриншоте ниже.
Окошко «Выполнить»
Теперь в свободной строке необходимо ввести текст
services.mscТеперь из возникшего перечня стоит избрать пункт под названием «службы», что означает переход к следующим действиям, они заключаются в проверке Центра Обновления Windows.
Здесь надо дважды нажать на нужный пункт и в окне отрегулировать тип запуска, как показано на рисунке.
Регулировка типа запуска в Центре Обновления Windows
Теперь остается выбрать кнопку «закрыть», это приведет к окну загрузки новых данных, потом «Ок». Осталось перепроверить ошибочную установку.
0х0800f081f ошибка при установке, решение
Есть еще один выход из ситуации, он заключается в том, чтобы применить образ системы виндовс, используя накопитель памяти.
Для этого надо смонтировать образ и запомнить букву раздела, который ему был присвоен.
Теперь важно найти строку для ввода команд и записать туда код.
DISM /Online /Enable-Feature /FeatureName:NetFx3 /All /LimitAccess /Source:d:sourcessxsСтрока для ввода специальной команд
Далее надо позволить системе определить версию образа DISM.
Процесс выполнения будет сопровождаться соответствующим количеством процентов, после этого надо вновь попробовать установить Framework.
Заключение
Версия 3.5 предусмотрена для таких случаев, когда более поздние не подходят. Такое условие ставит многих юзеров в тупик, однако, это вполне легко выполнимая задача, которая не заберет много вашего времени больших объемов знаний программиста.
А вот версия 4.5 уже является обновлением четверки, внедрена изначально в операционную систему виндовс и полным ходом способна функционировать, если имеются все условия, и нет ошибок.
Что касается ошибок, то их устранение в статье рассмотрено детально и со всех сторон, то есть, это четыре варианта решения проблемы, которые обязательно приведут к желаемым результатам.
Такая программа очень полезна геймерам и тем людям, которые плотно связаны с программированием.
Но иногда с этим приходится сталкиваться и людям, не связанным с этими видами деятельности.
ВИДЕО: Windows 10 .NET Framework 4.5: как качать и установить
Windows 10 .NET Framework 4.5: как качать и установить
Всё про NET Framework для Windows 10 — Методы загрузки, установки и частые ошибки
Источник
Главная » Windows 10 » Не устанавливается net framework на windows 10
Как установить Net Framework 3.5 и 4.5 для Windows 10
NET Framework — софтверная платформа от Майкрософт, представляющая собой среду для выполнения приложений CLR, написанных на множестве языков программирования, поддерживающих эту среду. Она является своего рода аналогом Java, выпущенной Sun Microsystem. Платформа NET Framework — запатентованное детище Майкрософт, но, хоть она и предназначена для Windows, существуют проекты ее переноса на иные ОС.
Многие пользователи новой операционной системой ищут ресурсы, откуда можно загрузить эту среду для выполнения множества приложений в операционной системе Windows 10. Нередко возникают проблемы во время установки пакета библиотек версии 3.5 или 4.5, в виде сообщений о разных ошибках при повторной попытке инсталлировать софт на одном компьютере.
В рамках данной информационной статьи рассмотрим процесс инсталляции — .NET Framework для 64 и 32-битных версий «десятки» и методы исправления неполадок, возникающих на любом из этапов установки программного обеспечения последних выпусков. Приведён также не одобряемый разработчиком метод инсталлировать Фрамеворк на компьютер, но к нему следует прибегать только в крайнем случае.
Процесс инсталляции Фреймворка в среде Windows 10 интегрированными в нее средствами
Для установки Framework версии 3.5, которого хватает в большинстве случаев, необязательно что-то загружать при помощи браузера или менеджера закачек. Мало того, эти программы в нашем случае абсолютно не нужны. Все осуществляется средствами Windows 10, активировав соответствующий элемент в апплете «Программы/компоненты».
Вызывается он посредством поисковой строки или панели управления. После отображения требуемого окошка необходимо кликнуть по «Включение/отключение компонентов Виндовс» в левом вертикальном меню.
Откроется окно со списком системных компонентов, где необходимо оставить флажок возле опции — .NET Framework требуемой редакции и кликнуть «OK» или «Ввод».
После этого запустится процесс инсталляции Фреймворка, по завершении которого настоятельно рекомендуется выполнить перезапуск компьютера. Только после перезагрузки требующая наличие библиотек программа сможет запустится.
Во многих случаях запуск инсталлятора может сообщить об ошибке. Чаще всего они вызываются отсутствием на компьютере апдейта под номером 3005628. Его можно установить через Центр обновлений или с сайта Майкрософт по ссылке https://support.microsoft.com/ru-ru/kb/3005628. Ссылки на скачивание недостающего компонента находятся в самом низу страницы, причем они разные для x86 и 64-битных редакций Windows. Об остальных проблемах читайте в конце статьи.
При необходимости иметь под рукой официальный инсталлятор (например, при создании сборки софта или для случаев отсутствия интернета), его можно загрузить со странички http://www.microsoft.com/ru-ru/download/details.aspx?id=21 и запустить в режиме совместимости с Виндовс 7.
Устанавливаем Фреймворк версии 4.6
Последняя версия NET Framework под редакцией 4.6 установленный на компьютер по умолчанию и полностью совместим с предыдущими редакциями платформы. Если для записи на загрузочный носитель использовался пиратский образ ОС (сборка) с отключенным элементом, его следует активировать, как и в предыдущем случае, через апплет «Программы/компоненты».
Для получения автономных инсталляторов каждого из компонентов их можно загрузить по ссылкам:
http://www.microsoft.com/ru-ru/download/details.aspx?id=44927 (расположен билд под редакцией 4.6, совместимый с предыдущими выпусками четвёртой версии платформы);
http://www.microsoft.com/ru-ru/download/details.aspx?id=30653 — официальный установщик Фреймворка версии 4.5.
Решение возможных неполадок
Даже загрузив инсталлятор из официального ресурса разработчика, довольно часто пользователь сталкивается с проблемами, с развертыванием Фреймворка на компьютере. Ниже приведено несколько решений возникших неполадок.
Попробуйте воспользоваться утилитой от Майкрософт, разработанной для исправления проблем во время инсталляции. Найти Framework Repair Tool можно по ссылке http://www.microsoft.com/en-us/download/details.aspx?id=30135.
Для поиска и исправления неполадок с Windows 10 существует утилита Fix It, расположенная на странице https://support.microsoft.com/en-us/kb/976982. С ее помощью можно попытаться отыскать источник неполадки и устранить его.
По ссылке с предыдущего пункта доступна и программа Framework Cleanup Tool, выполняющая комплексную деинсталляцию Фреймворка со всеми его компонентами и ключами реестра. Утилита полезна, когда система сообщает о наличии в ней инсталлированного Framework. После приложения следует очистить реестр сторонней программой (увы, Microsoft еще не доросли до оснащения своей операционной системы подобным софтом) и перезагрузиться.
Инсталляция Framework версии 3.5.1 с инсталляционного диска
Вариант очень непопулярный и редко используемый, но работоспособный.
1. Дабы его проверить, необходимо подключить накопитель с установочными файлами используемой ОС или смонтировать образ с его дистрибутивом в виртуальный привод, например, через Daemon Tools.
2. Вызываем командную строку с расширенными привилегиями через контекстное меню Пуска.
3. Вставляем следующую строку и жмем «Ввод», заменив букву F на дисковую метку накопителя.
Dism /online /enable-feature /featurename:NetFx3 /All /Source:F:sourcessxs /LimitAccess
Неофициальный метод инсталляции Framework обеих редакций
Нередко загруженный с официального источника Фреймворк отказывается нормально устанавливаться. Такое случается независимо от выпуска и разрядности Windows 10, и представители компании пока никак не комментируют ситуацию. При таком раскладе существует еще один путь решения проблемы — Missed Features Installer 10. Это сборка программного обеспечения, которое было в старых версиях операционных систем Windows. В большинстве ситуаций инсталляция — .NET Framework завершилась удачно. Но здесь также не все гладко: официальный сайт разработчика сборки не функционирует, а скачать ее с файловых обменников или пиринговых сетей проблематично. Потому пакет приложений в виде ISO-образа необходимо искать на специализированных форумах или сайтах.
Работать со сборкой не сложнее, чем с дистрибутивами для автоматической установки прочих программ или драйверов: монтируем образ в виртуальный привод, запускаем файл MFI10.exe, принимаем приведенные условия эксплуатации продукта. Увидим следующее окошко со списком доступных компонентов. Нажимаем по пиктограмме — .NET Framework.
Затем выбираем версию программного обеспечения, с корой возникают неурядицы в случае инсталляции из полученного из официального сайта продукта. Здесь доступна и последняя редакция Фреймворка 4.6.1, совместимая со всеми предыдущими, потому следует обратить внимание на нее.
windows10i.ru
Установка net framework 3.5 для windows 10 redstone
Всем привет, сегодня хочу рассказать вам, о том, как производится установка net framework 3.5 для windows 10 redstone, рассмотрим три варианта инсталляции данного компонента, и вы сможете каждый из них использовать под конкретную ситуацию в своей инфраструктуре. Переходим непосредственно к практике.
Как установить net framework на windows 10, графический способ
Ранее мы с вами произвели Чистую установку windows 10 redstone, на ней мы и будем все делать. Не буду вас мучить определениями, что такое net framework 3.5, а сразу перейдем к делу, первый способ будет самый простой для большинства людей, так как он полностью графический.
Щелкаем правым кликом по кнопке пуск и выбираем Панель управления.
Переходим в пункт Программы и компоненты.
Далее для установки net framework на windows 10 выберите пункт Включение или отключение компонентов Windows.
Открываете плюсик на папке NET Framework 3.5 и активируете ее без дополнительных под папок.
Операционная система в себе не имеет данного дистрибутива, но предложит вам его скачать через центр обновления из интернета, выбираем Скачать.
Начнется скачивание дистрибутива, по времени займет пару минут, при нормальном интернете.
далее начнется применение данного обновления.
Все как видите операционная система Windows 10 redstone успешно установила компонент NET Framework 3.5.
Как установить net framework на windows 10, командная строка
В данном методе мы с вами будим использовать старую и знакомую утилиту DISM, которая еще со времен Vista идет под капотом данной операционной системы. Нам с вами нужно открыть командную строку, для этого щелкаем правым кликом по пуску и из контекстного меню выбираем Командная строка от имени администратора.
Теперь вам нужно смонтировать в ваш cd-rom установочный диск в Windows 10, если его нет то можете скачать Anniversary Update по ссылке с Яндекс облака. Как только вы смонтировали диск вам нужно запомнить его букву. У меня это диск D:. Далее вводите команду:
Dism /online /enable-feature /featurename:NetFx3 /All /Source:D:sourcessxs /LimitAccess
Где D:sourcessxs путь до папки на cd-rom диске.
Как установить net framework на windows 10 через powershell
Ну и конечно установка net framework 3.5 для windows 10 redstone возможна и через powershell. Открываем его и вводим так же команду и путь до вашего смонтированного установочного диска.
Install-WindowsFeature Net-Framework-Core -source D:sourcessxs
Потом можете проверить установленные компоненты командой
pyatilistnik.org
Установить .NET Framework для Windows 10
После выхода и установки новой операционной системы Windows 10, пользователи начали интересоваться набором системных библиотек, которые необходимы для запуска некоторых приложений. Новые .NET Framework 3.5 и 4.5 скачать можно на сайте производителя Microsoft. Однако с их установкой могут возникнуть проблемы. Поэтому нужно знать, как установить .NET Framework 3.5 в Windows 10 правильно.
Содержание:
Как установить .NET Framework 3.5 в Windows 10?
Для того, чтобы установить .NET Framework 3.5 в Windows 10, необходимо включить соответствующий компонент Windows 10, не скачивая файл с сайта производителя. Для этого кликаем «Пуск», «Панель управления» и выбираем «Программы и компоненты». Далее в левом меню кликаем «Включение и выключение компонентов Windows».
Отмечаем .NET Framework 3.5 и кликаем «Ок».
Система автоматически установит выбранный компонент и запросит перезагрузку компьютера. Выполняем рекомендацию и перезагружаем ПК. Теперь .NET Framework 3.5 установлен в Windows 10.
Если установка завершилась ошибкой, необходимо установить обновление 3005628 с официального сайта производителя https://support.microsoft.com/ru-ru/kb/3005628. Невзирая на то, что Windows 10 отсутствует в списке поддерживаемых ОС, данное обновление подходит для «Десятки».
Если по какой-то причине вышеуказанный способ вам не подойдёт, скачать .NET Framework 3.5 можно по ссылке с официального сайта Microsoft http://www.microsoft.com/ru-ru/download/details.aspx?id=21.
Как установить .NET Framework 4.5 в Windows 10?
В Windows 10 по умолчанию установлен .NET Framework 4.6, который заменяет аналог 4.5 и его версии. Если в вашей ОС этот компонент не работает, его можно скачать по ссылке http://www.microsoft.com/ru-ru/download/details.aspx?id=30653.
Если после установки файла .NET Framework 4.5 не будет активен, стоит скачать и запустить утилиты Microsoft .NET Framework Repair Tool, Microsoft Fix It и .NET Framework Cleanup Tool. Все они имеются на официальном сайте компании и предназначены для решения проблем с фреймфорками.
SoftikBox.com
Как включить net framework windows 10
Здравствуйте уважаемые посетители сайта mixprise.ru в данной статье хотелось бы затронуть тему включения net framework в windows 10
Что это за компонент и для чего он собственно говоря нужен?
NET Framework – это так скажем программная платформа, которая служит для поддержки и работоспособности некоторых серверный продуктов и обычных программ.
Благодаря работы NET Framework программы и компоненты, которые написаны на различных языках программирования, адаптируются друг под друга и могут работать совместно и в тоже время исправно.
Многие программы и приложения в том числе работающие на WEB консоли, разрабатывались с помощью компонента NET Framework поэтому спокойно существовать и работать без нее они не смогут.
Включение компонента NET Framework в windows 10
Для начала откройте «Панель управления»
После чего нам необходимо перейти в пункт «Программы и компоненты»
Далее в левом меню выбираем раздел «Включение или отключение компонентов Windows»
В открывшимся списке компонентов Windows 10 ставим галочку напротив надписи «NET Framework 3.5 (включает NET 2.0 и 3.0)» затем жмем «Ок»
Для завершения установки вам потребуется наличие интернета на компьютере и выбрать пункт «Скачать файлы из центра обновления Windows»
После скачивания необходимых файлов с их последующей установкой компонент NET Framework в windows 10 будет активен
Но для применения изменений потребуется перезапуск системы, поэтому жмем «Перезагрузить сейчас»
Для того что бы удостоверится в том, что данный компонент был установлен, вновь откройте «Компоненты Windows» как мы можем наблюдать установка прошла успешно
Бывает такое что данный компонент у вас просто не установлен, для того что загрузить установочный файл перейдите по этой ссылке
Ну а у меня на этом все, если у вас возникли вопросы относительно темы: Как включить NET Framework в windows 10 пишите мне в комментарии и не забываем подписывается на рассылку, всем спасибо и удачи!
- Tweet
- Share 0
- +1
- VKontakte
mixprise.ru
Как установить Framework в Windows 10? (версии 3.5 и 4.5)
Рассмотрим такую тему как установка Framework в десятку, а именно версию 3.5 или 4.5, но зачем нужен этот Фреймворк? Это такой набор всяких возможностей, то есть более продвинутым языком — это платформа для прог. На основе ее работают многие программы, именно поэтому она так важна для Windows.
Вообще, начиная с Windows 8, современные версии Фреймворка уже идут в комплекте, в этой идет 4.5, в следующей, то есть Windows 8.1 идет уже 4.5.1, ну а в десятке будет поновее — 4.6 (кстати еще один аргумент, чтобы переходить на десятку).
Так вот, можно сделать вывод, что Framework по умолчанию уже идет с новой версией Windows, но как быть с более старой версией, например 3.5 — ее как раз нет в новых версиях.
.NET Framework 3.5 нужно ставить отдельно, но тут опять же все просто — если программе нужна именно такая версия платформы, то Windows не долго думая, предложит вам автоматически скачать то что нужно вот таким образом:
Также можно включить устаревшую платформу 3.5 и в окне Компоненты Windows, но опять же, тут без интернета не обойтись! Вызываем окно выполнить, для этого просто зажмите Win + R и там введите такую команду — OptionalFeatures, потом нажимаем OK:
Появится окошко, где будут всякие дополнительные модули, так вот, там вам нужно поставить галку напротив Фреймворка 3.5 (как видим, также включает и более старые версии), и нажать OK, и после этого запустится установка. А теперь внимание, там, внутри этого пункта еще будет такая штука как Активация WCF по HTTP — это выбирать не нужно! Это только для разработчиков
Если все окей и проблем не было, то вы увидите вот такое окно:
Но если вдруг, у вас не получилось установить Фреймворк 3.5 для Windows 10, то не расстраивайтесь, вот вам ссылка официальная (онлайн установщик), там не указано что она подходит для десятки, но вы не обращайте внимание — все нормально там подходит
Способ для продвинутых юзеров!
Уникальный и интересный способ установить Фреймворк при помощи командной строки, запустить ее от имени администратора (зажмите Win + X и выберите в меню), в окне вам нужно ввести вот такую команду:
DISM /Online /Enable-Feature /FeatureName:NetFx3 /All /LimitAccess /Source:E:sourcessxs
Но внимание, тут у вас там где буква E (почти в конце), то это буква, это тот диск где у вас стоит образ десятки. Также можете полностью указать путь (замените E:sourcessxs), если вы например распаковали образ диска в какую-то папку.
Нажали энтер? Отлично, теперь запустится установка Фреймворка, об этом будет показано в том же черном окне:
Надеюсь, что какой-то из способов точно вам помог, но тем не менее бывает всякое, то там косяк то там… поэтому если что, вот ссылки, где можно скачать Фреймворк для Windows 10, то есть онлайн-установщик, а именно сам инсталляционный пакет:
Что делать, если вы никак не можете установить Фреймворк, или у вас постоянно какие-то ошибки? Во-первых вам нужно воспользоваться официальной бесплатной утилитой Framework Repair Tool, она если что — исправит все косяки, которые найдет. Дальше, будет полезно также пройтись программой Microsoft Fix It (на этой странице также есть полезный инструмент Framework Cleanup Tool, он удаляет все версии Фреймворка, потом можно заново установить).
В общем как-то так, и напоследок скажу, то ни в коем случае не качайте Фреймворк с каких-то софт-порталов (или варезников), так как вы запросто можете подцепить таким образом вирус. На главную! 04.02.2016
virtmachine.ru
Смотрите также
</table>
 Некоторые пользователи после обновления интересуются, как и где скачать .NET Framework версий 3.5 и 4.5 для Windows 10 — наборы системных библиотек, необходимых для запуска некоторых программ. А также тем, почему эти компоненты не устанавливаются, сообщая о различных ошибках.В этой статье — подробно об установке .NET Framework в Windows 10 x64 и x86, исправлении ошибок при установке, а также о том, где на официальном сайте Microsoft скачать версии 3.5, 4.5 и 4.6 (хотя с большой вероятностью, эти варианты вам не пригодятся). В конце статьи имеется также неофициальный способ установки данных фреймворков, если все простые варианты отказываются работать.
Некоторые пользователи после обновления интересуются, как и где скачать .NET Framework версий 3.5 и 4.5 для Windows 10 — наборы системных библиотек, необходимых для запуска некоторых программ. А также тем, почему эти компоненты не устанавливаются, сообщая о различных ошибках.В этой статье — подробно об установке .NET Framework в Windows 10 x64 и x86, исправлении ошибок при установке, а также о том, где на официальном сайте Microsoft скачать версии 3.5, 4.5 и 4.6 (хотя с большой вероятностью, эти варианты вам не пригодятся). В конце статьи имеется также неофициальный способ установки данных фреймворков, если все простые варианты отказываются работать.
Как скачать и установить .NET Framework 3.5 в Windows 10 средствами системы
Установить .NET Framework 3.5 вы можете, не прибегая к официальным страницам загрузки, просто включив соответствующий компонент Windows 10. (Если вы уже пробовали этот вариант, но получаете сообщение об ошибке, ниже также описано ее решение).
Помощь отключения Secure Boot
Для этого, зайдите в панель управления — программы и компоненты. После чего нажмите по пункту меню «Включение или отключение компонентов Windows».
Отметьте пункт .NET Framework 3.5 и нажмите «Ок». Система автоматически установит указанный компонент. После этого имеет смысл перезагрузить компьютер и готово: если какая-то программа требовала для запуска данные библиотеки, в дальнейшем она должна запускаться без связанных с ними ошибок.
В некоторых случаях .NET Framework 3.5 не устанавливается и сообщает об ошибках с различными кодами. В большинстве случаев это связано с отсутствием обновления 3005628, скачать которое вы можете на официальной странице https://support.microsoft.com/ru-ru/kb/3005628 (загрузки для x86 и x64 систем находятся ближе к концу указанной страницы). Дополнительные способы исправить ошибки вы можете найти в конце этого руководства.
Удалить из контекстного меню Windows 10 пункт «Отправить» (Поделиться)
Если по какой-то причине вам требуется официальный установщик .NET Framework 3.5, то скачать его вы можете со страницы http://www.microsoft.com/ru-ru/download/details.aspx?id=21 (при этом не стоит обращать внимания, что Windows 10 отсутствует в списке поддерживаемых систем, все успешно устанавливается, если вы используете режим совместимости Windows 10).
Установка .NET Framework 4.5
Как вы могли заметить в предыдущем разделе инструкции, в Windows 10 по умолчанию включен компонент .NET Framework 4.6, который в свою очередь совместим с версиями 4.5, 4.5.1 и 4.5.2 (то есть может заменять их). Если по какой-то причине в вашей системе этот пункт отключен, вы можете просто включить его для установки.
Также вы можете загрузить эти компоненты отдельно в виде автономных установщиков с официального сайта:
- http://www.microsoft.com/ru-ru/download/details.aspx?id=44927 — .NET Framework 4.6 (обеспечивает совместимость с 4.5.2, 4.5.1, 4.5).
- http://www.microsoft.com/ru-ru/download/details.aspx?id=30653 — .NET Framework 4.5.
Настройки меню «Отправить» в Windows 10, 8, 7
Если по каким-то причинам предлагаемые способы установки не работают, то есть и некоторые дополнительные возможности исправить ситуацию, а именно:
- Использование официальной утилиты Microsoft .NET Framework Repair Tool для исправления ошибок при установке. Утилита доступна на http://www.microsoft.com/en-us/download/details.aspx?id=30135
- Используйте утилиту Microsoft Fix It для автоматического исправления некоторых проблем, которые могут привести к ошибкам установки компонентов системы отсюда: https://support.microsoft.com/en-us/kb/976982 (в первом пункте статьи).
- На той же странице в 3-м пункте предлагается загрузить утилиту .NET Framework Cleanup Tool, полностью удаляющую все пакеты .NET Framework с компьютера. Это может позволить исправить ошибки при их повторной установке. Также пригодится, если вы получаете сообщение о том, что .Net Framework 4.5 уже является частью операционной системы и установлена на компьютере.
Настроить контекстное меню Windows 10 и удалить пункты
Установка .NET Framework 3.5.1 из дистрибутива Windows 10
Данный способ (даже два варианта одного способа) был предложен в комментариях читателем по имени Владимир и, судя по отзывам, работает.
- Вставляем диск с Windows 10 в CD-Rom (или монтируем образ средствами системы или Daemon Tools);
- Запустить утилиту командной строки (CMD) с правами администратора;
- Выполняем следующую команду: Dism /online /enable-feature /featurename:NetFx3 /All /Source:D:sourcessxs /LimitAccess
В команде выше — D: — буква диска или смонтированного образа.
Второй вариант этого же способа: копируем с диска или образа папку «sourcessxs» на диск «C», в его корень.
Затем запускаете команду:
- dism.exe /online /enable-feature /featurename:NetFX3 /Source:c:sxs
- dism.exe /Online /Enable-Feature /FeatureName:NetFx3 /All /Source:c:sxs /LimitAccess
Неофициальный способ скачать .Net Framework 3.5 и 4.6 и установить его
Многие пользователи сталкиваются с тем, что .NET Framework 3.5 и 4.5 (4.6), устанавливаемый через компоненты Windows 10 или с официального сайта Microsoft, отказывается устанавливаться на компьютер.
Загрузочная флешка с установкой Windows 10 в программе FlashBoot
В этом случае, вы можете попробовать еще один способ — Missed Features Installer 10, представляющий собой ISO образ, содержащий компоненты, присутствовавшие в предыдущих версиях ОС, но отсутствующие в Windows 10. При этом, судя по отзывам, установка .NET Framework в данном случае работает.
Обновление (июль 2016): адреса где раньше можно было скачать MFI (указаны ниже) больше не работают, найти новый работающий сервер не удалось.
Просто скачайте Missed Features Installer с официального сайта http://mfi-project.weebly.com/ или http://mfi.webs.com/. Внимание: встроенный фильтр SmartScreen блокирует эту загрузку, но, насколько я могу судить, скачиваемый файл чистый.
Cмонтируйте образ в системе (в Windows 10 это можно сделать просто двойным кликом по нему) и запустите файл MFI10.exe. После согласия с условиями лицензии, вы увидите экран установщика.
Восстановление пункта «Открыть окно команд» в проводник Windows 10
Выберите пункт .NET Frameworks, а затем пункт, который нужно установить:
- Install .NET Framework 1.1 (кнопка NETFX 1.1)
- Enable .NET Framework 3 (устанавливает в том числе .NET 3.5)
- Install .NET Framework 4.6.1 (совместим с 4.5)
Дальнейшая установка пройдет автоматически и, после перезагрузки компьютера, программы или игры, которые требовали недостающих компонентов, должны запуститься без ошибок.
Надеюсь, один из предложенных вариантов сможет вам помочь в тех случаях, когда .NET Framework не устанавливается в Windows 10 по каким-либо причинам.
Источник remontka
Используемые источники:
- https://pomogaemkompu.temaretik.com/1638237184943459097/vsyo-pro-net-framework-dlya-windows-10—metody-zagruzki-ustanovki-i-chastye-oshibki/
- https://htfi.ru/windows_10/ne_ustanavlivaetsya_net_framework_na_windows_10.html
- https://windows10w.ru/help/kak-ustanovit-v-windows-10-net-framework-3-5-i-4-5.html
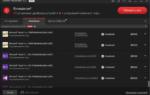 Как правильно использовать платформу Microsoft NET Framework в Windows 10
Как правильно использовать платформу Microsoft NET Framework в Windows 10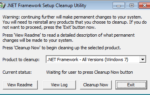 Ошибка инициализации платформы .NET Framework 4 — как исправить
Ошибка инициализации платформы .NET Framework 4 — как исправить
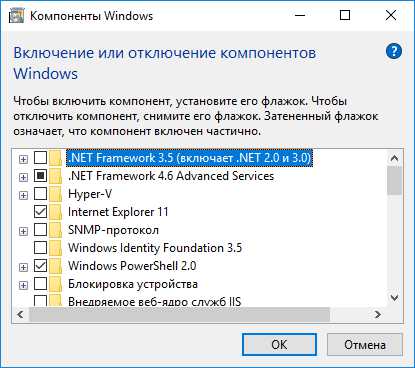
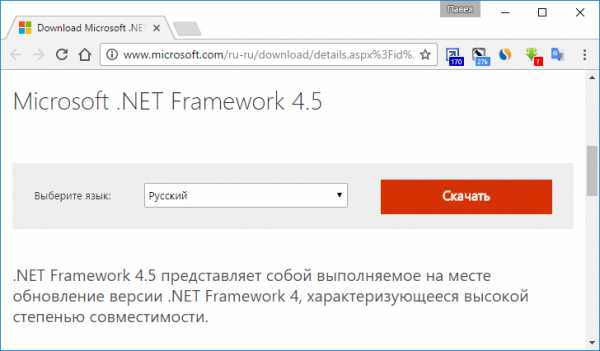
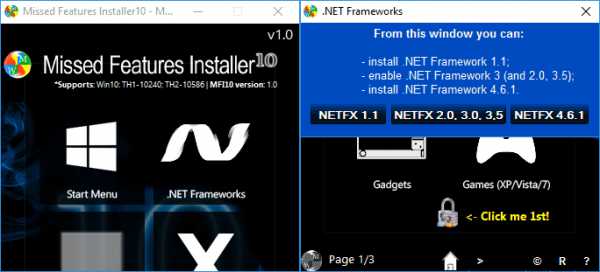
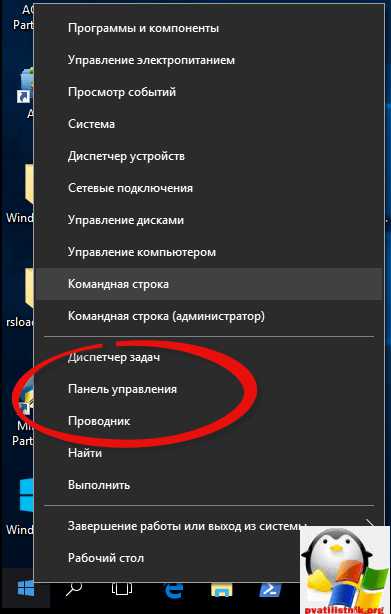
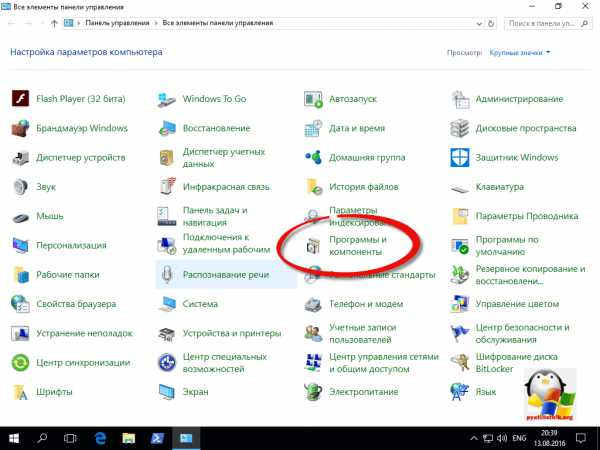
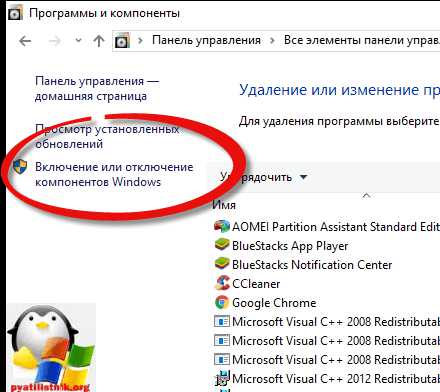
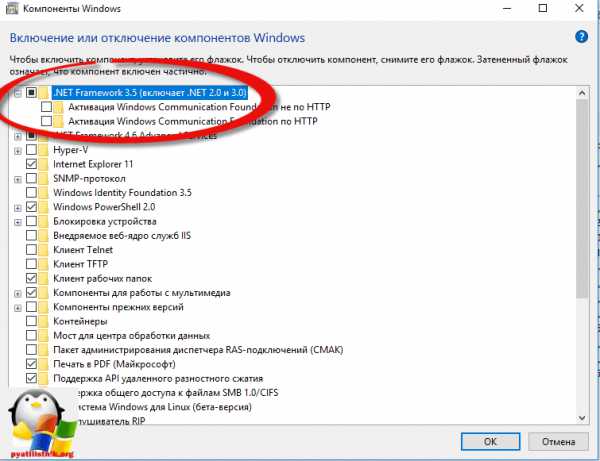
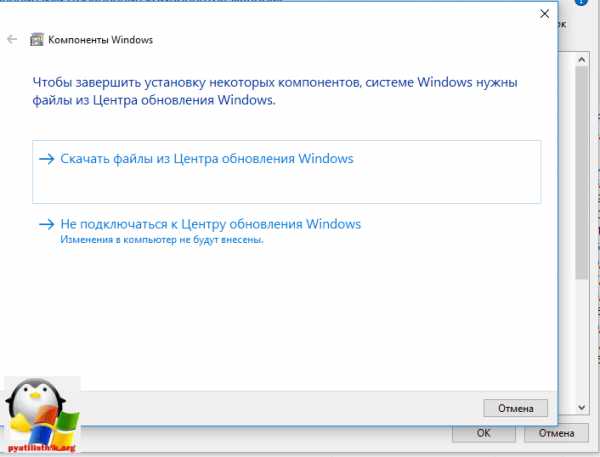
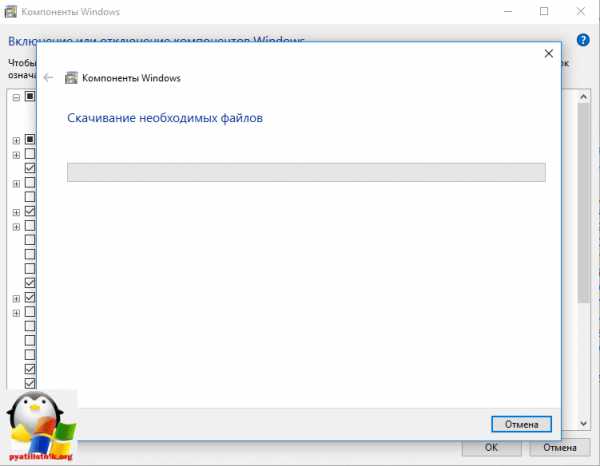
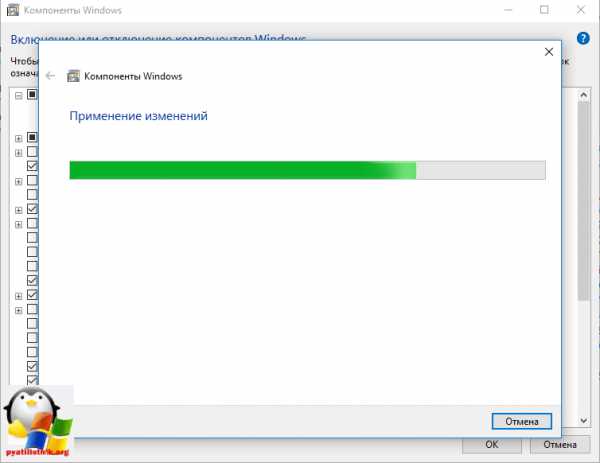
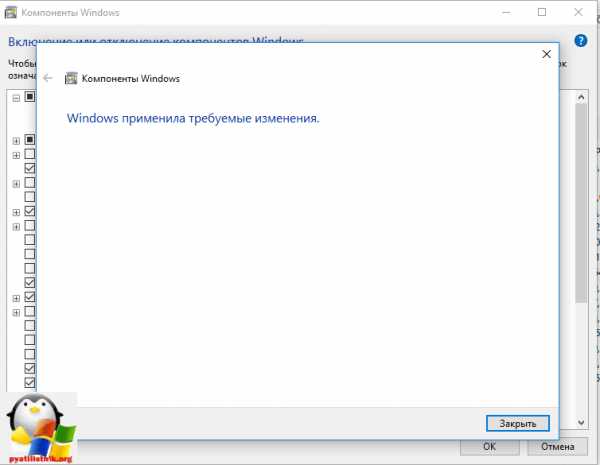
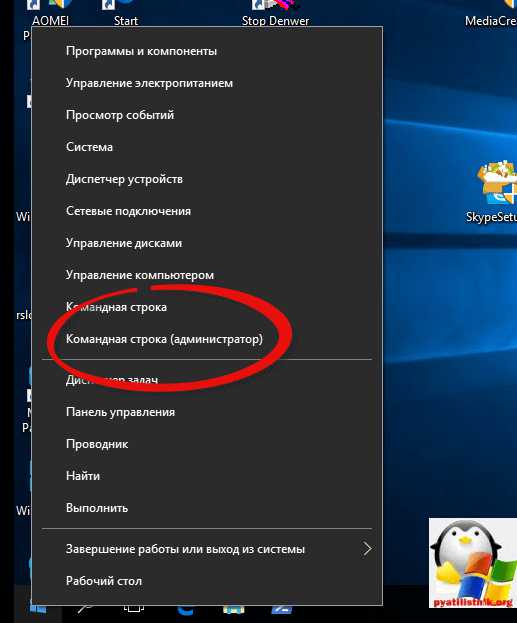
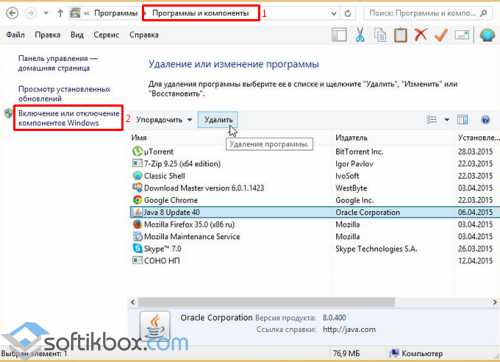
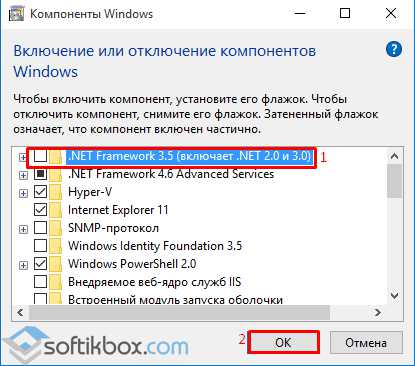
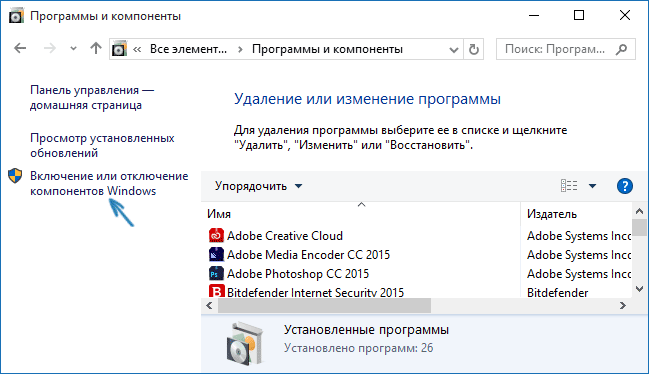
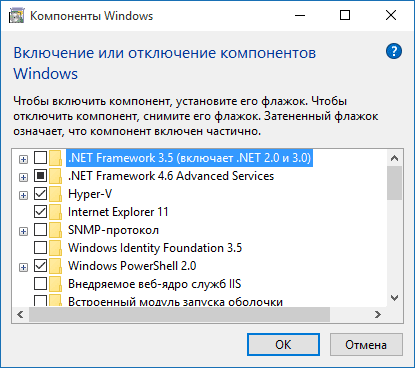
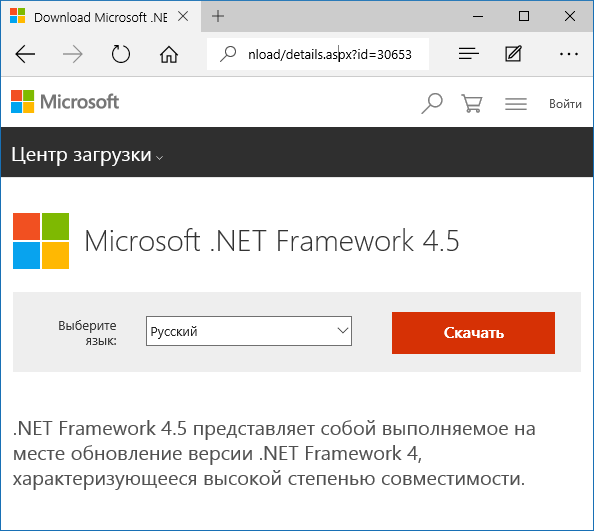
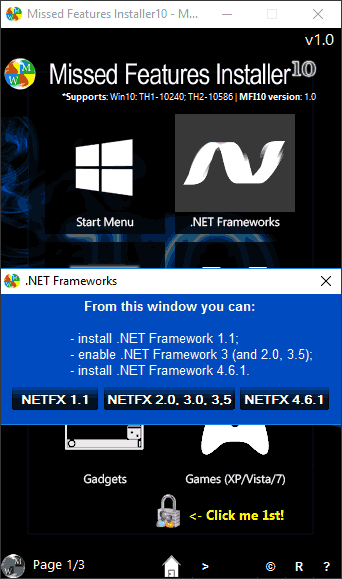
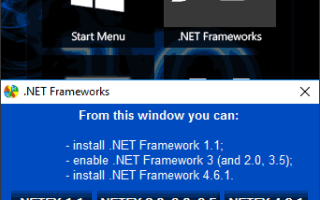

 Не устанавливается Антивирус Касперского из-за проблем с Microsoft .NET Framework 4
Не устанавливается Антивирус Касперского из-за проблем с Microsoft .NET Framework 4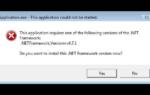 Как быть, если не устанавливается NET framework 4 на компьютер под управлением Windows 7
Как быть, если не устанавливается NET framework 4 на компьютер под управлением Windows 7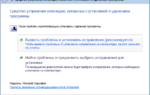 Не удается инициализировать Microsoft .Net Framework 4.0. — как исправить
Не удается инициализировать Microsoft .Net Framework 4.0. — как исправить Kb2836939v3 не применяется или блокируется
Kb2836939v3 не применяется или блокируется