Содержание
- 1 Почему может не устанавливаться Microsoft .NET Framework
- 2 Способ 1. Программа Microsoft .NET Framework Repair Tool
- 3 Способ 2. Ручное удаление всех версий Microsoft .NET Framework и их повторная установка
- 4 Способ 3. Удаление с помощью .NET Framework Cleanup Tool и повторная установка
- 5 Удаление и последующая установка компонентов .NET Framework 4 последней версии
- 6 Использование официальных утилит исправления ошибок .NET Framework
- 7 Дополнительная информация
Почему может не устанавливаться Microsoft .NET Framework
Чаще всего эта проблема возникает при установке .NET Framework 4-й версии. Причин для этого может быть много.
Наличие уже установленной версии .NET Framework 4
Если у вас не устанавливается .NET Framework 4 в Windows 7, первое что нужно проверить, не установлена ли она в системе. Сделать это можно при помощи специальной утилиты ASoft .NET Version Detector. Скачать ее можно абсолютно бесплатно, на просторах интернета. Запускаем программу. После быстрой сканировки, в главном окне белым цветом выделены те версии, которые уже установлены на компьютере.
Можно конечно посмотреть информацию в списке установленных программ Windows, но там информация отображается не всегда корректно.
Компонент идет в комплекте с Виндовс
В разных версиях Windows в систему уже могут быть вшиты компоненты .NET Framework. Проверить это можно зайдя в «Удаление программы-Включение или отключение компонентов Виндовс». У меня например в Виндовс 7 Starter, зашита Microsoft .NET Framework 3.5, как видно на скриншоте.
Обновление Windows
В некоторых случаях .NET Framework не устанавливается, если Виндовс не получил важных обновлений. Поэтому необходимо зайти в «Пуск-Панель Управления-Центр обновлений-Проверка обновлений». Найденные обновления необходимо будет установить. После этого перегружаем компьютер и пробуем устанавливать .NET Framework.
Системные требования
Как и в любой другой программе, в Microsoft .NET Framework существуют системные требования компьютера для установки:
Наличие 512 Мб. свободной оперативной памяти;</li>Процессор с частотой 1Мгц;</li>4.5 Гб. свободного места на жестком диске.</li>
Теперь смотрим, соответствует ли наша система минимальным требованиям. Посмотреть это можно в свойствах компьютера.
Microsoft .NET Framework был обновлен
Еще одной популярной причиной, почему долго устанавливается .NET Framework 4 и более ранних версий, является его обновление. Я для примера обновил свой компонент до версии 4.5, а потом попытался установить 4-ю версию. У меня ничего не вышло. Я получил сообщение, что на компьютере установлена более новая версия и установка прервалась.
Удаление различных версий Microsoft .NET Framework
Очень часто, удаляя одну из версий .NET Framework, остальные начинают работать не корректно, с ошибками. А установка новых, вообще заканчивается неудачей. Поэтому, если вас постигла данная проблема, смело удаляйте весь Microsoft .NET Framework с компьютера и ставьте заново.
Правильно удалить все версии можно с помощью утилиты .NET Framework Cleanup Tool. Установочный файл без проблем найдете в интернете.
Выбираем «All version» и в жмем «Cleanup Now». Когда удаление окончиться перегружаем компьютер.
Теперь можно приступать к установке Microsoft .NET Framework заново. Обязательно скачивайте дистрибутив с официального сайта.
Не лицензионный Windows
С учетом того, что .NET Framework как и Windows, продукт от компании Microsoft, то ломаная версия может быть причиной неполадок. Тут без комментариев. Вариант один — переустановка операционной системы.
На этом все, надеюсь, что ваша проблема благополучно решилась Мы рады, что смогли помочь Вам в решении проблемы.
Опишите, что у вас не получилось. Наши специалисты постараются ответить максимально быстро.
Помогла ли вам эта статья?
В процессе установки или обновления Microsoft .NET Framework, можно получить сообщение с ошибкой. Например вот такое окошко при установке .NET Framework 3.5.
Для решения проблемы мы предлагаем три способа.
Способ 1. Программа Microsoft .NET Framework Repair Tool
Microsoft .NET Framework Repair Tool предназначена для устранения проблем с установкой или обновлением Microsoft. NET Framework. Данный инструмент пытается решить неполадки путём применения известных исправлений, или восстановлением уже установленных версий. Программа поддерживает .NET Framework 4.5.1, 4.0, 3.5 SP1 (включая 3.0 SP2 и 2.0 SP2), а также языковые пакеты.
Скачать программу и посмотреть пошаговую инструкцию по её использованию можно здесь.
Способ 2. Ручное удаление всех версий Microsoft .NET Framework и их повторная установка
Открываем Пуск -> Панель управления -> Программы и компоненты (в Windows XP Установка и удаление программ). Находим там все установленные версии платформы .NET и удаляем их.
После этого нужно убедиться, что в базе данных Windows Installer не осталось записей, связанных .NET Framework. В этом нам поможет Средство устранения неполадок, связанных с установкой и удалением программы (194 Кб) от Microsoft Fix It.
Скачиваем, запускаем, соглашаемся с условиями лицензионного соглашения.
Выбираем первый пункт «Выявить проблемы и установить исправления (рекомендуется)». Затем выбираем пункт «Удаление» и ищем в списке программ пункты, начинающиеся с Microsoft .NET Framework. Если такие нашлись, выбираем какой-нибудь из них, и нажимаем «Далее». После этого кликаем на пункт «Да, попробовать удалить». Когда удаление завершится, программу можно закрывать. Если в списке будет несколько записей с .NET Framework, то утилиту придётся запусить столько же раз, удалить несколько записей сразу она не может.
После того, как записей связанных .NET Framework больше не останется (или их изначально не было), повторяем описанные выше шаги, только в списке программ выбираем пункт «Нет в списке». Это необходимо для устранения общих неполадок в работе Windows Installer, которые тоже могут мешать установке.
Теперь когда все версии удалены, по очереди устанавливаем их заново, начиная с самой меньшей. Взять все необходимые дистрибутивы можно на странице загрузки.
Способ 3. Удаление с помощью .NET Framework Cleanup Tool и повторная установка
Практически на 100% надёжный способ!
Скачать утилиту .NET Framework Cleanup Tool и ознакомиться с её описанием можно здесь.
Воспользоваться программой предельно просто, запускаем, выбираем в списке «.NET Framework — All Version», и нажимаем кнопку «Cleanup Now».
Внимание! Поскольку удаление любой версии .NET Framework с помощью Cleanup Tool скорее всего приведёт к неработоспособности всех остальных, то удалять нужно ВСЕ версии. Можно сразу, выбрав All Version, можно по очереди, если хочется растянуть удовольствие.
После завершения удаления заново устанавливаем нужные версии, начиная с самой меньшей. Все необходимые дистрибутивы можно взять на странице загрузки.
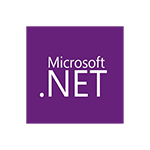
В этой инструкции — возможные способы исправить ошибки инициализации .NET Framework 4 в последних версиях Windows и исправить запуск программ.
Примечание: далее в инструкции для установки предлагается .NET Framework 4.7, как последняя на текущий момент времени. Вне зависимости от того какую из «4-х» версий требуется установить в сообщении об ошибке, последняя должна подойти, как включающая все необходимые компоненты.
Удаление и последующая установка компонентов .NET Framework 4 последней версии
Первый вариант, который следует попробовать, если на настоящий момент он еще не был опробован — удалить имеющиеся компоненты .NET Framework 4 и установить их заново.
Если у вас Windows 10, порядок действий будет таким
- Зайдите в Панель управления (в поле «Просмотр» установите «Значки») — Программы и компоненты — нажмите слева «Включение и отключение компонентов Windows».
- Снимите отметку с .NET Framework 4.7 (или 4.6 в более ранних версиях Windows 10).
- Нажмите «Ок».
После удаления, перезагрузите компьютер, снова зайдите в раздел «Включение и отключение компонентов Windows», включите .NET Framework 4.7 или 4.6, подтвердите установку и опять же, перезагрузите систему.
Если у вас Windows 7 или 8:
- Зайдите в панель управления — программы и компоненты и удалите там .NET Framework 4 (4.5, 4.6, 4.7, в зависимости от того, какая версия установлена).
- Перезагрузите компьютер.
- Скачайте с официального сайта Майкрософт .NET Framework 4.7 и установите на компьютер. Адрес страницы для загрузки — https://www.microsoft.com/ru-ru/download/details.aspx?id=55167
После установки и перезагрузки компьютера, проверьте, была ли устранена проблема и появляется ли ошибка инициализации платформы .NET Framework 4 снова.
Использование официальных утилит исправления ошибок .NET Framework
У Майкрософт имеется несколько собственных утилит для исправления ошибок .NET Framework:
- .NET Framework Repair Tool
- .NET Framework Setup Verification Tool
- .NET Framework Cleanup Tool
Наиболее полезной в большинстве случаев может оказаться первая из них. Порядок ее использования выглядит следующим образом:
- Скачайте утилиту со страницы https://www.microsoft.com/en-us/download/details.aspx?id=30135
- Откройте загруженный файл NetFxRepairTool
- Примите лицензию, нажмите кнопку «Next» и дождитесь, когда будут проверены установленные компоненты .NET Framework.
- Будет отображен список возможных проблем с .NET Framework разных версий, а по нажатию на Next будет запущено автоматическое исправление, если оно возможно.
По завершении работы утилиты рекомендую перезагрузить компьютер и проверить, была ли исправлена проблема.
Утилита .NET Framework Setup Verification Tool позволяет проверить правильность установки компонентов .NET Framework выбранной версии в Windows 10, 8 и Windows 7.
После запуска утилиты выберите версию .NET Framework, которую требуется проверить и нажмите кнопку «Verify Now». По завершении проверки, текст в поле «Current Status» будет обновлен, а сообщение «Product verification succeeded» означает, что с компонентами все в порядке (в случае, если не все в порядке, вы можете просмотреть файлы журналов (View log), чтобы узнать, какие именно ошибки были найдены.
Скачать утилиту .NET Framework Setup Verification Tool можно с официальной страницы https://blogs.msdn.microsoft.com/astebner/2008/10/13/net-framework-setup-verification-tool-users-guide/ (загрузки смотрите в разделе «Download location»).
Еще одна программа — .NET Framework Cleanup Tool, доступная для загрузки на https://blogs.msdn.microsoft.com/astebner/2008/08/28/net-framework-cleanup-tool-users-guide/ (раздел «Download location»), позволяет полностью удалить выбранные версии .NET Framework с компьютера с тем, чтобы затем выполнить установку заново.
Следует учитывать, что утилита не удаляет компоненты, которые являются составной частью Windows. Например, удалить .NET Framework 4.7 в Windows 10 Creators Update с ее помощью не получится, зато с большой вероятностью проблемы инициализации .NET Framework получится исправить в Windows 7 путем удаления версий .NET Framework 4.x в Cleanup Tool и последующей установки версии 4.7 с официального сайта.
Дополнительная информация
В некоторых случаях исправить ошибку может помочь простая переустановка программы, ее вызывающей. Либо, в случаях, если ошибка появляется при входе в Windows (т.е. при запуске какой-то программы в автозагрузке), может иметь смысл убрать эту программу из автозагрузки, если она не является необходимой (см. Автозагрузка программ в Windows 10).
Используемые источники:
- https://lumpics.ru/why-not-set-net-framework-4/
- http://net-framework.ru/article/oshibka-ustanovki
- https://remontka.pro/net-framework-4-initialization-error/
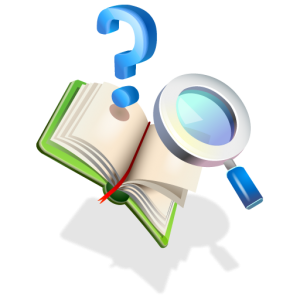
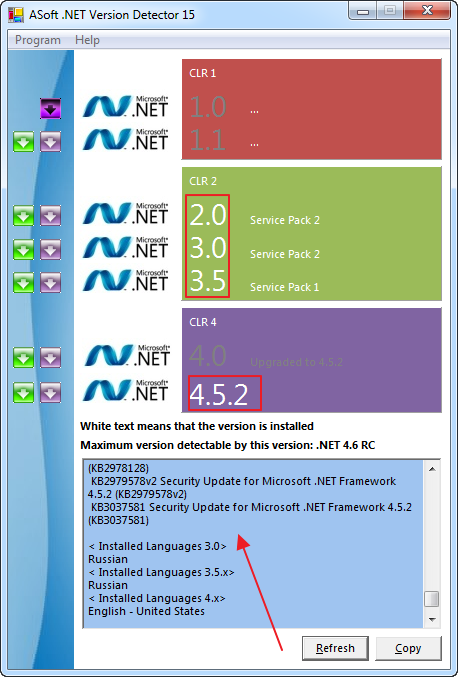
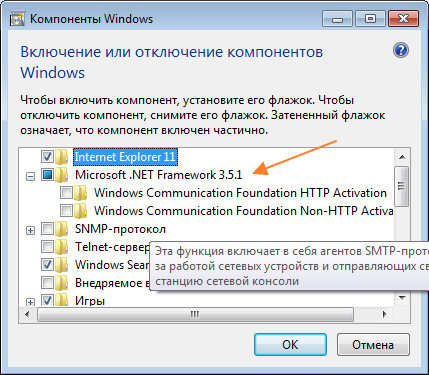
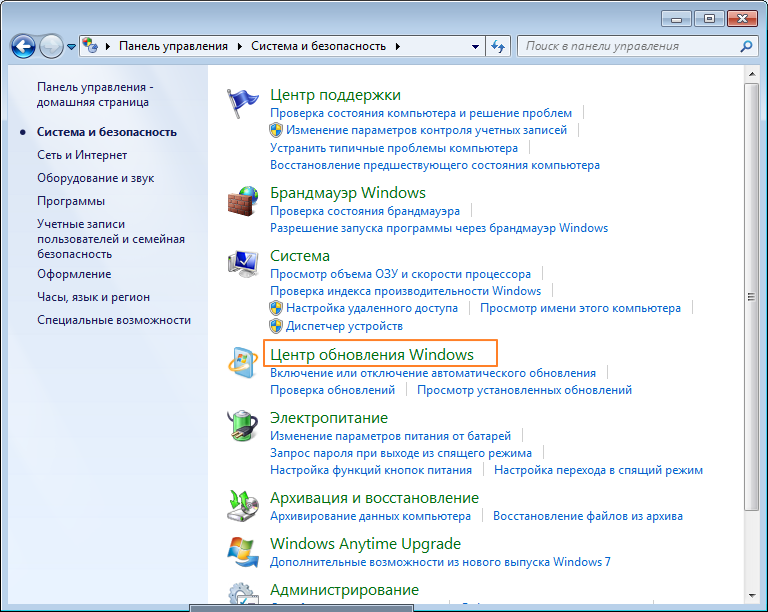
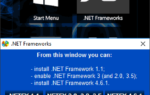 Как устранить проблемы с установкой Net Framework
Как устранить проблемы с установкой Net Framework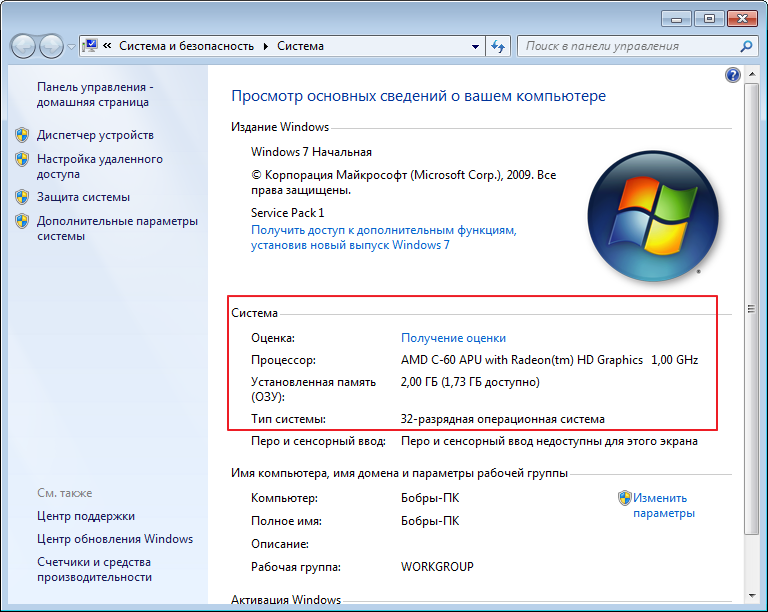
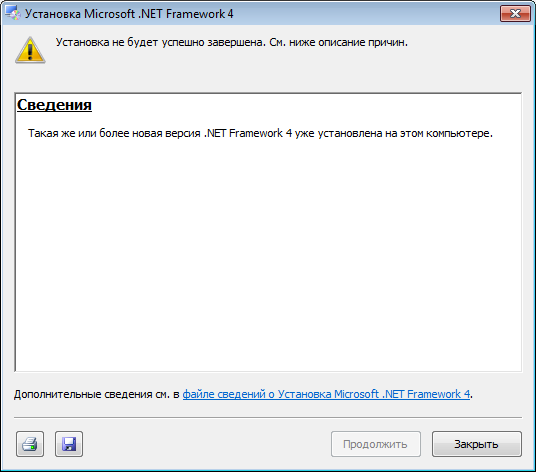
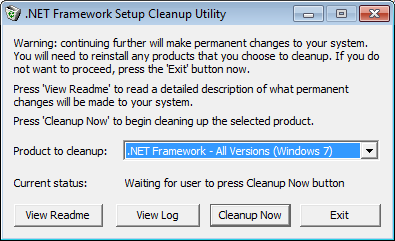
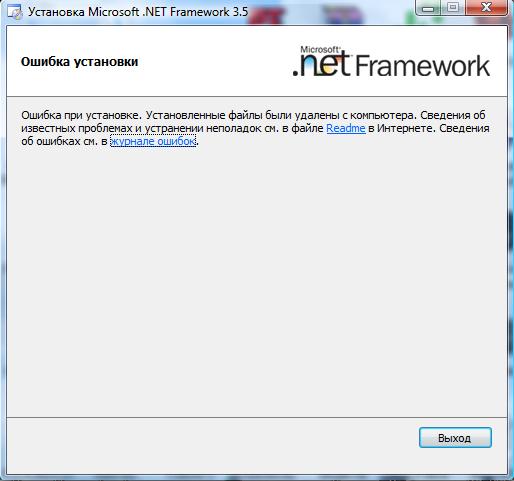
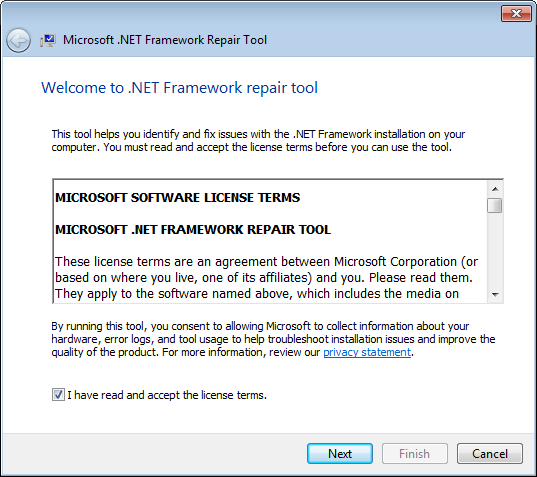
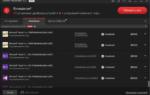 Как правильно использовать платформу Microsoft NET Framework в Windows 10
Как правильно использовать платформу Microsoft NET Framework в Windows 10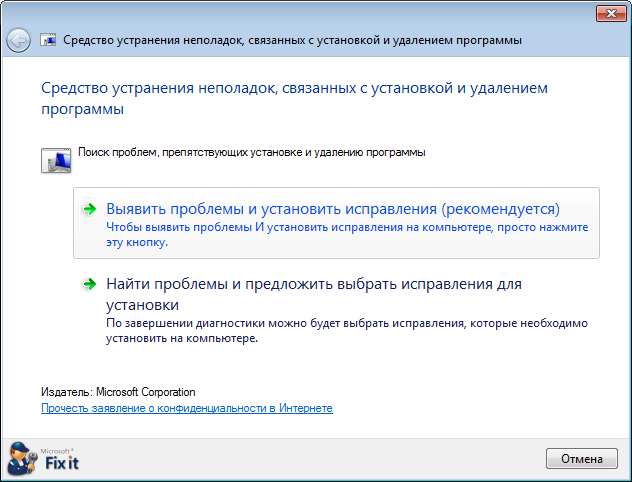
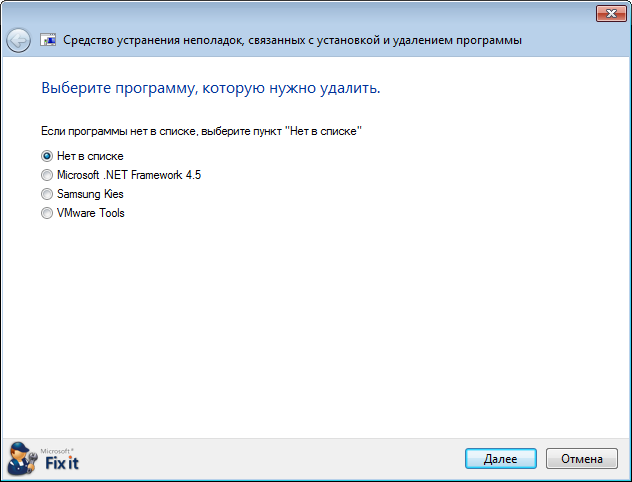
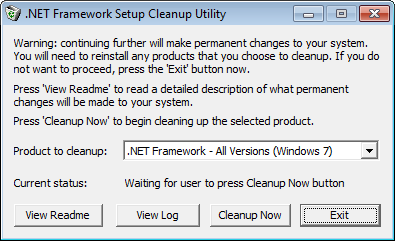
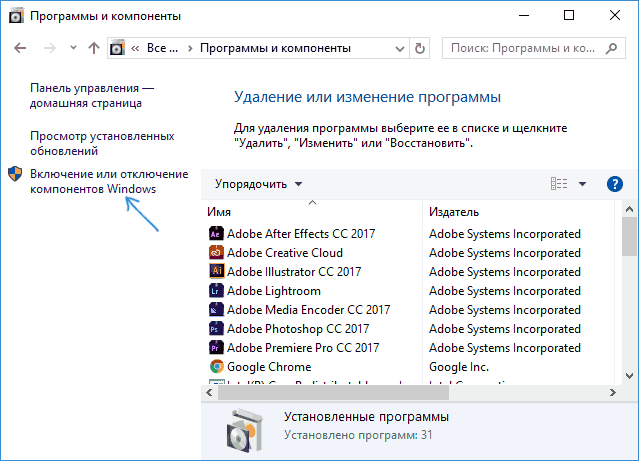
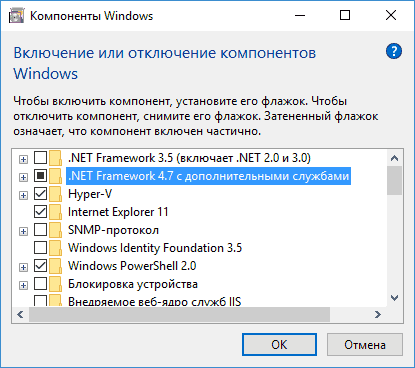
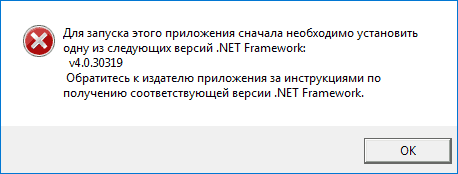
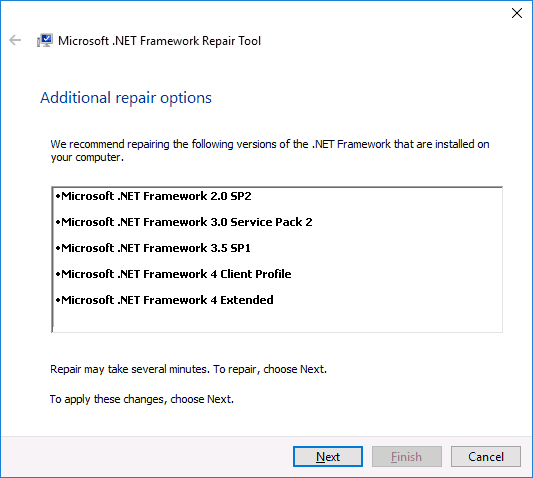
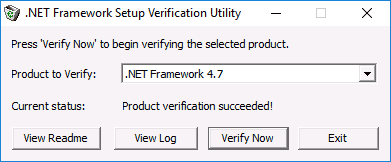
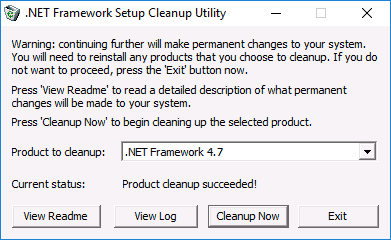
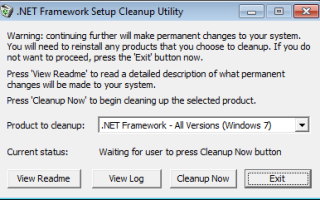

 Не устанавливается Антивирус Касперского из-за проблем с Microsoft .NET Framework 4
Не устанавливается Антивирус Касперского из-за проблем с Microsoft .NET Framework 4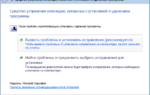 Не удается инициализировать Microsoft .Net Framework 4.0. — как исправить
Не удается инициализировать Microsoft .Net Framework 4.0. — как исправить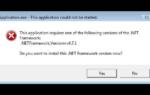 Как быть, если не устанавливается NET framework 4 на компьютер под управлением Windows 7
Как быть, если не устанавливается NET framework 4 на компьютер под управлением Windows 7 Kb2836939v3 не применяется или блокируется
Kb2836939v3 не применяется или блокируется