Содержание
- 1 Как включить восстановление системы?
- 2 Как отключит восстановление системы?
- 3 Инструкция по отключению автоматического создания системой контрольных точек восстановления
- 4 Видеоинструкция
- 5 Почему пользователи решаются на отключение этой функции в Windows?
- 6 Процедура отключения
- 7 1. Методика с использованием инструментов Windows 7
- 8 2. Способ с использованием консоли
- 9 3. Методика отключения через реестр
- 10 Процедура включения восстановления ОС через Панель управления
Здравствуйте дорогие посетители! Буду сейчас писать о том как включить восстановление системы в Windows 7. Так же напишу как его отключить и как вручную создать точку восстановления. А в следующей статье буду писать как восстановить систему, или другими словами, как сделать откат к более раним настройкам.
Но сначала пару слов о том, что такое восстановление системы. Это функция, которая позволяет создавать так называемые точки восстановления. Если восстановление системы включено, то автоматически перед установкой каких-то драйверов, или программа, а так же через определенный промежуток времени создается копия важных системных файлов и настроек. Создать точку восстановления можно и вручную, как это сделать я напишу более подробно.
Для чего все это? На самом деле, это очень полезная функция. Если появляется какая-то проблема с загрузкой компьютера, то можно сделать откат системы. То есть, восстановить системные файлы и настройки с точки восстановления, которая была создана например несколько дней назад, когда компьютер еще отлично работал. Такая штука спасет конечно же не от всех проблем с компьютером, но сэкономить вам время и даже деньги может легко.
<font>[NEW]</font> Рейтинги F1 на начало 2019 года:ноутбуки, роутеры для дома, МФУ, Power bank, SSD, Smart TV приставки с поддержкой 4K UHD, игровые видеокарты, процессоры для ПК, усилители Wi-Fi, смартфоны до 10000 рублей, планшеты для интернет-серфинга, антивирусы Поэтому я вам советую включить восстановление системы и по необходимости делать точки восстановления вручную.
Как включить восстановление системы?
Давайте проверим, скорее всего у вас уже все включено.
Нажимаем правой кнопкой на “Мой компьютер” и выбираем “Свойства”. Справа нажмите “Дополнительные параметры системы” и в появившемся окне перейдите на вкладку “Защита системы”.
Если там где параметры защиты, напротив хотя бы одного локального диска написано “Включено”, то значит восстановление системы у вас включено, и точки восстановления создаются. Этот пункт вы можете пропустить.
Ну а если у вас везде написано “Отключено”, то восстановление системы нужно включить.
Для этого, выделите один из локальных дисков и нажмите кнопку “Настроить”. Вы можете выбрать раздел где у вас больше всего памяти, это не очень важно.
Откроется окно, в котором нужно выделить пункт “Восстановить параметры системы и предыдущие версии файлов”. Затем ниже с помощью ползунка установите максимальный объем дискового пространства, которое вы готовы выделить под создание точек восстановления. Когда будут создаваться новые точки восстановления, то старые будут удалятся.
Нажмите “Применить”. Вы увидите, что восстановление системы включено, а это значит, что в случае возникновения проблемы с компьютером, можно попробовать восстановить Windows 7, даже если она не загружается.
Как отключит восстановление системы?
Если вы по каким-то причинам хотите отключить восстановление системы, то сделать это можно очень просто.
Выделите локальный диск на котором включено восстановление и нажмите “Настроить”.
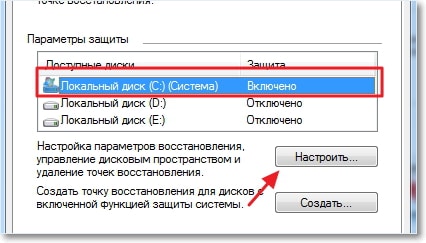
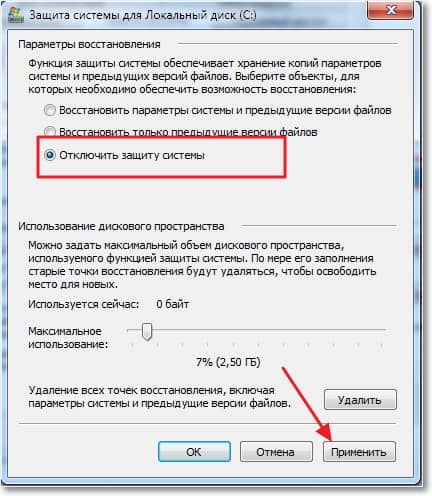
Все, восстановление системы отключено.
Как создать точку восстановления вручную?
Создавать точки восстановления нужно перед установкой каких то программ, или внесением серьезных настроек. Если вы не уверены, что ваши действия не нанесут вред компьютеру, то лучше создать точку восстановления, что бы была возможность сделать откат системы, мало ли что произойдет :).
Что бы вручную создать такую точку, нужно что бы восстановление системы было включено.
Зайдите снова в свойства системы, на вкладку “Защита системы”. И нажмите кнопку “Создать”.
Введите названия для точки восстановления и нажмите “Создать”.
Нужно немного подождать, пока система создаст точку восстановления, появится сообщение, что операция успешно завершена, нажмите “Закрыть”. Все готово, можно смело устанавливать программу, или новый драйвер.
Теперь вы знаете, как защитить свою систему. И в случае проблемы с компьютером быстро сделать восстановление. Удачи друзья!
Как включить (отключить) восстановление системы в Windows 7? Создаем точку восстановления обновлено: Январь 12, 2015 автором:
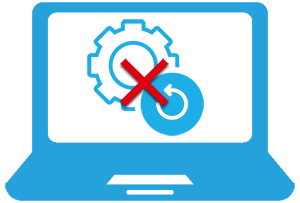
Создание контрольных точек восстановления системы осуществляется на усмотрение системы, и зачастую завязано на существенные события, которые происходят в операционной системе: установка обновлений, нового стороннего программного обеспечения, драйверов, изменения ключевых системных настроек и т.п.
Они создаются «для перестраховки», на случай, если после какого-либо из озвученных выше событий возникнет сбой, система в процессе работы начнёт проявлять нестабильность и т.п., то можно было бы воспользоваться одной из сохранённых точек и «вернуть» системные файлы и параметры, которые были на компьютере в момент создания контрольной точки. Пользовательские файлы и папки при этом не затрагиваются, это значит, что можно быть спокойным за документы, фотографии, видео и тому подобные файлы.
Несомненно, существует возможность создания контрольной точки и по желанию пользователя компьютера, но как бы там ни было, а каждая создаваемая точка занимает некоторое место на жёстком диске (иди SSD, если таковой используется на компьютере). В результате приходится в конечном итоге прибегать к очистке компьютера от всех созданных контрольных точек восстановления, дабы освободить занимаемое ими место.
Однако есть и другой путь – просто отключить их создание, чему и будет посвящён данный материал.
Инструкция по отключению автоматического создания системой контрольных точек восстановления
Способ отключения, что приводится далее, весьма универсален, т.е. другими словами, не имеет никакого значения, какой версией Виндовс вы пользуетесь и планируете отключить в нём озвученный функционал.
- В первом шаге нам необходимо открыть системное окно «Свойства системы». Это можно сделать несколькими способами, но мы изберём наиболее универсальный.
Нажмите на клавиатуре комбинацию клавиш Win + R (где эти клавиши), дабы открылось окно, в котором необходимо ввести команду «sysdm.cpl» (без кавычек) и нажать клавишу OK, либо Enter на клавиатуре.
- В открывшемся окне необходимо переключиться во вкладку Защита системы. Там в разделе параметры защиты перечислены все имеющиеся в системе диски, необходимо выбрать диск и нажать кнопку Настроить.., которая находится чуть ниже.
В открывшемся окне необходимо переключить опцию в вариант Отключить защиту системы и нажать клавишу OK.
Данную процедуру необходимо осуществить и для других дисков, если, конечно, таковые имеются в системе и, соответственно, отображены в окне. Другими словами, для всех дисков должен отображаться статус защиты – отключено.
- Готово. Все контрольные точки из системы будут удалены, а новые создаваться уже не будут.
Видеоинструкция
Вот мы и справились с поставленной задачей. Желаю успехов и только позитивного опыта в работе с компьютером!
<index>
Как бы не были хороши, быстры и умны компьютеры, но пока они еще не способны учесть абсолютно все нюансы, как это делает более гибкий человеческий ум.
Поэтому часто пользователю управление приходится полностью брать в свои руки, так как только вручную нередко можно устранить некоторые проблемы, вызывающие сбои в работе операционной системы.
Ниже приведено руководство о том, какими способами можно отключить восстановление ОС на компьютере с Windows 7.
Содержание
Почему пользователи решаются на отключение этой функции в Windows?
Казалось бы, что полезная фишка, внедренная специалистами из корпорации «Microsoft» уже начиная со старой Windows ХР, должна избавить от многих сложностей и ошибок в работе системы.
Однако, это хоть отчасти и верно, но не совсем. Многие пользователи бывают вынуждены отключить восстановление ОС по причине внедрения в ее среду вирусов, которые после лечения и удаления из памяти ПК в автоматическом режиме активируют процесс отката Windows к точке восстановления, когда вредоносные приложения еще были целы и невредимы в этом компьютере.


Процедура отключения
Чтобы выключить эту функцию вполне достаточно собственных средств Windows 7. В инструкциях ниже приведены скриншоты x64 битной ОС, но алгоритм действий будет полностью идентичен и для х86, то есть для 32-х разрядной версии.
Пользователям-новичкам рекомендуется использовать только первую методику, так как при недостатке опыта работе с реестром существует риск повредить файлы загрузочного дистрибутива.
Для опытных владельцев компьютера не составит труда быстро выполнить задачу, внеся корректировки в реестр или через использование возможностей командной строки.
1. Методика с использованием инструментов Windows 7
Эта методика самая доступная и легкая для исполнения даже начинающими пользователями, которая поможет осуществить безопасное отключение функции, действуя исключительно только мышью.
Потребуется выполнить такие последовательные действия:
- Клацнуть «Пуск»;
- Далее кликнуть «Панель управления»;
- После этого произойдет запуск окна, где надо клацнуть «Система»;
- Затем в отобразившемся меню кликнуть «Защита системы»;
- Выделить том, где установлена Windows, например, «С»;
- Кликнуть «Настроить»;
- Установить отметку на строку «Отключить защиту системы»;
- Клацнуть «Ok»;
- Далее подтвердить непреклонность намерений: выключить функцию и кликнуть «Да»;
- Готово. Теперь из памяти ПК точки восстановления стерты и их создание больше производиться не будет, а значит, не осуществится загрузка винчестера ненужным пользователю балластом, но при возникновении серьезных сбоев уже потребуется установка ОС с загрузочного диска с дистрибутивом Windows 7.
2. Способ с использованием консоли
Следует исполнить такие этапы последовательных действий:
-
- Одновременно клацнуть по «Win» и клавише «R»;
- Напечатать «cmd»;
- Кликнуть «Ok»;
- В отобразившемся черном окне напечатать «gpedit.msc» и клацнуть «Ввод»;
- В отобразившемся меню войти в раздел конфигурации ПК;
- Далее перейти во вкладку «Административные шаблоны»;
- Открыть закладку «Восстановление системы»;
- В графе «Отключить восстановление системы» установить отметку в пункт «Выключено»;
- Напечатать в консоли «bcdedit /set bootstatuspolicy ignoreallfailures»;
- Щелкнуть «Ввод»;
- Готово. Вот так быстро через консоль можно отключать не только функцию восстановления, но и деактивировать автоматический откат системы.
- Одновременно клацнуть по «Win» и клавише «R»;
3. Методика отключения через реестр
Необходимо выполнить следующие шаги:
-
-
- Исполнить пункт 1-ый из предыдущего 2-го метода;
- Напечатать «regedit»;
- Клацнуть «Ok»;
- Войти в раздел «HKEY_LOCAL_MACHINE»;
- Затем перейти в директорию «SOFTWARE»;
- После этого открыть каталог «Microsoft»;
- Далее войти в подкаталог «Windows NT»;
- Открыть папку «CurrentVersion»;
- Перейти в подпапку «SystemRestore»;
- В случае, когда в подпапке отсутствует «DisableSR», клацнуть «Правка» и создать «DWORD»;
- Если надо отключить функцию восстановления, то ввести «1»;
- Для ее включения ввести «0»;
- Кликнуть «Ok»;
- Готово.
-
Процедура включения восстановления ОС через Панель управления
Чтобы осуществить подключение этой функции, потребуется сделать следующие шаги:
-
-
- Выполнив первые два пункта из первой методики данного руководства, войти в «Панель управления»;
- Далее перейти во вкладку «Дополнительные параметры системы»;
- Отобразится меню, где следует войти в закладку «Защита системы»;
- В случае, когда пользователь отключал функцию, то напротив локального диска будет написано «Отключено»;
- Кликнуть по локальному тому и клацнуть «Настроить»;
- Установить отметку в графе «Восстановить параметры системы и предыдущие версии файлов»;
- Указать количество места для хранения контрольных точек восстановления Windows 7;
- Последовательно клацнуть «Применить» и потом «Ok»;
- Закрыть все запущенные меню;
- Готово.
-
</index>
Похожие статьи
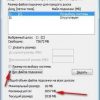

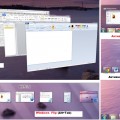

- https://f1comp.ru/bezopasnost/kak-vklyuchit-otklyuchit-vosstanovlenie-sistemy-v-windows-7-sozdaem-tochku-vosstanovleniya/
- https://it-actual.ru/how-to-disable-auto-create-restore-points.html
- https://windowstune.ru/win7/recovery7/kak-otklyuchit-vosstanovlenie-sistemy-windows-7.html

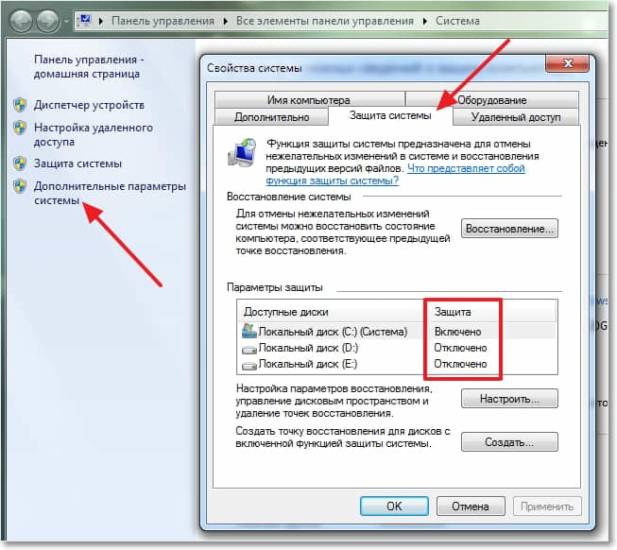
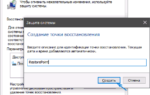 Как создать точку восстановления в Windows 10 (чтобы к ней можно было откатить систему)
Как создать точку восстановления в Windows 10 (чтобы к ней можно было откатить систему)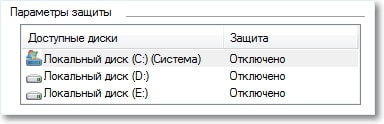
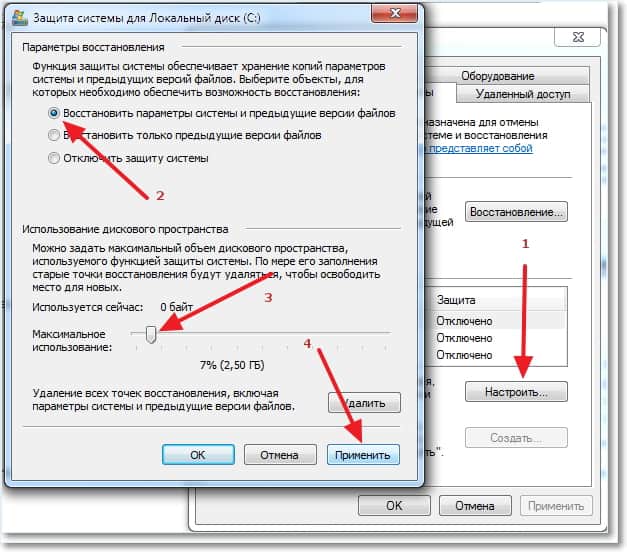
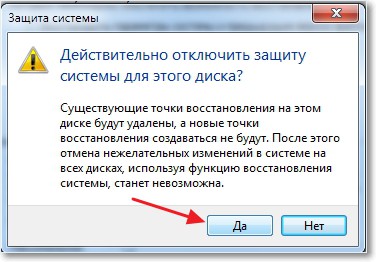
 Точка восстановления Windows 10 и откат системы
Точка восстановления Windows 10 и откат системы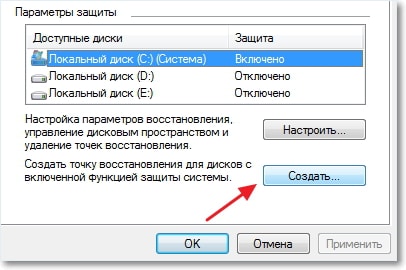
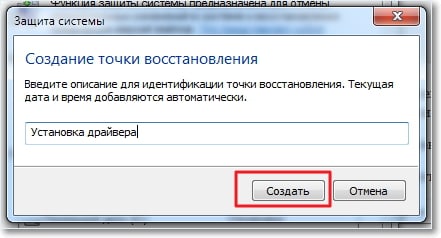
 Как создать точку для восстановления в операционной системе Windows 7
Как создать точку для восстановления в операционной системе Windows 7
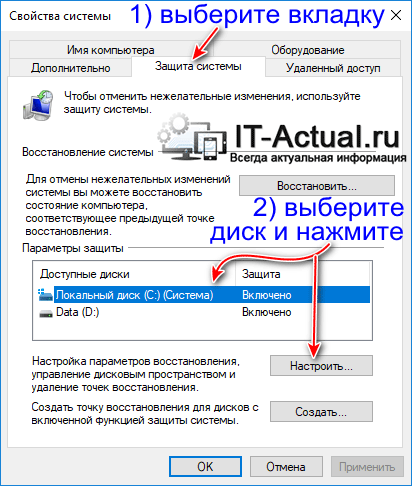
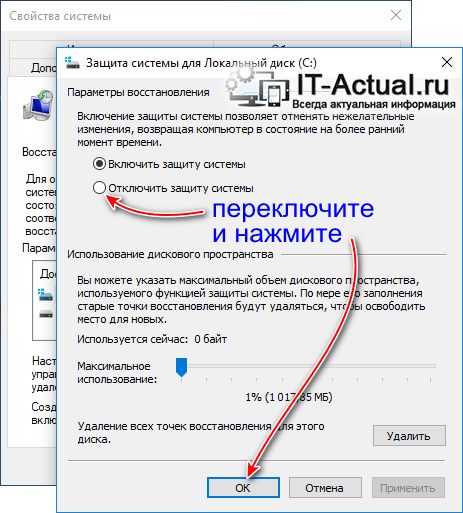

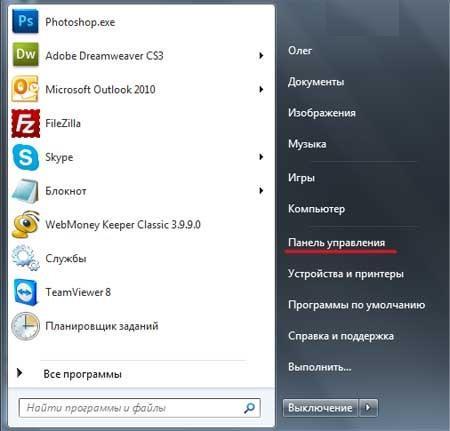
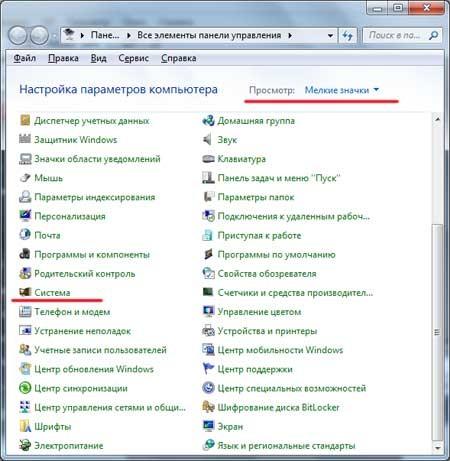
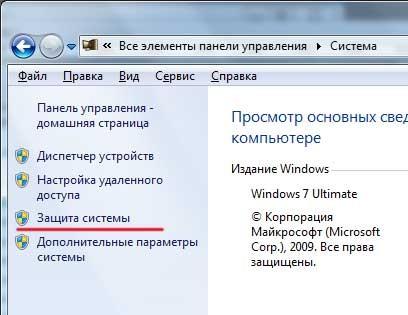
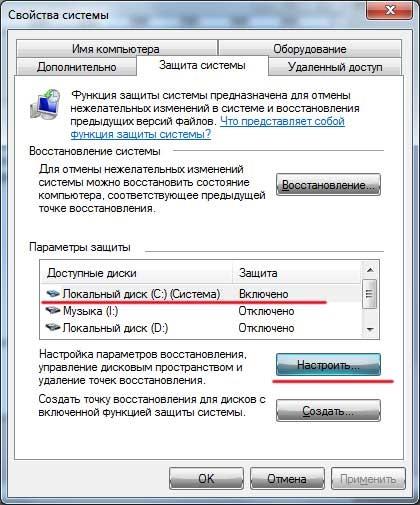
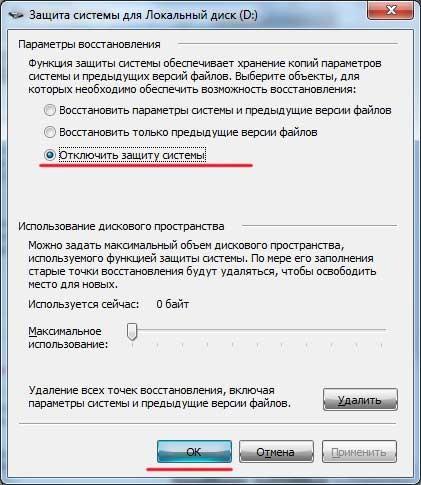
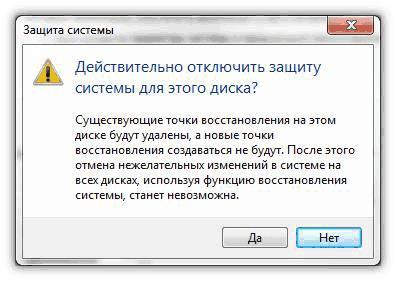

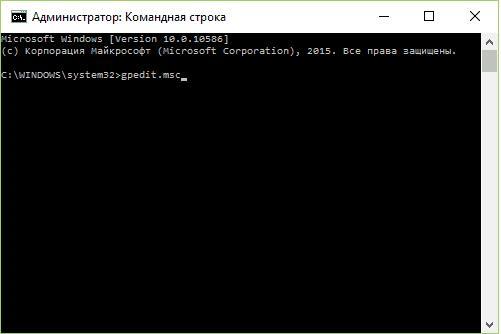
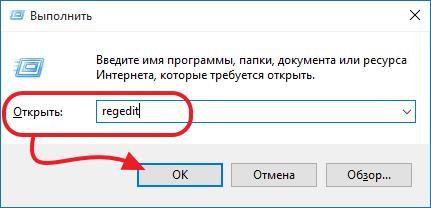
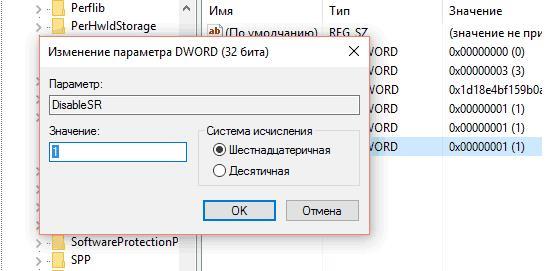
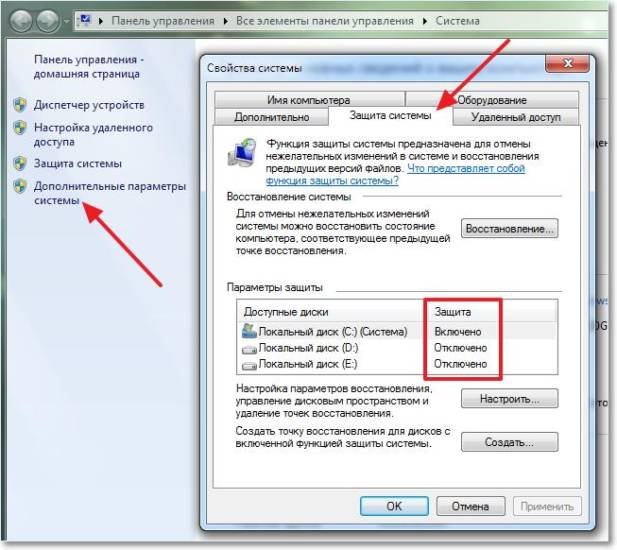
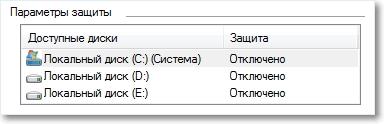
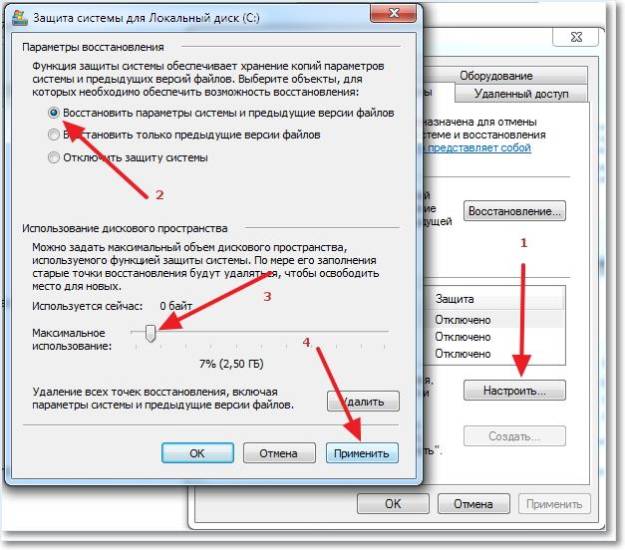


 Пошаговая процедура подключения к сети Wi-Fi ПК на Windows 7, возможные ошибки и их устранение
Пошаговая процедура подключения к сети Wi-Fi ПК на Windows 7, возможные ошибки и их устранение Советы как запустить восстановление операционной системы Windows 7
Советы как запустить восстановление операционной системы Windows 7 Диск восстановления Windows 7, как создать и использовать
Диск восстановления Windows 7, как создать и использовать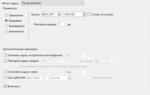 Восстановление системы Windows 10 с точки восстановления
Восстановление системы Windows 10 с точки восстановления