Содержание
- 1 Пролог
- 2 1. Ликбез
- 3 2. Что мы имеем
- 4 3. Установка ПО
- 5 4. Настройка драйверов
- 6 5. Настройка foobar2000
- 7 6. Воскрешение трехмерного звука и аппаратного микширования
- 8 Эпилог
- 9 Компьютер не идентифицирует звуковую карту
- 10 Настройка микрофона на звуковой карте
- 11 Где настройки звуковой карты
- 12 Начальная установка
- 13 Настройка параметров аудиокарты
- 14 Заключение
Пролог
На этот раз я затрону тему, актуальную, так сказать, для энтузиастов начинающих — т. е., для тех, кто ещё не разжился на дискретную звуковую карту и хочет выжать максимум из интегрированной.
1. Ликбез
Для начала — краткий ликбез. Кто не знает, или не до конца понимает, что такое аппаратный аудиокодек, внимательно ознакомьтесь с соответствующими страницами Википедии:
Википедия: АудиокодекВикипедия: Intel HDA
Прочитали? Отлично! А теперь было бы ещё очень неплохо, если бы вы ознакомились с двумя моими статьями:
Организация качественного вывода звука на компьютереКак вернуть качественный звук в Windows Vista+ — побитовый вывод, аппаратные эффекты
Ну вот, теперь можем и начать.
2. Что мы имеем
Итак, в моём распоряжении ОС Windows 7 SP1 Ultimate x64 (описанная в статье настройка подходит для всех ОС, начиная с Vista), встроенный в материнскую плату (ASUS P7H55-V) кодек ALC887 (имеется даташит), подключенные в задние разъемы внешний усилитель и микрофон (зелёное и розовое гнезда соответственно). Обратите внимание, что настраивать мы будем карту для вывода стерео звука по аналоговому интерфейсу.
3. Установка ПО
Прежде всего надо установить драйвера. Конечно, скорее всего ОС Windows уже сама нашла и установила драйвера для звукового устройства, однако для получения доступа ко всему функционалу, а также для душевного спокойствия, установим пакет драйверов непосредственно от Realtek, последнюю версию которого вы можете скачать на соответствующей странице моего сайта. К слову, указанные здесь настройки проверялись на версии драйверов R2.67.
Скачиваем драйвера, производим несложную процедуру установки (запустив HD_Audio/Setup.exe), перезагружаем компьютер.
После загрузки ОС в системном трее должен появиться коричневый значок динамика:
4. Настройка драйверов
Прежде всего заходим в Панель Управления Windows->Оборудование и звук->Звук и, убедившись, что наши наушники или динамики подключены в зеленое гнездо звуковой карты, отключаем все ненужные устройства, а наше подключённое устройство делаем устройством по умолчанию:
Заодно проделаем тоже самое с устройствами записи:
Теперь дважды кликаем по значку в трее. Если значка нет, ищем его в скрытых значках, если и там нет — заходим в Панель управления->Оборудование и звук->Диспетчер Realtek HD. Так или иначе, должно открыться окно диспетчера:
Здесь сразу задаем конфигурацию динамиков (стерео), задаем наше аналоговое устройство устройством по умолчанию (после чего соответствующая кнопка потухнет), отключаем, если, не дай Бог, включено, объёмное звучание.
По ссылке «Дополнительные настройки устройства» можно включить или отключить разделение переднего и заднего входов (передний/задний микрофон, передний/задний линейный вход).
По кнопке в виде жёлтой папки можно настроить отключение определения разъемов передней панели:
Также обратите внимание, что подключённые разъемы отображаются ярким цветом — в нашем случае к зелёному выходу подключены динамики, к розовому входу — микрофон. Здесь — одна весьма важная деталь: дважды нажав по значку разъема, вы увидите окно с выбором типа подключенного устройства. Важно это потому, что если выбрать «наушники», то кодек будет использовать специальный дополнительный усилитель (иначе звук в наушниках будет слишком тихим), для подключенных же активных колонок или внешних усилителей следует выбирать «Выход на передние динамики». Здесь же включается автоматическое всплывание данного окна при подключении устройства в какой-либо из разъёмов карты:
С помощью кнопки «i» можно открыть окно с информацией о версии драйвера, DirectX, аудиоконтроллере и версии кодека, там же включается/выключается отображение значка в системном трее:
Теперь поотключаем эффекты:
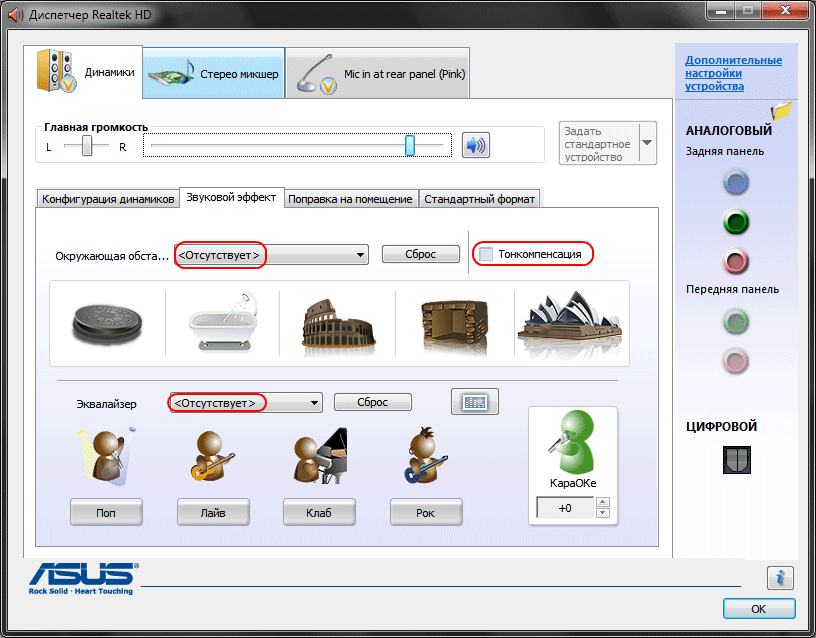
Последняя вкладка дублирует настройки панели управления (впрочем, большинство настроек из Диспетчера есть и в панели управления):
Здесь можно задать параметры системного микшера — с какой частотой дискретизации и глубиной бит Windows будет микшировать все воспроизводимые звуки. Установим 24 бит, 96 кГц. Почему — расскажу далее.
Так как меня постоянно штурмуют вопросами, как настроить микрофон (что, по моему мнению, должно вызывать минимум непоняток), я всё же остановлюсь на настройке устройств записи. Их настройки, кстати, как и устройств воспроизведения, находятся на отдельных вкладках вверху окна. Начнём со стерео микшера:
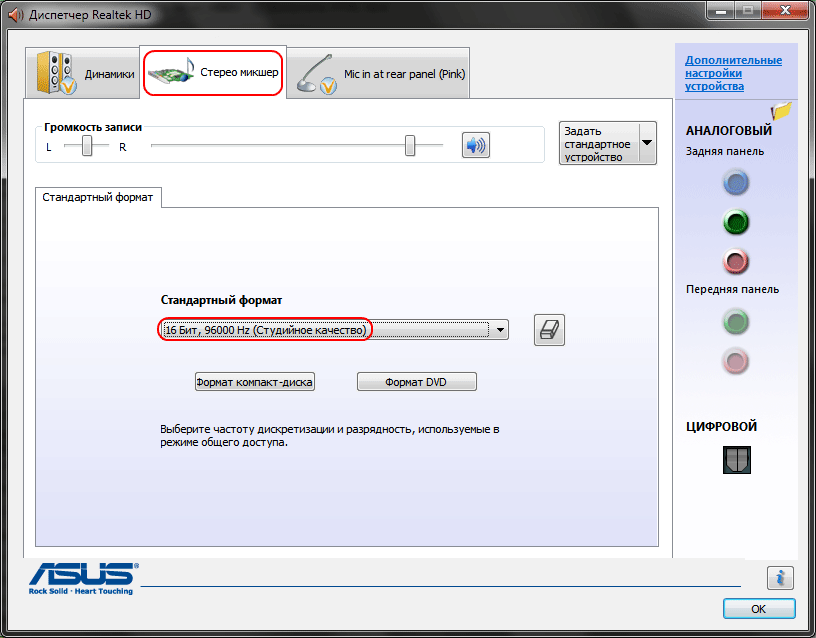
Но нашим основным устройством записи является, конечно же, микрофон:
Итак, ставим громкость записи на максимум, а усиление микрофона выключаем (потом, если понадобится, можно включить). Также, очень часто люди жалуются, что у них воспроизводится звук воспринимаемый микрофоном, чтобы этого не было — отключаем воспроизведение. На свой вкус — фильтрация шума, подавление эхо. На вкладке «Стандартный формат», опять же, задается формат записи:
Учитывая характеристики звукозаписывающего тракта, здесь хватит и стандартного 16 бит/44.1 кГц.
5. Настройка foobar2000
В принципе, проделанной работы хватит, чтобы обеспечить наиболее высокое (для данной карты) качество звучания в любом плеере. Но для настоящих параноиков я приведу настройки foobar2000. Нам понадобится, собственно, сам плеер и несколько плагинов к нему — WASAPI output support и SoX Resampler. Ну или вы можете скачать мою сборку, в которой всё уже имеется.
Итак, в настройках вывода плеера (File->Preferences->Playback->Output) выбираем WASAPI: <наше устройство>, разрядность ставим 24 бит:
При выводе через WASAPI Exclusive обходятся все эффекты звуковой карты (если они включены), а также микшер Windows (для которого мы указывали частоту семплирования).
Теперь перейдём к настройкам DSP:
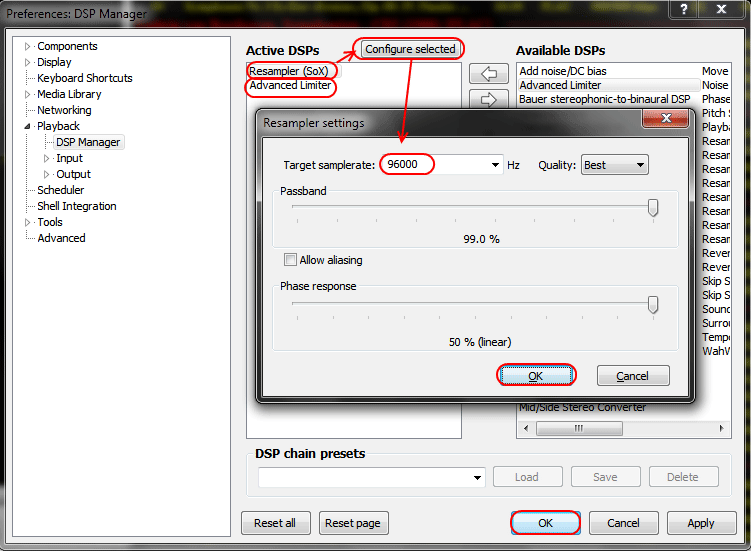
А вот теперь — почему 96 кГц. Я провел серию экспериментов, и вот что мне удалось выяснить. В режиме «выход на передние динамики», если регулятор громкости установлен более чем на 90%, при воспроизведении тестового сигнала udial (частота дискретизации — 44.1 кГц) слышны сильные искажения. Искажения пропадают, если или понизить громкость, или переключиться на режим наушников, или выполнить передискретизацию аудио до 96 кГц.
О причинах данного явления по имеющимся данным судить трудно, но можно сделать выводы и дважды перестраховаться: всё аудио выводить с частотой дискретизации 96 кГц, а громкость не повышать более чем до 90%.
И пара слов о необходимости настройки foobar2000. В принципе, можно выводить звук на устройство «DS: Первичный звуковой драйвер». В этом случае передискретизация будет выполняться средствами Windows (ресемплер там не самый плохой), к тому же ещё и не будут отключаться все остальные звуки (как при воспроизведении через WASAPI Exclusive). Кроме того, выбрав данное устройство, Windows будет выводить звук на то устройство, которое установлено по умолчанию в панели управления, что бывает удобно (например, при отключении одного из устройств звук автоматически переключается на другое). Так что выбор за вами — удобство, или же уверенность в качестве.
6. Воскрешение трехмерного звука и аппаратного микширования
И конечно же я не забыл про геймеров. Так как в Windows, начиная с Vista, отсутствует доступ к аппаратному микшированию потоков (все операции выполняет Windows, а потом один единственный поток выводится на звуковую карту), то разработчики придумали специальную программу, аналог Creative ALchemy, но для Realtek — 3D SoundBack. Она подключается к аппаратным ресурсам через интерфейс OpenAL, эмулируя для указанных программ Windows эмулирует DirectSound устройство (как в Windows XP), а затем просто выполняет преобразование команд DirectSound (или DirectSound 3D) в команды OpenAL, в итоге — получаем настоящий EAX 2.0 в играх, а также возможность преобразования многоканального аудио в стерео с эффектами окружения.
Для запуска программы откройте папку …/Program Files/Realtek/3D Sound Back Beta0.1, в свойствах файла 3DSoundBack.exe на вкладке «Совместимость» установите режим совместимости с Windows Vista SP2:
Теперь запустите этот файл. Чтобы добавить приложение — нажмите Add Game, введите название и адрес папки, в которой содержится исполняемый файл программы. Например:
После добавления не забудьте выделить добавленное приложение и нажать кнопку Enable.
Теперь указанное приложение будет по умолчанию использовать эмулированное DirectSound устройство и получит доступ к аппаратным ресурсам звуковой карты:
Эпилог
Ну вот, очередная грандиозная статья завершена. Кстати, я тут подумал: а ведь по-хорошему, эту статью надо было написать одной из первых… Впрочем, на то время у меня ещё не хватило бы знаний, чтобы всё так вот подробно описать, так что оно может быть и к лучшему.
Если что-то непонятно, остались какие-то вопросы — спрашивайте, комментируйте. Желаю удачи!
[Обсудить на форуме]
Информация от спонсора
ЕвроТехника: сеть магазинов бытовой техники. На сайте http://euro-technika.com.ua/ Вы можете ознакомиться с ассортиментом современных 8-ядерных смартфонов (воспользовавшись удобным каталогом) и здесь же сделать заказ (с доставкой или самовывозом).
Звуковая карта представляет собой электронное устройство, предназначенное для обработки звука, вывода его на акустические системы или наушники и для организации записи аудио файлов. Эти компоненты, используемые в персональных компьютерах, могут быть интегрированы в материнскую плату или поставляются в виде отдельного узла. Внешние аудио карты могут устанавливаться в разъём материнской платы, для стационарных моделей, или подключаться к устройству через USB порт. Иногда компьютер не видит устройство или оно работает некорректно. Для этого нужно знать, как правильно настроить внешнюю звуковую карту.
Компьютер не идентифицирует звуковую карту
После замены операционной системы или после ремонта компьютера, может возникнуть ситуация, когда звук в колонках пропал. Нет так же выхода на разъёме наушников. Причин может быть несколько. Чаще всего требуется переустановка драйвера, но бывает вариант, когда звуковая карта отключена в настройках BIOS. Отключение звуковой карты в BIOS, связано только с интегрированными устройствами. При использовании внешней карты нужно проверить наличие управляющей программы в диспетчере устройств. Для проверки драйверов нужно последовательно нажать следующие «кнопки»:
- Пуск
- Компьютер
- Компьютер правой кнопкой мыши
- Строка «Управление»
- Диспетчер устройств
- Звуковые устройства
Перед установкой новых компонентов необходимо обязательно удалить старые драйверы. Для этого правой кнопкой мыши кликнуть по нужной строке и выбрать пункт «Удалить». После этого загрузить новый драйвер с сайта производителя или с диска. После переустановки операционной системы, интегрированная аудио карта может оказаться в выключенном состоянии. Включить её можно только через базовую систему ввода-вывода (BIOS). Независимо от производителя материнской платы вход в BIOS осуществляется быстрым и многократным нажатием одной из клавиш. Чаще всего используются клавиши F1, F2, F10, Del+F2 или Esc. В зависимости от системы на главной странице нужно выбрать и открыть раздел «Advanced» или «Integrated Peripherals». Далее найти строку «Onbord Audio Device» или «Onbord HD Audio» и поменять «Disabled» на «Enabled»
Настройка микрофона на звуковой карте
Далее в основном окне нужно ползунковыми регуляторами выставить усиление микрофона и уровень записи. Усиление не стоит делать свыше +20.0 dB, так как могут возникнуть искажения. Желательно включить систему шумоподавления, поставив галочки напротив «Подавление шума» и «Подавление эхо». Можно сделать пробную запись и по результатам прослушивания подкорректировать усиление и уровень. Настройка внешней звуковой карты возможна только при подключённых устройствах и установленных драйверах.
Где настройки звуковой карты
Часто у неопытных пользователей возникает вопрос, как настроить купленную звуковую карту. Все операции по настройке выполняются в диспетчере звука. У каждой аудио платы имеются различные разъёмы для подключения внешних устройств. Они отличаются по цвету и конструкции. Цветовая маркировка гнёзд следующая:
- Розовый – микрофонный вход
- Голубой – линейный выход
- Зелёный – акустические системы или наушники.
Кроме того на современных аудио платах имеются коаксиальные разъёмы, оптический выход и HDMI интерфейс. После подключения всех внешних устройств они будут видны при открытии диспетчера звука. Настройка выходов звуковой карты, как и настройки, находятся на главной странице диспетчера. Там есть пункт конфигурация динамиков, где можно выбрать стереофоническое или квадрафоническое звучание. Там же указаны подключенные к звуковой карте внешние устройства. Ползунками выставляется общий уровень звука и баланс между правым и левым каналами. Открыв вкладку «Звуковой эффект» можно выбрать любой тип окружающей обстановки от «Жилая комната» до «Канализационная труба». В списке имеется 24 доступных варианта. Для получения яркого и насыщенного звукового сопровождения, с помощью эквалайзера выбирается один из 14 тембров.
Начальная установка аудиокарты собранного компьютера производится после инсталляции операционной системы. Прежде всего, в настройки звуковой платы входит установка посредника между системой и аудиокартой – драйвера. Он и его локальная установочная программа входят в комплектацию компьютера.
Начальная установка
Если аудиокарта встроена в материнскую плату, то установочная программа и драйвер находятся на прилагаемом к этой плате диске. В случае внешней звуковой платы она комплектуется собственным диском.
В обоих случаях процесс инсталляции несложен и рассчитан на обычного пользователя компьютера. Нужно лишь следовать рекомендациям пошаговой инструкции. По окончании диалога компьютер перезагрузится. При загрузке операционная система идентифицирует новое устройство, найдет установленный драйвер и подключит карту. Пользователь получит сообщение об установке готового к использованию оборудования. В правом нижнем углу экрана появится миниатюрный белый динамик, нажав на который, можно отрегулировать громкость звука.
Иногда процесс инсталляции проходит не так гладко, как описано. На прилагаемом диске может быть устаревший или неподходящий новой операционной системе драйвер. Как настроить звуковую карту в таких случаях? Актуальный драйвер придется скачивать с сайта производителя аудиоплаты. Ее тип можно определить в «Диспетчере устройств». Для его вызова нужно открыть меню «Пуск» и перейти к «Панели управления».
Настройка параметров аудиокарты
Как настроить звуковую карту после инсталляции драйвера? Для этого надо перейти к разделу «Звук» панели управления Windows 7. Его окно имеет 4 вкладки.
- Воспроизведение.
- Запись.
- Звуки.
- Связь.
Воспроизведение
Здесь можно настроить параметры воспроизведения аудиосистемы. Для этого надо выделить используемое устройство, затем нажать кнопки «Настроить» или «Свойства».
В первом случае в появившемся окне можно выбрать соответствующую конфигурацию расположения динамиков, а также проверить корректность их работы.
При нажатии кнопки «Свойства» появляется новое окно с четырьмя подразделами:
- на вкладке «Общие» приведены данные о подключении и цвете гнезд разъемов выходов звуковой карты;
Читайте также: Правильно выбираем карту памяти для электроники
- вкладка «Уровни» предназначена для их балансировки;
- на вкладке «Улучшения» можно выбрать многочисленные аудиоэффекты;
- в списке «Дополнительно» выбираются разрядность и частота дискретизации звука.
Запись
Для настройки параметров записи в окне «Звук» нужно перейти на «Запись» и зайти в настройки. После выделения соответствующего устройства и нажатия кнопки «Свойства», видны 5 вкладок окна свойств:
- «Общие»;
- «Прослушать»;
- «Уровни»;
- «Улучшения»;
- «Дополнительно».
Вкладки, совпадающие с одноименными для свойств аппаратуры воспроизведения, содержат аналогичную информацию для устройств записи.
Новый сервис «Прослушать» позволяет при необходимости подключать к разъему микрофона устройства воспроизведения для прослушивания.
Звуки
Здесь можно выбирать аудиосопровождение событий, происходящих при работе. Кроме того, можно выбрать предустановленные аудиосхемы, в которых этим событиям уже поставлены в соответствие аудиосигналы.
Связь
Последняя вкладка окна предназначена для выбора вариантов приглушения звуков в случае использования компьютера для телефонного разговора.
Заключение
Как видно из вышеизложенного, настройка звуковой карты не представляет особой сложности и может быть произведена пользователями компьютеров с базовыми знаниями. Дополнительные параметры настройки используются при профессиональных требованиях к качеству звука. Иногда требовательные владельцы компьютеров с этой целью заменяют встроенную аудиокарту внешней звуковой платой. В таких случаях, во избежание аппаратных конфликтов, встроенную аудиоплату нужно отключить в BIOS.
Настройка встроенной или внешней аудиокарты начинается с инсталляции драйвера. После этого производится выбор и настройка устройств воспроизведения и записи, выбираются желаемые параметры и схемы звука.
Используемые источники:
- https://audiophilesoft.ru/publ/my/realtek_hda_setup/11-1-0-93
- https://dinamikservis.ru/blog/zvukovye-karty/kak-nastroit-zvukovuyu-kartu/
- https://yhoome.ru/pc/oborudovanie/nastrojka-vstroennoj-ili-diskretnoj-zvukovoj-platy.html
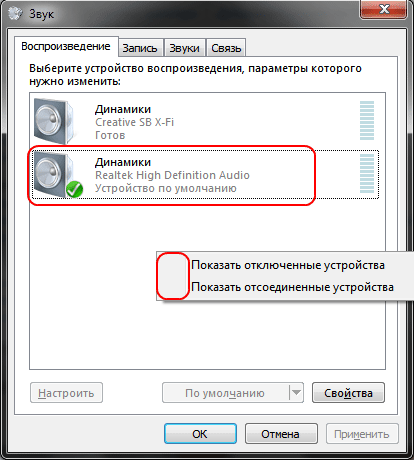
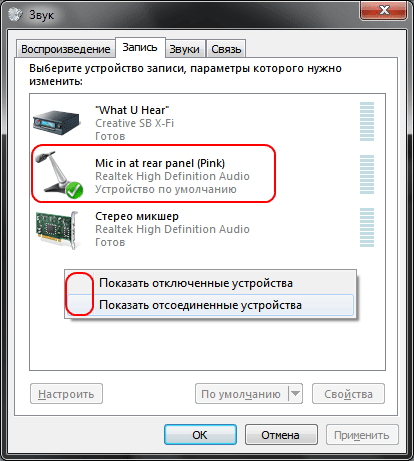
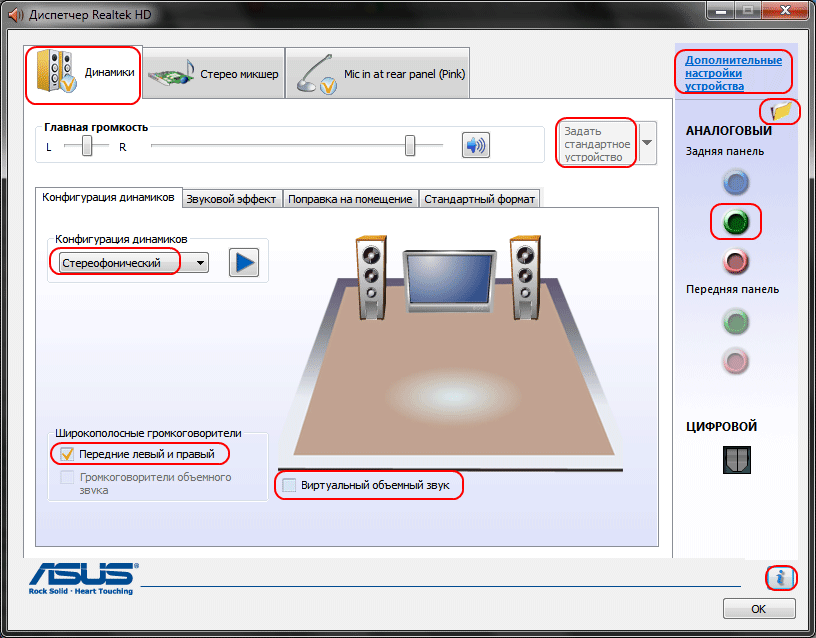
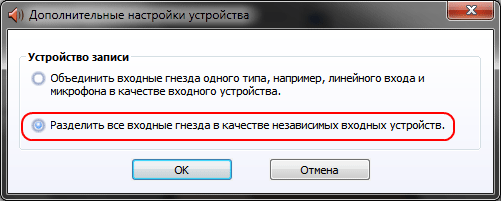
 [Есть решение] Пропал звук на компьютере или ноутбуке — что делать?
[Есть решение] Пропал звук на компьютере или ноутбуке — что делать?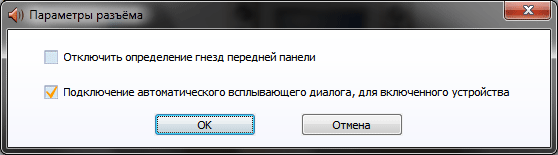
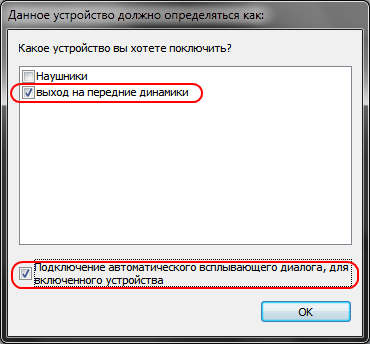
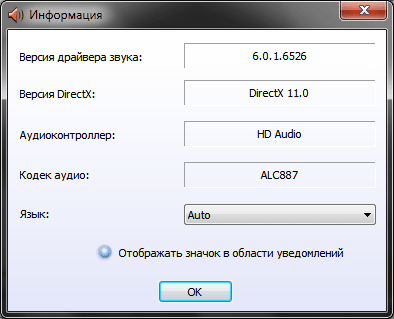
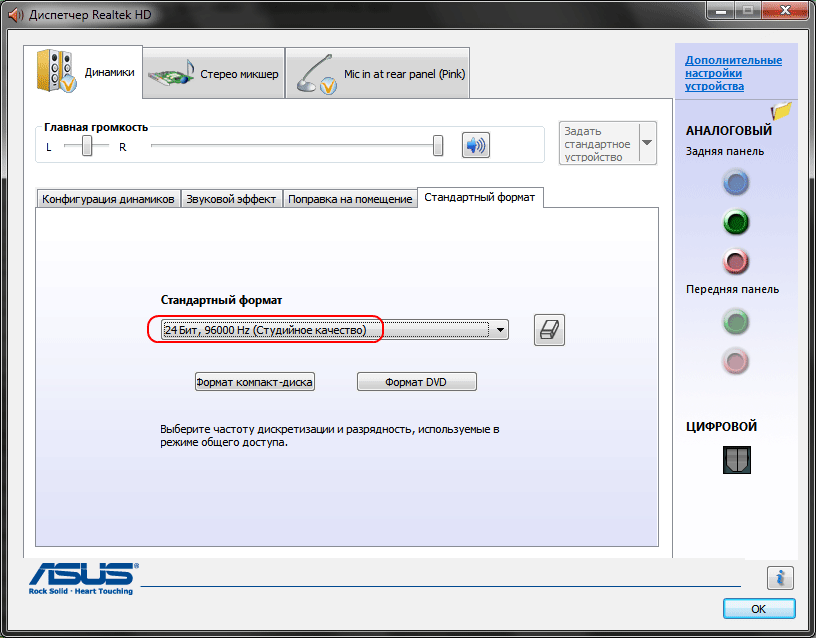
 Как установить звук на компьютере
Как установить звук на компьютере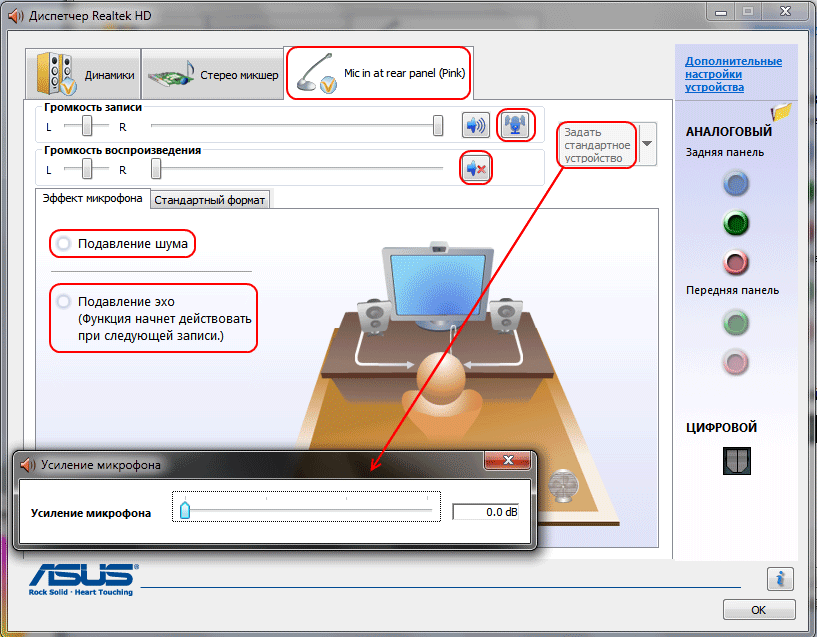
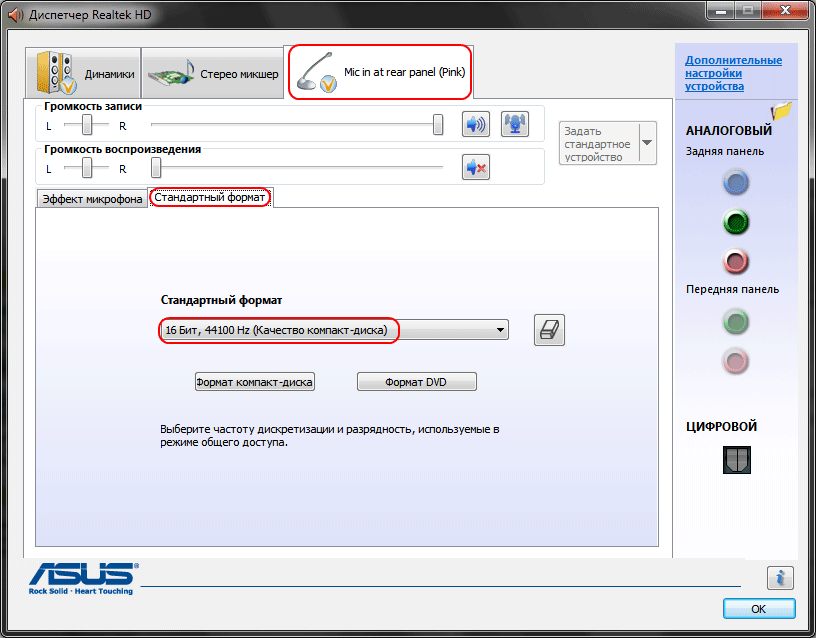
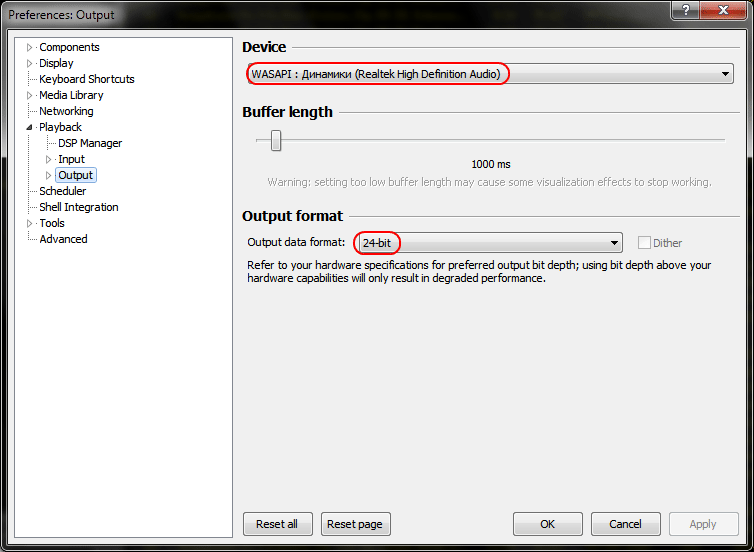
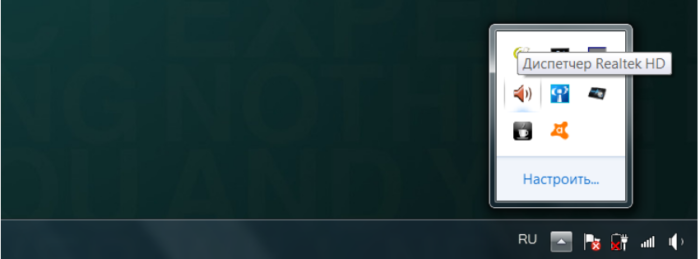
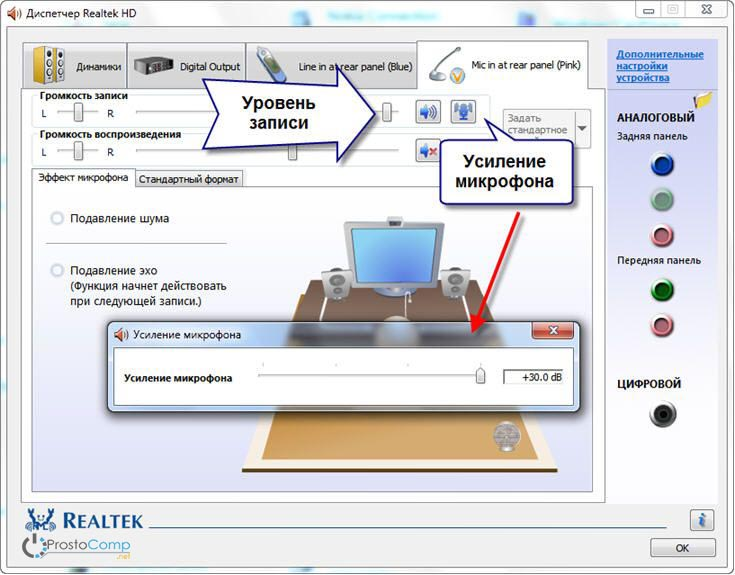
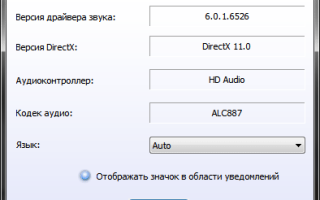

 Что делать, если не работает значок громкости на панели задач в windows 10
Что делать, если не работает значок громкости на панели задач в windows 10 Как быть если нет звука Windows 10
Как быть если нет звука Windows 10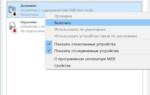 Нет звука в Windows 10. Решение проблемы
Нет звука в Windows 10. Решение проблемы Что делать и как исправить, если пропал звук на компьютере windows 7
Что делать и как исправить, если пропал звук на компьютере windows 7