Содержание
- 1 Создание рабочих столов
- 2 Рабочие столы в Windows 10
- 3 Другие решения
- 4 Создайте новый виртуальный рабочий стол в Windows 10
- 5 Переключение между рабочими столами
- 6 Работа с приложениями и Windows на виртуальных рабочих столах
- 7 Закрыть виртуальный рабочий стол Windows
- 8 Настройте несколько рабочих столов
- 9 КАК СОЗДАТЬ РАБОЧИЙ СТОЛ
А нужен ли вообще второй рабочий стол? И для чего? Мне, например, да нужен. Более того я на работе пользуюсь двумя мониторами. Признаться и их маловато. В общей сложности вокруг меня около 6 дисплеев. Таковы реалии современного мира. Но покупать еще один монитор для домашнего компьютера считаю нецелесообразным. Не такая острая в нём нужда, и особо поставить его некуда. Поэтому для дома я использую более бюджетное и компактное решение. Рабочие столы Windows. Это довольно удобно в первую очередь для работы. У браузера есть вкладки. Игрушки, как правило, на весь экран. А для труда два отдельных интерфейса самое то.
Создание рабочих столов
В некоторых ОС множество рабочих столов заложено изначально. Например linux или android. И это удобно и функционально. В одном окне справочники, другое для работы с документами и т.д. В windows 10 так же имеется подобная возможность, а вот в предыдущих версиях штатно её нет. Надо сказать, что компания майкрософт предлагает своё решение для пользователей Windows так и не покинувших свои обжитые версии. Это утилита Desktops. Приятно, что компания позаботилась о своих пользователях, бо делает она это не очень часто. Скачать её можно по ссылке выше.
Программа поддерживает до 4-х рабочих окон. Переход от одного стола к другому производится мышкой или горячими клавишами. Иконка прячется в системном трэе (возле часов). Программа от Microsoft и потому максимально совместима с операционной системой. Она реально создает отдельный рабочий стол. В этом и минусы. Перенос программ с одного на другой в принципе не возможен.
Рабочие столы в Windows 10
В Windows 10 Возможность создания и управления рабочими столами, как говорилось, уже реализована. То, что Линукс применил 10 лет назад всё-таки пришло и в windows. Всё достаточно просто и интуитивно понятно. Создаются они в представлении задач. Вот этот значок.
Нажимаем его и создать рабочий стол. Справа с плюсиком. Там же управление и переход между ними. Как видите создать их можно очень много. Правда управлять таким множеством столов не совсем удобно, так как их можно только листать, в том числе и горячими клавишами. Но оно есть, оно работает. И это уже приятно.
Кстати недостатки данного решения Windows 10 имеют те же, что и утилита выше…
Перенос окон с одного стола на другой осуществляется правой клавишей мышки.
Другие решения
Было бы несправедливо рассказать только об одной программе управления несколькими рабочими столами. Благо в интернете их хватает. Рассмотрим пару наиболее популярных.
- Shock 4Way 3D — Из названия видно, что программа имеет 3Д визуальные эффекты. Создает 4 рабочих стола. Эффектная и удобная в использовании.
- Dexpot — Для настоящих фанатов. Столов создаваемых этой программой хватает выше крыши. Их в ней до 20-ти. Но они в этой программе — виртуальны, а потому все задействованные процессы висят в памяти, что может привести к появлению конфликтов.
Мы рассмотрели как создать несколько рабочих решений для Windows. Безусловно это не все решения, но для домашних нужд думаю достаточно. Надеюсь они помогут Вам дополнить свою версию Windows новым удобным функционалом.
Windows 10 имеет встроенную функцию, позволяющую пользователям не только подключать два или более компьютеров к одному монитору, но и создавать несколько виртуальных рабочих столов. Каждое из них будет отображать различные приложения, программы и окна, позволяющие выполнять множество задач.
Он отлично подходит для людей, которые хотят хранить свои личные и бизнес-приложения и данные отдельно, для выделения места под конкретные задачи и для организации групп связанных заданий.
Эта статья объяснит, как:
- Создайте новый виртуальный рабочий стол.
- Переключение между рабочими столами.
- Работа с приложениями и окнами на виртуальных рабочих столах.
- Закройте окна виртуального рабочего стола.
- Настройте несколько рабочих столов.
Создайте новый виртуальный рабочий стол в Windows 10
- На панели задач найдите кнопку «Просмотр задач» и нажмите на нее.
- На изображении выше это значок рядом с панелью поиска. Если вы не видите кнопку « Просмотр задач» , щелкните правой кнопкой мыши любое открытое пространство на панели задач и выберите « Показать представление задач», чтобы включить его.
- Вы также можете использовать ярлык, удерживая клавишу Windows + Tab .
- Когда вы откроете Task View , вы увидите все приложения, работающие на вашем компьютере. Переключитесь на приложение, нажав на него.
- Добавьте новый рабочий стол, нажав кнопку « Новый рабочий стол» , расположенную в правом нижнем углу экрана.
- Панель просмотра задач покажет все открытые программы, расположенные в прямоугольниках по всему экрану.
Вы можете создать столько виртуальных рабочих столов в Windows 10, сколько захотите. Однако не создавайте слишком много, иначе вы потеряете контроль и не сможете организовать свою деятельность.
Переключение между рабочими столами
После добавления дополнительных рабочих столов, представление задач покажет их все в верхней части экрана.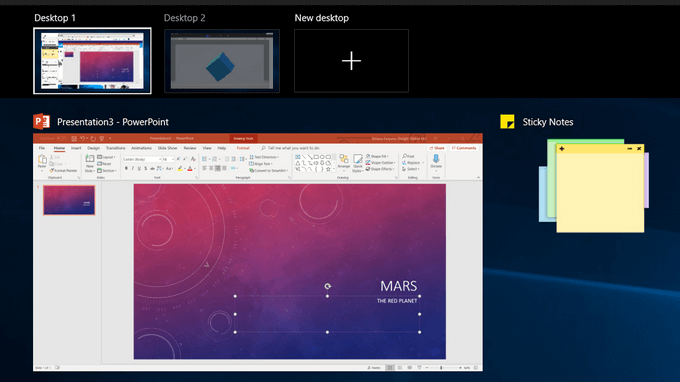
- Если вы уже находитесь в представлении задач , выберите рабочий стол, который хотите использовать, нажав на него.
- Используйте клавиатуру, нажав клавишу Windows + Tab . Это поднимет представление задач . Нажмите на рабочий стол, который вы хотите использовать. Переходите с экрана на экран с помощью клавиши Tab.
- Чтобы переключаться между рабочими столами, не используя представление задач, удерживайте клавиши Windows и Ctrl и нажимайте клавишу со стрелкой влево или вправо для прокрутки открытых рабочих столов.
- Прецизионные сенсорные панели или устройства с сенсорным экраном могут перемещаться с одного рабочего стола на другой с помощью четырехпроводного пролистывания.
Работа с приложениями и Windows на виртуальных рабочих столах
Если вы создали новый виртуальный рабочий стол, который вы не хотите использовать, нажмите X в верхней части виртуального рабочего стола, чтобы удалить его.
Теперь, когда вы создали новые рабочие столы, как вы заполняете их приложениями и программами, которые вам нужны?
Вы можете открывать разные программы на каждом виртуальном рабочем столе, созданном в Windows 10. Если вы откроете приложение или окно на одном рабочем столе, оно останется открытым и останется на этом рабочем столе. Некоторые приложения, такие как Microsoft Word или Chrome, позволяют открывать разные окна на разных рабочих столах.
Однако другие приложения (например, приложение Магазина Windows) позволяют использовать их только в одном окне за раз. Для этих приложений, если он запущен на рабочем столе 1 и вы пытаетесь открыть его на рабочем столе 2, вы вернетесь к рабочему столу 1, на котором запущено приложение.
Это может быть неудобно. Единственный вариант — посмотреть в представлении задач, чтобы найти, где было установлено приложение.
Вы можете переместить открытое окно с одного рабочего стола на другой, выполнив следующие действия:
- Перейдите на рабочий стол, где окно открыто.
- Нажмите кнопку « Просмотр задач» или используйте сочетание клавиш Windows + Tab.
- Щелкните правой кнопкой мыши на окне, которое вы хотите переместить.
- Выберите опцию Переместить в .
- Откроется список всех рабочих столов на вашем компьютере.
- Выберите рабочий стол, куда вы хотите переместить окно, и оно будет перемещено.
Закрыть виртуальный рабочий стол Windows
Наличие нескольких виртуальных рабочих столов на вашем компьютере с Windows 10 очень полезно. Однако, в зависимости от вашего оборудования и от того, сколько вы открываете за раз, производительность вашей системы может ухудшиться.
Используйте сочетание клавиш Windows + Ctr l + F4, чтобы закрыть виртуальный рабочий стол. Повторите ярлык, чтобы закрыть больше или все оставшиеся рабочие столы.
Настройте несколько рабочих столов
Чтобы управлять видом виртуального рабочего стола, щелкните правой кнопкой мыши в любом открытом окне.
Если вы хотите прикрепить рабочий стол к левой или правой части экрана, вы можете использовать параметры привязки из Snap Assist для организации экранов с двумя окнами рядом.
- Используйте сочетание клавиш, удерживая клавишу Windows и нажимая клавишу со стрелкой влево или вправо .
- Snap Assist переместит активное окно в выбранном вами направлении.
- Другая половина экрана покажет все остальные ваши открытые окна.
- Нажмите на окно, которое вы хотите на другой стороне экрана.
Используйте несколько виртуальных рабочих столов в качестве временных рабочих областей в Windows 10, чтобы оставаться продуктивными и организованными. Например, вместо переключения между PowerPoint, браузером и музыкальным приложением, их размещение на разных рабочих столах облегчает перемещение между ними. Вам также не нужно сворачивать и максимизировать каждую программу, пока вы используете другую.
При современном многозадачном образе жизни, у активно работающих за компьютером пользователей, Рабочий стол периодически становится “завален” открытыми окнами различных программ и документами.
Есть те, кто для оптимизации своей работы покупают несколько мониторов или один большого размера (диагонали). А есть и такие, у кого нет финансов и возможности купить другой монитор или новую видеокарту с поддержкой двух портов, таких форматов как: VGA, DVI и т.д.
Новая Windows 10 решила помочь пользователям в наведении порядка и внедрила функциональную возможность добавления нескольких рабочих столов на одном компьютере в одной учетной записи. Как недостаток, все созданные дополнительные окна графической среды исчезают после перезагрузки или выключения ПК, вместе с открытыми программами.
При необходимости их повторного размещения и использования придется все делать повторно. Также, пока отсутствует возможность установки разных значков для них и обоев.
Стоит заметить, что линуксоиды пользуются виртуальными десктопами уже много лет. Мне лично не хватало такой возможности в Windows, хотя я и активно работаю в обоих операционных системах.
КАК СОЗДАТЬ РАБОЧИЙ СТОЛ
Найдите внизу на Панели задач кнопку “Представление задач” и активируйте её.
Справа внизу кликните по кнопке с пиктограммой “+” столько раз, сколько вам необходимо отдельных мест. Готово!
Теперь любое приложение вы сможете переместить с одного окна графической среды на другое при помощи вызова контекстного меню правой кнопкой мышки или простым перетаскиванием.
КАК УБРАТЬ. Опять нажмите “Представление задач”, определите больше не нужный вам десктоп и нажмите на кнопку с крестиком, выполняющую функцию “Закрыть”. На этом всё, как создать Рабочий стол и удалить его, вы теперь знаете!
Если у Вас присутствует желание, можете быстро просмотреть список советов для компьютера и Андроид в Карте блога. Будем рады оказать посильную помощь или предметно пообщаться с вами в нашей группе в Фейсбук.
Используемые источники:
- https://pcenjoy.ru/windows/kak-sozdat-dva-rabochix-stola-windows.html
- https://ip-calculator.ru/blog/ask/kak-nastroit-virtualnye-rabochie-stoly-v-windows-10/
- https://liwihelp.com/rabochij-stol-2/kak-sozdat-rabochiy-stol.html

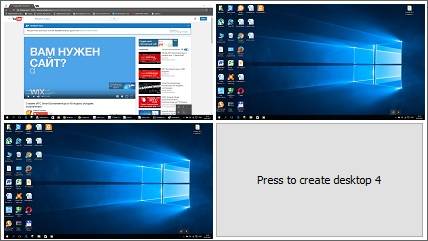
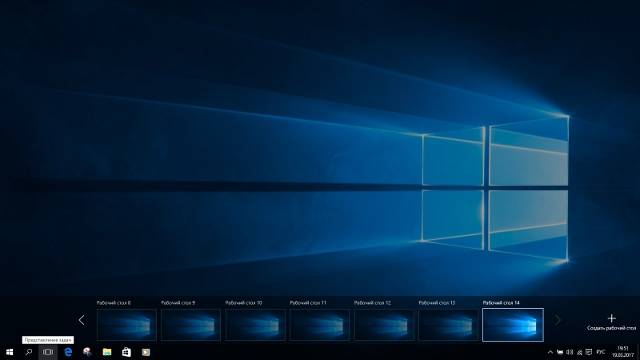
 Как вернуть Мой компьютер на рабочий стол Windows 10
Как вернуть Мой компьютер на рабочий стол Windows 10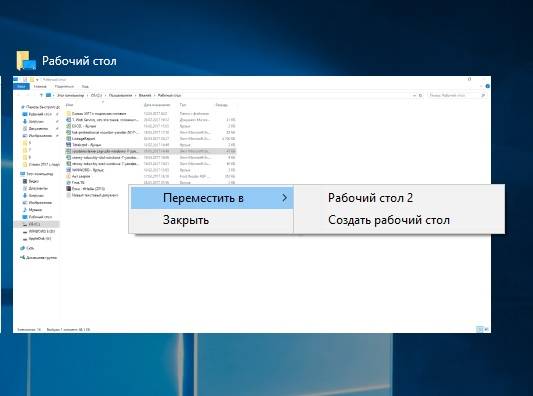

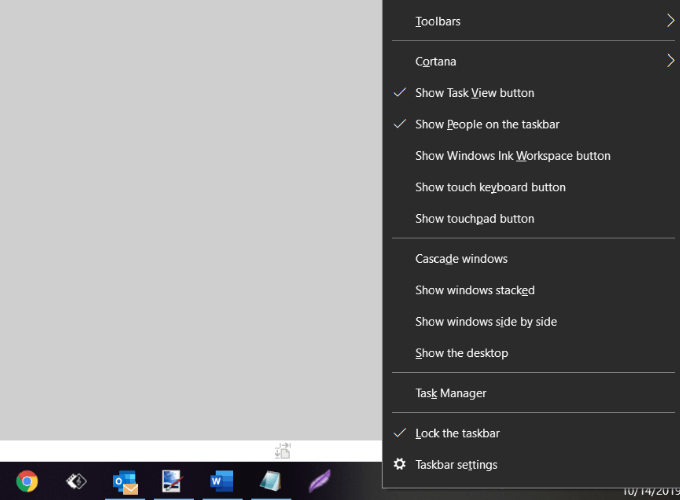
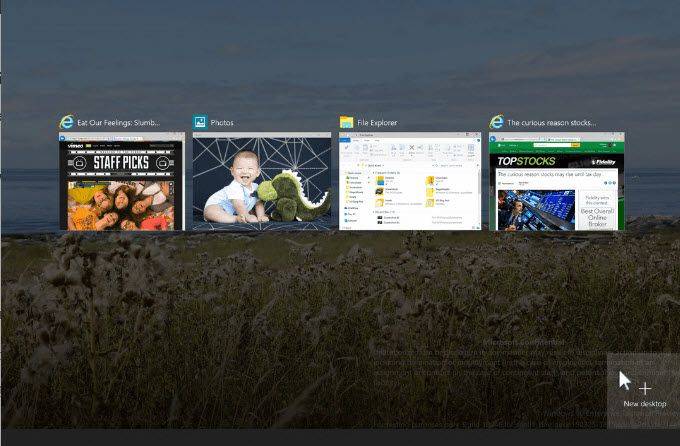
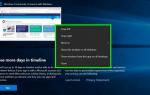 Рабочий стол Windows 10: настройка и секреты
Рабочий стол Windows 10: настройка и секреты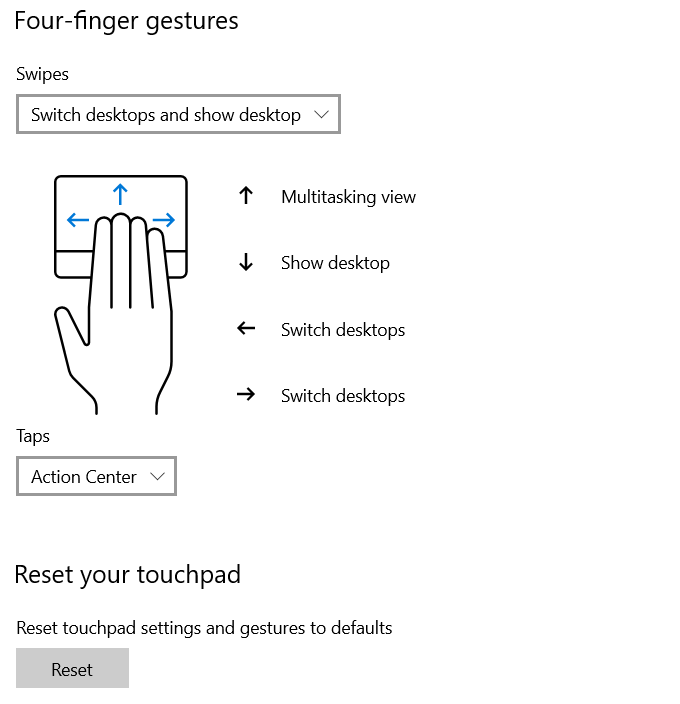
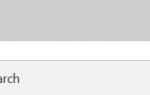 Как создать второй рабочий стол в Windows 10 – управление виртуальными столами
Как создать второй рабочий стол в Windows 10 – управление виртуальными столами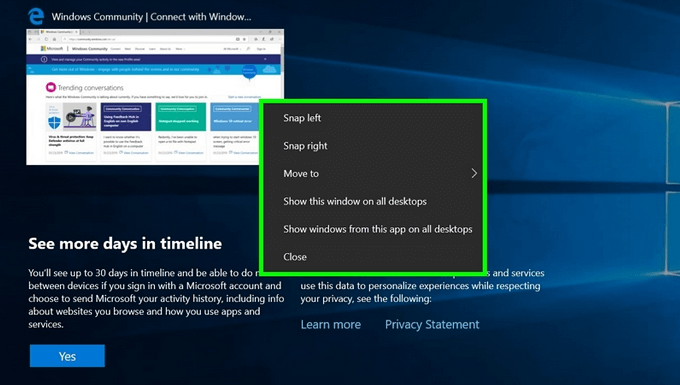
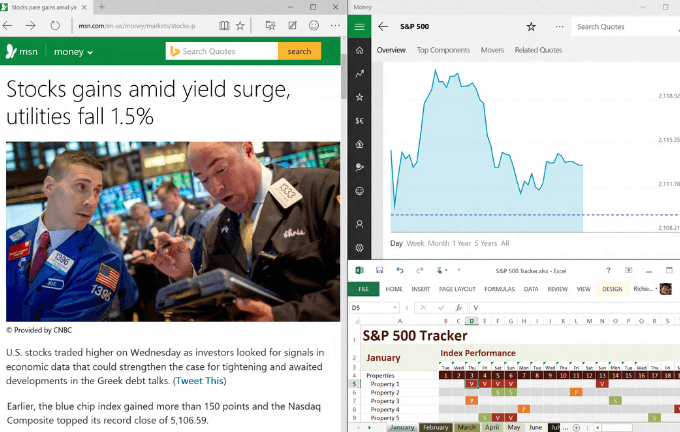

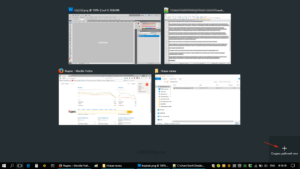
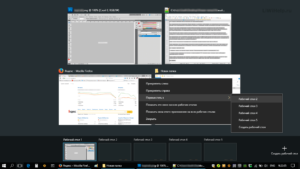


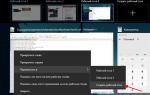 Windows 10 TP: новые сочетания клавиш и обновлённые действия старых
Windows 10 TP: новые сочетания клавиш и обновлённые действия старых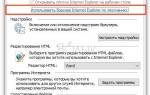 Какими способами сделать на Виндовс 10 рабочий стол похожий на Виндовс 7
Какими способами сделать на Виндовс 10 рабочий стол похожий на Виндовс 7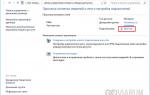 Подключение к удаленному рабочему столу Windows 10/7
Подключение к удаленному рабочему столу Windows 10/7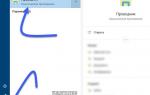 Как создать на рабочем столе мой компьютер, для чего нужен мой компьютер и как добавить или убрать папки
Как создать на рабочем столе мой компьютер, для чего нужен мой компьютер и как добавить или убрать папки