Содержание
- 1 Выбираем место для панели задач
- 2 Размещаем значки по центру
- 3 Отключаем панель задач на дополнительных мониторах
- 4 Настраиваем специфические значки в трее
- 5 Скрываем панель задач
- 6 Настраиваем списки
- 7 Добавляем папки на панель задач
- 8 Управляем приложениями с панели задач
- 9 Убираем ненужное
- 10 Изменяем размер панели и значков
- 11 Возвращаем привычный вид
- 12 Значки на Панели задач в Windows 7
- 13 Значки и настройки на панели задач
Панель задач Windows менялась от версии к версии, но её назначение оставалось неизменным: запуск программ и переключение между ними. Эта панель используется постоянно, поэтому неплохо было бы настроить её под свои нужды.
Выбираем место для панели задач
С первых версий Windows повелось, что панель задач в системе расположена снизу. Видимо, тогда не могли предугадать появление широкоформатных мониторов. Сейчас на огромных экранах широкая панель задач занимает лишнее место. Поэтому её лучше разместить вертикально.
Если ваша панель задач откреплена, вы можете перетащить её к нужному углу экрана. Или просто укажите положение панели задач, щёлкнув по ней правой кнопкой и выбрав «Параметры».
Размещаем значки по центру
Разместив значки по центру, вы придадите панели задач сходство с Dock. Это полезно, если вы привыкли работать с Mac. Кроме того, это просто красиво.
Чтобы переместить значки в центр:
- Открепите панель задач. Для этого щёлкните по ней правой кнопкой мыши и снимите отметку «Закрепить панель задач». Затем снова щёлкните по панели задач и в пункте меню «Панели» выберите «Ссылки». Перетащите значки к центру.
- Щёлкните по меню «Ссылки» правой кнопкой мыши и снимите отметки рядом с пунктами «Показывать подписи» и «Показывать заголовок».
Чтобы вернуть значки в привычное положение, просто уберите «Ссылки» с панели задач.
Отключаем панель задач на дополнительных мониторах
Если вы используете несколько мониторов, можно отключить панель задач на всех, кроме основного. Зайдите в настройки дисплеев и отключите опцию «Показывать панель задач на всех мониторах».
Настраиваем специфические значки в трее
Вы легко можете настроить отображаемые в трее значки без дополнительного ПО. Просто перетаскивайте их на значок-стрелку, за которой скрываются лишние иконки, чтобы спрятать их. Ещё вы можете зайти в «Параметры» и выбрать, какие значки отображать.
Скрываем панель задач
Если Windows 10 установлена на ноутбуке с небольшим экраном, стоит настроить автоскрытие панели задач, чтобы она не занимала лишнее место.
Зайдите в настройки и включите параметр «Автоматически скрывать панель задач». Теперь она будет скрываться, пока вы не подведёте курсор к краю экрана.
Настраиваем списки
Списками в Windows 10 называются меню, появляющиеся при щелчке правой кнопкой мыши по значку на панели задач. В них отображаются недавно открывавшиеся документы, места и некоторые часто используемые действия.
Добавлять в списки файлы можно простым перетаскиванием, перенеся папку на значок «Проводник» или документ на значок Microsoft Word. Или можно закрепить уже имеющиеся в списке иконки, щёлкнув по значку-булавке рядом с ними.
Вы можете увеличить количество отображаемых в списках пунктов через редактор реестра Windows. Введите в поиске regedit, откройте редактор реестра и перейдите по адресу
HKEY_CURRENT_USERSOFTWAREMicrosoftWindowsCurrentVersionExplorerAdvanced
Здесь вы можете найти параметр DWORD JumpListItems_Maximum. Если такого параметра нет, создайте его.
Затем измените параметр, введя нужное число и установив отметку «Десятичное». Перезапустите систему. Теперь в списках будет отображаться столько файлов, сколько вы захотите.
Добавляем папки на панель задач
Закреплять на панели задач значки простым перетаскиванием легко. А что насчёт папок? Обычно они закрепляются в выпадающем списке «Проводника». Но вы можете добавлять для конкретных папок отдельные значки.
Создайте ярлык к нужной папке и введите explorer и пробел перед адресом папки. Вы можете изменить значок, если хотите. Затем просто перетащите ярлык на панель задач.
Так вы сможете держать на панели задач часто используемые папки и не искать их в выпадающих списках.
Управляем приложениями с панели задач
Многие приложения, например медиапроигрыватели, поддерживают управление с панели задач. Просто закрепите значок приложения на панели, наведите на него курсор, тогда вы сможете переключать файлы в плейлисте или ставить воспроизведение на паузу, когда окно проигрывателя свёрнуто.
Убираем ненужное
Так ли нужны вам все эти кнопки? «Показать все окна» можно, просто нажав Win + Tab. А поиск можно начать, открыв «Пуск» и набрав на клавиатуре поисковый запрос.
Щёлкните правой кнопкой мыши по панели задач и в контекстном меню снимите отметки с «Показать все окна» и «Показать поиск».
Изменяем размер панели и значков
Открепив панель задач, вы можете изменить её размер простым перетягиванием. Затем можно снова закрепить её. Это полезно, если вы хотите разместить действительно много значков.
Ещё вы можете включить опцию «Использовать маленькие значки» в настройках панели задач. Тогда она будет занимать ещё меньше места.
Возвращаем привычный вид
Если вы чувствуете, что все эти нововведения от Microsoft не для вас, можно вернуть панели задач классический вид при помощи Classic Shell. Это бесплатное приложение с открытым исходным кодом, которое может настроить вид вашего «Проводника», панели задач и меню «Пуск».
Загрузить Classic Shell →
У вас есть свои рекомендации по настройке панели задач? Делитесь в комментариях!
Панель задач в Windows 7 представлена в виде горизонтальной полосы и расположена по умолчанию вдоль нижней части экрана. Рабочий стол может быть закрыт открытыми окнами, но, к счастью, Панель задач остается при этом открытой почти всегда.
Условно Панель задач в Windows 7 можно разбить на три основные части (слева направо, большие картинки кликабельны):
Рис. 1. Панель задач в Windows 7
- Первая часть (римская цифра I на скриншоте) – кнопка Пуск (Start) c логотипом Windows (цифра 1 на скриншоте).
- Вторая часть (римская цифра II) – здесь расположены значки приложений и файлов (цифры 2-6).
- Третья часть (римская цифра III) – область уведомлений, состоящей из часов и значков, отражающих состояние компьютера и некоторых программ (цифры 7-14).
А теперь подробнее:
- Кнопка Пуск с логотипом Windows
- Проводник
- Проигрыватель Windows Media
- Браузер Google Chrome
- Открытое приложение Microsoft Word (текстовый редактор)
- Открытое приложение Paint (графический редактор)
- Индикатор языка
- Отображать скрытые значки
- В моем ноутбуке это переключатель беспроводной сети, но это может быть что-то другое, относящееся к конкретному ПК
- Индикатор состояния питания
- Доступные подключения
- Регулятор громкости
- Часы
- Свернуть / Отобразить все открытые окна
Если указатель мыши подвести к кнопке Пуск, то при этом всплывет название этой кнопки. В русской версии эту кнопку называют именно Пуск, а не Старт по той причине, что по-русски говорят «запустить программу», а не «стартовать программу».
Значки на Панели задач в Windows 7
После запуска какого-либо приложения, например, текстового редактора Microsoft Word, в средней части Панели задач появляется кнопка этого приложения (цифра 5 на приведенном выше скриншоте). Чтобы оставалось больше места для отображения значков, кнопки нескольких документов одного и того же приложения объединяются в группу.
Например, на скриншоте на Панели задач в Windows 7 отображается одна кнопка Microsoft Word, но если навести на эту кнопку указатель мыши, то будет видно, что открыто сразу 3 документа в Word:
Рис. 2. Значок Word в Панели задач при наведении на него указателя мыши
Чтобы открыть на экране какой-либо из последних документов, достаточно щелкнуть мышью по нужному документу.
Значок Word исчезнет из Панели задач после того, как будут закрыты все три открытых документа. Правда, это при условии, что этот значок не был ранее закреплен в Панели задач на постоянной основе (о том, как закрепить значок – читайте ниже).
Замечу, что эскизы документов Word, представленные на скриншоте, открываются именно в виде эскизов только в том случае, если:
- компьютер поддерживает интерфейс Windows Aero (доступен в “тяжелых” версиях Windows «Домашняя расширенная» и выше)
- и при этом выбрана тема Windows 7.
Выбрать тему Windows 7 с интерфейсом Windows Aero для “тяжелых” версий Windows можно следующим образом: Пуск – Панель управления – Оформление и персонализация – Изменение темы.
Рис. 3. Темы оформления Windows 7
Как навести порядок среди значков в Панели задач в Windows 7?
Значки программ можно перемещать по Панели задач. Для этого:
- достаточно указатель мыши навести на значок программы,
- нажать на левую кнопку мыши
- и, не отпуская ее, перетащить значок в нужное место,
- после чего отпустить кнопку мыши.
Как добавить значок в панель задач?
Для этого:
- нужно на своем компьютере открыть соответствующую программу,
- после чего значок открытой программы можно будет увидеть в Панели задач,
- затем кликнуть по значку программы ПКМ (правой кнопкой мыши).
- При этом появится контекстное меню, в котором следует выбрать пункт «Закрепить программу в Панели задач»:
Рис. 4. Закрепить программу в Панели задач
Как видно из скриншота, если кликнуть ПКМ (правой кнопкой мыши) по значку программы в Панели задач, то появится:
- меню, содержащее список последних открытых документов приложения,
- команда запуска еще одной копии приложения (Microsoft Office Word 2007),
- команда закрепления значка приложения на Панели задач,
- команда закрытия окна приложения.
Как убрать значок с панели задач в Windows 7?
Для этого нужно кликнуть по этому значку ПКМ (правой кнопкой мыши) и в появившемся при этом контекстном меню выбрать опцию «Изъять программу из Панели задач»:
Рис. 5. Изъять программу из Панели задач
Как свернуть все открытые окна?
Для этого можно воспользоваться кнопкой 14 (на первом скриншоте), которая позволяет при одном щелчке на нее мышью Свернуть все окна с Рабочего стола в Панель задач в Windows 7, а при повторном нажатии на левую кнопку мыши – вернуть все окна обратно на Рабочий стол.
Можно также использовать горячие клавиши – клавишу с эмблемой Windows и D. При одновременном нажатии на эти клавиши все окна работающих приложений будут свернуты в значки на Панели задач. При повторном нажатии на эти клавиши все окна будут снова видны на экране.
Видео-версия описанного выше материала:
Как закрепить (открепить) Панель задач?
Закрепляют Панель задач для того, чтобы она была, образно выражаясь, “прибита гвоздями” к своему местоположению: внизу экрана, либо сбоку, то есть, слева или справа, либо сверху экрана.
Открепляют Панель задач для того, чтобы ее можно было переместить на другое место на экране. Если она была снизу, то ее можно переместить (точнее, перетащить мышкой) так, чтобы она была, например, слева на экране.
Итак. инструкция, как закрепить (открепить) Панель задач:
- На Панели задач находим место, свободное от значков.
- Кликаем по найденному месту правой кнопкой мыши.
- Появится контекстное меню, в котором будет опция “Закрепить Панель задач”.
- Если напротив этой опции есть галочка, значит, Панель задач у нас закреплена.
- Если нет галочки напротив опции “Закрепить Панель задач”, значит, Панель задач у нас находится “в свободном полете”. То есть, ее можно перемещать, схватившись за нее мышкой, так, чтобы она была расположена слева, справа, сверху экрана, подробнее об этом здесь.
Настройки Панели задач
Чтобы открыть настройки:
- нажмите кнопку “Пуск”,
- в строке поиска наберите без кавычек “панель задач” и кликните по найденному варианту.
Откроется окно “Свойства панели задач и меню Пуск”, в котором нас интересует вкладка “Панель задач” (подчеркнута красной линией):
Рис. 6. Настройки панели задач
Как видно на скриншоте, можно настроить:
- Оформление панели задач,
- Положение панели задач на экране,
- Кнопки панели задач.
Дополнительные материалы:
1. Панель задач сбоку
2. Как добавить программу в панель быстрого запуска программ?
3. Область уведомлений Windows 7
4. Как сделать снимок экрана средствами Windows 7?
5. Панель задач Windows XP
Распечатать статью
Получайте актуальные статьи по компьютерной грамотности прямо на ваш почтовый ящик. Уже более 3.000 подписчиков
.
Важно: необходимо подтвердить свою подписку! В своей почте откройте письмо для активации и кликните по указанной там ссылке. Если письма нет, проверьте папку Спам.
12 августа 2012
Где находится панель задач Windows, а также системный трей. Настройки и использование в работе, область уведомлений закрепленных значков.
Это и есть панель задач Windows, чем вы конечно же успешно пользуетесь, запуская значки какие там установлены и используя меню «пуск».
В правом нижнем углу находиться системная область панели задач (трей), состоящая из нескольких отделов.
- Отдел обозначен черным прямоугольником в правом углу позволяет одним нажатием левой клавишей мыши свернуть все открытые окна.
- Дата и время желтый, если нажать левой кнопкой мыши на время то отобразиться календарь.
- Отдел основных открытых приложений обозначен красным прямоугольником: доступ к интернету, питание компьютера, звук, флажок центра поддержки и значок антивируса.Синий — настройки отображения значков системного трея.
- Зеленый — языковая панель: для смены языка щелкаем левой клавишей по языковой панели и переставляем галочку на нужный язык. Второй способ более удобный и быстрый это сочетание клавиш «Alt + Shift» или возможно у кого «Ctrl + Shift».
Значки и настройки на панели задач
Чтобы добавить или убрать значок в области уведомлений системного трея нажимаем на треугольник левой кнопкой мыши возле языковой панели и выбираем настроить.
После чего попадаем в настройки отображения значков системного трея, где можно выбрать показ всех значков или выборочно.
Выбираем значок и задаем ему поведение кликая по кнопке в графе «поведение» напротив значка и выбираем в выпадающем меню нужную вам вкладку. Те же действия производим с остальными значками.
Настройки
Щелкаем правой кнопкой мыши, по пустому месту панели задач вызывая контекстное меню, где появиться восемь вкладок которые мы сейчас разберем все по порядку.
Панели
Наводим курсор на вкладку «панели» после чего всплывет окно еще с шестью вкладками, также будем рассматривать все по порядку.
- Адрес: осуществляет поиск в интернете из системного трея, появляется строка для ввода адреса. Можно использовать для поиска по компьютеру файлов и папок.
Читайте также: Как включить Bluetooth в Windows 10 – на компьютере и ноутбуке
- Ссылки: позволяет быстрый доступ к избранным файлам папкам непосредственно из панели задач созданных вами для этого ранее. Для того чтобы создать необходимые для быстрого доступа файлы ставим галочку напротив вкладки ссылки после чего в трее появляется задача «Ссылки» кликаем правой кнопкой мышки по ней и в открывшемся окне нажимаем вкладку «Открыть папку».
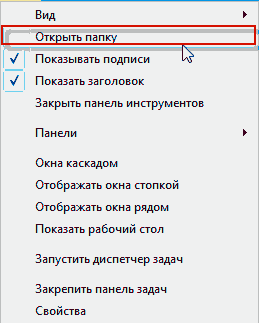
- Панель ввода планшетного «ПК»: преобразует рукописный ввод текста в печатный текст на обычном не сенсорном экране бесполезная функция потому как использовать мышь для написания пером ну очень неудобно.
- Поддержка помощник: служба поддержки и обслуживания «ПК» .
- Рабочий стол: работа с ярлыками рабочего стола через трей. Осуществляется доступ к ярлыкам на рабочем столе не закрывая при этом окна запущенных программ. Как и в примере с ссылками ставим галочку напротив вкладки «рабочий стол ». В «трее» жмем правой кнопкой мыши на кавычки в задаче «рабочий стол »и в выпадающем списке находим нужный ярлык расположенный на рабочем столе.
- Языковая панель: если есть галочка то панель отображается, нет галочки панель не отображается.
- Создать панель инструментов:. Позволяет из любого локального диска установить часто используемый объект т.е появляется ссылка в «трее» на какой либо файл. Для этого щелкаем по вкладке «Создать панель инструментов» и выбираем, что требуется я выбрал «библиотеки», потом нажимаем кнопку «Выбор папки» после чего папка «библиотеки» появиться в «П.З».
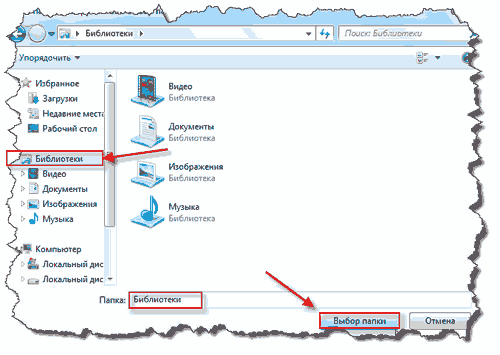
- Окна каскадом: все активные окна на рабочем столе выстраиваться друг за другом в порядке ступенек.
- Отображать окна стопкой: может быть несколько стопок, все зависит, сколько открыто окон.
- Отображать окна рядом: если открыты два окна, то они разделят экран ровно на две части, каждое окно займет свою сторону и можно одновременно вести работу с двумя окнами. Также с тремя активными окнами экран будет поделен на три равные части ну а дальше просто нет смысла.
- Показать рабочий стол: сворачивает все окна
- Показать все окна или отменить отображать окна рядом: возвращает окна к исходной позиции. Закрепить панель задач: незакрепленная панель дает возможность изменять ее размер. Наводим курсор на верхнюю область панели, и при появлении двухсторонней вертикальной стрелки зажимаем левую кнопку мыши растягивая панель вверх. Теперь в правом углу отобразится день недели а также число, месяц и год.
Читайте также: Как очистить буфер обмена Windows. Очистка в один клик используя горячие клавиши и ярлык на рабочем столе
Свойства
- Автоматически скрывать панель задач: при наведении курсора на панель она будет появляться, а остальное время будет скрыта.
- Использовать маленькие значки: с поставленной галочкой будут маленькие без нее большие.
- Положение на экране: четыре варианта сверху, снизу, слева, справа.
- Кнопки панели задач:
- Всегда группировать, скрывать метки. Означает группирование нескольких открытых окон одной программы в один значок в (стопку). Например, в «Worde» открыто сразу несколько документов они не будут разбросаны по панели задач а аккуратно сложены в стопку и при наведении на стопку курсора всплывут окна в миниатюре всех открытых на данный момент документов и где будет можно выбрать требуемое.
- Группировать при заполнении. В этом случае группирование произойдет только тогда когда на панели не останется места.
- Не группировать. Здесь все ясно.
Aero Peek: функция для просмотра рабочего стола через открытые активные окна делая их прозрачными. Переводим курсор мышки в нижний правый угол и через долю секунды все окна становятся прозрачными.
Для того чтобы закрепить программу в панели задач или напротив убрать то для этого нажимаем правой кнопкой мышки по нужному запущенному объекту (если программа уже закреплена то для ее изъятия запуск не требуется) и выбираем нужное действие.
Не забываем после изменений нажать сначала на «применить» потом «ОК» . Вот собственно все настройки, какие заключает в себя панель задач Windows и системный трей. До новых встреч.
Валерий Семенов, moikomputer.ru
Главная
Используемые источники:
- https://lifehacker.ru/windows-10-taskbar/
- https://www.compgramotnost.ru/windows-7/panel-zadach-v-windows-7
- https://moikomputer.ru/kak-nastroit-panel-zadach-v-windows
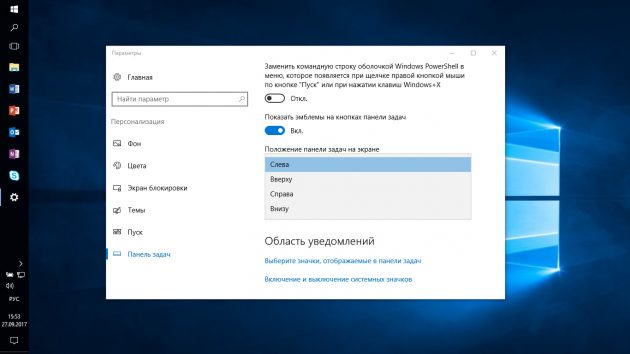
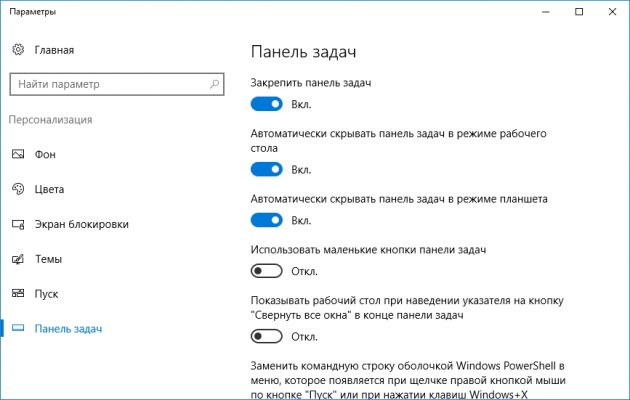
 Как в Windows 10 настроить панель задач под свои потребности?
Как в Windows 10 настроить панель задач под свои потребности?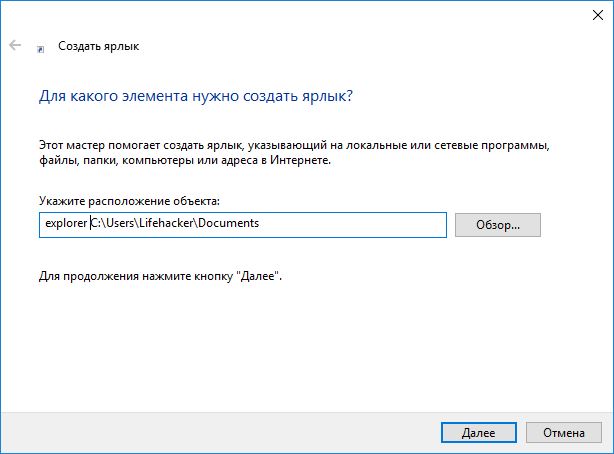
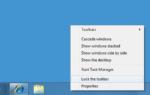 Как открыть панель задач? Где находится панель задач и как её открыть с помощью клавиатуры
Как открыть панель задач? Где находится панель задач и как её открыть с помощью клавиатуры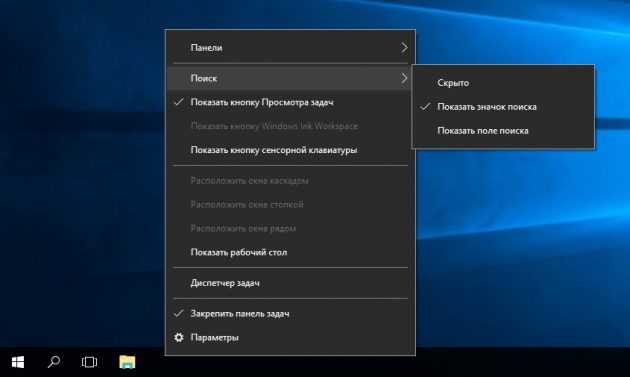
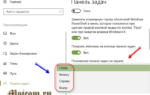 Как переместить панель задач вниз экрана
Как переместить панель задач вниз экрана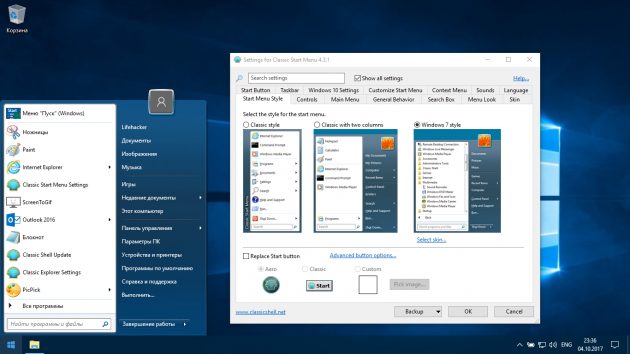

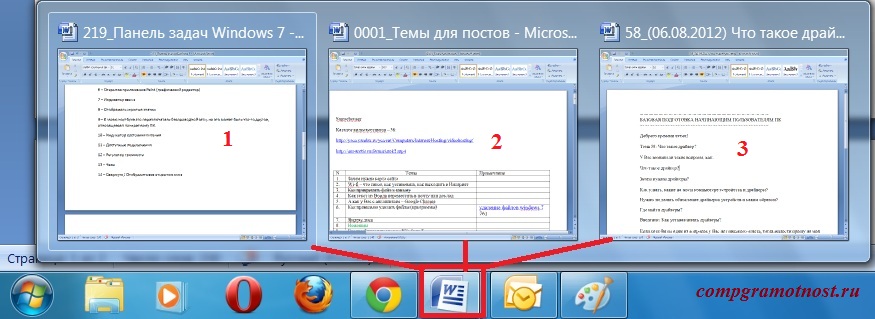
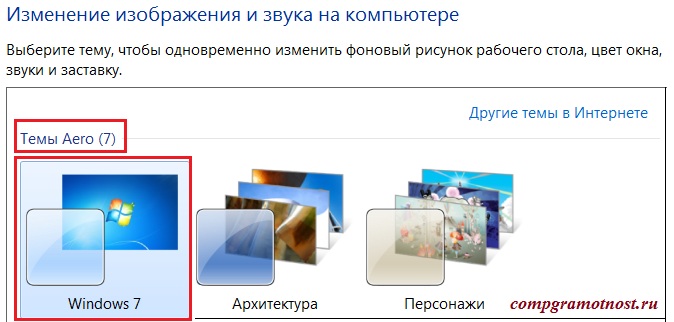
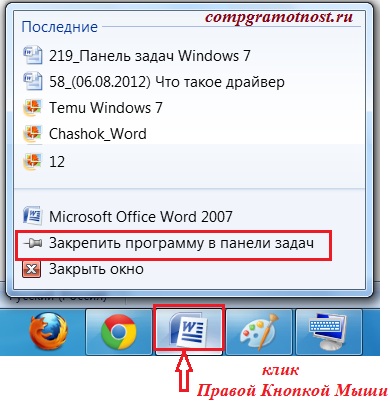
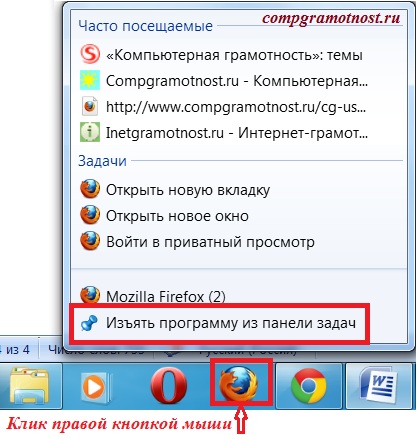
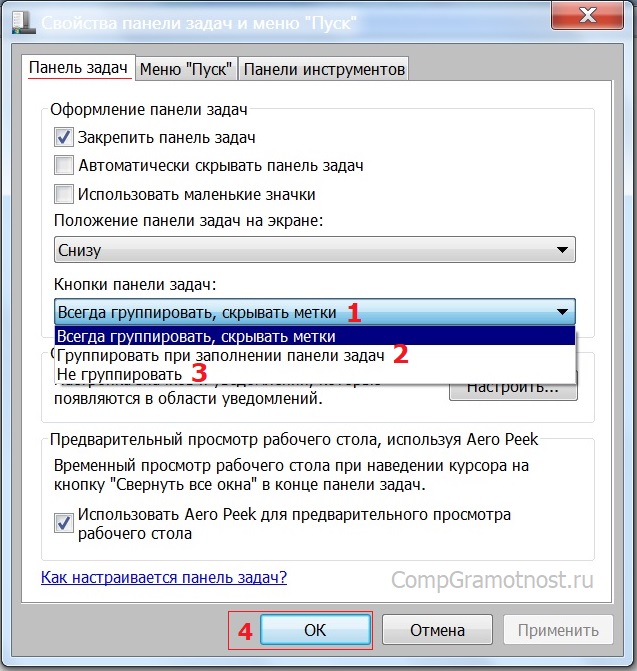
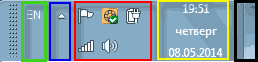
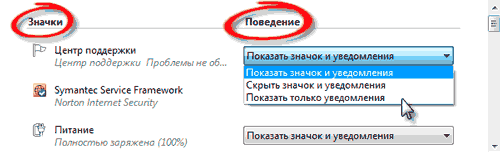
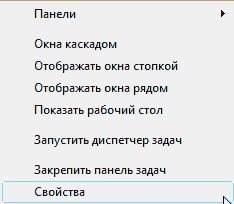
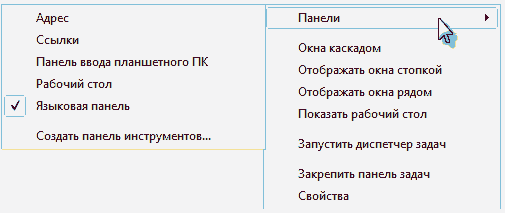

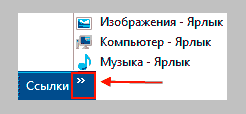


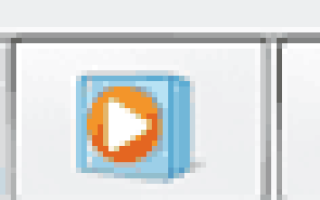

 Пропали часы с панели задач Windows 7
Пропали часы с панели задач Windows 7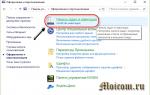 Как переместить панель задач вниз экрана или в другое место на Windows?
Как переместить панель задач вниз экрана или в другое место на Windows?