Содержание
- 1 Что такое панель задач и зачем она нужна?
- 2 Как открыть панель задач?
- 3 Основные настройки
- 4 Добавление и удаление компонентов
- 5 Изменения местоположения панели
- 6 Пропала панель задач — что делать?
- 7 Заключение
- 8 Как войти в ПЗ?
- 9 Настройки в ПЗ
- 10 Как добавить программу на ПЗ?
- 11 Перетаскивание ПЗ
- 12 Что делать, если пропала панель задач?
- 13 Панель задач не восстанавливается
- 14 Заключение
- 15 Как открыть диспетчер задач
- 16 Как открыть диспетчер задач сочетанием клавиш
- 17 Запуск диспетчера задач с клавиатуры
- 18 Как открыть диспетчер задач с помощью функции «Выполнить»
Любой пользователь операционных систем семейства Windows постоянно сталкивается с таким понятием, как «панель задач» (в английском варианте taskbar). Как открыть панель задач и применить собственные кастомные настройки для всех ее элементов, читайте далее.
Что такое панель задач и зачем она нужна?
Начнем с предварительной загрузки системы. Многие пользователи интересуются, где находится панель задач. Ответ на этот вопрос достаточно прост.
Когда загрузятся все основные компоненты системы и на экране появится пространство, называемое «Рабочим столом», снизу можно будет увидеть полоску, на которой располагается кнопка «Пуск», иконки некоторых программ, часы, регулятор громкости, значки подключения к локальной сети или интернету, иконка языка и раскладки клавиатуры и т. д.
Это и есть панель задач, которая в разных версиях системы может иметь неодинаковый вид (в Windows XP — объемная синего цвета, в седьмой версии — объемная и прозрачная, в десятой – черная и плоская). Несмотря на отличия в оформлении, функции, на нее возложенные, одинаковы, равно как и методика доступа к основным настройкам.
Основное предназначение панели состоит в том, чтобы отобразить на ней элементы в виде программ или файлов для быстрого доступа. С кнопкой «Пуск» все понятно (в ней находится основное меню). Чуть правее расположена область, в которой присутствуют значки закрепленных или активных в данный момент программ, еще правее имеется так называемый системный трей и область уведомлений.
Как открыть панель задач?
Теперь несколько слов о доступе к настройкам. Как открыть панель задач в Windows 7 или в любой другой модификации?
Стандартным методом считается правый клик на свободной области панели, из меню которого можно выбрать быстрый запуск определенных функций или произвести настройку самой панели под собственные нужды.
Проблема того, как открыть панель задач на клавиатуре через ввод определенной команды, не решается. Однако для переключения между активными программами, значки которых отображаются в панели, можно использовать переход с помощью Alt + Tab, а для выделения и перемещения между закрепленными на панели программами – Win + T.
Основные настройки
Как открыть панели задач, уже немного понятно. Что же касается настроек, в меню правого клика для начала следует обратить внимание на простейшие параметры. Здесь приоритетными являются настройки закрепления панели, в случае активации которой добавить дополнительные элементы не получится, и автоматическое сокрытие.
Кстати сказать, проблема того, что по каким-то причинам пропала панель задач, в большинстве случаев решается именно деактивацией этого параметра. Движемся дальше.
Теперь несколько слов о том, как открыть панель задач на компьютере для настройки с применением еще одного простого метода. В качестве примера возьмем десятую модификацию Windows. Из меню, вызываемого правым кликом на свободном пространстве панели, нужно выбрать строку перехода к разделу параметров (сделать это можно и из одноименного раздела, вызываемого через меню «Пуск»).
Здесь настроек побольше. Кроме параметров вида и выполнения определенных действий, можно настроить отображение значков, которые будут показаны в системном трее и области уведомлений. Например, многие пользователи жалуются, что иногда пропадает регулятор громкости. Включить его, чтобы не заниматься редактированием групповых политик и реестра, можно именно отсюда. И это только самое простое, что можно предпринять. Вообще, обращение именно к таким параметрам является очень гибким инструментом.
Добавление и удаление компонентов
Где находится панель задач в Windows-системах, немного разобрались. Не менее важным является и вопрос закрепления, добавления или удаления значков программ или любых других компонентов. Удаление производится очень просто из меню правого клика на иконке, а вот добавление пиктограмм можно сделать несколькими способами.
В самом простом варианте используется меню «Пуск», где выбирается необходимое приложение, а затем из контекстного меню правого клика применяется строка закрепления на соответствующей панели. Аналогичные действия производятся при клике на активном в данный момент приложении.
Можно поступить и классическим способом, сначала из «Проводника», создав ярлык файла или программы (в меню используется его отправка на «Рабочий стол»), а затем перетащив его на панель. В этом случае предварительно следует убедиться, что параметр закрепления панели деактивирован.
Изменения местоположения панели
Но и это еще не все. Исходя из собственных соображений, можно переместить панель задач в любую другую область. Многим пользователям нравится, когда она находится вверху экрана. Для изменения местоположения нужно просто зажать левую кнопку мыши на панели и перетащить вверх до упора. Если остановиться раньше, панель отобразится именно в том месте.
Похожие настройки можно использовать и в параметрах самой панели, только в качестве местоположения предлагается всего четыре варианта: внизу, вверху, справа и слева. После изменения локации снова придется вспомнить, как открыть панель задач для того, чтобы выбрать режим закрепления (в частности, это нужно для тех случаев, когда этот элемент находится в произвольной области экрана, а не в стандартных положениях). Но для верности лучше использовать этот параметр для всех случаев.
Пропала панель задач — что делать?
Наконец, несколько слов об исчезновении панели. Как уже было сказано выше, такая ситуация решается за счет деактивации параметра сокрытия. Если панель на экране отсутствует, нужно переместить курсор в самый низ (панель должна «всплыть» автоматически). После этого и выбирается установка необходимой настройки.
Иногда бывает и так, что пользователь случайно сам скрывает этот элемент. Опять же, нужно использовать курсор, переместив его в самый низ экрана, пока он не изменит вид на вертикальную черточку с двум стрелками (вверх/вниз). Снизу должна появиться тонкая полоска панели. Зажав левую кнопку мыши, следует просто потянуть панель вверх для восстановления до стандартного размера или даже для установки увеличенного.
Воздействие вирусов тоже может вызывать появление подобных ситуаций, но они по понятным причинам не рассматриваются. В некоторых случаях, когда исчезновение панели связано с кратковременными программными сбоями, можно использовать обычную перезагрузку или старт через F8 с последующим выбором загрузки последней работоспособной конфигурации.
Заключение
Собственно, основной вопрос о том, как открыть панель задач, решается очень просто. Если же говорить о настройках и параметрах этого элемента, лучше всего самому попытаться их изменить и посмотреть, какой эффект это дает. Однако среди всего того, что предлагается, чаще всего следует обращать внимание на 3-4 основных параметра самой панели, а также на настройки системного трея и области уведомлений.
Что же касается предпочтений в действиях, производимых при помощи мыши и клавиатуры, конечно, использование манипулятора является более простым. Но владельцы ноутбуков могут задействовать кнопки тачпада, расположенные под клавиатурой, или сочетания клавиш.
Похожие статьи
Панель задач, как правило, расположена в нижней части экрана и предназначена для быстрого доступа к часто используемым программам и файлам. Настроив ее так, как вам нужно, вы сможете открыть любое приложение одним кликом. Это особенно удобно, когда на вашем рабочем столе находится большое количество различных ярлыков, а потому для того, чтобы найти нужную программу, приходится тратить время.
Как открыть панель задач и настроить ее? Что делать, если она исчезла? Обо всем этом читайте далее.
Как войти в ПЗ?
В нижней области экрана вы можете видеть тонкую полоску. В ее левой части расположены значки закрепленных программ. После запуска любого приложения его значок будет отображаться в средней части. Справа находится область уведомлений (часы, регулятор громкости, языковая панель), которую также можно настроить.
Для того чтобы войти в панель задач Windows 7, кликните ПКМ по свободному месту на нижней полосе (по умолчанию), в выпадающем меню выберите раздел «Свойства». Откроется окно с тремя вкладками, где можно настроить по вашему усмотрению не только ПЗ но и меню «Пуск», а также панель инструментов.
Существует еще один метод, позволяющий перейти в ПЗ. Откройте меню «Пуск», а затем выберите «Панель управления». Для удобства выставите просмотр «Мелкие значки». Перейдите в ПЗ и меню «Пуск».
Настройки в ПЗ
Теперь необходимо разобраться, как настроить панель задач, чтобы вам было максимально комфортно работать за компьютером.
Итак, вы перешли в свойства. Здесь вы увидите, какие операции с ней можно сделать:
- Закрепить панель задач. Выбрав эту функцию, вы закрепите ее в конкретном месте. Переместить панель не получится.
- Автоматически скрывать. Если установить флажок возле этого параметра, панель будет выезжать только тогда, когда вы подведете к ней курсор.
- Использовать мелкие значки. Изменяет размер иконок программ, которые закреплены на ПЗ. В свойствах можно изменить их расположение (по бокам, сверху или снизу). Когда вы открываете несколько документов, например, Word, то они будут сгруппированы, если выбрана соответствующая функция.
В настройках области уведомлений вы можете выбрать оповещения определенных программ (например, обновления компьютера).
Как добавить программу на ПЗ?
Вы уже знаете, как открыть панель задач. Следующий шаг – добавление на нее программ, которыми вы чаще всего пользуетесь.
Запустите, например, Paint. На панели появится соответствующий значок. Кликните по нему ПКМ, чтобы вызвать контекстное меню. В выпадающем окне вы увидите 10 (в зависимости от настроек в меню «Пуск») последних документов, с которыми вы работали в данном приложении. Здесь же есть функция, позволяющая вынести на панель задач Windows 7 открытую программу.
Если вы хотите удалить с панели какое-либо приложение, то кликните по нему ПКМ и выберите вариант «Изъять программу».
Хотите изменить количество отображаемых последних открытых документов в контекстном меню? Тогда нажмите ПКМ на панели задач, перейдите в свойства, а затем на вкладку меню «Пуск». Вы увидите кнопку «Настроить», по которой нужно кликнуть. Внизу установите количество программ, которые будут видны в выпадающем меню.
Перетаскивание ПЗ
Как установить панель задач в любой области экрана? По умолчанию она расположена внизу экрана, но некоторые пользователи хотят переместить ее в другое место.
Перетащить ее можно двумя способами:
- Кликните по ней ПКМ и посмотрите, не стоит ли чекбокс возле функции «Закрепить панель задач». Если есть флажок, то снимите его. Теперь, удерживая ЛКМ, вы можете переместить панель в любое удобное место.
- Зайдите в свойства ПЗ, нажав на ней ПКМ. Здесь есть раздел, где можно в выпадающем меню изменить ее расположение.
Когда вы установите панель в удобном для себя месте, не забудьте закрепить ее, чтобы она у вас не перемещалась по экрану при случайном нажатии левой кнопкой мыши.
Что делать, если пропала панель задач?
Бывают случаи, когда ПЗ пропадает с экрана. Не нужно сразу паниковать, сканировать компьютер на наличие вирусов или переустанавливать операционную систему.
Проверьте, возможно, вы отметили в настройках пункт «Автоматически скрывать панель». Подведите курсор сначала к нижнему краю экрана. Если она не появилась, то посмотрите слева, справа и вверху. Если компьютером пользуетесь не только вы, то изменить настройки мог любой другой член семьи, при этом не предупредив вас или сделав это случайно. Вам теперь известно, как открыть панель задач, поэтому зайдите в свойства и верните прежние настройки.
Проблема не решена? Тогда на рабочем столе перейдите в «Мой компьютер» и откройте ПУ, нажав на соответствующую кнопку. Затем зайдите в раздел «Панель задач и меню Пуск». В открывшемся окне уберите галочку, которая стоит возле функции автоматического свертывания панели.
Панель задач не восстанавливается
Если же пропала панель задач, а указанные выше способы восстановления не помогли, скорее всего, это влияние вредоносной программы, которая проникла в систему и изменила ветку реестра, отвечающую за ПЗ. В этом случае необходимо проверить компьютер на наличие вирусов и вылечить зараженные файлы. Если вредитель успел внести изменения в реестр, то понадобится сделать восстановление ОС. Выберите точку восстановления, когда система работала корректно, и произведите откат.
Есть и другой способ. Перезагружая компьютер, нажмите клавишу F8. Появится меню с вариантами загрузки «Виндоус» в безопасном режиме. Выберите вариант «С последней успешной конфигурацией». Этот метод особенно актуален, когда у вас на рабочем столе висит баннер с требованием заплатить определенную сумму денег для разблокировки. В этом случае у вас даже не будет возможности открыть панель инструментов.
Заключение
Итак, теперь вы знаете как открыть панель задач, поэтому сможете настроить ее по своему усмотрению. Добавляйте на панель только те программы, которыми вы действительно регулярно пользуетесь и не хотите их долго искать на загруженном рабочем столе.
Если же панель исчезла, то в первую очередь проверьте именно ее настройки. И только после этого принимайте решение, что делать дальше.
Главная » Уроки и статьи » Операционная система
Доброго времени суток, рад представить Вам еще один урок из серии «как сделать что-то несколькими способами», на этот раз мы будем открывать диспетчер задач Windows.
Статья написана на примере Windows 7 Максимальная, но действия, описанные ниже, будут работать и в других версиях Windows.
Как открыть диспетчер задач
Начнем, наверное, с самого простого, запуска с рабочего стола.
1. Нажмите правой кнопкой мыши по пустому месту на панели задач и в появившемся меню выберите пункт «Запустить диспетчер задач».
Как открыть диспетчер задач сочетанием клавиш
Другой быстрый способ вызова диспетчера задач, с помощью клавиатуры.
1. Нажмите сочетание клавиш «Ctrl+Shift+Escape».
Запуск диспетчера задач с клавиатуры
Еще один способ открытия окна диспетчера задач с помощью горячих клавиш.
1. Нажмите комбинацию клавиш «Ctrl+Alt+Delete», Вы попадете на экран безопасности Windows.
2. В предложенном списке действий выберите «Запустить Диспетчер задач».
Это идеальный способ в тех случаях, когда компьютер подвис и не реагирует на действия пользователя.
В некоторых версиях Windows сочетание клавиш Ctrl+Alt+Del сразу открывает диспетчер задач.
Как открыть диспетчер задач с помощью функции «Выполнить»
Это, наверное, наименее популярный способ вызвать диспетчер задач, но тоже полезный, в некоторых случаях.
1. Откройте окно «Выполнить» сочетанием клавиш «Windows+R».
2. В поле «Открыть» введите «taskmgr» и нажмите ОК.
Вот и закончились 4 способа открыть диспетчер задач. Есть, конечно, и другие способы запустить диспетчер задач Windows, но они совсем не популярны и/или повторяют приведенные выше. Так что, думаю, четырех будет вполне достаточно.
Предыдущая статья из этой серии: 5 способов открыть командную строку.
Дата: 25.12.2015Автор/Переводчик: Linchak
Используемые источники:
- https://www.syl.ru/article/291093/kak-otkryit-panel-zadach-gde-nahoditsya-panel-zadach-i-kak-e-otkryit-s-pomoschyu-klaviaturyi
- https://fb.ru/article/183751/kak-otkryit-panel-zadach-panel-zadach-v-windows
- https://linchakin.com/posts/post/321/
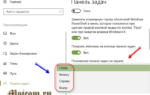 Как переместить панель задач вниз экрана
Как переместить панель задач вниз экрана

 Как в Windows 10 настроить панель задач под свои потребности?
Как в Windows 10 настроить панель задач под свои потребности?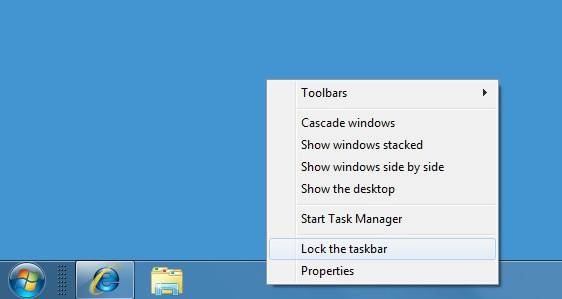
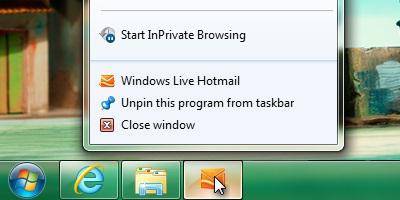
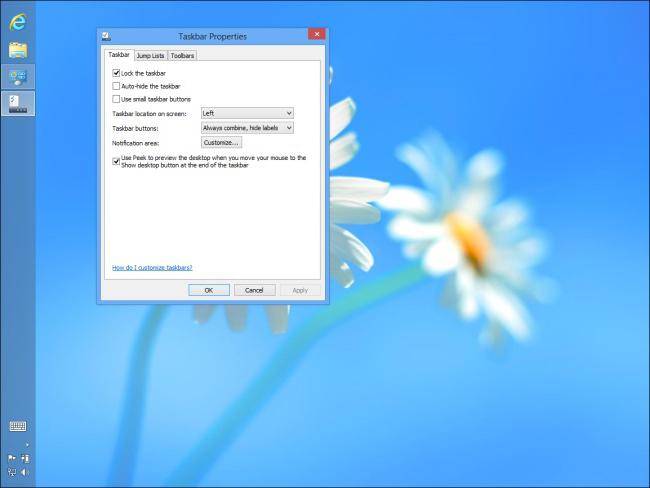
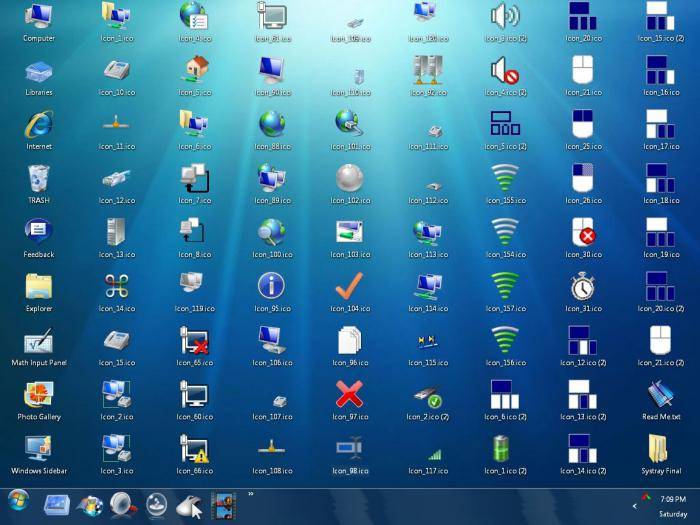
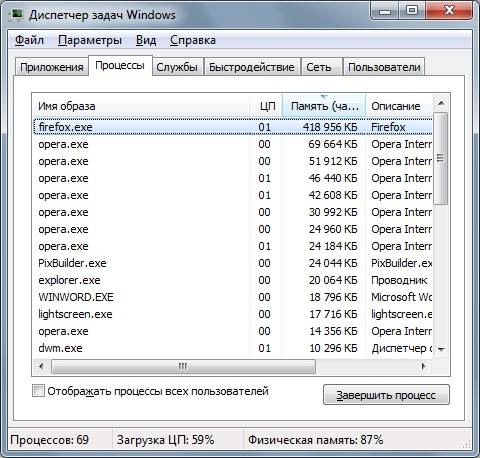
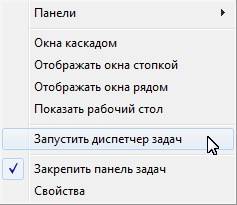


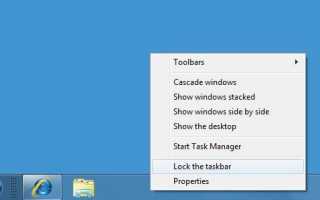

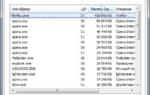 Как открыть командную строку из диспетчера задач с помощью клавиши CTRL
Как открыть командную строку из диспетчера задач с помощью клавиши CTRL Как открыть диспетчер задач в Windows 7 различными способами
Как открыть диспетчер задач в Windows 7 различными способами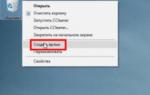 Панель быстрого запуска в Windows 7: где она находится и как ее добавить на панель задач?
Панель быстрого запуска в Windows 7: где она находится и как ее добавить на панель задач? Пропадает панель задач при открытии браузера и полноэкраном просмотре
Пропадает панель задач при открытии браузера и полноэкраном просмотре