Содержание
news.detail : ajax-tape !!! —> ИнструкцииWindows 10Панель быстрого запуска —>
 В Windows 10, как и в более старых версиях ОС, присутствует панель быстрого запуска, позволяющая быстро запускать выбранные приложения и функции системы. Однако в Windows 10 включается она чуть труднее, чем в Windows 7. Для ее запуска нажмите правой кнопкой мыши на Панели задач > Панели > Создать панель инструментов. В открывшемся окне пропишите путь shell:Quick Launch и выберите открывшуюся папку:
В Windows 10, как и в более старых версиях ОС, присутствует панель быстрого запуска, позволяющая быстро запускать выбранные приложения и функции системы. Однако в Windows 10 включается она чуть труднее, чем в Windows 7. Для ее запуска нажмите правой кнопкой мыши на Панели задач > Панели > Создать панель инструментов. В открывшемся окне пропишите путь shell:Quick Launch и выберите открывшуюся папку: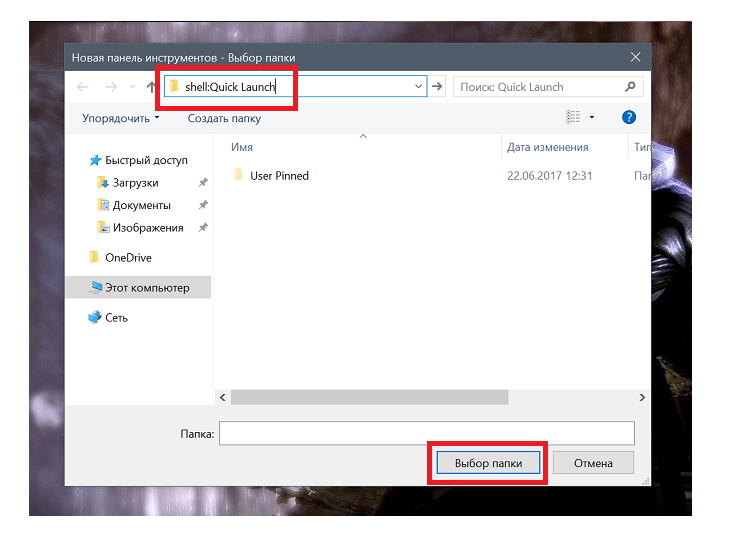 Все, теперь в панели задач появится Quick Launch:
Все, теперь в панели задач появится Quick Launch:07Июн
Как известно, в Windows XP была удобная Панель быстрого доступа или Quick Launch. Из более новых версий Windows ее убрали непонятно зачем и некоторые пользователи могут испытывать ностальгию по данному инструменту.
Для тех, кто скучает по панели быстрого доступа я покажу, как ее вернуть в Windows 10. Для Win7 эта инструкция тоже подойдет. Итак, приступаем!
Кликните по Панели задач правой кнопкой мышки, выберите Панели и затем Создать панель инструментов…
Но перед этим скопируйте в буфер обмена адрес, он вам дальше понадобится:
%userprofile%AppDataRoamingMicrosoftInternet ExplorerQuick Launch
Можете, конечно, вручную пройти по маршруту:
Users[ваш username]AppDataRoamingMicrosoftInternet ExplorerQuick Launch,
но это долго и неспортивно. К тому же, должен быть включен показ скрытых папок и файлов.
Теперь предстоит выбор папки для Quick Launch. Для того мы и копировали адрес на первом шаге, чтобы сейчас его вставить в поле Папка внизу и нажать кнопку Выбор папки.
Когда мы нажали на Выбор папки, окно закроется и появится панель быстрого доступа внизу справа.
Чтобы сделать Панель быстрого доступа более компактным можно убрать заголовки и подписи. Кликните правой кнопкой по панели Quick Launch и в меню снимите галочки с пунктов Показывать подписи и Показывать заголовок.
Теперь панель приобрела знакомый вид. Теперь ее можно растянуть, зажав мышкой две вертикальные палочки слева от панельки. Если их нет, то проверьте, что Панель задач не закреплена (Правой кнопкой мыши по панели задач -> Свойства -> Закрепить панель задач). Чтобы перетащить Quick Launch ближе к кнопке Пуск, зажмите мышкой и тащите влево до упора (см. рис.)
Когда упор закончится, вид будет примерно вот такой. На неё можно мышкой перетаскивать иконки программ для добавления, удалять, тасовать мышкой между собой, в общем, вам понравится)
А вы соскучились по Quick Launch?
Некоторые пользователи предпочитают держать рабочий стол своей операционной системы в полной чистоте, – без единого ярлыка, но один единственный, как правило, у многих всё же присутствует, – это Корзина. Конечно, можно было бы и вовсе отказаться от использования иконки корзины на рабочем столе, спрятав её, используя штатные средства ОС, но обходится без быстрого доступа к корзине крайне неудобно. Далее, на примере Windows 10, рассмотрим, как убрать корзину с рабочего стола, и разместить её в панели задач (быстрого запуска).Как добавить Корзину на панель задач
Итак, первое что нам потребуется, – создать новую папку, её расположение, впрочем, как и название, не имеет абсолютно никакого значения.
Далее создаём ярлык корзины (правой кнопкой мыши по корзине, в контекстном меню выбираем «Создать ярлык»).
Перетаскиваем ярлык в папку, созданную на предыдущем этапе.
После этого, кликните правой кнопкой мыши по панели задач, выберите в контекстном меню сначала «Панели», а затем «Создать панель инструментов».
Выбираем созданную ранее папку, куда мы положили ярлык корзины.
Снимаем галочку напротив пункта «Закрепить панель задач».
Кликаем правой кнопкой мыши по названию вашей папки в панели быстрого запуска, и снимаем две галочки, как на скриншоте («Показывать подписи» и «Показать заголовок»).
Теперь у нас в панели быстрого запуска есть полнофункциональная корзина.
Если кому-то не понравится маленький значок корзины, то достаточно кликнуть правой кнопкой мыши по панели задач, выбрать в контекстном меню «Вид», а далее просто поставить отметку напротив пункта «Крупные значки».
Значок корзины станет крупнее, и примет вид, как на скриншоте ниже.
Снова закрепим панель задач, поставив соответствующую галочку, на этом процесс можно считать завершённым.
Как убрать Корзину с рабочего стола
Так как теперь в панели задач (быстрого запуска) у нас полнофункциональная корзина, то ярлык корзины на рабочем столе нам больше не понадобится, и его можно скрыть.
Делаем щелчок правой кнопкой мыши в пустой области рабочего стола, и выбираем «Персонализация».
Далее: «Темы» → «Параметры Темы» → «Изменение значков рабочего стола».
В открывшемся окне с параметрами снимаем галочку напротив корзины.
Нажимаем «Применить», затем «ОК».
Читайте также:
-
Как поставить знак ударения в Word
Используемые источники:
- https://m.iguides.ru/main/os/kak_vklyuchit_panel_bystrogo_zapuska_v_windows_10/
- http://softwarius.ru/windows-10-vozvrashhenie-paneli-byistrogo-zapuska-quick-launch/
- https://alpinefile.ru/kak-dobavit-korzinu-v-panel-bystrogo-zapuska-windows-10.html
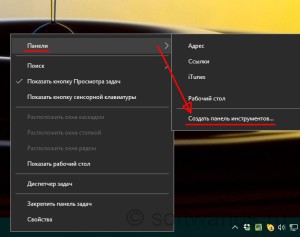
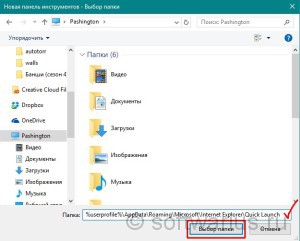
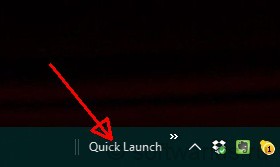
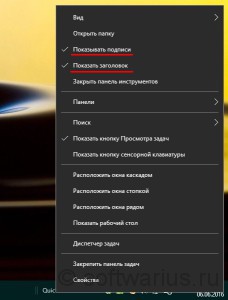
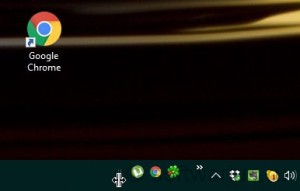
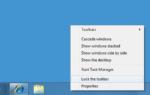 Как открыть панель задач? Где находится панель задач и как её открыть с помощью клавиатуры
Как открыть панель задач? Где находится панель задач и как её открыть с помощью клавиатуры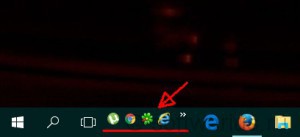
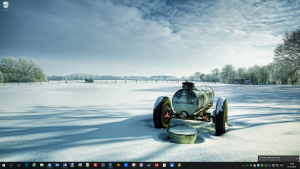
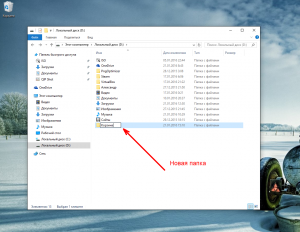

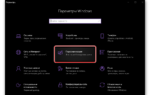 Как добавить корзину на рабочий стол Windows 10?
Как добавить корзину на рабочий стол Windows 10?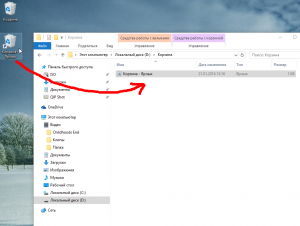
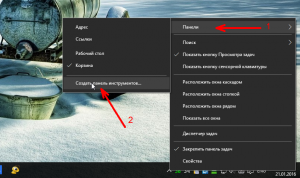
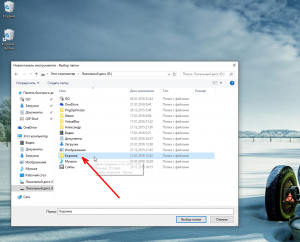
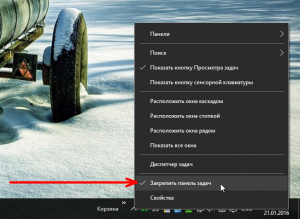
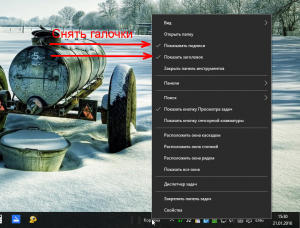
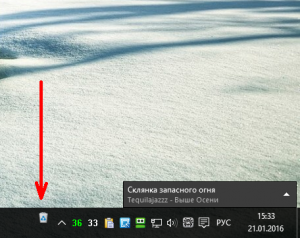
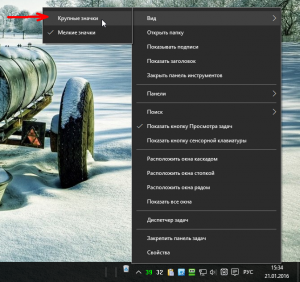
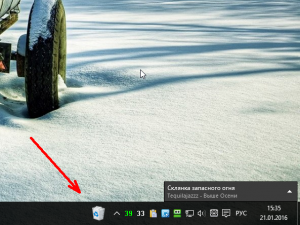
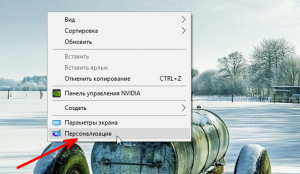
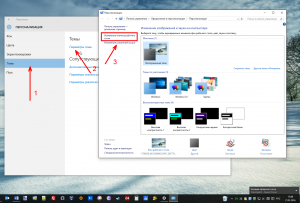
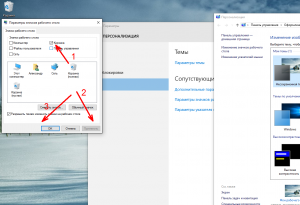


 Корзина в Windows – это не мусорный контейнер, а спасательный круг
Корзина в Windows – это не мусорный контейнер, а спасательный круг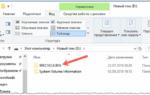 Три распространенных проблемы с Корзиной Windows и пути к их решению
Три распространенных проблемы с Корзиной Windows и пути к их решению Как в Windows 10 настроить панель задач под свои потребности?
Как в Windows 10 настроить панель задач под свои потребности?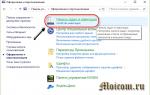 Как переместить панель задач вниз экрана или в другое место на Windows?
Как переместить панель задач вниз экрана или в другое место на Windows?