Содержание
- 1 Что такое GPT?
- 2 Что значит: защищен GPT?
- 3 Как открыть защищенный GPT раздел
- 4 Способ 1: Отформатировать
- 5 Способ 2: Конвертировать с помощью MiniTool Partition Wizard
- 6 Способ 3: Конвертировать с помощью Paragon Hard Disk Manager
- 7 Заключение
- 8 Как определить стандарт и отформатировать GPT в Windows
- 9 Читайте также:
Купив новый жесткий диск или установив новую операционную систему, пользователь может обнаружить, что какой-то раздел, а то и вовсе все накопительное устройство ему недоступно. То есть он попросту не может войти в файловую систему. При этом при попытке открытия будет появляться ошибка со следующим содержанием: «Диск , защищенный GPT». В этой статье будет разобрана именно такая ситуация. По итогу прочтения вы узнаете, что такое GPT и как открыть диск, защищенный им, поэтому прочтите ее до конца, чтобы разобраться во всех тонкостях.
Что такое GPT?
Прежде чем пытаться разобраться, что делать с GPT-диском, нужно понять, что это вообще такое. Итак, GPT – это стандарт размещения разделов на жестком диске. Данный стандарт использует интерфейс под названием EFI, который разработала компания Intel. EFI пришел на смену БИОСа.
Итак, как мы выяснили, система не может работать с GPT. Зачем тогда была вообще создана другая таблица разделов – GPT? На самом деле все просто. Дело в том, что GPT более технологична в качестве работы. Она позволяет создавать разделы, размер которых способен достигать 9,4 зеттабайта, в противовес MBR, у которого стоит ограничение на 2,2 терабайта. Впрочем, на этом такие явные отличия заканчиваются.
Исходя из этого, все равно не становится понятным, почему при попытке открыть раздел, как мы уже выяснили, GPT, появляется назойливая ошибка?
Что значит: защищен GPT?
Мы выяснили много нового, что касается разделов, созданных по технологии GPT, но все равно не становится понятным, почему их невозможно открыть. Сейчас как раз об этом и поговорим.
Дело в том, что EFI, а соответственно и GPT, – это технологии относительно недавние, поэтому современные операционные системы работают с ними отлично. Если вдаваться в подробности, то под современными подразумеваются 64-разрядные системы. То есть если вы пользуетесь именно ими, то ни о какой ошибке «Диск, защищенный GPT» не может идти и речи. Но проблемы начинаются на 32-разрядных. Кстати, именно поэтому от данной проблемы страдают пользователи Windows XP, ведь версия этой операционной системы бывает только 32-разрядная.
Как несложно догадаться, для того, чтобы открыть доступ к разделам жесткого диска, его необходимо всего-навсего отформатировать, указав новую таблицу разделов, а если быть точнее, – MBR. Далее по тексту мы именно этим и займемся – произведем форматирование в рамках операционной системы Windows XP.
Как открыть защищенный GPT раздел
Разобравшись со всей теорией, можно приступить непосредственно к пояснению, как изменить GPT на MBR, чтобы жесткий диск позволил открыться в рамках 32-разрядной системы. Забегая вперед, скажем, что существует два способа. Первый подразумевает использование командной строки, и поэтому большинству он может не прийтись по вкусу, ведь работать в графическом интерфейсе куда удобнее и понятнее. Именно поэтому второй способ именно для таких людей. Он уже подразумевает задействование специальной программы. Но обо всем по порядку.
Способ 1: Отформатировать
Пожалуй, данный способ форматирования GPT-диска более быстрый, чем тот, что будет идти дальше в тексте, но, как было уже сказано, он не подразумевает использование графического интерфейса, чем усложняет работу простому пользователю.
Но перейдем непосредственно к инструкции, хотя перед ее началом стоит сказать, что если у вас установлен всего один жесткий диск, то из-под системы выполнить ее не получится, но, рассуждая логично, вы даже не сможете установить систему. Именно поэтому запишите сначала загрузочную флешку с каким-либо дистрибутивом Windows, а потом запустите компьютер с нее. После этого выполните следующее:
- Нажмите SHIFT+F10, чтобы вызвать «Командную строку».
- Запустите утилиту diskpart, введя ее название и нажав Enter.
- Проверьте список дисков, выполнив команду «disk list».
- Узнав номер нужного, выберите его, вписав «select disk <номер диска>».
- Очистите его, выполнив «clean».
- Теперь нужно создать новый раздел на нем. Для этого выполните команду «create partition primary».
- Выйдите из утилиты diskpart, введя «exit» и нажав Enter.
- Закройте командную строку, введя «exit» и нажав Enter.
После этого можете перезапустить компьютер и установить на него новую операционную систему, если у вас всего один жесткий диск.
Способ 2: Конвертировать с помощью MiniTool Partition Wizard
Как говорилось ранее, защищенный GPT-диск можно исправить и с помощью программ, обладающих графическим интерфейсом. Одной из таких программ является MiniTool Partition Wizard, именно о ней мы сейчас и поговорим. Данный способ отлично подойдет в том случае, если у вас всего один жесткий диск, на который вы не можете установить Windows из-за проблем с GPT.
- Скачайте на другом компьютере программу и запишите ее на флешку, тем самым создав загрузочный накопитель.
- Запустите компьютер с флешки.
- Появится интерфейс программы. В нем вам необходимо обнаружить и выбрать диск, который нужно преобразовать в MBR. Стоит заострить внимание на том, что выбирать необходимо именно диск, а не его раздел.
- Сделав это, в левой части программы нажмите на пункт «Convert GPT Disk to MBR Disk».
- На верхней панели программы после этого нажмите на кнопку «Apply», чтобы подтвердить свои действия.
Запустится процесс конвертации таблицы разделов из GPT в MBR. После его окончания компьютер можно будет перезагрузить и установить на него новую операционную систему.
Способ 3: Конвертировать с помощью Paragon Hard Disk Manager
Если у вас проблема возникла со вторым жестким диском в компьютере, на котором не установлена операционная система, тогда вы можете и не записывать образ дистрибутива на флешку, а выполнить все непосредственно в рамках своей системы.
Для этого потребуется загрузить и установить программу под названием Paragon Hard Disk Manager. Сделав это, можно будет приступить к конвертированию жесткого диска.
- Запустите программу.
- Выберите в ней раздел, который имеет разметку в GPT.
- Нажмите по нему правой кнопкой мыши и выберите из появившегося меню опцию «Конвертировать из GPT в MBR».
- Нажмите кнопку для подтверждения выбранных действий и дайте свое согласие на внесение изменение.
После этого запустится процесс преобразования. В некоторых случаях он может потребовать перезагрузки компьютера. В любом случае по итогу ваш диск будет с правильной разметкой, и вы без проблем сможете им пользоваться. Кстати, таким образом можно исправить внешний жесткий диск, защищенный GPT.
Заключение
Теперь вы знаете — если диск защищен GPT, то это не означает, что он сломан, напротив, он работоспособен, просто его необходимо перенастроить. Как минимум сделать это можно двумя способами, которые и были рассмотрены выше. В будущем вы будете знать, что делать в такой ситуации.
GPT – это усовершенствованный стандарт расположения таблиц разделов на жестком диске, либо на SSD. По сути, через такой стандарт операционная система взаимодействует с носителем информации. Проще говоря, это данные о структуре разделов носителя (диск C, D и т.д.). Здесь указывается количество разделов, какого они размера и их точное расположение. Сейчас, в основном, применяется старый стандарт MBR. Переводится: «Главная загрузочная запись».
Кроме разделов он содержит исполняемый код операционной системы и при включении компьютера запускает её по команде из БИОСа. MBR использует 32–битную адресацию, поэтому может работать только с объёмами памяти до 2 терабайт. Находится он в начале диска и не имеет резервирование в других местах носителя. Именно эти два недостатка и привели к созданию нового стандарта GPT («Таблица разделов»).
Первое отличие от MBR – отсутствие кода загрузки операционной системы. Это функцию теперь выполняет UEFI BIOS. UEFI BIOS – это новый первоначальный загрузчик компьютера, пришедший на замену устаревшего БИОСа и позволяющий работать с большими объемами памяти. Второе – это возможность работы с объемами контента более 2 терабайтов. Необходимо знать, что GPT использует 64–битное шифрование.
Как определить стандарт и отформатировать GPT в Windows
Чтобы узнать, с каким стандартом работает операционная система конкретного компьютера, надо:
- В командной строке в меню «Пуск» ввести: diskpart
- Появится исполняемый файл этой утилиты Windows. Жмем на него и оказываемся в меню управления программы diskpart.
- Далее набираем «list disk» и даем команду: «Enter»
- На экране появляется вся информация о жестком диске. В пятом столбце видим: GPT. Если в строке соответствующего раздела (1,2,3 и т.д.) стоит «*» в этом столбце, то данный раздел поддерживает GPT, а если нет, то MBR.
Как переустановить Windows — подготовка. Общие советы.
Также эта утилита позволяет отформатировать GPT в MBR. По другому в Windows XP открыть этот раздел не получиться. Для этого набираем команду: «select disk #» (1,2,3 и т.д.) – выбираем необходимый раздел для преобразования. Потом вводим: «clean» и жмём: «Enter». После этого соответствующий «диск» переводим в MBR. Выйти из diskpart можно через команду: «exit».
Читайте также:

Windows Registry Editor Version 5.00 [HKEY_LOCAL_MACHINESYSTEMCurrentControlSetServicesgpt_loader] "VIDS"=hex:0E,DAДалее, используя Universal Extractor, извлек из дистрибутива Paragon GPT Loader файлы gpt_loader с пометкой 2, лежащие в директории MSI:SourceDirprogram filesHitachiGPT Disk Managergpt_loader:
21.12.2010 19:18 7 464 gpt_loader,2.cat 21.12.2010 19:18 2 590 gpt_loader,2.inf 21.12.2010 19:18 51 792 gpt_loader,2.sysИ переименовал их, убрав двойку из имени, получилось вот что (контрольные суммы MD5):
7eb7121fe3bf4d30e319533a6e0116c5 *gpt_loader.cat 44275f00bdd459a816e1633846542943 *gpt_loader.inf 2234a9ba20e6a5d4d6404c499e8438a2 *gpt_loader.sys 22aa73696c1d1e4fff650fc606a2192f *install.regДалее применил к REG-файлу: regedit install.reg А на файл gpt_loader.inf нажал в проводнике правой кнопкой и выбрал Установить. После перезагрузки винчестер определился и заработал.Используемые источники:
- https://fb.ru/article/398572/razdel-zaschischennyiy-gpt-chto-znachit-kak-otkryit
- http://composs.ru/razdel-zaschischennyj-gpt/
- https://habr.com/post/137109/
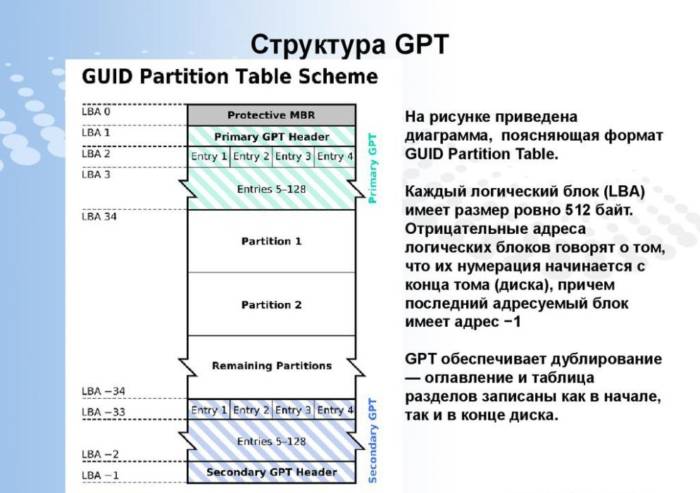
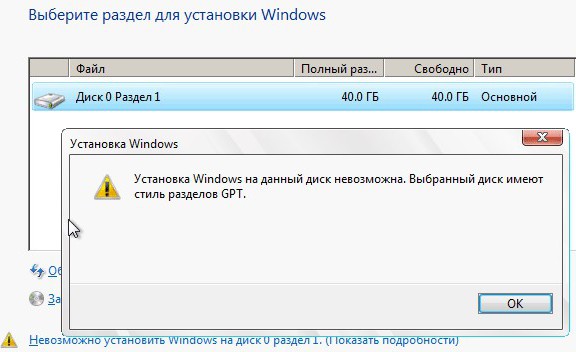
 Как выполнить конвертацию GPT в MBR при установке Windows 7 – подробная инструкция
Как выполнить конвертацию GPT в MBR при установке Windows 7 – подробная инструкция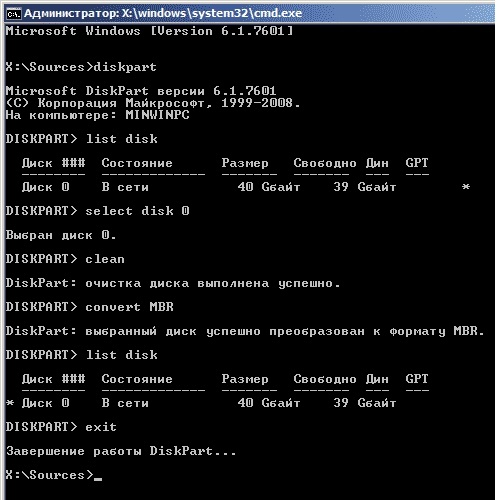
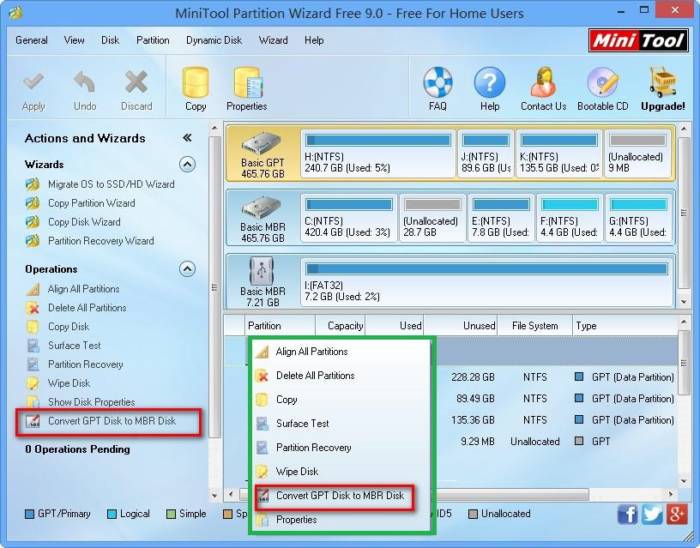
 "Установка Windows на данный диск невозможна. На выбранном диске находится таблица MBR"
"Установка Windows на данный диск невозможна. На выбранном диске находится таблица MBR"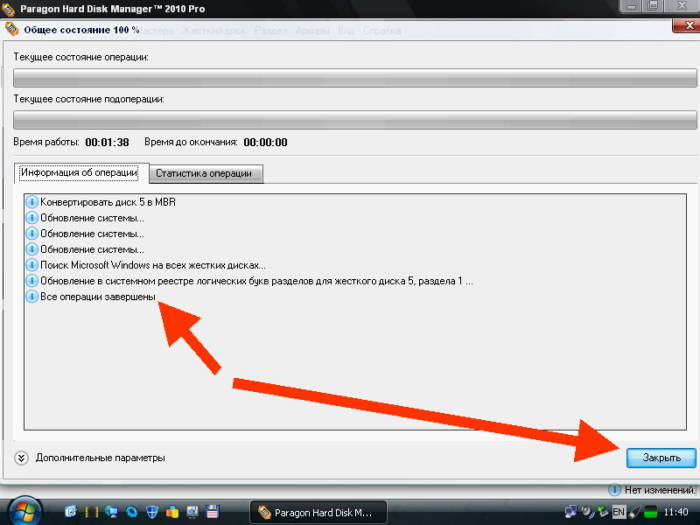
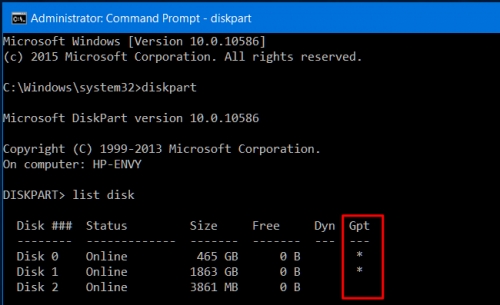
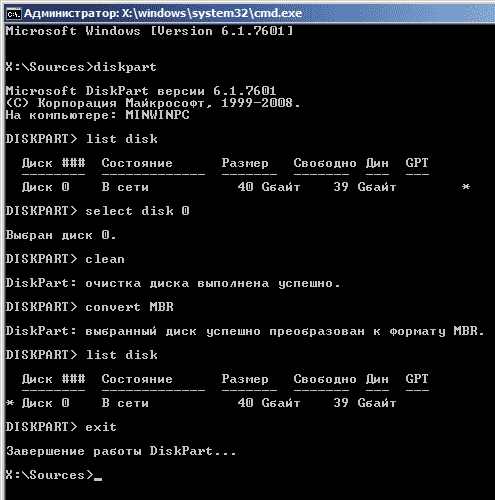
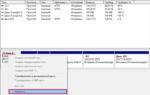 Как узнать GPT или MBR используется на жестком диске. Да уж, идут нешуточные баталии
Как узнать GPT или MBR используется на жестком диске. Да уж, идут нешуточные баталии

 Что такое GPT диск? Какой стиль разделов лучше — GPT или MBR?
Что такое GPT диск? Какой стиль разделов лучше — GPT или MBR? Как из под Windows xp увидеть данные с диска GPT
Как из под Windows xp увидеть данные с диска GPT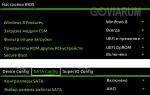 Установка Windows на данный диск невозможна – стиль разделов GPT
Установка Windows на данный диск невозможна – стиль разделов GPT Как установить Windows 10 на диск GPT и MBR?
Как установить Windows 10 на диск GPT и MBR?