Содержание
- 1 Где найти код активации?
- 2 Подключение антивируса Касперский к утилите My Kaspersky
- 3 Процесс восстановления кода активации по скриншоту окна
- 4 Активация продукта Касперский после переустановки системы
- 5 Как сохранить лицензию Касперского с помощью «Редактора реестра»
- 6 Заключение
- 7 Инструкция
- 8 Видео: Как сохранить лицензию Касперского при переустановке Windows 10, 8, 7
- 9 Перенос лицензии при наличии кода
Почти у каждого пользователя ПК случается ситуация, когда необходимо переустановить систему. При переустановке системы удаляются не только программы, драйверы, но и все данные о лицензиях. Как же быть, если на продукт Касперского еще действует лицензия, а переустановка ОС крайне необходима?
В данной статье мы рассмотрим способы, которые помогут активировать лицензию для продуктов Касперского после переустановки операционной системы и переносе продукта на другой ПК.
Прежде, чем перейти к процессу переустановки ОС нужно найти код активации, использованный при покупке лицензии на продукт Касперского.
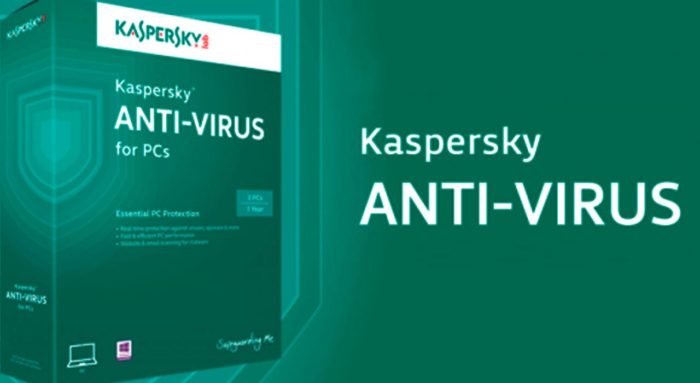
Где найти код активации?
Если вы приобретали продукт:
- через интернет-магазин, то поищите письмо содержащее код на эл. почте, указанной при оформлении покупки лицензии;
- при покупке коробочного продукта, код активации можно найти в блоке «Краткое руководство пользователя»;
Код активации продукта Касперский в коробочном варианте
- при приобретении карточки, продлевающей лицензию, в специализированном магазине, код можно найти на ее обратной стороне.
Код активации продукта Касперский на оборотной стороне карты продления
Если же информация была утеряна, поможет подключение антивируса к встроенной в продукт утилите My Kaspersky, которая будет содержать всю информацию о лицензиях и ключах активации.
Подключение антивируса Касперский к утилите My Kaspersky
Инструкция описана на примере продуктов Kaspersky Internet Security и Total Security.
- Откройте антивирус и в главном окне щелкните левой кнопкой мышки по блоку «My Kaspersky» или «Защита всех устройств».
Щелкаем левой кнопкой мышки по блоку «My Kaspersky»
- Найдите внизу окна опцию «Подключить компьютер к My Kaspersky», кликните по ней левой кнопкой мышки.
Кликаем левой кнопкой мышки по опции «Подключить компьютер к My Kaspersky»
- Кликните по ссылке «У меня нет учетной записи», при наличии введите данные и щелкните по графе «Войти».
Нажимаем по ссылке «У меня нет учетной записи», при наличии вводим данные, нажимаем кнопку «Войти»
- Заполните данные для регистрации.
Заполняем поля данными
- Отметьте подходящие пункты, обязательный пункт о принятии соглашения, затем поставьте галочку в блоке «Я не робот».
Отмечаем подходящие пункты, затем ставим галочку в блоке «Я не робот»
- Нажмите по опции «Создать учетную запись».
Нажимаем по опции «Создать учетную запись»
- Программа сообщит, что необходимо подтвердить регистрацию на эл. почте. Закройте окно и перейдите в свою почту.
Закрываем окно и переходим на эл. почту
- Откройте письмо от My Kaspersky, кликните по кнопке «Подтвердить адрес эл. почты».
Открываем письмо от My Kaspersky
Кликаем по кнопке «Подтвердить адрес эл. почты»
- Появится окно уведомляющие о том, что почта подтверждена, нажмите «Войти», чтобы попасть в личный кабинет My Kaspersky.
Нажимаем «Войти»
- Убедитесь, что ваша программа подключена к порталу My Kaspersky. Для этого вернитесь в программу и перейдите в раздел My Kaspersky, проверьте, чтобы надпись гласила о том, что продукт подключен к порталу.
Проверяем подключение программы к порталу My Kaspersky
- После входа в портал необходимо выбрать язык и нажать «Готово».
Выбираем соответствующую страну, нажимаем «Готово»
- По желанию изучите условия соглашения по использованию портала, отметьте пункт о согласии, нажмите «Продолжить». Отмечаем пункт о принятии условий соглашения, нажимаем «Продолжить»
- Чтобы посмотреть код активации в программе, во вкладке «Главная» нажмите по иконке «Лицензии».
Во вкладке «Главная» нажимаем по иконке «Лицензии»
- У вас появится список активированных продуктов, напротив нужного кликните левой кнопкой мышки по значку «Свойства».
Напротив продукта кликаем левой кнопкой мышки по значку «Свойства»
- В открытом окне будет предоставлена информация о данном продукте, ниже найдите строчку «Код активации», перепишите или скопируйте его в документ на флешку.
Находим строчку «Код активации», переписываем или копируем его в документ на флешку
Подключение продукта Kaspersky Anti-Virus к порталу отличается только интерфейсом главного окна. Необходимо кликнуть левой кнопкой мышки по блоку «Больше функций», затем по строке «My Kaspersky». Дальнейшие действия аналогичны выше описанной инструкции.
Кликаем левой кнопкой мышки по блоку «Больше функций», затем по строке «My Kaspersky»
Процесс восстановления кода активации по скриншоту окна
Справка! Если вам не удалось подключиться к My Kaspersky, сделайте скриншот окна с номером ключа.
Для этого:
- Откройте антивирус и в главном окне в правой нижней части кликните левой кнопкой мыши по графе «Лицензия: осталось X дней».
В правом нижнем углу кликаем левой кнопкой мыши по графе «Лицензия осталось X дней»
- Нажмите на клавиатуре кнопку «PrtSc», чтобы сделать снимок открывшегося окна с ключом. Нажимаем на клавиатуре кнопку «PrtSc»
Читайте подробную информацию, как сделать скриншот в нашей новой статье, на нашем портале.
- Напечатайте в адресной строке любого браузера My Kaspersky, нажмите «Enter». В адресной строке браузера печатаем My Kaspersky, нажимаем «Enter»
- Войдите в свою учетную запись, нажав «Войти» и вписав свои данные для входа. Нажимаем по кнопке «Войти»
- Найдите раздел «Поддержка» и перейдите в него. Находим раздел «Поддержка», переходим в него
- Создайте запрос в службу техподдержки. Находим блок «Техническая поддержка», в нем нажимаем по графе «Создать запрос»
На заметку! Инструкцию по созданию запроса смотрите в заголовке «Если код активации не срабатывает».
Активация продукта Касперский после переустановки системы
После проделанных выше шагов переустановите систему, затем:
- Скачайте с официального сайта свой продукт, перейдя по адресной ссылке https://www.kaspersky.ru/downloads. Скачиваем свой продукт Касперского с официального сайта
- Запустите скачанный установочный файл и следуйте стандартной инструкции «Мастера установки». Скачанный файл найдите в меню настроек браузера, в пункте «Загрузки». Кликаем по иконке меню настроек браузера, затем по строке «Загрузки»Левой кнопкой мышки кликаем по установочному файлу
- Выберите язык, щелкните левым кликом мышки по графе «Продолжить». Выбираем язык, нажимаем «Продолжить»
- Кликните по кнопке «Принять». Кликаем по кнопке «Принять»
- Затем «Установить». И ожидайте завершения процесса установки.
Кликаем по кнопке «Установить»
- Подключите свой продукт к утилите My Kaspersky. Или введите код активации вручную, нажав по ссылке в правом нижнем углу «Лицензия: осталось 30 дней», затем по графе «Ввести код активации». Введите код активации и щелкните по кнопке «Активировать». Нажимаем по ссылке «Лицензия: осталось 30 дней»Нажимаем по графе «Ввести код активации»
Вводим код, нажимаем «Активировать»
Если код активации не срабатывает
Бывают случаи когда после ввода кода выскакивает такое сообщение «Для введенного кода активации превышено количество активаций». Эту проблему вам поможет решить обращение в службу техподдержки через My Kaspersky, которая сбросит счетчик активаций и только после этого получиться активировать лицензию.
Важно! Сделайте скриншот экрана с ошибкой и сохраните на рабочем столе или в другом удобном месте. Во время обращения в службу техподдержки он вам понадобится.
Для этого:
- Перейдите в My Kaspersky через адресную строку любого браузера. Также подключите свой продукт к порталу My Kaspersky. В адресной строке браузера печатаем My Kaspersky, нажимаем «Enter»
- Войдите в свою учетную запись, введя логин и пароль. Нажимаем по кнопке «Войти»
- Найдите раздел «Поддержка» и перейдите в него. Находим раздел «Поддержка», переходим в него
- Перед вами откроется окно «Центр технической поддержки», прокрутите страничку вниз и найдите блок «Техническая поддержка», в нем нажмите на кнопку «Создать запрос». Находим блок «Техническая поддержка», нажимаем по графе «Создать запрос»
- Перед вами откроется форма для создания запроса, в разделе «Платформы» отметьте свою систему.
В разделе «Платформы» отмечаем свою систему
- В разделе «Программа» необходимо выбрать свой продукт, указать его версию, а так же выбрать версию своей операционной системы. В разделе «Программы» выбираем свой продукт Касперского, его версию, затем выбираем свою систему
На заметку! Версию своего продукта можно найти, нажатием правой кнопкой мышки на значок антивируса в панели задач, выбрать строку «О программе» и переписать версию.
- В разделе «Тип запроса» раскройте список, и выберите вариант «Проблема с лицензией и ее активация». В разделе «Тип запроса» раскрываем список и выбираем строку «Проблема с лицензией и ее активация»
- В блоке «Описание проблемы» опишите подробно свою ситуацию. В блоке «Описание проблемы» подробно описываем свою проблему
- Кликните по ссылке «Прикрепить файлы», откройте путь к скриншоту с текстом ошибки, выделите его левым щелчком мышки, нажмите по опции «Открыть». Кликаем по ссылке «Прикрепить файлы», открываем путь к файлу, выделяем его, нажимаем «Открыть»
- Перепроверьте данные запроса, нажмите «Отправить».
Перепроверяем данные запроса, нажимаем «Отправить»
Сначала вы получите автоматический ответ, который по сути ничем не поможет. Напишите сообщение, о том, что уже пытались выполнить эти действия и они не помогли решить данную проблему. Далее вы получите сообщение о том, что был сброшен счетчик активаций по коду. После этого попробуйте активировать лицензию для своего продукта.
Видео — Как перенести лицензию Kaspersky при переустановке Windows
Как сохранить лицензию Касперского с помощью «Редактора реестра»
Используя «Редактор реестра», можно без лишних регистраций и поиска кодов активации, сохранить или перенести лицензию Касперского на другое устройство. Для этого перед переустановкой ОС необходимо экспортировать некоторые файлы из «Редактора реестра» на флешку или диск, который не содержит систему.
Важно! Некорректные и неправильные действия в «Редакторе реестра» могут сильно повлиять на работу системы в целом, будьте предельно внимательны.
Шаг 1. Приостановите защиту антивируса, нажав правой кнопкой мышки по значку Касперского, далее левой кнопкой по строке «Приостановить защиту». Затем полностью закройте программу, проделав те же самые действия, но кликнув по строке «Выход».
Нажимаем правой клавишей мыши на значке Касперского, затем по строке «Приостановить защиту»Нажимаем правой клавишей мыши на значке Касперского, затем по строке «Выход»
Шаг 2. Одновременно нажмите сочетание клавиш «Win+R».
Шаг 3. Появится окно обработчика команд «Выполнить», в поле «Открыть» введите команду «regedit», кликните «ОК» или нажмите клавишу «Enter».
В поле «Открыть» вводим команду «regedit», кликаем «ОК»
Шаг 4. Раскройте ветку с директориями и экспортируйте ее. Для этого:
- раскройте директории двойным левым щелчком мышки «HKEY_LOCAL_MACHINE»-«SOFTWARE»-«KasperskyLab»;
- щелкните по директории «KasperskyLab» правой кнопкой мышки, затем щелкните левой по строке «Экспортировать»; Щелкаем по директории «KasperskyLab» правой кнопкой мышки, затем щелкаем левой по строке «Экспортировать»
- откройте путь для хранения файла, проверьте, чтобы расширение файла стояло .reg, задайте имя файла такое же как и у директории, кликните по опции «Сохранить». Задаем имя файла, проверяем расширение файла, выбираем место для хранения, нажимаем «Сохранить»
Шаг 4. Проделайте те же действия со второй веткой «HKEY_LOCAL_MACHINE»-«SOFTWARE»-«Microsoft»-«SystemCertificates»-«SPC»:
- открываем папки двойным левым щелчком мышки; Открываем указанные директории
- щелкните по директории «SPC» правой кнопкой мышки, затем щелкните левой по строке «Экспортировать»; Щелкаем по директории «SPC» правой кнопкой мышки, затем щелкаем левой по строке «Экспортировать»
- откройте путь для хранения файла, проверьте, чтобы расширение файла стояло .reg, задайте имя файла такое же как и у директории, кликните по опции «Сохранить». Вводим имя файла, проверяем расширение, выбираем место для хранения, нажимаем «Сохранить»
Шаг 5. Экспортированные файлы перенесите на флешку или диск, который не содержит систему.
Шаг 6. Переустановите систему.
Важно! Не скачивайте продукт Касперского на компьютер прежде чем импортировать файлы в «Редактор реестра».
Шаг 7. Откройте «Редактор реестра». Перейдите в папки «HKEY_LOCAL_MACHINE»-«SOFTWARE».
В поле «Открыть» вводим команду «regedit», кликаем «ОК»Переходим в папки «HKEY_LOCAL_MACHINE»-«SOFTWARE»
Шаг 8. Кликните по файлу «KasperskyLab» левой кнопкой мышки и не отпуская переместите в ветку с папками, отпустите мышь и файл окажется на том же месте, где и был до переустановки системы.
Кликаем по файлу «KasperskyLab» левой кнопкой мышки и не отпуская перемещаем в ветку с папками, отпускаем мышь
Шаг 9. Проделайте те же действия для второй ветки «HKEY_LOCAL_MACHINE»-«SOFTWARE»-«Microsoft»-«SystemCertificates». Переместите в раздел «SystemCertificates» файл «SPC».
Перемещаем в раздел «SystemCertificates» файл «SPC»
Шаг 10. Скачайте с официального сайта свой продукт и установите. После установки вы увидите, что продукт с лицензией.
Скачиваем свой продукт Касперского с официального сайта
Заключение
Мы рассмотрели самые действенные способы по сохранению лицензии на продукт Касперского при переустановке системы. Рекомендуем на будущее сохранять код активации продукта, ведь с помощью него легче и быстрее восстановить лицензию. И после установки любого продукта Касперского обязательно создайте личный кабинет в My Kaspersky, он поможет вам контролировать лицензии на продукты, а также обращаться в службу техподдержки в любой ситуации.
Видео — Как сохранить лицензию Касперского при переустановке Windows 10, 8, 7
На любом компьютере иногда нужно переустанавливать операционную систему, причины для этого могут быть совершенно разные. После переустановки операционной системы требуется устанавливать все драйвера и программы заново. Антивирусы, наравне с остальными программами, также требуют новой установки, но как поступить, если на вашем антивирусе еще действует купленный ранее лицензионный ключ? В данной статье рассмотрим, как сохранить лицензию на антивирусе Касперского после его переустановки. Для этого понадобится:
— Компьютер с доступом к сети интернет;
— Антивирус Касперского;
— Лицензионный код антивируса(Закажите его у нас со скидкой и гарантией качества!).
Инструкция
- Сложностью при переустановке антивируса Касперского является то, что его лицензионный ключ не хранится в отдельном файле. Если на вашем компьютере есть доступ в интернет и вы знаете код активации антивируса, логин и пароль от личного кабинета, то с получением лицензионного ключа никаких проблем не возникнет.
- Вам нужно открыть в браузере страницу активации антивируса, расположена она по адресу https://activation.kaspersky.com/ru/. На данной странице расположены поля для ввода ваших регистрационных данных. Введите в соответствующие поля известную вам информацию и нажмите на кнопку «Далее». Программа активации автоматически вышлет вам лицензионный ключ, и вы сможете продолжить пользоваться вашим антивирусом.
Скриншот: как ввести код активации для Kaspersky Internet Security 2016 - В том случае, если у вас после переустановки программного обеспечения не будет доступа в интернет, то вам нужно перед выполнением действий по переустановке операционной системы обратиться к системному реестру вашего компьютера. Для этого откройте меню «Пуск», найдите в нем команду «Выполнить» и нажмите на нее, также можете использовать комбинацию клавиш на клавиатуре Win+R. Откроется диалоговое окно «Выполнить», в поле данного окна впишите команду «Regedit».
Запуск программы «Regedit» В открывшемся окне вам нужно найти следующие директории:
- HKEY_LOCAL_MACHINESOFTWARE
MicrosoftSystemCertificatesSPC;
- HKEY_LOCAL_MACHINESOFTWARE
KasperskyLabLicStorage.
Выделите файл, имеющийся в первом разделе, нажмите меню «Файл» и укажите команду «Экспорт», выберите место для хранения файла и нажмите «Сохранить». То же самое выполните с остальными файлами данных разделов. Обратите внимание, что сохранять эти файлы нужно не в системный раздел жесткого диска или на съемный носитель.
4. После переустановки системы скопируйте сохраненные файлы в соответствующие разделы реестра, а потом установите антивирус.
Видео: Как сохранить лицензию Касперского при переустановке Windows 10, 8, 7
Во время переустановки операционной системы или при покупке нового ПК многим пользователям важно знать, как перенести лицензию касперского на другой компьютер.
Он был разработан с использованием новейших технологий для защиты компьютерной системы от разрушительных вирусов и защиты от вымогателей. Он легко поддерживается с ведущими устройствами, работающими на операционных системах Windows, Mac и Android.
Он включает в себя новейшие функции и средства защиты, которые могут сканировать систему из любого угла и удалять скрытые вредоносные файлы. Приложение работает без остановок, если оно установлено и настроено правильно, и обеспечивает круглосуточную защиту без каких-либо проблем.
Перенос лицензии при наличии кода
Процедура переноса лицензии на новый ПК:
- Сначала необходимо удалить антивирус, Internet Security или Total Security со старого компьютера. Оно может быть удалено из любого программного обеспечения, и, если возникнут какие-либо проблемы, можно удалить из Removal Tool. Эксперты рекомендуют в это время иметь подключение к Интернету для ПК.
- После удаления антивируса необходимо скачать свежую копию программы. Следует скачивать только из официального сайта, а не из неизвестных источников.
- Теперь нужно установить антивирусную защиту Касперского на новый компьютер и после установки ввести лицензионный код. Он должен состоять из 20 символов. Затем необходимо нажать кнопку «Активировать».
Необходимо защитить не только новый ПК, но и браузер. Для этого следует скачать плагин Kaspersky Protection, и выполнить действия по включению защиты в Chrome и Mozilla Firefox.
Для Mozilla Firefox:
- В окне веб-браузера следует нажать кнопку настройки выбрать «Надстройки».
- В окне веб-браузера открыть меню и выбрать «Настройки».
- На вкладке «Расширения» найди KasperskyProtection и нажать «Включить».
Для пользователей Google Chrome:
- Во-первых, пользователямнеобходимооткрытьбраузер.
- Послеэтогонеобходимонажатьнаокновеб-браузера, а затем нажать кнопку «Настроить и контролировать GoogleChrome».
- Теперь нужно выбрать «Больше инструментов» изменю «Расширения».
- Включить Kaspersky Protection.
Перенос с помощью программы KRT CLUB
Для того чтобы перенести лицензионную версию можно использовать дополнительную программу – KRT CLUB. Для этого нужно ее предварительно скачать и установить. Далее стоит выполнить следующие шаги:
- Зайти в Настройки антивирусной программы и выбрать пункт «Дополнительно». В пункте необходимо найти параметр Самозащита и убрать галочку, что приведет к ее отключению. Выйти из приложения.
- Запустить KRT CLUB. В окне можно увидеть 2 значка подряд с надписью «LIC». Эти пункты отвечают за загрузку и выгрузку лицензии из LIC-файла. Нужно нажать на выгрузку в LIC-файл.
- Сохранить файл.
- Далее работа происходит уже на новом компьютере.
- Запустить программу Касперского, выключить самозащиту (как в пункте 1) и выйти из приложения.
- Запустить KRT CLUB и загрузить лицензию из LIC-файла. Всплывающее окно оповестит о том, что произойдет перезагрузка компьютера, нужно ее подтвердить.
- После перезагрузки ПК целесообразно запустить антивирусную программу и проверить наличие лицензии.
Как предварительно найти ключ
Платные версии приложения требуют 20-значный лицензионный код для активации. В зависимости от количества приобретенных лицензионных слотов можно использовать один и тот же лицензионный ключ для активации приложений на разных компьютерах. Если код был утерян, его можно найти в приложении.
Стоит открыть антивирусную программу, а затем выбрать опцию «Лицензия». Во всплывающем окне «Лицензирование» нужно установить флажок «Ключ».
Либо можно нажать «Поддержка» в окне Касперского и найти ключ возле поля «Ключ».
Поиск ключа из нового компьютера
Если приложение уже удалено, тогда нужно больше потрудиться, чтобы отыскать код.
Обычно, при покупке программного обеспечения в любом интернет-магазине, код активации продукта высылается на адрес электронной почты. Поэтому важно проверить полученное письмо с подтверждением покупки.
Если была приобретена физическая версия, следует посмотреть на первую страницу руководства пользователя.
Если пользователь предварительно зарегистрировал свой продукт Касперского, можно использовать следующий метод:
- Необходимо перейти на страницу My Kaspersky и войти в свою учетную запись.
- Стоит нажать на вкладку Коды.
- Должен появиться ключ продукта антивируса Касперского или интернет-безопасности. На странице также представлена информация о дате активации и сроке действия зарегистрированного ключа.
В случае отсутствия учетной записи, рекомендовано зарегистрировать продукт при следующей покупке. Чтобы добавить код, достаточно войти в My Kaspersky, нажать «Устройства», а затем выбрать «Лицензии». В поле необходимо ввести лицензионный ключ и нажать «Добавить код».
Еще один способ восстановить код – это связаться со службой поддержки, чтобы запросить информацию о покупке продукта. Для этого сначала нужно зарегистрироваться в My Kaspersky, а затем отправить заявку с подробной информацией.
При создании заявки нужно обязательно указать свой антивирусный продукт и версию программы, выбрать тип вопроса «Проблема с лицензией» и описать саму проблему и какие средства применялись для ее решения.
Заключение
«Лаборатория Касперского» является центром антивирусного программного обеспечения, которая разработала лучшие антивирусные инструменты, такие как Антивирус Касперского, Kaspersky Internet Security и Kaspersky Total Security.
Для того чтобы не возникало проблем при перемещении лицензии на новый компьютер, стоит хранить в нескольких защищенных местах лицензионный ключ и код активации. Но если это не удается, стоит помнить о существующих способах восстановления необходимых данных.
Используемые источники:
- https://pc-consultant.ru/bezopasnost/kak-sohranit-licenziju-kasperskogo-pri-pereustanovke-windows/
- https://besthard.ru/faq/kak-sokhranit-klyuch-ot-kasperskogo/
- https://vacenko.ru/perenos-licenzii-antivirusa-kasperskogo-na-drugoj-pk/
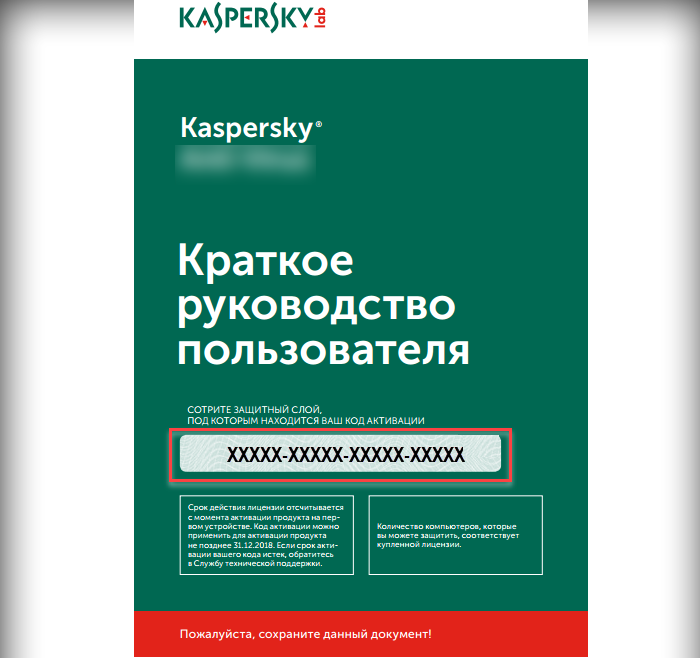 Код активации продукта Касперский в коробочном варианте
Код активации продукта Касперский в коробочном варианте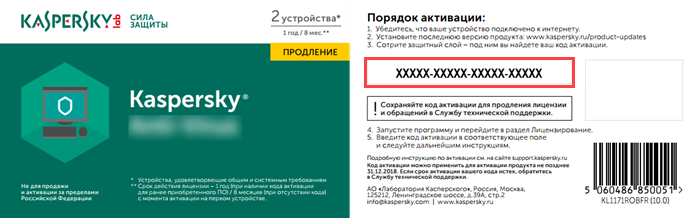 Код активации продукта Касперский на оборотной стороне карты продления
Код активации продукта Касперский на оборотной стороне карты продления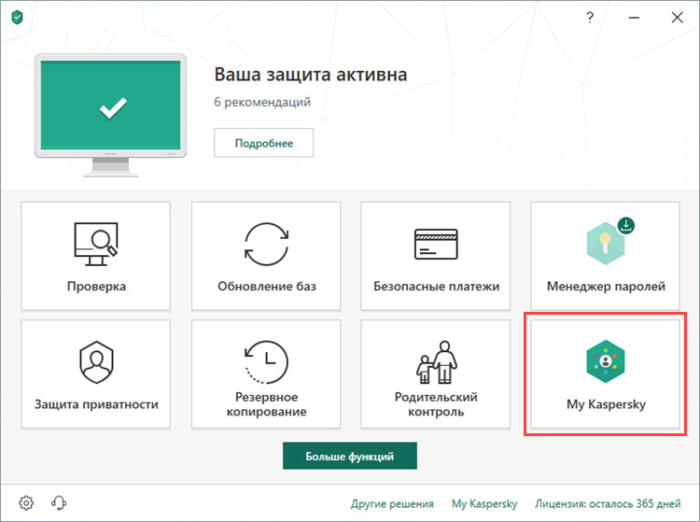 Щелкаем левой кнопкой мышки по блоку «My Kaspersky»
Щелкаем левой кнопкой мышки по блоку «My Kaspersky»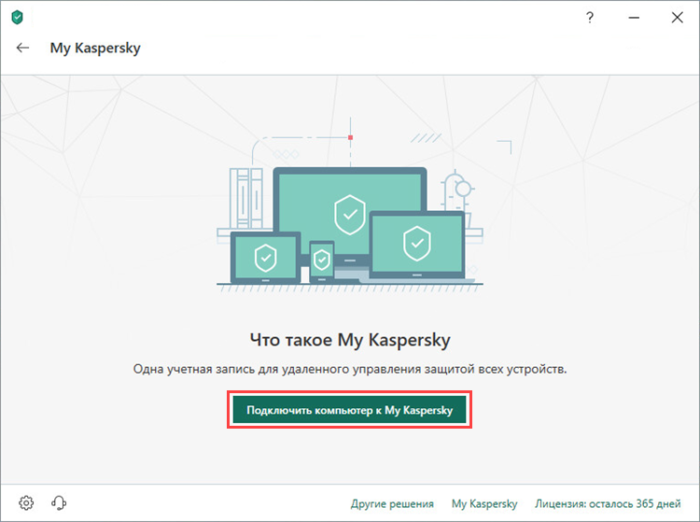 Кликаем левой кнопкой мышки по опции «Подключить компьютер к My Kaspersky»
Кликаем левой кнопкой мышки по опции «Подключить компьютер к My Kaspersky»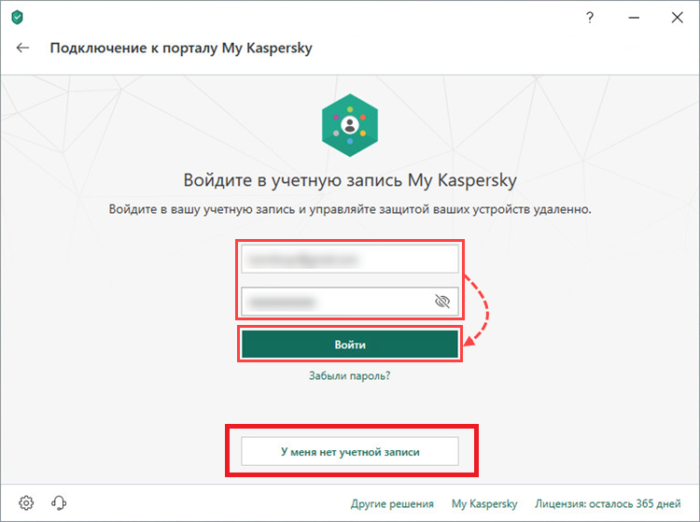 Нажимаем по ссылке «У меня нет учетной записи», при наличии вводим данные, нажимаем кнопку «Войти»
Нажимаем по ссылке «У меня нет учетной записи», при наличии вводим данные, нажимаем кнопку «Войти»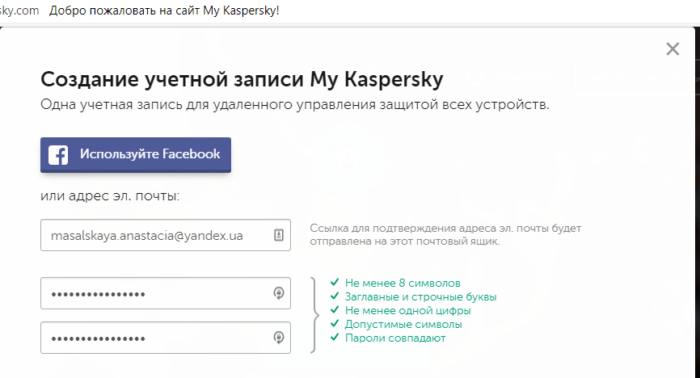 Заполняем поля данными
Заполняем поля данными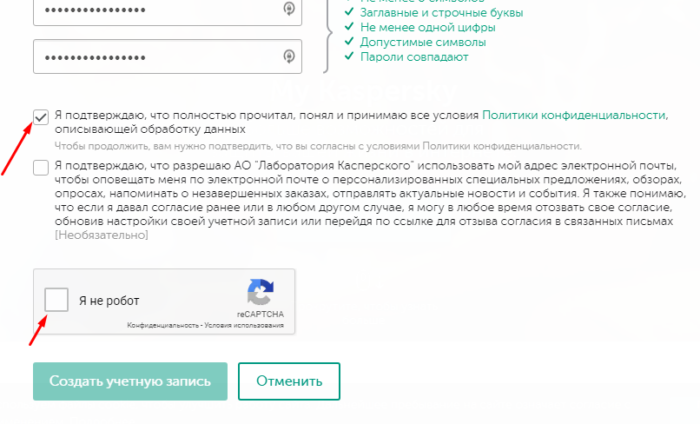 Отмечаем подходящие пункты, затем ставим галочку в блоке «Я не робот»
Отмечаем подходящие пункты, затем ставим галочку в блоке «Я не робот»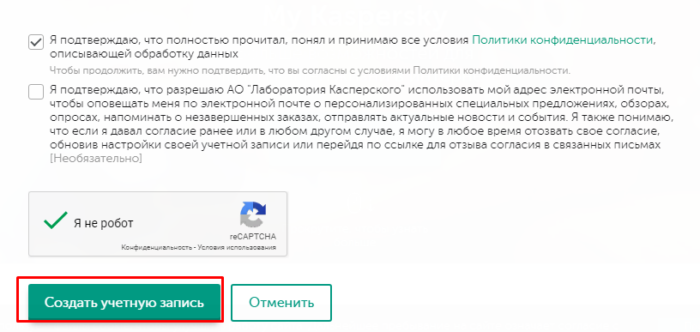 Нажимаем по опции «Создать учетную запись»
Нажимаем по опции «Создать учетную запись»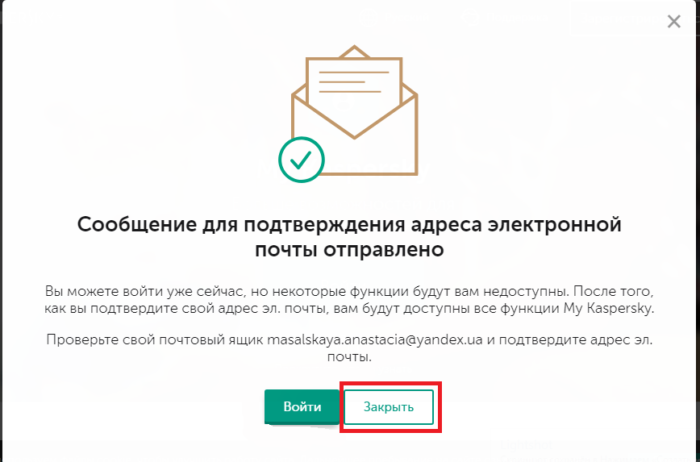 Закрываем окно и переходим на эл. почту
Закрываем окно и переходим на эл. почту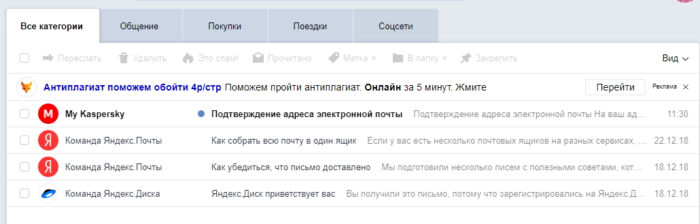 Открываем письмо от My Kaspersky
Открываем письмо от My Kaspersky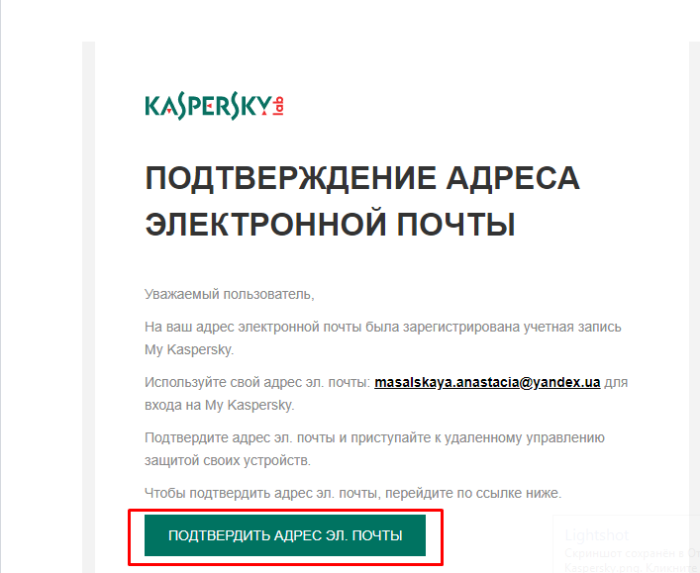 Кликаем по кнопке «Подтвердить адрес эл. почты»
Кликаем по кнопке «Подтвердить адрес эл. почты»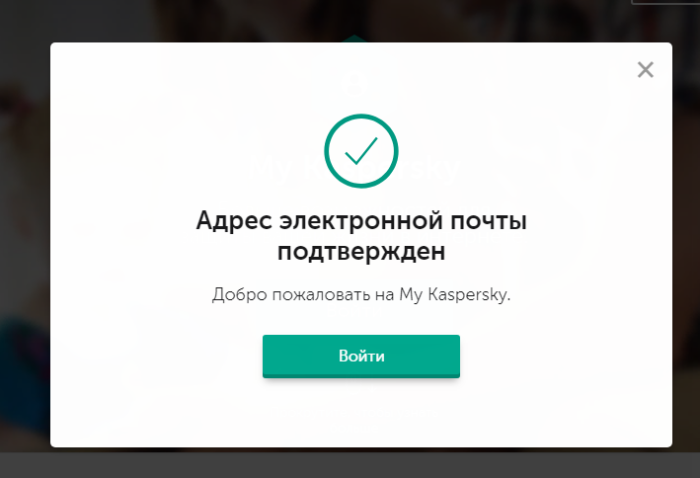 Нажимаем «Войти»
Нажимаем «Войти»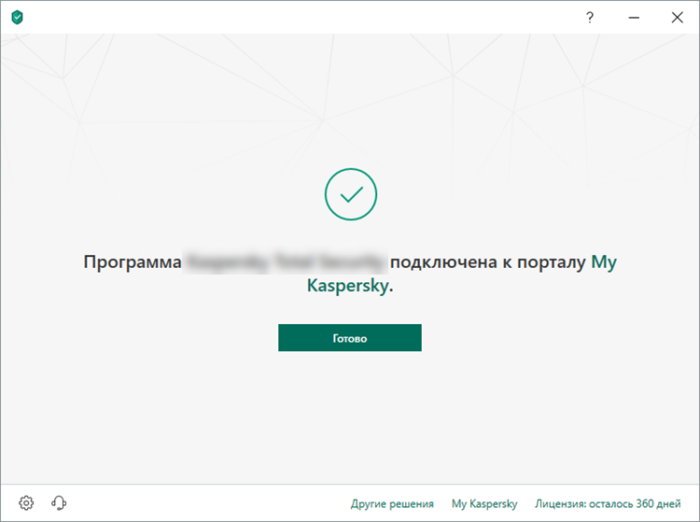 Проверяем подключение программы к порталу My Kaspersky
Проверяем подключение программы к порталу My Kaspersky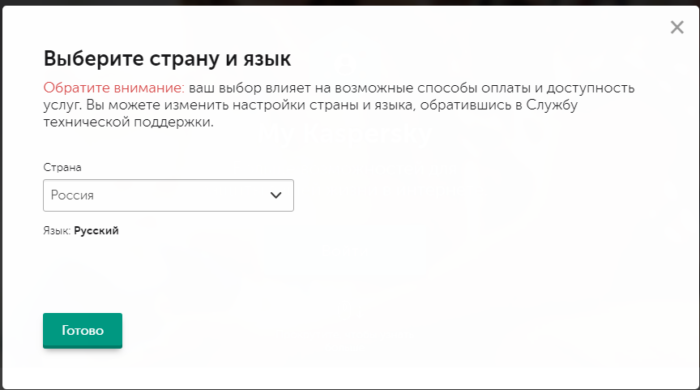 Выбираем соответствующую страну, нажимаем «Готово»
Выбираем соответствующую страну, нажимаем «Готово»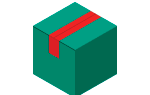 Утилита удаления продуктов Лаборатории Касперского (kavremover).
Утилита удаления продуктов Лаборатории Касперского (kavremover). [Инструкция] Как полностью удалить антивирус Касперского с компьютера под Windows
[Инструкция] Как полностью удалить антивирус Касперского с компьютера под Windows Как установить антивирус Касперского на Windows 10
Как установить антивирус Касперского на Windows 10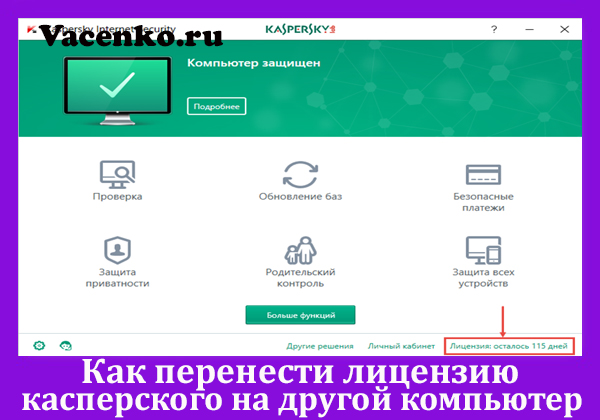
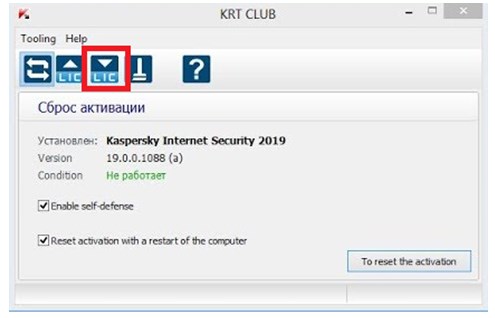
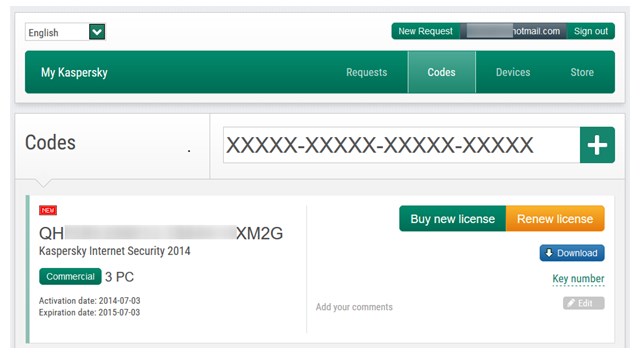
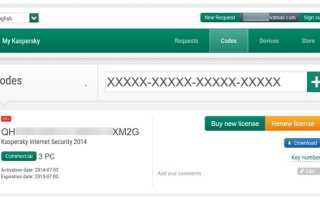

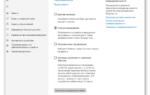 Почему Касперский не устанавливается на операционную систему Windows 7/8?
Почему Касперский не устанавливается на операционную систему Windows 7/8?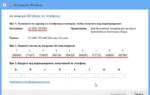 Как изменить, удалить или продлить лицензию Windows
Как изменить, удалить или продлить лицензию Windows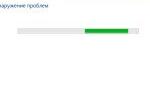 Ошибка активации windows 10
Ошибка активации windows 10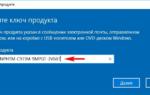 Легальная активация Windows 10: нет ничего проще!
Легальная активация Windows 10: нет ничего проще!