Содержание
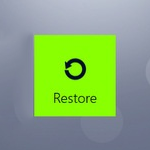
Переустановка Windows 8, в случае если ОС загружается
Примечание: предварительно рекомендую сохранить все важные данные на внешние носители, в процессе переустановки, они могут быть удалены.
При условии, что Windows 8 на вашем ноутбуке может быть запущена и не возникает никаких серьезных ошибок, из-за которых ноутбук сразу выключается или происходит что-то еще, делающее работу невозможной, для того, чтобы переустановить Windows 8 на ноутбуке, выполните следующие шаги:
- Откройте «Чудо-панель» (так называется панелька справа в Windows 8), нажмите иконку «Параметры», а затем — «Изменение параметров компьютера» (располагается внизу панели).
- Выберите пункт меню «Обновление и восстановление»
- Выберите «Восстановление»
- В пункте «Удаление всех данных и переустановка Windows» нажмите кнопку «Начать»
Начнется переустановка Windows 8 (следуйте указаниям, которые будут появляться в процессе), в результате чего все пользовательские данные на ноутбуке будут удалены и он придет в заводское состояние с чистой Windows 8, со всеми драйверами и программами от производителя Вашего компьютера.
Если Windows 8 не загружается и переустановка описанным способом невозможна
В данном случае, для того, чтобы переустановить операционную систему, следует воспользоваться утилитой восстановления, которая присутствует на всех современных ноутбуках и не требует работающей операционной системы. Единственная необходимая вещь — исправно работающий жесткий диск, который бы вы не форматировали после покупки ноутбука. Если это Вам подходит, то проследуйте к инструкции Как сбросить ноутбук на заводские настройки и выполните описанные инструкции, по окончании Вы получите переустановленную Windows 8, все драйвера и необходимые (и не очень) системные программы.
На этом все, если возникли какие-то вопросы — комментарии открыты.
Установка или переустановка операционной системы, процесс хоть и длительный, но на самом деле очень простой. Хоть это и кажется невыполнимой задачей для неопытных пользователей. В данной статье мы попытаемся осветить весь процесс максимально доступно, сопровождая все этапы установки Виндовс 8 изображениями.
Изначально нам нужно решить, как мы будем восстанавливать систему. Так как Виндовс 8 имеет встроенный инструмент для восстановления. Его можно найти в Параметрах системы в разделе Обновление и восстановление — Восстановление. Нажать на кнопку «Начать», под пунктом «Удалить все файлы и переустановить Виндовс 8».
Или воспользоваться загрузочным носителем, чтобы выполнить чистую установку Виндовс 8. Для второго варианта понадобится лицензионный ключ.
Его нужно будет внести, сначала в окне утилиты по созданию образа Виндовс 8 — MediaCreationTool, которую можно скачать на странице загрузки Виндовс 8. А затем ещё раз ввести ключ в окне установки Виндовс 8.
Переустановка Windows 8
Если Виндовс 8 не загружается и воспользоваться возможностью переустановить Виндовс 8 из-под системы не получается, тогда выполним переустановку с помощью загрузочной флеши (или CD диска, это кому как удобней). Процесс переустановки Виндовс 8 с помощью установочного носителя, в принципе, мало чем отличается от других версий.
- Перед темкак переустановить Виндовс 8 на компьютере, следует побеспокоится о сохранности всех важных файлов. Так как жёсткий диск будет отформатирован. Можно сохранить всё куда-нибудь в надёжное место, на флешку или в облако.
- Далее переключаем в меню БИОС приоритет загрузки операционной системы на диск или флешку. Можно не переключать, но тогда нужно войти в меню загрузки Boot Menu, и там стрелками на клавиатуре выбрать наш установочный носитель. Естественно, он должен быть ужа вставлен в ПК.
Чтобы загрузиться в БИОС, требуется при перезагрузке активно нажимать клавишу для входа в меню настроек систем БИОСа. Это может быть и F2, F10, F11, F12. Может быть комбинация клавиш. Узнать более подробно, можно на сайте производителя материнской платы. Клавиша для запуска Boot Menu чаще всего Esc.Но тут тоже могут быть различные варианты. Советуем посетить оф. сайт производителя ПК или ноутбука, и там всё точно узнать. Или поэкспериментировать с разными вариантами.
Начало установки Виндовс 8
- Затем начнётся установка, выбираем язык и регион (по умолчанию стоит русский).
Читайте также: Восстановление системы Windows 10
- Затем жмём кнопку «Установить» в центре экрана.
- Вводим лицензионный ключ, и затем принимаем лицензионное соглашение (совет его прочитать).
- В следующем окне нам нужно выбрать вариант установки для опытных пользователей, верхний пункт с обновлением нам не подходит.
- Дальше форматируем наш системный диск, на котором установлена Виндовс.
Другие диски и зарезервированные системой разделы трогать нельзя. Иначе, если на компьютере есть другие логические диски, и на них хранится информация тоже придётся форматировать. Вы просто не сможете установить систему.
- Выделяем наш локальный диск, жмём «Далее».
- Начнётся процесс установки. Обычно это длится минут 20.
- После чего компьютер перезапустится. И вот здесь уже понадобится от пользователя вносить различные настройки, задать имя ПК, внести настройки системы безопасности.
Можно, конечно, использовать и стандартные параметры, ничего страшного в этом нет.Но, если вы не хотите отправлять анонимную статистику, и копии всего, что,вводится с клавиатуры, то стоит некоторые пункты настроек отключить.
Завершение переустановки Виндовс 8
- Тут понадобится внести учётную запись, если таковой не имеется, здесь её можно создать, при условии, конечно, что имеется подключение к интернету. Или создать локальную учётную запись.
Читайте также: Как перезагрузить Виндовс 8
- И в конце можем наблюдать как меняется фон яркими красками, на котором периодически всплывают различные сообщения, оповещающие о ходе установки.
Дальше загрузится рабочий стол. Точнее стартовый экран Виндовс 8.
@top-advice.ru
Есть несколько способов установки Windows 8 на ноутбук.
- Установка поверх существующей версии.
- Восстановление к заводской версии.
- Полная переустановка Windows.
Первый вариант не имеет смысла рассматривать, поскольку он не избавит вас от вирусов, если таковые являются причиной проблем в работе системы.

Восстановление к заводской версии
Это вариант подходит для тех, кто купил ноутбук с предустановленной Windows, и не переустанавливал ее на другую версию после покупки.
Важно! Предварительно стоит сохранить все важные данные с основного диска на флешку, скорее всего во время установки они будут удалены. Так же желательно найти драйвера для вашей сетевой карты и сохранить, что бы его всегда можно было установить после переустановки. Зачастую при установке драйвера сетевой карты устанавливаются сами, но бывают исключения. Остальные драйвера легко найти в интернете, но без сетевой карты к интернету вы не подключитесь.
Этот вариант стоит использовать, если вас по каким-то причинам не устраивает работа вашей системы и вы хотите скинуть ее к заводским настройкам. Для его использования система должна запускаться, не должно быть серьезных сбоев при которых компьютер отключается, перезагружается или зависает. В ином случае стоит воспользоваться утилитой по восстановлению системы – они есть на большинстве современных ноутбуков с предустановленным Windows.
- Откройте панель справа в Windows 8 – нажмите «Параметры» — выберите пункт снизу в серой полоске «Изменение параметров компьютера.
Нажимаем «Параметры» и выбираем пункт «Изменение параметров компьютера»
- Перейдите в «Обновление и восстановление» (см. фото ниже).
- Перейдите в подпункт «Восстановление» (см. фото ниже).
- Справа вы увидите заголовок «Удаление всех данных, и переустановка Windows» нажмите под ним на кнопку «Начать».
Нажимаем «Обновление и восстановление», «Восстановление», «Удаление всех данных, и переустановка Windows», затем кнопку «Начать»
После всех проведенных манипуляций компьютер начнет переустановку. Следуя простым указаниям установщика вы с легкостью ее завершите, и сможете пользоваться Windows 8 с заводскими настройками. Ниже шаги при переустановке Windows описаны более подробно.
Полная переустановка Windows 8
Зачастую в современных ноутбуках с предустановленным Windows данные о лицензии находится в БИОСе, когда устанавливается другая система может возникать ошибка.
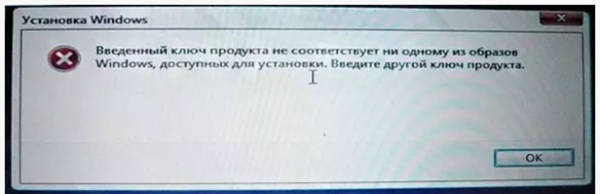
Примечание! Если у вас такой проблемы нет сразу переходите к пункту «Установка».
Есть несколько способов решения данной проблемы:
- Установить тот дистрибутив Windows, что был установлен на ноутбуке при покупке. Зачастую это Windows 8 Single Language. При его установке никаких проблем с ошибками возникать не должно.
- Настроить файл конфигурации для устанавливаемой системы.
В обоих случаях сама установка выглядит практически одинаково, а вот действия что следует сделать перед установкой отличаются.
Подготовка к установке
Шаг 1. Для начала вам понадобится загрузочный носитель – CD/DVD или флешка с Windows. Информация, которая может понадобится при создании загрузочного носителя находится здесь.
Шаг 2. Далее создаем файлики ei.cfg, а так же pid.txt:
- в ei.cfg прописываем строчки;
Создаем файл «ei.cfg»
- в pid.txt прописываем ключ, где вместо Х вставляем цифры ключа Windows.
Создаем файл «pid.txt»
Шаг 3. И один и второй файлы переносим в категорию «source» на загрузочной флешке.
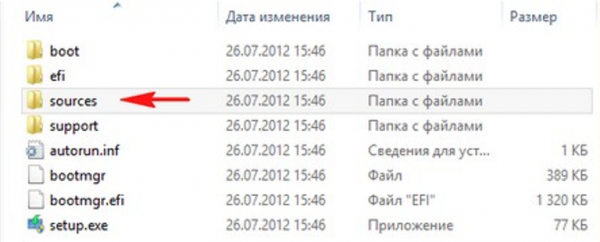
Установка Windows 8
Шаг 1. Вставляем установочный носитель.
Шаг 2. Перезагружаемся и загружаем БИОС. Для этого при старте компьютера надо нажать F2 или другую функциональную клавишу в зависимости от модели биоса. Это может быть F2, F8-F12, Esc. Часто способ входа в БИОС отображается внизу экрана при включении – к примеру «Press F11 to bios setup».
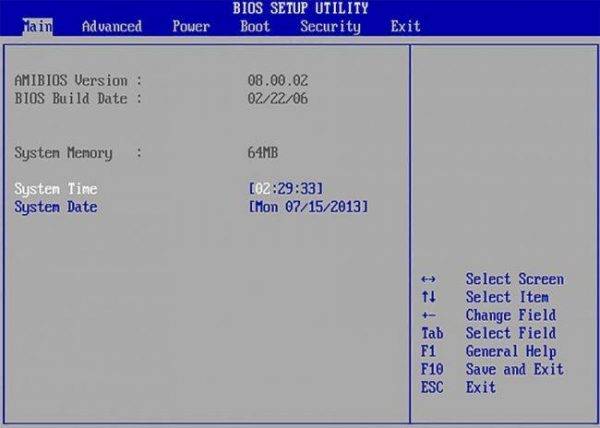
Важно! В зависимости от типа БИОС его внешний вид сильно отличается. Возможно необходимая нам функция называется немного по-другому, или расположена в пункте со схожим названием.
Шаг 3. В разделе «Security» выставляем функцию «Secure Boot» в «Disabled». Кнопки для управления БИОС обычно обозначены внизу экрана.
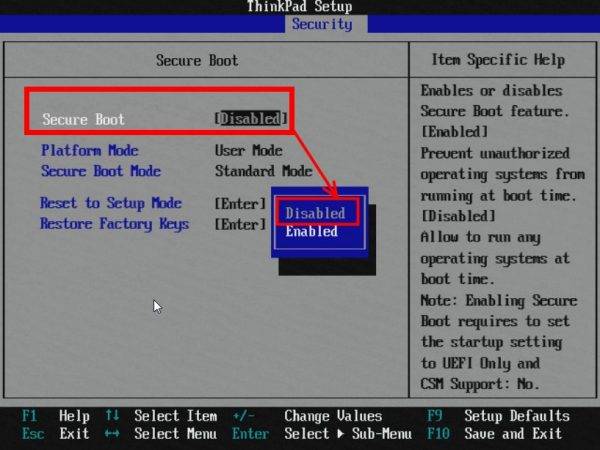
Шаг 4. В разделе «Boot» в пункте «Boot Device Priority» первым выставляем наш носитель «USB Flash Drive» или «СD/DVD» в зависимости от того с чего устанавливаем Windows.
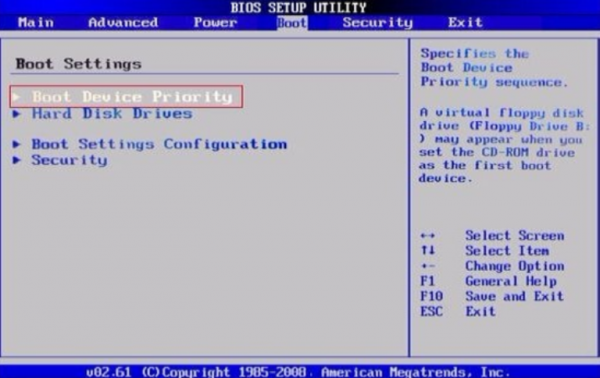
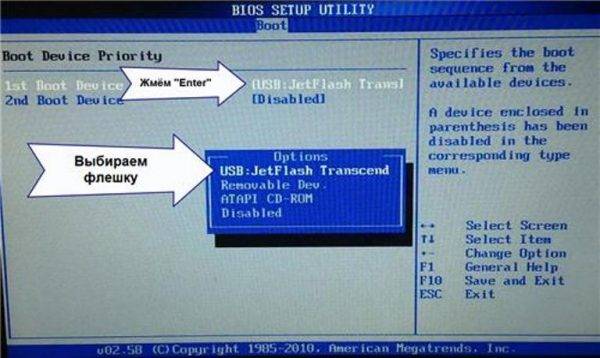
Шаг 5. Убеждаемся, что «Boot Mode» в разделе «System Configuration» выставлен в [UEFI Boot].
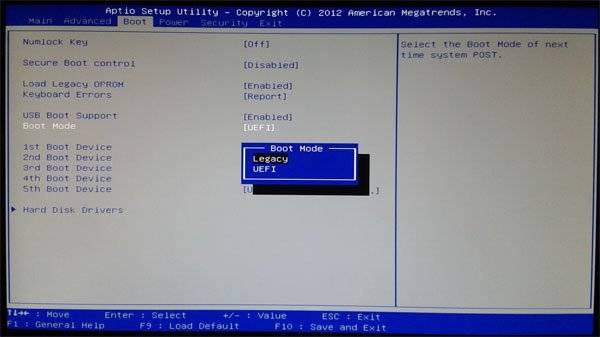
Шаг 6. Сохраняем настройки БИОС и выходим.
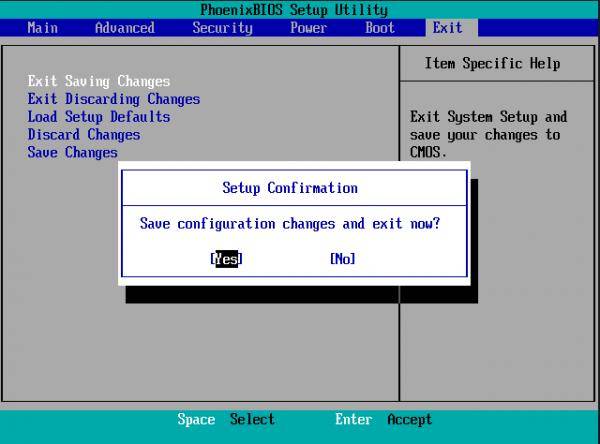
Шаг 7. При перезагрузке появится строка. Нажимаете любую клавишу.
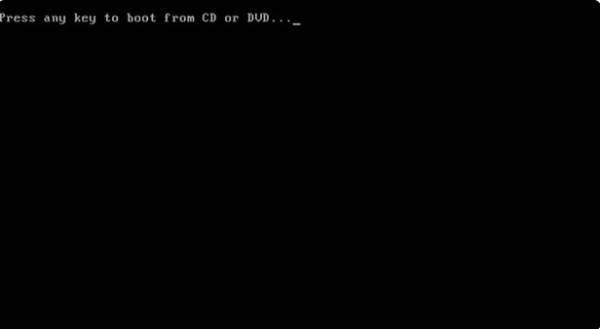
Шаг 8. Выбираем язык, формат денежной единицы и раскладку клавиатуры.
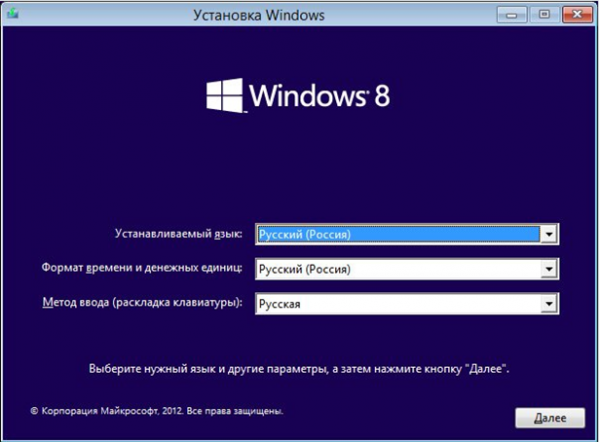
Шаг 9. В следующем окне выбираем «Custom (advanced)», что бы была возможность управлять разделами диска.
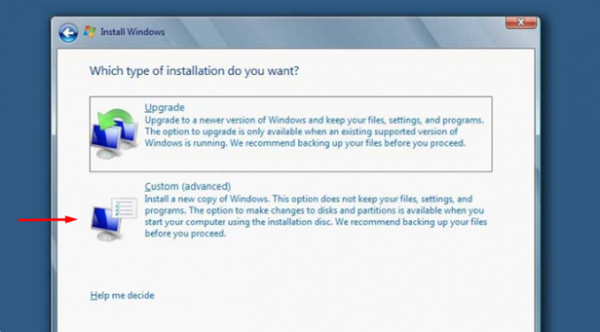
Шаг 10. Далее выбираем или создаем раздел диска, на который будет установлена система. Предпочтительно отформатировать его перед установкой. Если разделов несколько, можете отформатировать только системный. Так вы сохраните файлы на других разделах. Отформатировать диск можно выбрав нужный раздел и перейдя в «Настройки диска». Там есть пункт «Format».
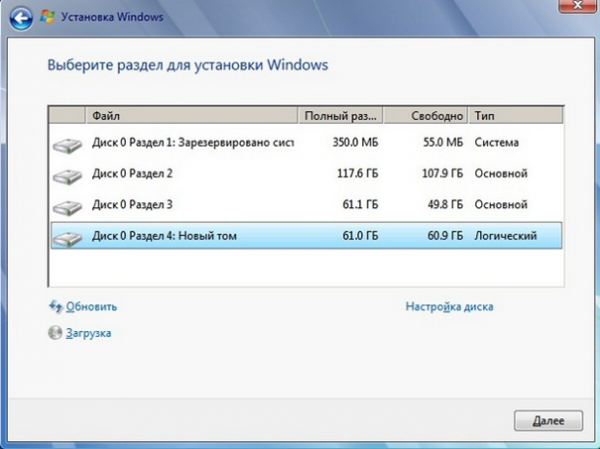
Важно! Форматирование и удаление разделов уничтожит все данные на них. Обязательно сохраните информацию перед тем как проводить любые манипуляции с разделами. Восстановить ее после форматирования практически невозможно.
Можете разделить диски как вам удобно. Удалив разделы, вы сможете создать их заново тех размеров что вам наиболее необходимы. Сделать раздел только для системы, и второй раздел для личных файлов. Это удобно, особенно при переустановке. Позволяет отформатировать только раздел с системой, и установить ее туда вновь, сохранив раздел с личной информацией в будущем.
Шаг 11. После выбора раздела начнется установка.
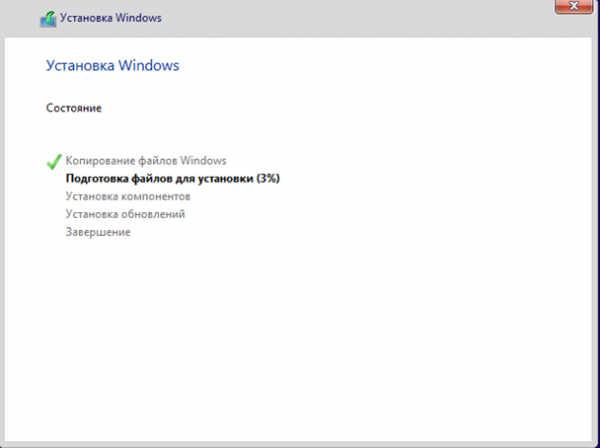
После установки компьютер перезагрузится, возможно несколько раз.
Важно! Следует вынуть флешку, что б компьютер не начал повторную установку определив вашу загрузочную флешку как первую в очереди для загрузки.
Дальше вам будет предложено следующее:
- выбрать имя компьютера – вписываете любое какое вам нравится;
- выбрать беспроводную сеть для подключения – выбираете вашу сеть и вводите пароль для подключения;
- настроить систему или выбрать настройки по умолчанию — «use express settings»;
- так же если у вас есть учетная запись Windows Live можете ввести e-mail для подключения к ней. В ином случае нажимаете «Sign in without a Microsoft account».
На этом установка завершена.
Читайте, как восстановить операционную систему Windows 8 с практическими способами в новой статье — «Как на Windows 8 восстановить систему».
Видео — Как переустановить Windows 8
Используемые источники:
- https://remontka.pro/reinstall-windows-8-laptop/
- https://top-advice.ru/kak-pereustanovit-vindovs-8.html
- https://pc-consultant.ru/operatsionny-e-sistemy/kak-pereustanovit-windows-8-na-noutbuke/
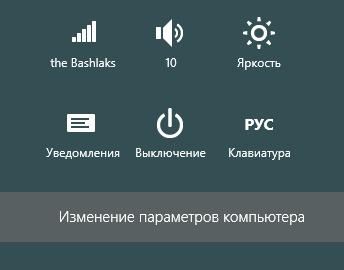
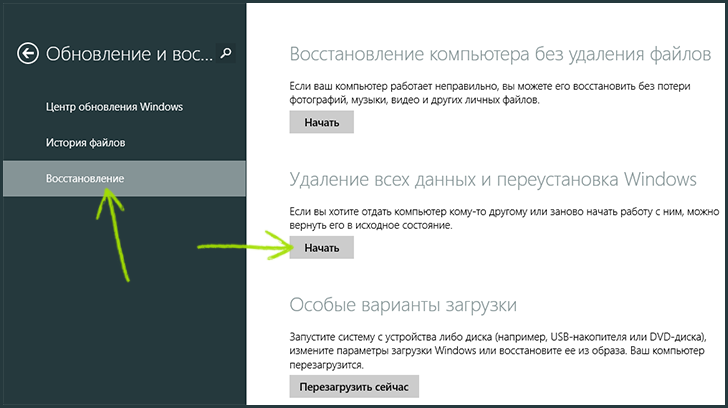

 Как в Биосе включить загрузку системы с флешки? Подробное руководство с фото
Как в Биосе включить загрузку системы с флешки? Подробное руководство с фото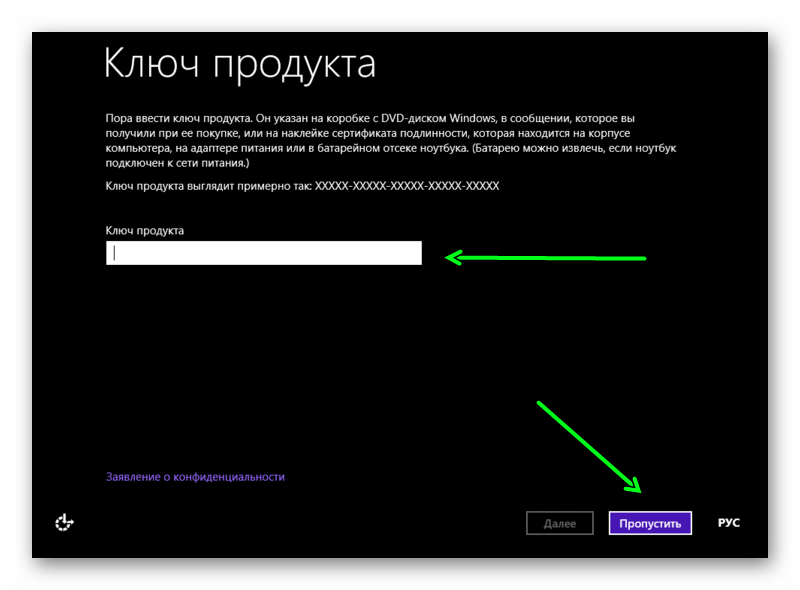
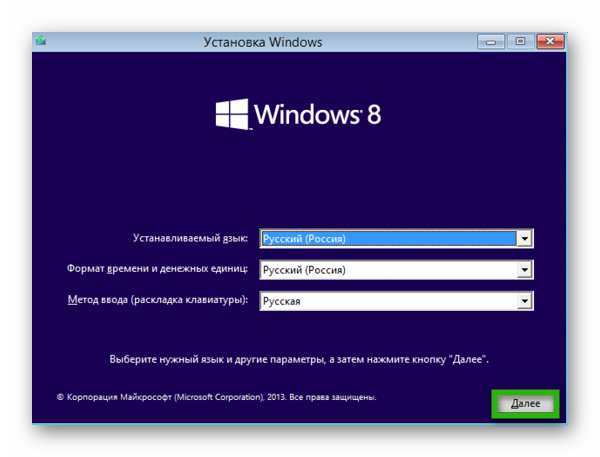
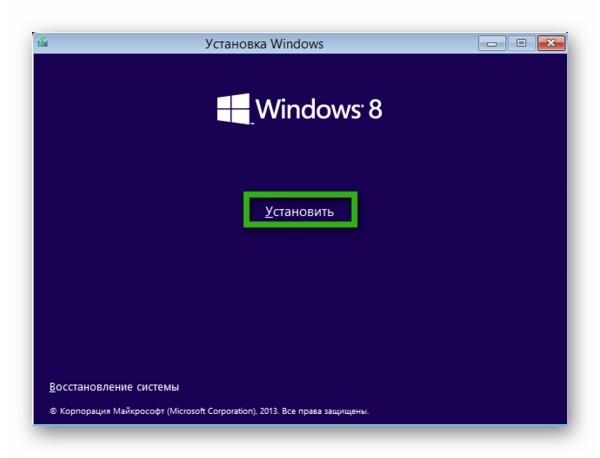
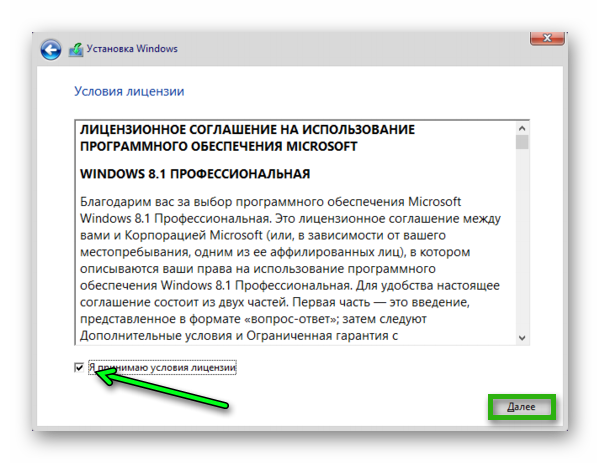
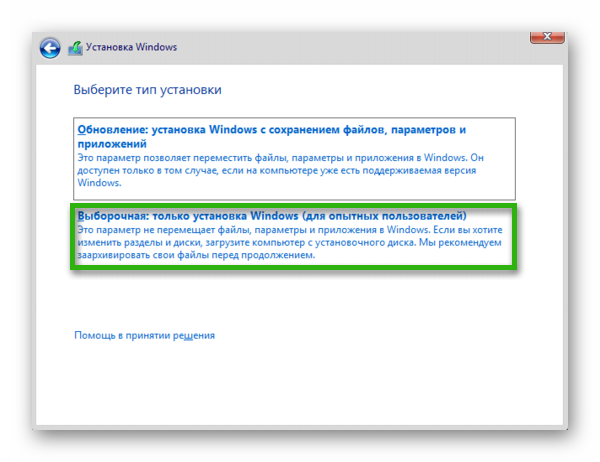
 Исправление не удалось загрузить, код ошибки: 0xc0000001
Исправление не удалось загрузить, код ошибки: 0xc0000001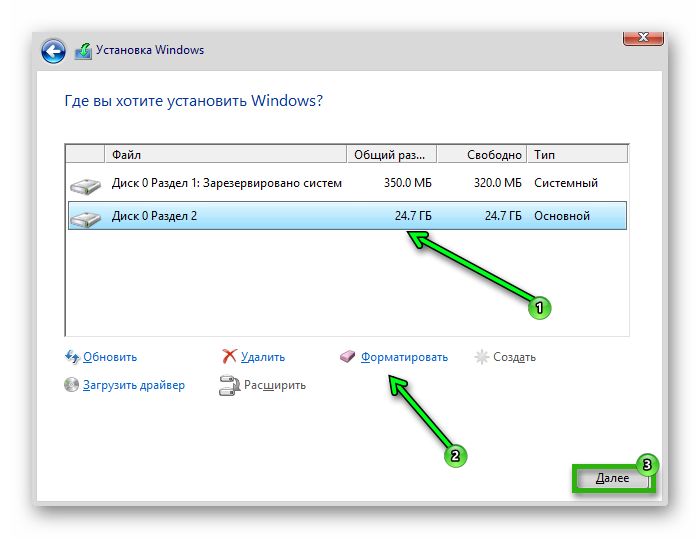
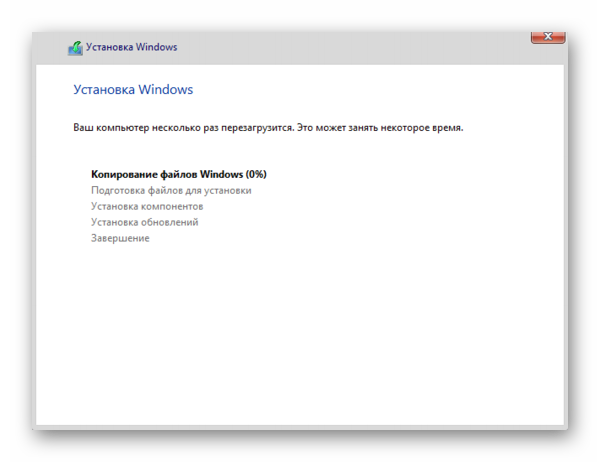
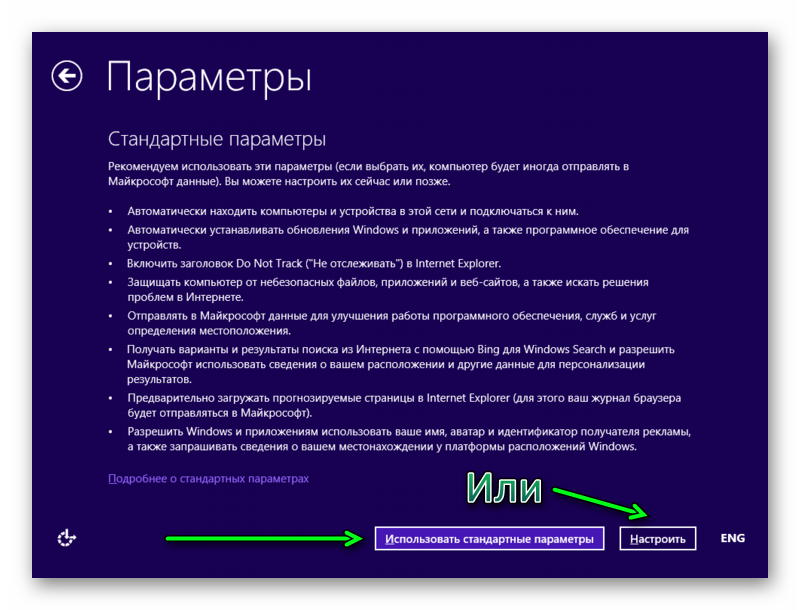
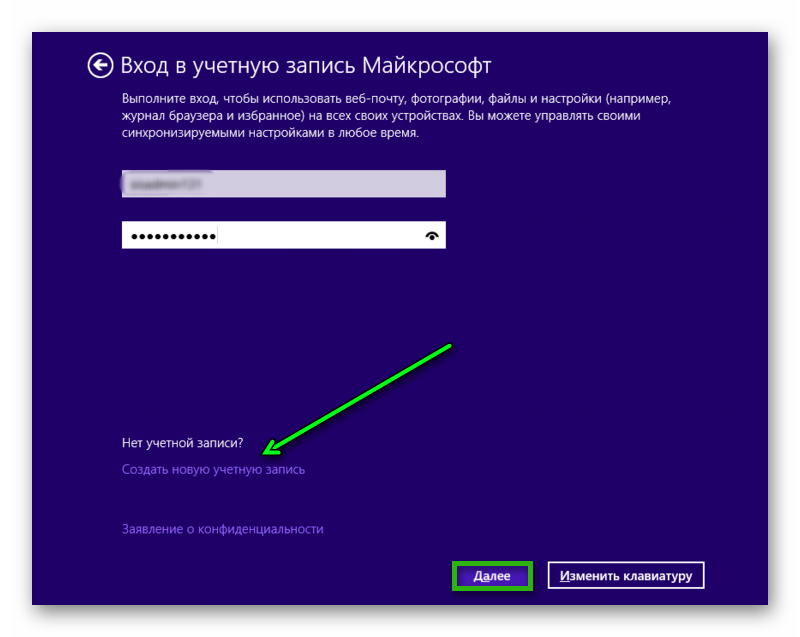
 Как исправить ошибку 0xc000000e, Ваш компьютер требует ремонта, в Windows 10
Как исправить ошибку 0xc000000e, Ваш компьютер требует ремонта, в Windows 10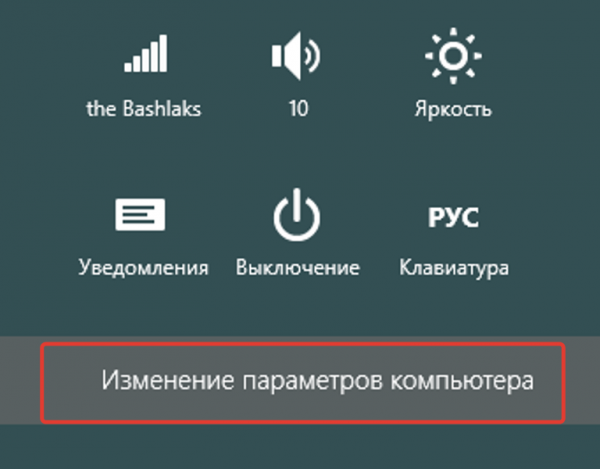 Нажимаем «Параметры» и выбираем пункт «Изменение параметров компьютера»
Нажимаем «Параметры» и выбираем пункт «Изменение параметров компьютера»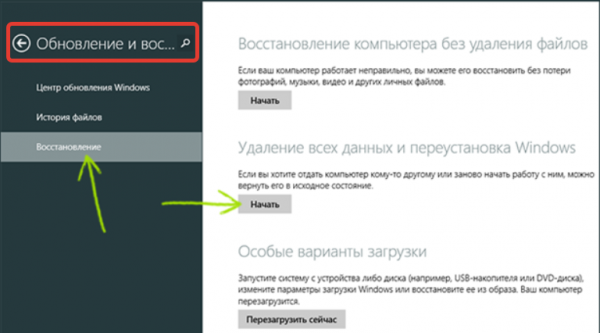 Нажимаем «Обновление и восстановление», «Восстановление», «Удаление всех данных, и переустановка Windows», затем кнопку «Начать»
Нажимаем «Обновление и восстановление», «Восстановление», «Удаление всех данных, и переустановка Windows», затем кнопку «Начать»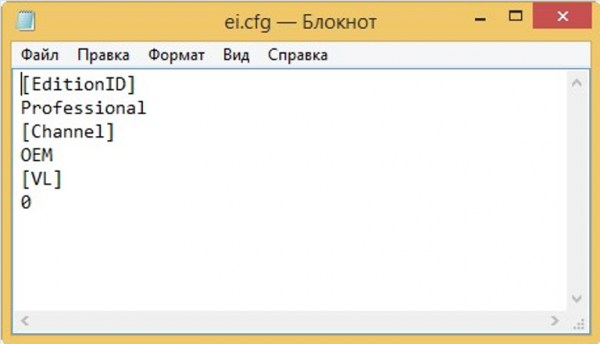 Создаем файл «ei.cfg»
Создаем файл «ei.cfg»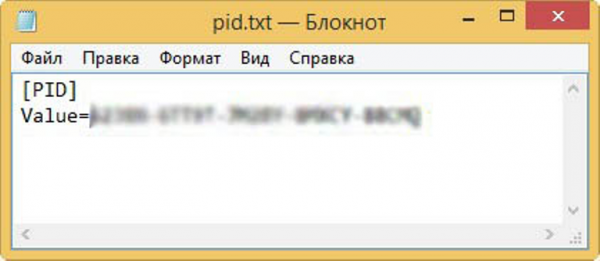 Создаем файл «pid.txt»
Создаем файл «pid.txt»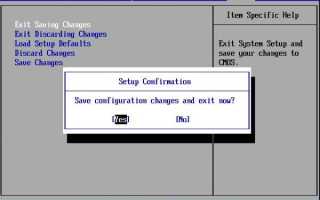

 Как разными способами переустановить Windows 7 на ноутбуке
Как разными способами переустановить Windows 7 на ноутбуке Как сделать загрузочную флешку Windows: ТОП-6 Способов + список необходимых программ
Как сделать загрузочную флешку Windows: ТОП-6 Способов + список необходимых программ Загрузка с флешки в БИОС
Загрузка с флешки в БИОС