Содержание
- 1 Подготовка
- 2 Возможные расклады
- 3 Создание загрузочной флешки
- 4 Загрузочный диск
- 5 Настройка BIOS
- 6 «Чистая» установка
- 7 Установка с UEFI
- 8 Обновление
- 9 Откат
- 10 Media Ceation и образ диска
- 11 Как переустановить Windows 10 на Windows 10
- 12 Чистая переустановка Windows 10
- 13 Правильно переустановить Windows 10 на ноутбуке
- 14 Переустановить Windows 10 на Windows 7
- 15 Как восстановить заводские настройки ноутбука acer
Довольно часто современные пользователи задумываются над тем, как переустановить «Виндовс 10» на ноутбуке или на компьютере. Ответ на этот вопрос можно будет отыскать ниже. При правильном подходе к воплощению задумки в жизнь никаких затруднений не будет. Даже начинающий юзер справится с поставленной задачей. Но что необходимо помнить? Какие советы и рекомендации помогут быстро поменять операционную систему?
Подготовка
Для начала несколько слов о подготовке. Она не обязательна, скорее, желательна. Задумываясь над тем, как переустановить «Виндовс 10» на ноутбуке «Леново» (и не только), пользователь должен кое-что сделать. А именно: провести резервное копирование данных.
Желательно перекинуть на съемный носитель все программы и документы, представляющие важность для человека. Этот прием поможет избежать потери информации. Кроме того, он прекрасно подходит для «чистой» переустановки ОС. Как только данные будут скопированы, можно задумываться над тем, как переустановить «Виндовс 10» на ноутбуке.
Возможные расклады
Первым делом постараемся понять, с какими ситуациями может столкнуться каждый юзер. Сегодня Windows предлагается переустанавливать разными способами.
Например:
- с флешки;
- при помощи диска;
- обновлением операционной системы.
Обо всех этих вариантах мы расскажем ниже. В действительности овладеть ими проще, чем кажется. И если иметь в запасе несколько часов свободного времени, инсталляция ОС не доставит никаких хлопот.
Создание загрузочной флешки
Как переустановить «Виндовс 10» на ноутбуке HP? Также как и в случае с любым другим компьютером. Главное, иметь загрузочный файл с операционной системой.
Рассмотрим процесс создания загрузочной флешки. Для этого лучше использовать программу Rufus. Утилита бесплатна, ее легко найти и установить.
Инструкция по созданию флешки с Windows 10 выглядит так:
- Скачать нужную версию операционной системы. Например, пиратскую копию. Именно такой расклад встречается на практике чаще всего.
- Установить Rufus.
- Запустить утилиту.
- Вставить в компьютер (в USB-гнездо) флешку с достаточным объемом (4-8 ГБ).
- Поставить галочку около пункта «Создать загрузочный диск».
- В поле напротив выставить параметр ISO Image.
- Выбрать скачанный заранее установщик «Виндовс».
- Указать файловую систему — NTFS.
- Нажать на кнопку Start.
После окончания операции у пользователя будет готова загрузочная флешка с «Виндовс 10». Чуть позже мы расскажем о том, как ей воспользоваться.
Загрузочный диск
А пока что рассмотрим процедуру создания загрузочного диска с изучаемой операционной системой. Подобный вариант развития событий используется основной массой пользователей. Многим привычнее запустить установку ОС с диска, а не с flash-памяти.
Необходимо действовать следующим образом:
- Запустить IMGBurn.
- Скачать установщик «Виндовс 10» на компьютер.
- Вставить DVD-диск в дисковод.
- В меню упомянутой ранее утилиты нажать на «Создать…».
- В поле Source указать путь к загруженному установщику.
- Нажать на кнопку с изображением листа бумаги.
Готово! Буквально через несколько минут у пользователя появится установочный диск с Windows 10. Создать его можно еще и при помощи Alcohol 120%. Сегодня пользователям доступно огромное множество утилит для «прожига» дисков. Все они подойдут для создания загрузочного файла с операционной системой.
Настройка BIOS
Как переустановить «Виндовс 10» на ноутбуке «Асус»? Сделать это не составляет труда. Сегодня даже школьник сможет воплотить задумку в жизнь за считанные минуты. Особенно если у пользователя уже есть готовый установщик.
После перечисленных действий можно приступать к решительным шагам. Необходимо настроить BIOS для установки Windows с флешки или с диска. Как это сделать?
Потребуется действовать следующим образом:
- Перезагрузить компьютер.
- Нажать на кнопку Del или на другую клавишу, отвечающую за BIOS. Ее можно увидеть на стартовом экране, который появляется сразу после включения лэптопа.
- Открыть раздел Boot. Сделать это можно при помощи подсказок БИОСа или с клавиатуры.
- Нажать на самый верхний пункт появившегося меню.
- Выбрать в окошке приоритет чтения. Он зависит от способа установки ОС. Например, «Дисковод» или USB-card.
- Сохранить изменения. Соответствующую кнопку необходимо посмотреть в подсказках BIOS.
После перечисленных действий пользователь будет полностью готов к реализации поставленной задачи. Как переустановить «Виндовс 10» на ноутбуке ASUS? Ответ почти полностью найден.
«Чистая» установка
С основными мерами подготовки закончили. Осталось только запустить установщик и завершить инициализацию. Во избежание ошибок, неполадок и сбоев рекомендуется провести «чистую» установку, с нуля.
Каким образом это сделать? Пользователю требуется:
- Вставить загрузочный диск в дисковод/флешку в USB. Нужно что-то одно.
- Перезагрузить компьютер.
- Нажать на кнопку «Далее».
- Кликнуть по пункту «Диагностика».
- Щелкнуть по кнопке «Вернуть в первоначальное состояние».
- Выбрать «Удалить все».
- Подтвердить действия.
- Кликнуть по значку Windows 10.
- Указать «Только диск, на котором установлена Windows 10».
- Выбрать раздел диска.
- Кликнуть по кнопке «Форматировать». Провести процедуру со всеми разделами HDD.
- Указать раздел диска, на который будет устанавливаться Windows.
- Нажать на «Далее».
Основные действия позади. Остается лишь дождаться завершения операции. По ходу установки Windows компьютер перезагрузится самостоятельно несколько раз. Это нормально.
Установка с UEFI
Можно действовать иначе. Например, создать операционную систему, застрахованную от внезапных поломок. Восстановить ее будет намного проще, чем в предыдущем варианте.
Как переустановить «Виндовс 10» на ноутбуке? Нужно:
- Повторить первые 9 шагов из предыдущей инструкции.
- Отформатировать все разделы жесткого диска.
- Выбрать главный раздел HDD. Тот, на котором будет установлена Windows.
- Кликнуть по кнопке «Создать».
- Отметить все свободное место.
- Подтвердить действия.
- Кликнуть по кнопке «Далее».
Начнется процесс инициализации операционной системы. После завершения операции будет предложено выбрать параметры персонализации и настроить Windows для дальнейшей работы. С этими задачами справится даже ребенок. Достаточно внимательно читать указания на мониторе.
Обновление
Что теперь? Как переустановить «Виндовс 8» на «10» на ноутбуке? Сделать это можно по предложенным ранее инструкциям. Но современным юзерам гораздо проще воспользоваться интернетом и новыми инструментами Microsoft. Они помогут обновить ОС, начиная с Windows 7 до «десятки».
Что требуется для этой задачи? Руководство по обновлению выглядит так:
- Установить Windows 10 Media Creation.
- Запустить утилиту.
- Выбрать пункт «Обновление системы».
- Нажать на кнопку «Далее».
- Согласиться с лицензией.
- Выставить параметры инициализации. Обычно при обновлении по умолчанию стоит «Установка Windows 10» и «Сохранение личных данных и приложений». Откорректировать параметры можно, нажав на гиперссылку «Изменить».
- Щелкнуть по кнопке «Установить».
Теперь остается только ждать. Скорость установки зависит от подключения к интернету. Без него воплотить задумку в жизнь не получится.
Откат
А как переустановить «Виндовс 10» на «7»? На ноутбуке или компьютере — это не так важно. Главное, что каждый пользователь в течение 30 дней с момента обновления ОС сможет вернуться к предыдущей версии ПО. Соответственно, если у юзера была Windows 7, ее удастся восстановить. В противном случае откат невозможен — только полная «чистая» переустановка системы.
Инструкция по откату Windows 10 имеет следующий вид:
- Запустить операционную систему.
- Зайти в раздел «Параметры».
- Нажать на «Обновление и безопасность».
- Кликнуть по блоку «Восстановление».
- Щелкнуть по «Вернуться к Windows 7».
- Нажать на «Начать».
- Указать любую причину отката и прожать кнопку «Далее».
- Еще раз кликнуть «Вернуться к Windows 7».
На данном этапе действия пользователя заканчиваются. Компьютер начнет откат системы. Немного подождав, юзер получит старую версию операционной системы на компьютере.
Media Ceation и образ диска
Мы выяснили, как переустановить «Виндовс 10» на ноутбуке. При помощи Windows 10 Media Creation пользователь сможет создать образ установщика. Такой прием прекрасно подойдет владельцам лицензионных копий ПО.
Инструкция по созданию образов включает в себя следующие пункты:
- Запуск Windows 10 Media Creation.
- Выбор параметра «Для другого компьютера».
- Выставление настроек записи. Предварительно в компьютер вставляют DVD-диск или флешку.
- Клик по кнопке «Создать».
Как правило, достаточно просто следовать указаниям на экране. Переустановка «Виндовс» является не самой сложной задачей. И каждый пользователь сам может решить, как ему действовать.
Частенько неопытные пользователи, приобретая новую технику, начинают с ней экспериментировать. Других способов практического обучения не существует – чтение статей не заменит практического опыта. Но у такого метода обучения есть и оборотная сторона – полный отказ системы или ее сбои. Что же делать в таком случае? Надо узнать, как переустановить Windows 10 и проблема будет решена.
Как переустановить Windows 10 на Windows 10
Если система грузится, то можно попробовать ее просто восстановить. Чем хороша 10-ка – в ней предусмотрен откат до заводских настроек, как на телефоне. И если она загружается, то можно этим воспользоваться.
- В меню Пуск зайдите в параметры и выберите «Обновление и безопасность»
- Заходим в «Восстановление»
- Предложен выбор:
- Сбросить настройки к исходным – 1 пункт
- Воспользоваться предыдущей сборкой от разработчика – 2 пункт
- Загрузиться с установочной флешки или диска – 3 пункт (переустановить)
- Выберем первый пункт. Нажимаем – появляется окно с выбором.
- Переустановить ОС нет необходимости, а требуется восстановление и имеются данные, которые хочется сохранить – жмите первое. Во втором случае появится запрос на форматирование или полную очистку. Начинаете жизнь компьютера с нуля – выбирайте полную очистку и терпеливо ждите – это надолго.
- В конечном итоге вы увидите последнее подтверждение. Нажимайте «Сброс» не дрогнувшей рукой.
- Система заживет своей жизнью с несколькими перезапусками.
Итак, переустановка виндовс 10 на виндовс 10 будет успешно завершена.
Чистая переустановка Windows 10
При предыдущем способе происходит не полная переустановка, а откат системы. При желании переустановить Windows полностью – читайте ниже.
Создайте загрузочный носитель. Расскажем, как это сделать с сайта Microsoft, но должен иметься ключ, чтобы в дальнейшем активировать лицензию. Зайдите на сайт https://www.microsoft.com/ru-ru/software-download/Windows10 и внимательно прочитайте инструкцию. Начните скачивание.
Внизу в загрузках появится кнопка.
Это программа создания загрузочного устройства. Нажимайте. После короткого ожидания программа спросит о согласии на запуск – отвечаем «Да». Принимаем условия.
Выбираем создание носителя.
Создается для этого ПК, оставляем галочку – программа знает параметры. Если создаете для другого – галочку снимите и укажите вручную.
Решаем – флешка или диск.
Ждем.
В этот момент следует выполнить важное действие. Откройте двойным щелчком «Этот компьютер» на рабочем столе. И запишите емкости разделов жесткого диска. При установке никаких буковок – названий не будет. Чтобы не ошибиться, установив систему не на тот диск, надо знать какой является системным.
После окончания нужно установить в БИОСе загрузочное устройство. Перезагрузитесь и войдите в него. На большинстве ПК при загрузке пишется, с помощью какой кнопки это можно сделать – F12, F8, DEL. На ноутбуках немного сложнее. Например, на Леново есть специальная кнопка для перезагруки в БИОС. Ищите.
Зашли в меню, находим Boot и перемещаемся на него стрелками клавиатуры.
Устанавливаем нужный параметр – флеш-накопитель или CD/DVD-диск.
Сохраняем с помощью кнопки F10 и снова начинается перезагрузка. Но уже с нового носителя. В этот момент и начнет происходить установка.
Появится запрос о ключе. Если он есть – вводите. Если нет, нажмите «У меня нет ключа продукта».
Выберите версию. Здесь тоже есть нюанс. Поверх домашней нельзя установить PRO. И наоборот.
Исключение только покупка лицензии на соответствующую сборку.
выберите вариант установки. Так как нам нужно переустановить все заново, щелкаем на второй параметр.
Сейчас пригодятся сведения о емкостях разделов винчестера. Выберите нужный, нажмите «форматировать» и затем «Далее».
Начнется копирование файлов.
После чего опять запрос на ввод ключа, если он не был указан или система его не обнаружила. Нажмите «Сделать позже».
Предложат подключиться к wi-fi, если сеть будет найдена в радиусе действия или на ПК имеется модем wifi. Можете подключиться или пропустить этот шаг.
Следует настроить ОС. Рекомендуем выбрать настройку стандартных параметров. Для новичка это надежнее.
Появилось предложение выбрать местонахождение (не географическое) компьютера – выберите второй пункт – домашний ПК.
Введите логин и пароль с подтверждением.
Ждем.
На этом процесс заканчивается. Вы сумели переустановить виндовс 10 на виндовс 10.
В целом, полностью переустановить Windows 10 не так уж и сложно. Надо быть внимательным и аккуратным, а система все сделает самостоятельно.
Правильно переустановить Windows 10 на ноутбуке
На ноутбуках все делается аналогично. Есть нюанс для прошитых в БИОС ключей. Если переустанавливаете с Windows 8.1, приобретенной в магазине вместе с устройством, то ключ наверняка имелся. И зашит он в БИОС.
Итак, при установке никакие ключи не понадобятся и система будет активирована автоматически. Это большой подарок для владельцев лицензионных 8-ки и 7-ки. Ведь десятка стоит около 8000 рублей. Дороговато получается.
Переустановить Windows 10 на Windows 7
С Windows 8 все понятно – неудачное детище и автоматическое обновление до Windows 10 является своеобразным извинением за ее баги.
Пользователи 7-ки задаются вопросом — можно ли переустановить виндовс 10 на виндовс 7? Конечно. Если у вас был ключ – воспользуйтесь им. При установке введите свои учетные данные с Microsoft и новая ОС будет активирована автоматически.
Если же вы убежденный сторонник свободного ПО – пользуйтесь активаторами.
Переустановка Windows 10 на Windows 7 осуществляется полностью аналогично описанному выше – с помощью приложения MediaCreationTool.
Информация к новости
- Просмотров: 664 404
- Автор: admin
- Дата: 19-08-2013
19-08-2013
Категория: Windows / Восстановление Windows
- Как восстановить заводские настройки ноутбука Acer в случае, если операционная система Windows 7 совсем не загружается. Для того, что бы попасть в программу восстановления заводских настроек ноутбука Acer eRecovery Management, в начальной фазе загрузки ноутбука, при появлении на экране логотипа Acer, одновременно нажимаю на кнопки Alt + F10, но дальше просто происходит перезагрузка и так до бесконечности. Скрытый раздел с заводскими настройками не удалял.
- Здравствуйте Админ, читал вашу статью «Как восстановить заводские настройки ноутбука», но там нет информации о ноутбуке фирма Acer. Скажите, как запустить программу восстановления заводских настроек Acer eRecovery Management в работающей операционной системе? Хочу вернуть своему ноуту идеальное состояние.
Как восстановить заводские настройки ноутбука acer
Друзья, давайте рассмотрим восстановление заводских настроек ноутбука Acer в двух случаях.1)Ноутбук нормально загружается, а это значит, мы можем запустить программу восстановления заводских настроек Acer eRecovery Management из работающей Windows!2)Ноутбук не загружается совсем, выдавая нам при этом различные ошибки и синие экраны, расшатывая при этом, нашу нервную систему.
- Примечание: Статья, которую вы сейчас читаете, написана для Windows 7, если у Вас новый ноутбук с Windows 8.1 или Windows 10, то читайте нашу новую статью Как вернуть ноутбуку Acer Aspire V5 заводские настройки.
- Перед откатом к заводским настройкам можете скопировать все данные с диска C: и рабочего стола с помощью бесплатного Live CD.
- Если скрытые разделы с заводскими настройками не удалены, но программа восстановления заводских настроек не работает, то читайте эту статью.
Если ваш ноутбук работает с ошибками, но загружается, вы можете восстановить заводские настройки ноутбука Acer прямо из работающей операционной системы? Пуск-> Acer eRecovery Management.
Восстановить.
Можно выбрать параметр «Восстановить операционную систему и сохранить пользовательские данные». Но нужно знать, что при таком восстановлении данные сохранятся не все, к тому же вирусы и глюки программного обеспечения, собственно из-за которых большая часть пользователей и затевает откат к заводским настройкам, останутся. Поэтому копируйте все нужные вам файлы на флешку или переносной жёсткий диск USB и выбирайте «Восстановление заводских настроек операционной системы». Будут выполнены перезагрузка и восстановление системы.
Продолжить? Да. Пуск.
Ноутбук перезагрузится и начнётся процесс восстановления заводских настроек.Как восстановить заводские настройки ноутбука Acer, если ноутбук не загружаетсяЕсли ваша операционная система совсем не загружается, то можно войти БИОС (жмём при загрузке Delete), переходим на вкладку Main, видим параметр D2D Recovery. Он отвечает за включение и отключение функции восстановления заводских настроек ноутбука Acer. Включаем эту опцию, то есть ставим в положение Enabled,
далее жмем F10 для сохранения настроек, ОК
ноутбук перезагружается, сразу при загрузке одновременно нажимаем на кнопки Alt + F10.
Входим в меню программы восстановления заводских настроек Acer eRecovery Management.Выбираем «Восстановление заводских настроек операционной системы».
Во время переустановки все данные на диске C: будут перезаписаны. Далее.
Далее.
ОК
Статья по теме: Как вернуть ноутбуку заводские настройки, если встроенная производителем программа восстановления Recovery не работает
ВернутьсяКомментариев: 289 Дорогой посетитель, Вы можете задать на сайте любой вопрос и обязательно получите ответ! Используемые источники:
- https://fb.ru/article/354119/kak-pereustanovit-vindovs-na-noutbuke-poshagovaya-instruktsiya
- https://windows10x.ru/pereustanovka-os/
- https://remontcompa.ru/windows/vosstanovlenie-windows/323-kak-vosstanovit-zavodskie-nastroyki-noutbuka-acer.html
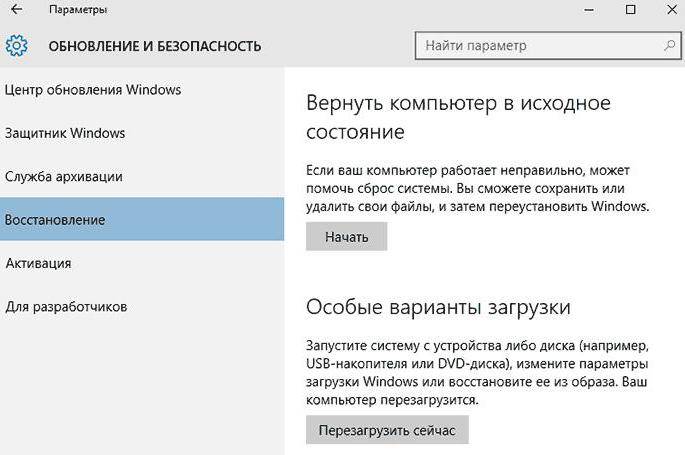
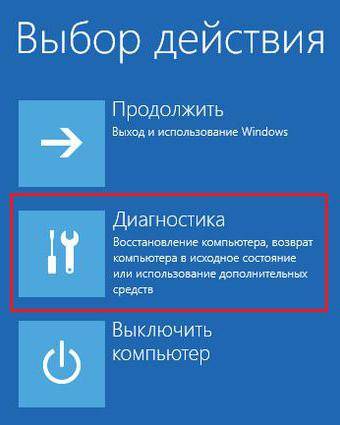
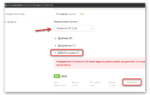 Инструкция по обновлению Биос на ноутбуке
Инструкция по обновлению Биос на ноутбуке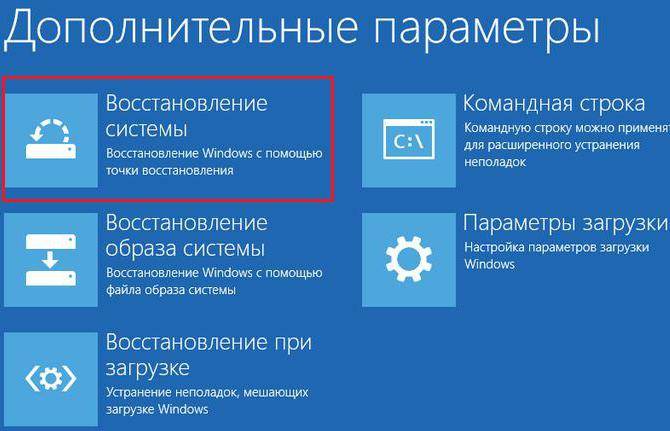

 Как разными способами переустановить Windows 7 на ноутбуке
Как разными способами переустановить Windows 7 на ноутбуке
 С Windows 10 в кармане: устанавливаем операционную систему с флешки
С Windows 10 в кармане: устанавливаем операционную систему с флешки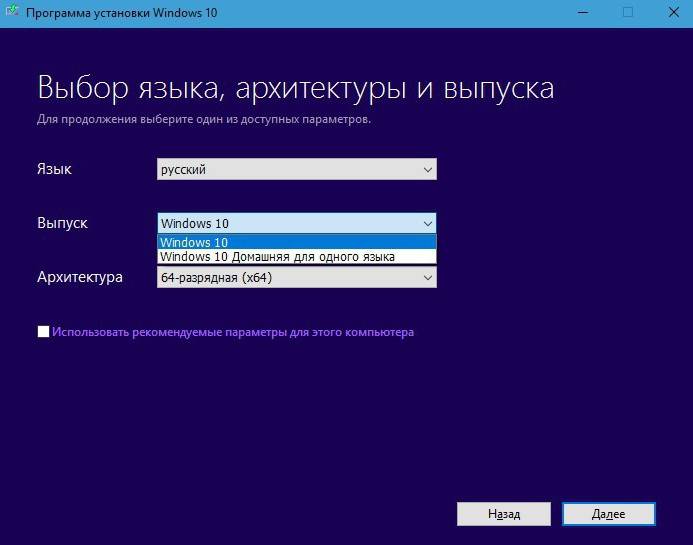
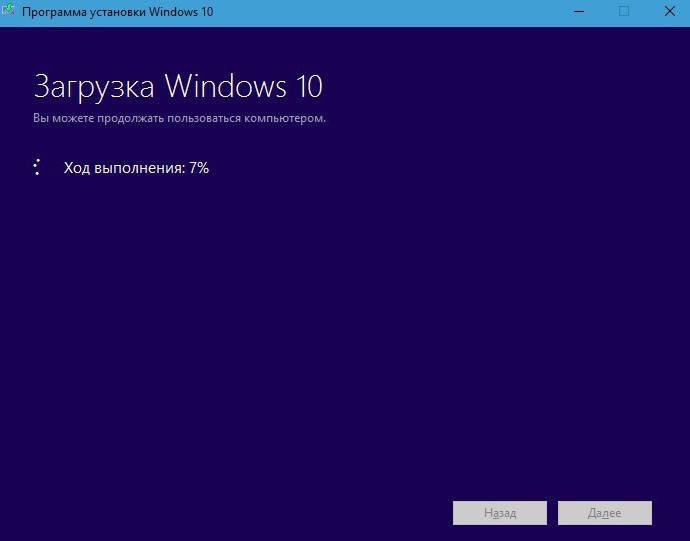
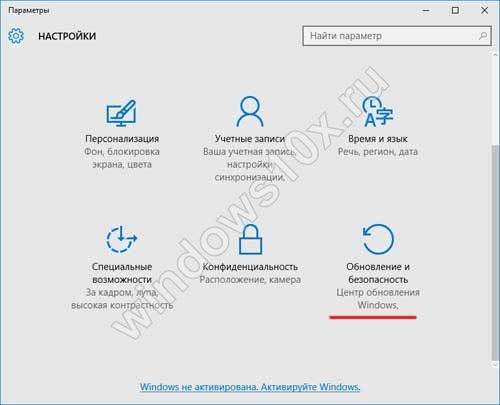
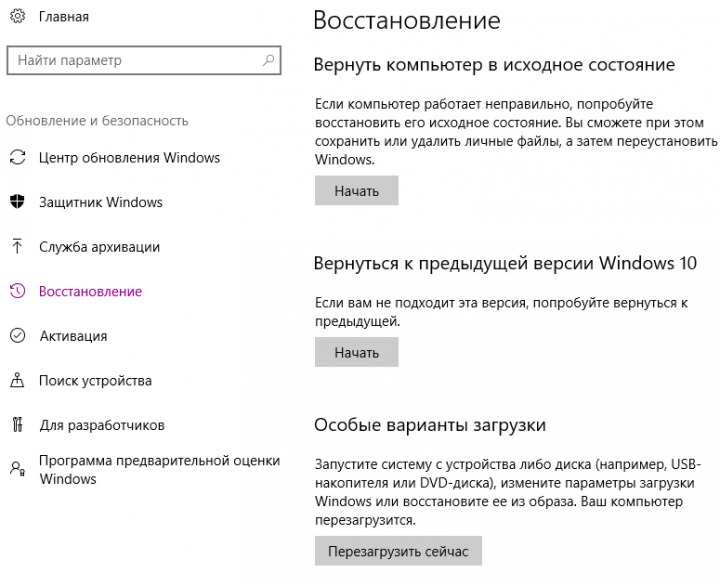


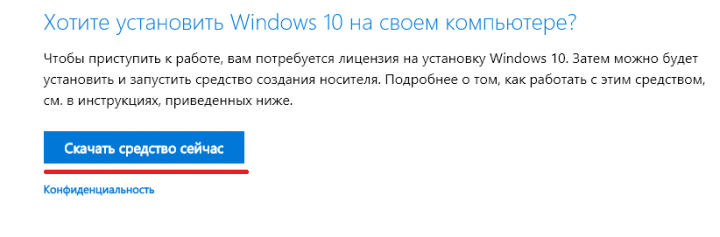

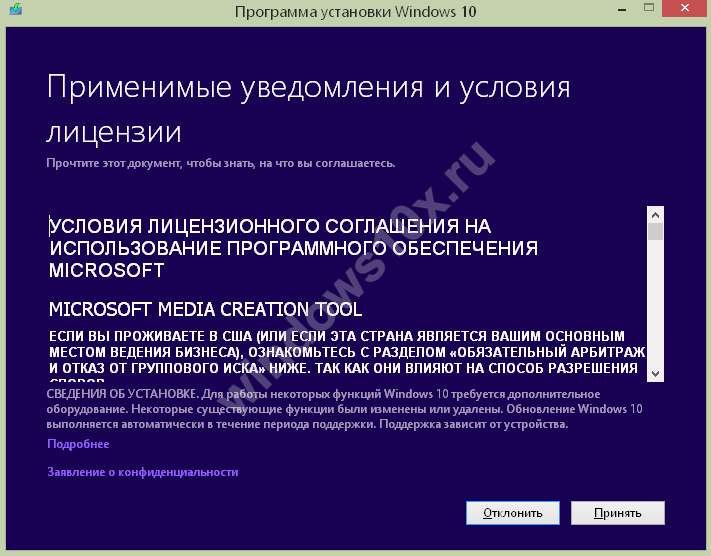


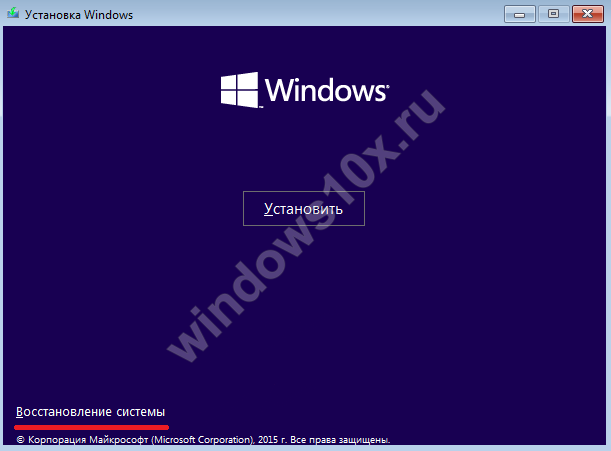
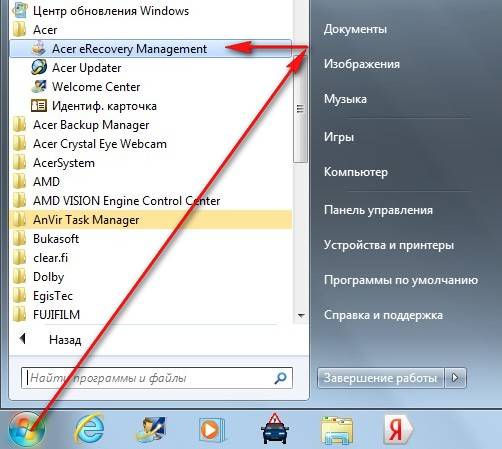
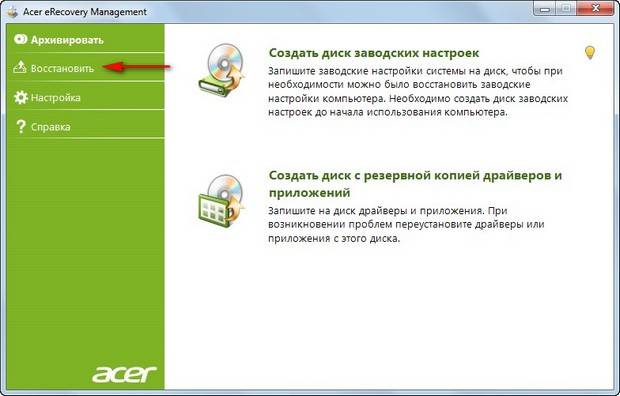
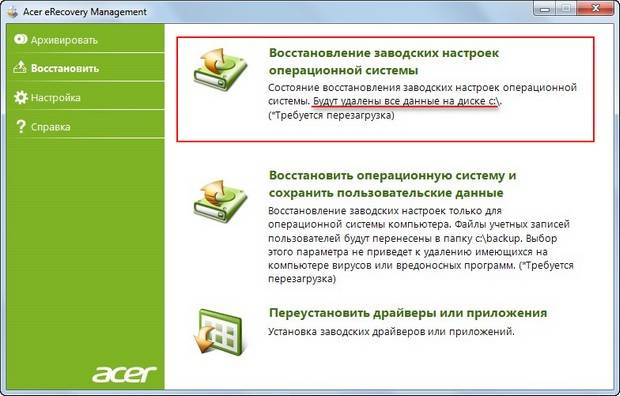

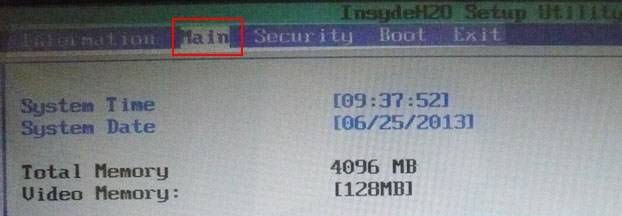
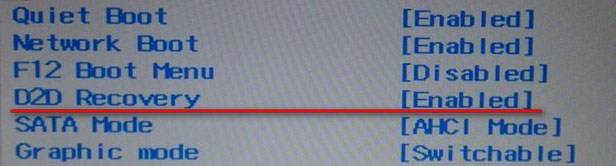
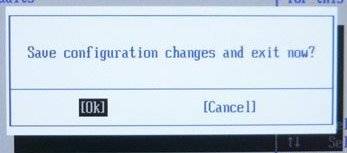
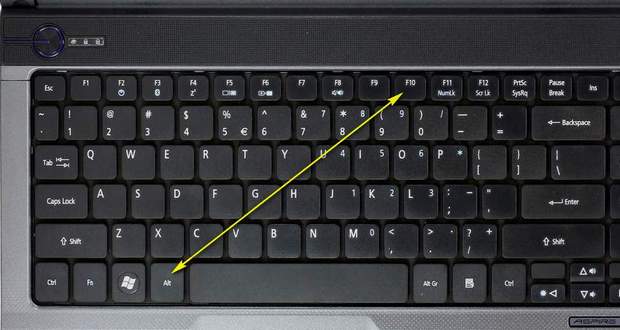
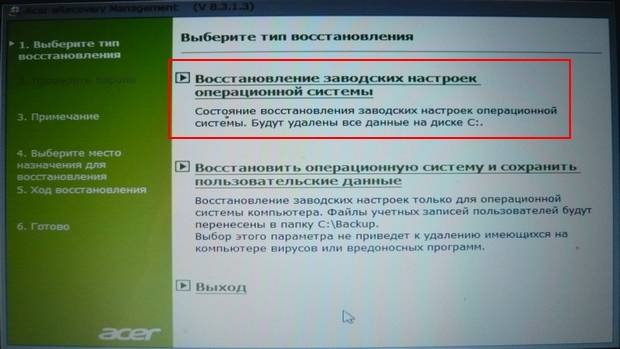
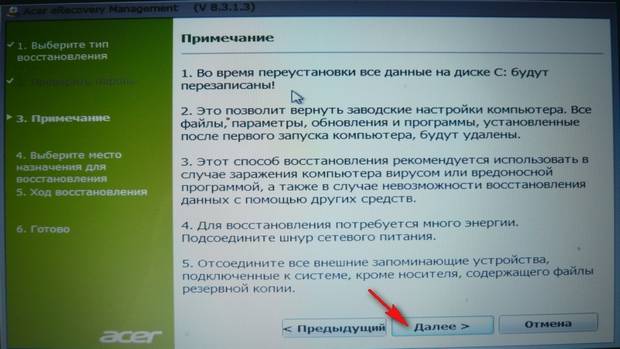
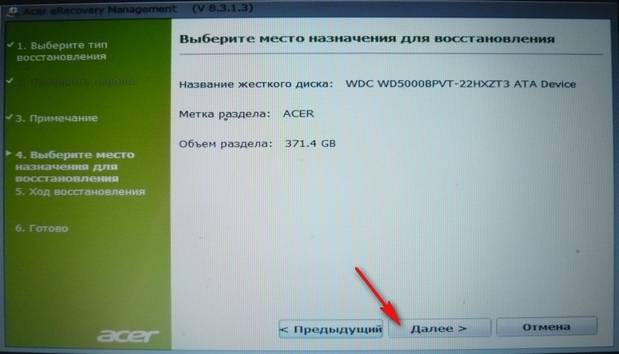



 [Есть решение] Пропал звук на компьютере или ноутбуке — что делать?
[Есть решение] Пропал звук на компьютере или ноутбуке — что делать? Как переустановить БИОС на ноутбуке: пошаговая инструкция
Как переустановить БИОС на ноутбуке: пошаговая инструкция Как создать образ Windows 10
Как создать образ Windows 10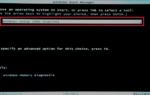 Восстановление заводских настроек на ноутбуке
Восстановление заводских настроек на ноутбуке