Содержание
- 1 Способы переустановки Windows XP без диска
- 2 Переустановка Windows XP в режиме обновления
- 3 Переустановка Windows XP с жесткого диска
- 4 Переустановка Windows XP с флешки
- 5 Краткое описание
- 6 Скачивание нужных утилит
- 7 Подготовка раздела для установочных файлов
- 8 Копирование установочных данных
- 9 Создание виртуального диска
- 10 Установка Windows
- 11 Особенности для Windows XP
- 12 Видео по теме
- 13 Подготовка к установке
- 14 Настройка жесткого диска (HDD)
- 15 Подготовка операционной системы
- 16 Инсталляция ОС
- 17 В чем отличие установки Windows XP?
- 18 Использование командной строки
- 19 Видео-инструкция
<index>
Содержание:
Способы переустановки Windows XP без диска
Можно ли переустановить Windows XP, если на компьютере нет привода для чтения компакт-дисков или отсутствует сам лазерный диск с системой? Да, можно, и даже не одним способом, а несколькими. Например:
- переустановить или обновить систему из-под самой Виндовс, если она сохранила хотя бы минимум работоспособности – может загружаться и запускать exe-файлы;
- переустановить Windows XP с жесткого диска;
- переустановить Windows XP с флешки.

Если вы планируете переустанавливать систему с флешки – подготовьте сам флеш-накопитель объемом от 1 Gb и программу для переноса на него дистрибутива (мы будем делать это с помощью UltraISO). Если с жесткого диска – вам понадобится любой загрузочный носитель под управлением Windows (скорее всего это тоже будет флешка с Windows Portable Edition, например, BartPE, Alcid Live USB, Hiren’s boot USB и т. д.).
После того как вы скачали ISO-образ с Windows XP себе на компьютер, откройте его, выделите все содержащиеся на нем файлы, нажмите кнопку “Извлечь” и укажите для этого каталог (на примере показано, как это делается в UltraISO). К этому каталогу мы и будем обращаться в процессе переустановки системы.
Переустановка Windows XP в режиме обновления
Если установленная у вас Windows устарела, поскольку давно не обновлялась, или частично утратила свои функции вследствие каких-то сбоев, вернуть ей работоспособность поможет обновление с установочного диска. Это практически то же самое, что и переустановка “начисто”, но с сохранением пользовательских файлов и программ.
Чтобы переустановить систему в режиме обновления, нам не потребуются отдельные загрузочные носители – достаточно перенести каталог с файлами дистрибутива, которые мы извлекли из ISO-образа, на флешку или жесткий диск.
- Загрузите Windows XP, которую вы собираетесь обновлять.
- Найдите в каталоге с дистрибутивом файл Setup.EXE и кликните по нему. Откроется окно мастера установки системы, где из списка действий нужно будет выбрать первый пункт.
- Далее выберите тип установки “Обновление”.
- Примите лицензионное соглашение.
- Введите серийный номер (если хотите). Если не хотите – отложите это на потом и просто нажмите “Далее”.
- Установка Windows будет продолжена автоматически. До того, как система не будет обновлена полностью, никаких диалоговых окон вы, скорее всего, больше не увидите. Весь процесс займет примерно 20 – 40 минут, причем переустановка с флешки идет несколько дольше, чем с жесткого диска из-за разницы в скорости считывания данных.
- На самом завершающем этапе обновления система попросит вашего участия.
- Вам будет предложено включить функцию автообновления
и провести активацию. Если ваша Windows ранее уже была активирована, после обновления потребуется сделать это повторно. Однако при желании это тоже можно отложить на потом.
Переустановка Windows XP с жесткого диска
Этот вариант выручит тогда, когда система, которую требуется переустановить, не загружается. Перед тем как притупить к операции переустановки, нам придется каким-либо образом перенести на жесткий диск нашу папку с дистрибутивом. Это можно сделать, например, при помощи загрузки с внешнего носителя (различные Live USB) или сняв и подключив винчестер к другому ПК, а также загрузившись с системы, установленной в другой раздел этого же жесткого диска (если она есть).
Если вы снимали винчестер для копирования дистрибутива, перед переустановкой Windows XP подключите его к тому компьютеру, на котором он стоял, и все дальнейшие действия производите на нем. Установить Windows на одном ПК, а потом перенести жесткий диск на другой нельзя, так как при установке система “привязывается” к оборудованию и может работать только на нем.
Поскольку дистрибутив находится там же, где и переустанавливаемая система, требований к емкости загрузочного носителя особых нет. В редких случаях для этих целей используют даже загрузочные дискеты. А мы покажем весь процесс переустановки, запустив компьютер с “живого” флеш-накопителя “Alkid Live USB”.
- Убедитесь, что с раздел диска с переустанавливаемой системой нормально отображается в проводнике.
- Откройте папку с дистрибутивом и кликните по файлу Setup.exe – запустится мастер установки Windows. Здесь также нужно будет выбрать пункт “Установка Windows XP”.
- На этот раз тип установки “Обновление” будет недоступен, остается выбрать единственный – “Новая установка”.
- Далее мастер потребует принять лицензионное соглашение и ввести серийный номер. Соглашение придется принимать, а указывать номер – не обязательно.
- Дальнейшие действия требуют активного участия пользователя: в первую очередь нужно будет выбрать язык системы.
- Далее начнется процесс подготовки к установке. После его окончания компьютер перезагрузится (если этого не произойдет – перезагрузите вручную) и дальнейшая инсталляция Windows XP пойдет по обычному сценарию. Сначала вас поприветствует программа установки.
- Следом файлы дистрибутива будут скопированы в системный раздел жесткого диска. Если вы не хотите потерять свои данные, будет правильно отказаться от форматирования раздела – в этом случае старый каталог Windows будет переименован в Windows.0, который вы потом сможете удалить вручную.
- Дальнейшие действия полностью аналогичны “чистой” установке Windows XP: потребуется указать сведения о пользователе (имя и организацию), дать имя ПК, придумать пароль администратора, установить дату, время, сетевые настройки, подключение к рабочей группе или домену и создать учетную запись первого пользователя.
- После установки – как обычно, первоначальная настройка системы с предложением выполнить активацию. Если мы все сделаем правильно, в скором времени увидим абсолютно чистый рабочий стол новенькой Windows XP.
Переустановка Windows XP с флешки
Еще один часто используемый способ и переустановки, и полной установки системы. Если в предыдущих случаях мы использовали готовые инструменты – файлы дистрибутива и загрузочный носитель, то теперь нам придется самим изготовить установочную флешку. Для этого нам нужны всего три вещи: сама флешка, дистрибутив Windows ХР (ISO) и программа UltraISO. C помощью последней правильно, быстро и легко создается загрузочный флеш-накопитель с единственной системой. Итак, приступаем.
Готовим флешку
- Подключите флеш-накопитель к компьютеру, запустите UltraISO, раскройте меню “Файл”, а следом “Открыть”. Найдите с помощью проводника дистрибутив Windows XP (ISO-образ) откройте его в программе.
- Раскройте меню “Самозагрузка”, кликните пункт “Записать образ жесткого диска”.
- В открывшемся окне “Write Disk Image”, в разделе Disk Drive, выберите свою флешку. Метод записи установите “USB + HDD” и “Xpress boot”. После этого нажмите “Форматировать”.
- Перед форматированием перенесите с флешки в другое место все важные данные, иначе они будут безвозвратно удалены.
- Выберите файловую систему “NTFS” или “Fat32”, отметьте быстрый способ форматирования и кликните по кнопке “Начать”. После завершения форматирования закройте это окно и, перейдя в “Write Disk Image”, нажмите “Записать”. Примерно через 15 – 20 минут установочная флешка будет готова.
Настраиваем BIOS
Конфигурация BIOS Setup для загрузки с флеш-накопителя не представляет собой сложности даже для не слишком опытных пользователей ПК: для входа в настройки перед загрузкой системы нужно удерживать специально назначенную клавишу, потом перейти на вкладку BOOT и с помощью клавиш “F5 – F6” или “+ -” поднять на первое место “USB-HDD” или “USB-Zip” – смотря как в списке устройств отображается флешка.
А вот на следующий момент обратите более пристальное внимание. Если система на вашем компьютере установлена на диск с интерфейсом IDE – оставьте все прочие опции по умолчанию и выйдете из BIOS (нажмите “F10″и “Y”, чтобы сохранить настройки). Если же у вас установлен диск SATA, Windows XP может его не распознать, поскольку в ее набор не входят драйвера для устройств этого типа. В таком случае без специальных настроек BIOS правильно переустановить систему не удастся.
Чтобы Windows XP распознала ваш винчестер, откройте вкладку “Advanced” и убедитесь, что значение параметра “OnChip SATA” соответствует “Native IDE”, а не “IDE-AHCI”. Если ваша версия BIOS не имеет такой опции, проверьте параметр “IDE Configuration” – его значение должно быть “Compatible”. Только убедившись в правильности этих настроек переходите к следующему шагу.
Переустанавливаем систему
Дело за малым – осталось только переустановить Windows. Дальнейшие операции будут идти в точности, как и при первоначальной установке, главное не ошибиться в выборе раздела жесткого диска, особенно если вы планируете его форматировать.
Действия оператора в процессе переустановки системы с флешки полностью аналогичны тем, которые мы проделывали при установке с жесткого диска. Сюда входит принятие лицензионного соглашения, ввод серийного номера, настройки языка, даты, времени, сетевых подключений, пароля администратора, создание учетной записи пользователя и активация системы. И если в ходе этого возникают неполадки – они, наиболее вероятно, связаны с тем, что были допущены ошибки при создании флешки.
Еще встречаются случаи, когда при попытке установить Windows XP на современный ПК, оснащенный дисками SATA последнего поколения, даже при изменении конфигурации BIOS система не ставится. Процесс бесконечно прерывается синими экранами смерти с кодом ошибки “Stop 0x0000007B INACCESSABLE_BOOT_DEVICE”.
Несмотря на то, что вы все сделали правильно – как описано в инструкции, придется предварительно интегрировать драйвера SATA-контроллера в дистрибутив Windows XP. Это делается с помощью специально предназначенной утилиы . Также с ее помощью вы сможете добавить в дистрибутив пакет обновлений, другие драйвера и прочие компоненты Windows, которые вам нужны. Иметь под рукой такой диск на случай переустановки системы – очень удобное решение.
</index>
Установка или переустановка Windows — операция довольно простая и автоматизированная, однако, лишь в том случае, если имеется рабочий дисковод или хотя бы флешка с записанным образом Windows XP, 7 или желаемой версией. Переустановка бывает более проблематична, особенно когда нужно сохранить данные. А если диска или флешки нет, как можно установить и переустановить в таком случае? В нашей статье будет подробно описано, как переустановить рабочую версию Windows 7 без использования диска или флешки.
Краткое описание
Сама операция довольно проста, и опытному пользователю хватит и вступительных слов с головой. Разобьем процесс на несколько этапов:
- Сжатие жесткого диска и выделение нужного объема памяти.
- Копирование данных из образа с ОС на заранее подготовленный участок памяти.
- Создание установочного «диска», который находится внутри выбранного участка памяти с помощью утилиты EasyBSD.
- Установка ОС Windows, а также её настройка.
Эти факторы будут описываться более подробно ниже, благодаря чему любой пользователь сумеет разобраться, как и что делать.
Скачивание нужных утилит
Для этого Вам пригодится программа Daemon Tools. Скачать её можно с официального сайта. Она занимает немного места на жестком диске, а также не требовательна к ресурсам. Также следует скачать утилиту еще меньшую по размеру, которая называется EasyBSD. Её можно скачать также на официальном сайте. Именно с помощью последней мы и будем проводить всю операцию по переустановке и установке Windows без флешки и диска.
Подготовка раздела для установочных файлов
Создаем раздел
Первым шагом будет установка раздела на диске, где и будут храниться установочные файлы операционной системы Windows. Для этого нужно перейти в «Управление Дисками». Чтобы попасть в это подменю, нужно кликнуть правой кнопкой мыши по «Мой Компьютер», там выбрать вкладку «Управление», а в нем есть «Управление Дисками». Еще можно через поиск ввести «Управление дисками» и вы сразу попадете на нужную страницу. Там же можно отследить количество памяти на флешке или других устройствах. Выглядит нужная нам опция вот так:
Здесь можно увидеть количество доступной и занятой информации на жестком диске. Для нашей операции важно, чтобы жесткий диск был уже разбит на два раздела, как на картинке. После выполнения этого фактора, делим второй диск (в нашем случае D) на два разных раздела. Для этого правой кнопкой мыши кликаем на диск D, а там выбираем вкладку «Сжать том». После нажатия всплывает окошко, в котором вас просят ввести, насколько сжать диск. Вам же нужно ввести значение, немного превышающее размер образа с Windows. Хотя для ноутбуков зачастую памяти хватает, но в целях экономии введите мегабайт на 150–300 больше, чем весит образ. Нажимаем «Сжать». Само сжатие не будет длиться долго — около пяти минут, не больше.
Преобразование раздела
После этого, нам нужно преобразовать пространство, которое мы только что сжали, в чистый раздел. Кликая на прямоугольник, означающий не распределенное пространство правой кнопкой мыши, выбираем вкладку «Создать простой том». Выглядит это приблизительно так:
Запустится мастер. Особо не задумываясь, везде жмем на кнопку , ничего особенно важного в нём нет. После создания тома приступаем к основной части работы.
Копирование установочных данных
Открывая Daemon Tools Lite или другую версию, доступную на вашем ноутбуке, выбираем образ с Windows 7 или 8. Следующим ходом нажимаем на вкладку «Добавить Образ». После того, как он появился у нас в программе, нажимаем на «Монтировать». Скриншот этой операции приведён ниже.
С виртуального привода копируем все данные, включая папки и файлы на маленький диск, который мы создали около 10 минут назад. Узнать название диска можно, посмотрев на букву, которая находится под панелью кнопок.
Создание виртуального диска
Следующим этапом будет работа с последней утилитой, которая называется EasyBCD. После запуска программы нажимаем на . Среди нескольких вкладок выбираем WinPE. В поле имя нужно ввести название созданного нами раздела. По умолчанию во всех ноутбуках, на которых установлена Windows, он называется «Новый Том». Так и пишем в категорию «Имя». В «Пути» пусть будет файл boot.wim, который находится в папке sources внутри образа.
Установка Windows
После проведения всей операции нажмите на кнопку . С её помощью вы сможете убедиться в том, что Ваши действия не были напрасны. Если новая запись появилась: поздравляем, Вы выполнили всю работу самостоятельно. Как видите установить или переустановить Windows без диска и без флешки очень просто! После перезагрузки компьютера или ноутбука в специальном меню выбора операционной системы, выбираем «Новый Том» и запускаем стандартный процесс установки или переустановки Windows.
Особенности для Windows XP
Стоит отметить, что установка Windows XP проходит немного иным образом. Сам процесс значительно изменен и от пользователя требуется больше данных. Поэтому с Windows XP бывают проблемы, когда её пытаются установить не с диска. Этот прием разрешает установку Windows 7,8, но не предоставляет возможность установить XP из-за отсутствия некоторых данных, например, файла boot.wim, который нужен для одного из важнейших процессов установки. Если Вы желаете установить Windows XP, то Вам нужен немного другой способ переустановки. Один из самых простых — это обновление системы. Однако переустановка XP таким методом лишь обновит систему, а не установит другую ОС.
Переустановка XP с жесткого диска позволит Вам провести операцию, которая похожа на предыдущую. Отличия между ними в том, что последний вариант поможет даже тогда, когда система не загружается.
Для начала нужно перенести папку с дистрибутивом на жесткий диск.
После этого нам нужно не обновить систему, а полностью установить её заново, выбрав пункт «Новая установка» в режиме установки. Следующим этапом будет сбор данных и общая установка ОС Windows XP в обычном варианте — как с диска. Ваша ОС будет в папке windows.0, однако её можно будет переименовать.
Видео по теме
Существует огромное количество способов установить операционную систему Windows на компьютере – с помощью внешних устройств, резервной копии, оптического диска и т.д. Но среди опытных пользователей ПК распространен еще один метод, при помощи которого можно установить систему, не используя диск или флешку – образ ISO.Такой способ установки имеет ряд преимуществ:
- Инсталляция происходит без привлечения внешних носителей информации.
Подготовка к установке
Для успешной инсталляции необходимы следующие компоненты:
- Утилита EasyBCD, задача которой заключается в работе с загрузочной записью.
Создать образ Windows просто. Программа имеет интуитивно-понятный интерфейс, а прилагается русскоязычная инструкция по использованию.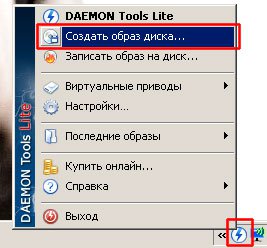
Настройка жесткого диска (HDD)
В этом шаге на HDD создается новый раздел, где пользователь будет хранить недавно установленную операционную систему.Делается это при помощи интегрированного программного обеспечения Windows:
- Выбираем раздел управления компьютером и на панели слева кликаем «Управление дисками»:
- На современных персональных компьютерах HDD, как правило, разделен на два тома: системный и файловый. Первый трогать нельзя, поэтому выбираем второй и начинаем процедуру сжатия:
- Следующим действием указываем объем создаваемого тома. В качестве примера создадим раздел размером 10 ГБ (10240 МБ). Здесь можно указать любое значение, главное, чтобы оно было больше ISO-образа:
- После того как объем был задан, на жестком диске появляется неразмеченная область. Ее необходимо сделать полноценным томом, который система сможет увидеть. Для этого правой клавишей манипулятора кликаем на раздел и выбираем создание простого тома:
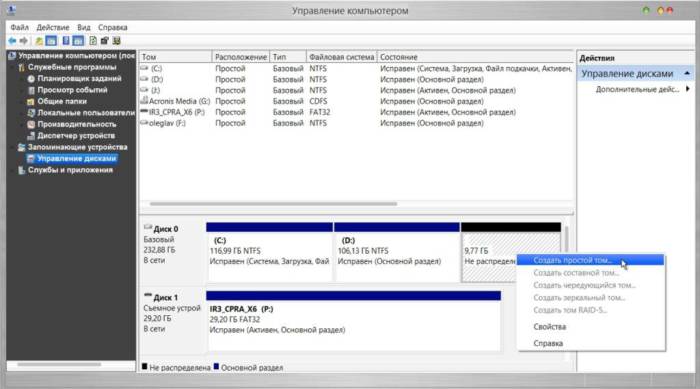
Подготовка операционной системы
Запускаем утилиту Daemon Tools и указываем в ней путь к ISO-образу системы. Монтируем этот образ в недавно созданный раздел на HDD. Процедура копирования занимает 15-20 минут. После завершения следуем алгоритму:
- Загружаем EasyBCD и кликаем на категорию «Add New Entry»:
- Напротив поля «Path» нажимаем на иконку бинокля. Здесь указывается путь к файлу boot.wim, который отвечают за загрузку операционной системы. Его можно найти в созданном разделе в папке Source:
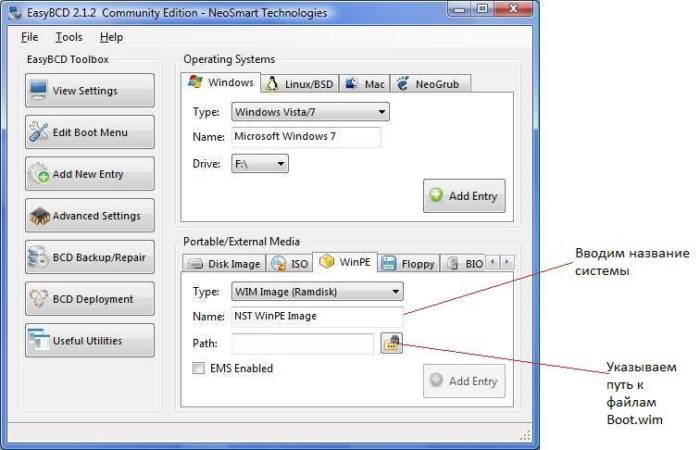
Инсталляция ОС
Перезагружаем устройство, после чего владельца перенаправляет в диспетчер загрузки системы: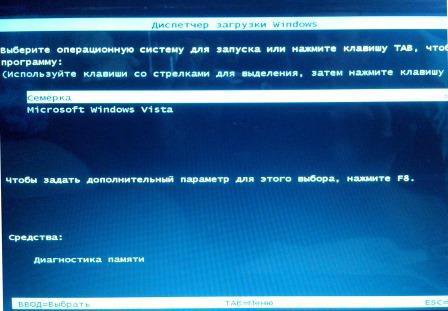
- Здесь отмечаем галочкой все операционные системы Windows, которые больше не нужны при загрузке компьютера, и жмем кнопку Delete.
Если вторая система так же не нужна пользователю, то сначала от нее необходимо избавится в программе EasyBCD, а уже потом отформатировать раздел, где хранится Windows.Читайте также:
- Как установить Windows 8 c флешки: пошаговая инструкция в картинках.
- Как установить и переустановить Windows 7: http://masterservis24.ru/60-kak-ustanovit-windows-7-instrukciya-v-kartinkah.html
- Как установить Windows 10 с флешки и через VMware Player, читайте тут.
В чем отличие установки Windows XP?
Установить Windows XP без диска немного сложнее, чем остальные системы. Связано это с тем, что процедура инсталляции требует большего количество файлов. Так, в папке с XP нет важного для начала установки ресурса – boot.wim, поэтому для такой Windows существует другой способ:
- Переносим папку с установочными файлами на HDD, после чего нажимаем на SETUP.EXE:
- Загружается штатный установщик Windows XP, в котором всё делается по инструкции.
Использование командной строки
Способ инсталляции через пользовательскую среду достаточной простой и самый популярный, но существуют и альтернативные методы, которые позволяют установить Windows 10 и любую другую ОС.Алгоритм использования консоли:
- Для начала инсталляции в консоль необходимо вбить две команды:
- Вводим T:>setup.exe.
После нажатия enter запустится стандартный установщик Windows.
Видео-инструкция
В видео представлены актуальные способы, которые позволят установить Windows 7 без диска и флешки:Установить Виндовс без использования внешних устройств достаточно просто, главное – правильно подготовить жесткий диск и операционную систему к процедуре инсталляции при помощи интегрированных или сторонних программ. Используемые источники:
- https://itpotok.ru/kak-pereustanovit-windows-xp-esli-u-vas-net-privoda-dlya-chteniya-diskov/
- https://ustanovkaos.ru/sborka/kak-ustanovit-windows-bez-diska-i-fleshki.html
- https://masterservis24.ru/174-ustanovka-windows-na-kompyuter-bez-diska-i-fleshki.html
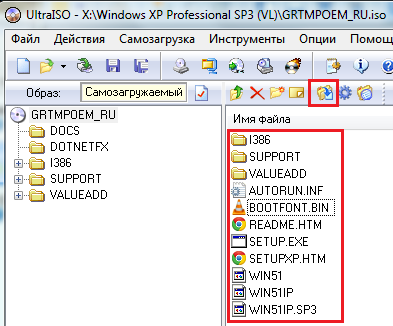
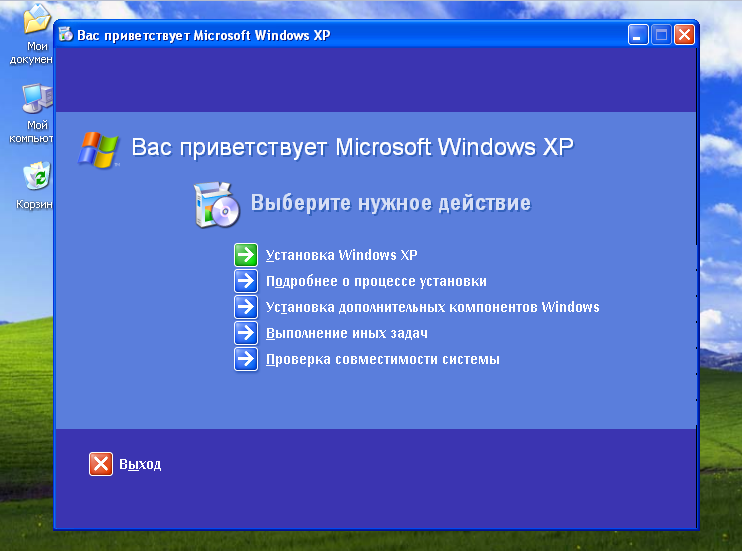
 С Windows 10 в кармане: устанавливаем операционную систему с флешки
С Windows 10 в кармане: устанавливаем операционную систему с флешки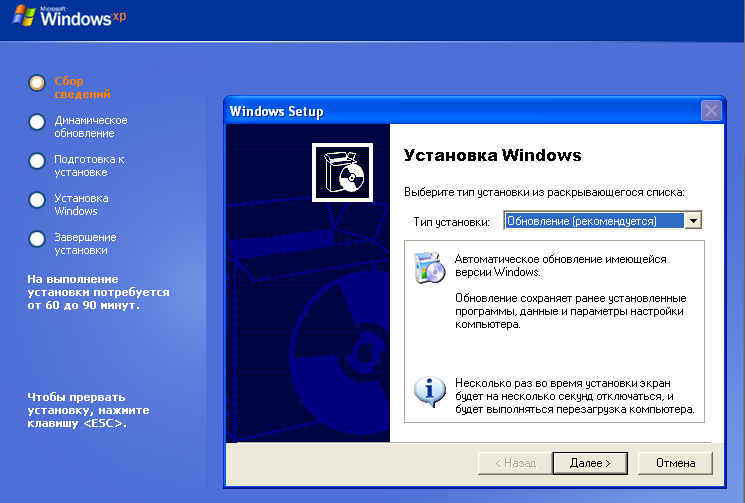
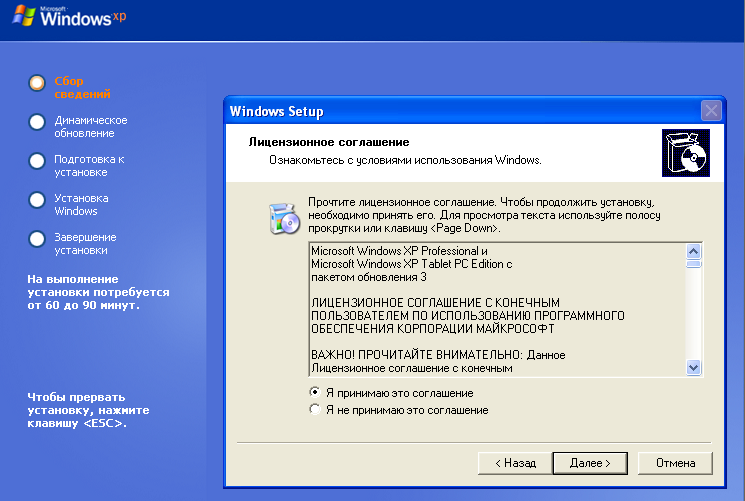
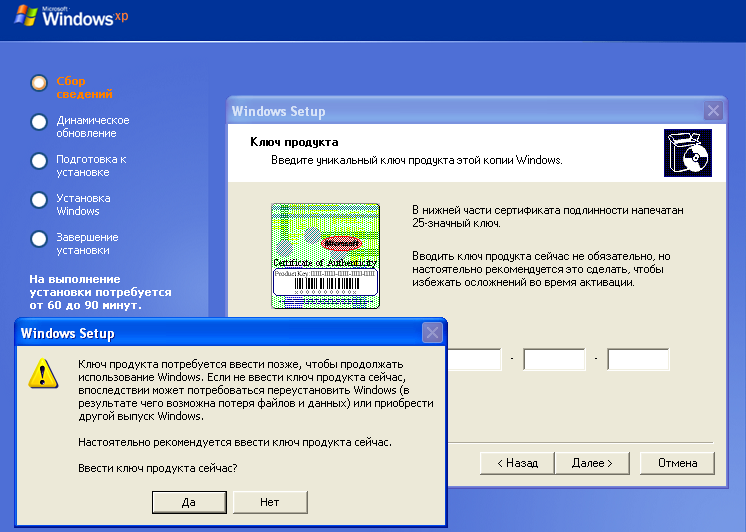
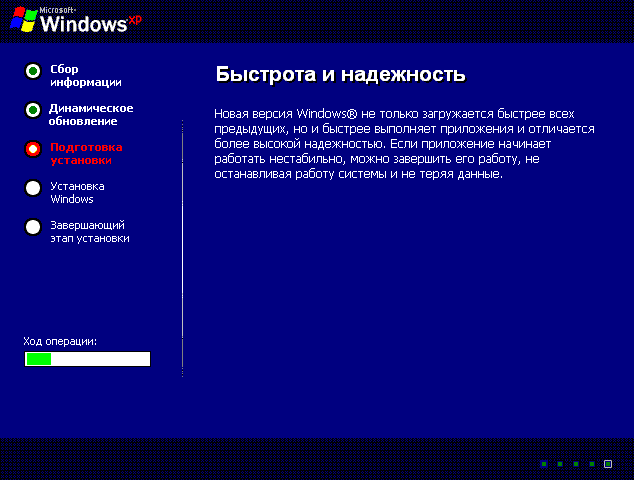
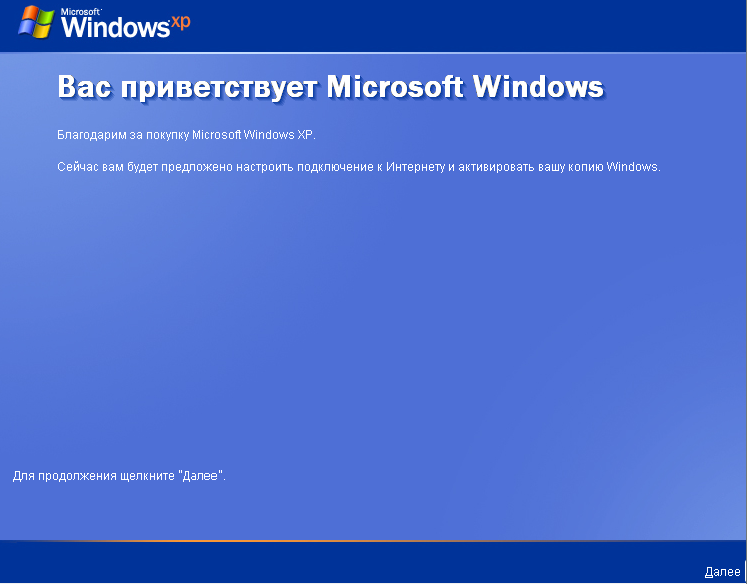
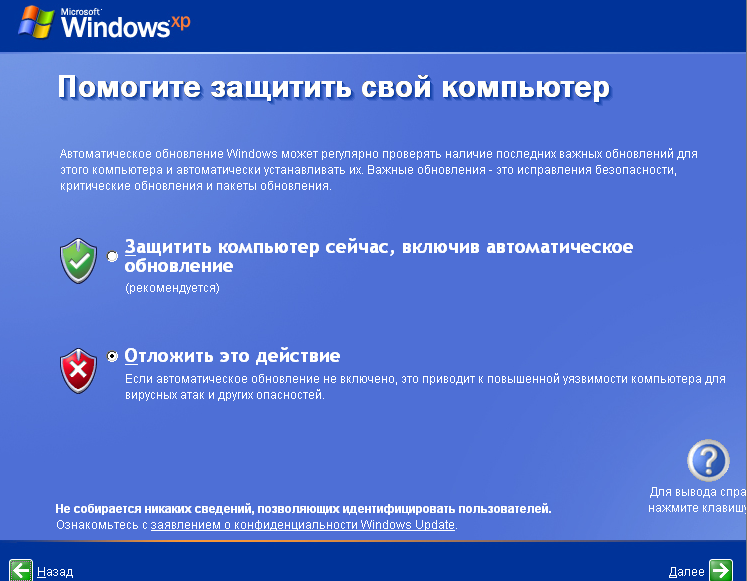
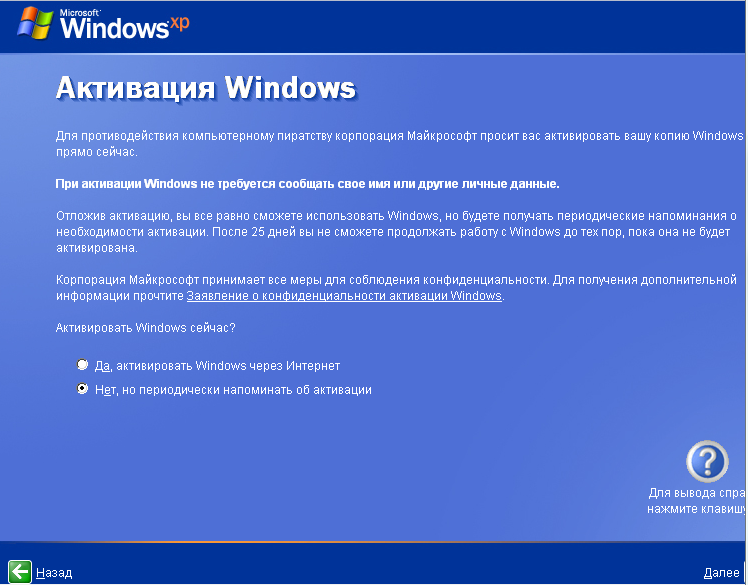
 Как установить Windows 10 с флешки. Записываем. Настраиваем. Устанавливаем
Как установить Windows 10 с флешки. Записываем. Настраиваем. Устанавливаем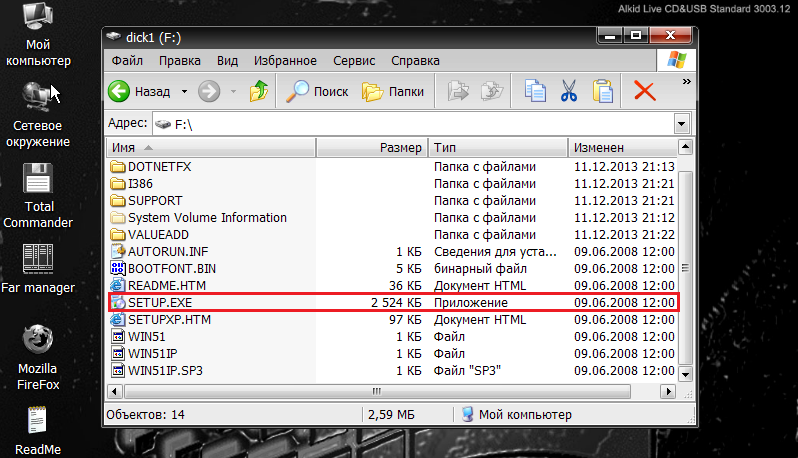
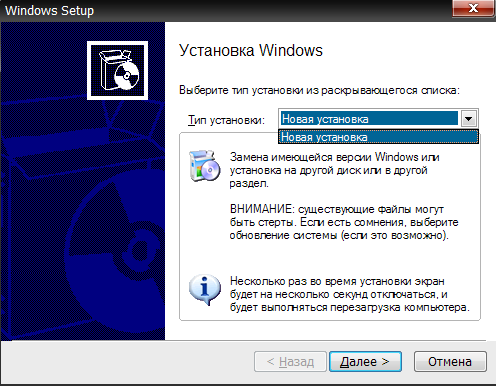
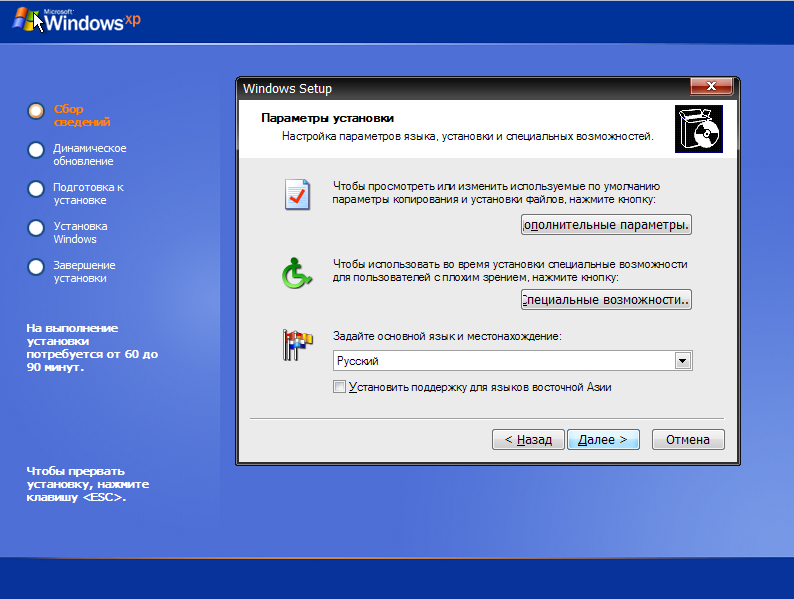
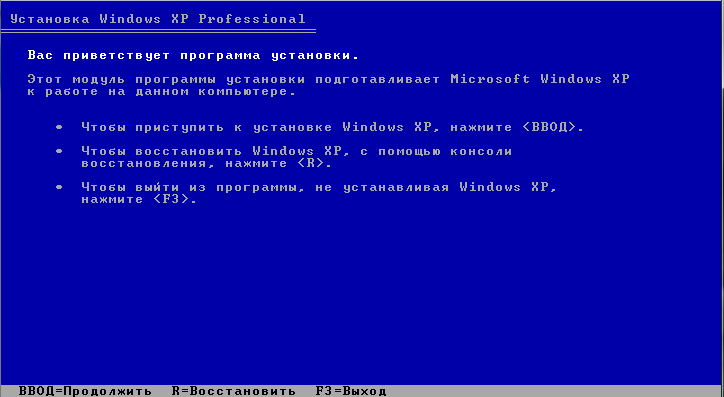
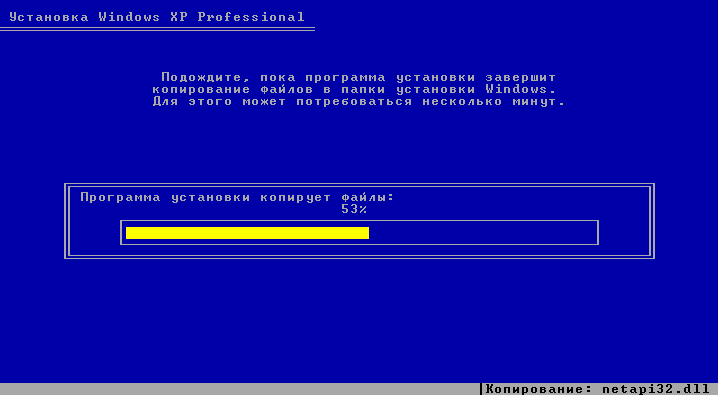
 Как создать образ Windows 10
Как создать образ Windows 10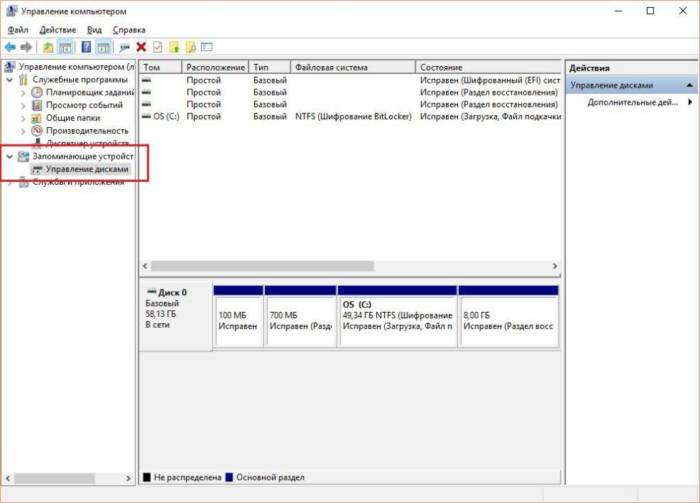
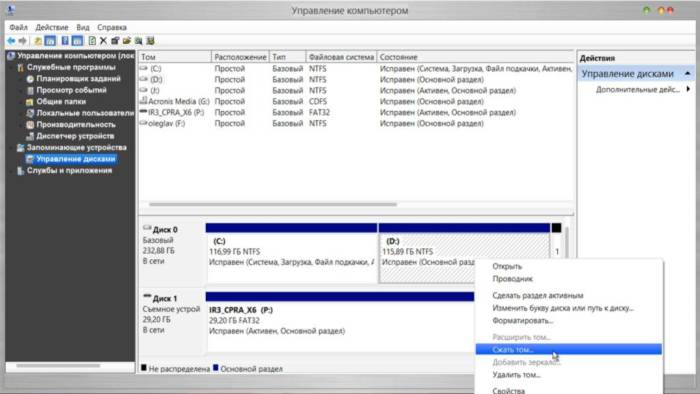
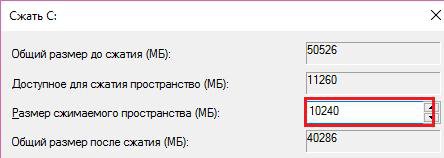
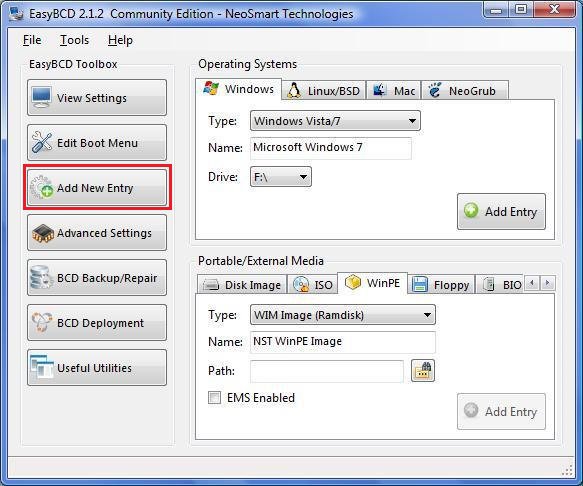
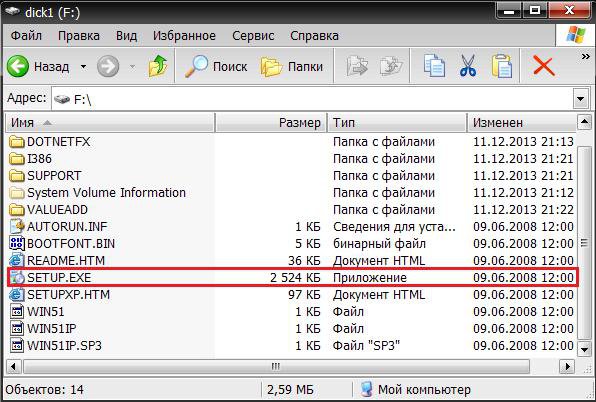
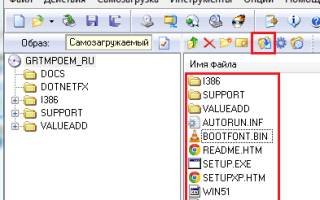

 Как самому установить Windows 10 с флешки: Самый простой способ
Как самому установить Windows 10 с флешки: Самый простой способ Создать образ ISO из файлов и с диска. 10 проверенных способов
Создать образ ISO из файлов и с диска. 10 проверенных способов Что делать, если съёмный жёсткий диск не определяется при подключении к ПК
Что делать, если съёмный жёсткий диск не определяется при подключении к ПК Как разными способами переустановить Windows 7 на ноутбуке
Как разными способами переустановить Windows 7 на ноутбуке