Содержание
Как перевернуть экран ноутбука на Windows 8
Функция поворота не является частью системы Виндовс 8 и 8.1 – за нее отвечают компьютерные комплектующие. Большинство устройств поддерживают поворот экрана, но у некоторых пользователей все же могут возникнуть трудности. Поэтому мы рассматриваем 3 способа, с помощью которых любой сможет перевернуть изображение.
Способ 1: Используем горячие клавиши
Наиболее простой, быстрый и удобный вариант — повернуть экран с помощью горячих клавиш. Нажмите следующие три кнопки одновременно:
- Ctrl + Alt + ↑ — возвращение экрана в стандартное положение;
- Ctrl + Alt + → — поворот экрана на 90 градусов;
- Ctrl + Alt + ↓ — поворот на 180 градусов;
- Ctrl + Alt + ← — поворот экрана на 270 градусов.
Способ 2: Интерфейс графического адаптера
Практически на всех ноутбуках есть интегрированная видеокарта от Intel. Поэтому также можно воспользоваться Панелью управления графикой Intel
- В трее найдите значок «HD-графика Intel» в виде дисплея компьютера. Нажмите на него и выберите «Графические характеристики».
- Выберите «Основной режим» приложения и нажмите «ОК».
- Во вкладке «Дисплей» выберите пункт «Основные настройки». В выпадающем меню «Поворот» вы сможете выбрать необходимое положение экрана. Затем нажмите на кнопку «ОК».
По аналогии с вышеописанными действиями, владельцы видеокарт AMD и NVIDIA могут воспользоваться специальными панелями управления графикой для своих комплектующих.
Способ 3: Через «Панель управления»
Также перевернуть экран можно с помощью «Панели управления».
- Первым делом откройте «Панель управления». Найдите ее с помощью Поиска по приложениям или любым другим известным вам способом.
- Теперь в списке элементов «Панели управления» найдите пункт «Экран» и нажмите на него.
- В меню слева нажмите на пункт «Настройка параметров экрана».
- В выпадающем меню «Ориентация» выберите необходимое положение экрана и нажмите «Применить».
На этом все. Мы рассмотрели 3 способа, с помощью которых вы сможете перевернуть экран ноутбука. Конечно же, существуют и другие методы. Надеемся, мы смогли вам помочь. Мы рады, что смогли помочь Вам в решении проблемы.
Опишите, что у вас не получилось. Наши специалисты постараются ответить максимально быстро.
Помогла ли вам эта статья?
<index>
Содержание:
Поворот экрана с помощью горячих клавиш
Горячие клавиши – это самый простой, быстрый и удобный способ перевернуть экран в нужное положение на компьютере и ноутбуке с клавиатурой. Приведенные ниже комбинации актуальны для разных версий Windows, в том числе для Windows 8.
- Ctrl+Alt+стрелка вверх – придает экрану нормальный вид (альбомная ориентация).
- Ctrl+Alt+стрелка вправо – поворачивает экран вправо (книжная или портретная ориентация).
- Ctrl+Alt+стрелка влево – поворачивает экран влево (книжная или портретная ориентация).
- Ctrl+Alt+стрелка вниз – переворачивает экран вверх ногами (альбомная ориентация).
Поворот изображения через настройки экрана
- Раскройте контекстное меню кнопки Windows и запустите панель управления.
- Откройте приложение “Экран”.
- Щелкните в панели перехода “Настройку параметров экрана”.
- Разверните выпадающий список “Ориентация” и кликните нужный пункт. Ориентация “Альбомная” соответствует нормальному положению экрана. “Портретная” – повороту влево. “Альбомная перевернутая” – повороту вверх ногами. “Портретная перевернутая” – повороту вправо.
После того как экран перевернулся в нужное вам положение, сохраните настройку.
Попасть в настройки экрана можно и из контекстного меню рабочего стола. В нем необходимо выбрать пункт “Разрешение экрана”.
Поворот экрана через утилиты видеокарт
Как перевернуть экран с помощью панели управления NVidia в Windows 8
Панель управления NVidia добавляет кнопку запуска в контекстное меню рабочего стола. Кликните по ней и войдите в программу настроек.
Раскройте в списке задач вкладку “Дисплей” и нажмите “Поворот дисплея”. В правой половине окна выберите нужную ориентацию экрана. Примените настройку.
Как перевернуть экран с помощью Catalyst Control Center в Windows 8
Утилита Catalyst Control Center управляет видеоустройствами марки AMD. Войти в нее можно из того же места, откуда запускается панель NVidia – из контекстного меню рабочего стола. Кликните в самом верху окошка пункт “Свойства графики”.
В окне Catalyst Control Center разверните список “Общие задачи дисплея” и выберите “Повернуть рабочий стол”. Щелкните в правой половине нужную вам настройку и сохраните изменения.
Как перевернуть экран на ноутбуке со встроенной графикой Intel
Средство управления графикой от Intel тоже добавляет свои пункты в контекстное меню экрана. Тот, который нам нужен, называется “Параметры графики”. Кликнув этот пункт, выберите “Поворот” и укажите, на сколько градусов вы хотите развернуть экран. Самый верхний параметр возвращает его в нормальный вид.
А что делать, если вы ошибочно выбрали угол поворота? Если настройка была сделана через свойства экрана, она потребует подтверждения, иначе через 10 секунд экран примет прежний вид.
Если вы развернули экран через утилиты управления графикой от NVidia, AMD или Intel, настройка на Windows 8 вступит в действие немедленно. Для ее отмены придется выполнить обратное – зайти в то же меню и выбрать опцию поворота экрана в нормальный вид.
</index>
Зачастую бывают ситуации, когда пользователю предпочтительнее отключить автоматический поворот экрана на планшете (вспомните хотя бы шутку про присланную в перевёрнутом виде фотографию). Это же относится и к счастливым обладателям планшетов на Windows 8. С учётом того, что наличие опции отключения автоповорота непостоянно от планшета к планшету, мы представляем несколько способов отключения, в том числе и универсальный через реестр.
Charms Bar
При открытии Charms Bar (Win + I) вы увидите регулятор яркости экрана, на котором также присутствует кнопка блокировки автоповорота.
Проблема в том, что в некоторых случаях эта кнопка отсутствует на регуляторе. Если у вас как раз такой случай, то идём дальше.
С помощью клавиатуры
Если вы подключаете к планшету клавиатуру, то отключить автоповорот ещё проще: нажимаем на клавиатуре Win + O и всё. К сожалению, данный способ так же не является универсальным, поскольку работает не на всех планшетах.
Настройка экрана
Также автоповорот дисплея можно отключить в настройках экрана.
Ищем кнопку на самом планшете
Вполне возможно, что на вашем планшете где-то спряталась кнопка, специально предназначенная для блокировки автоматического поворота дисплея.
Универсальный способ
Этот способ сработает на любом планшете. Отключаем автоповорот через реестр Windows. Запускаем приложение «Выполнить» (Win + R) и вводим там знакомое и любимое regedit.
Идём по этому пути:
HKEY_LOCAL_MACHINESOFTWAREMicrosoftWindowsCurrentVersionAutoRotation
В правой части вы увидите параметр с именем Enable. Вызываем контекстное меню на этом параметре и выбираем Modify.
Ищем поле Value data и меняем его значение на «0». Нажимаем ОК и радуемся.
Используемые источники:
- https://lumpics.ru/how-to-rotate-screen-in-windows-8/
- https://itpotok.ru/kak-perevernut-izobrazhenie-na-ekrane-v-windows-8/
- https://lifehacker.ru/otklyuchaem-avtopovorot-ehkrana-v-windows-8/

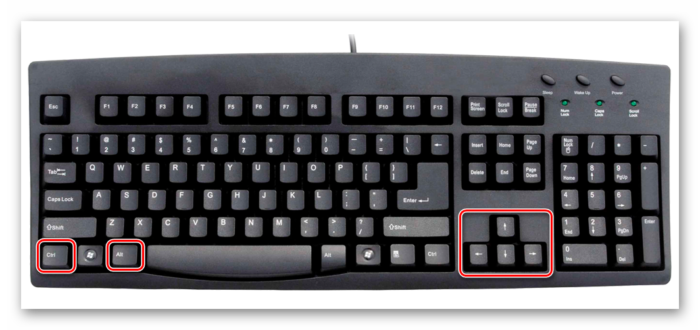
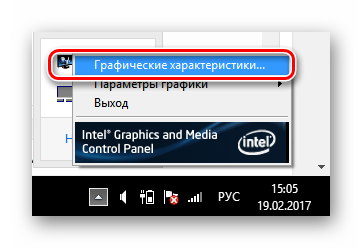

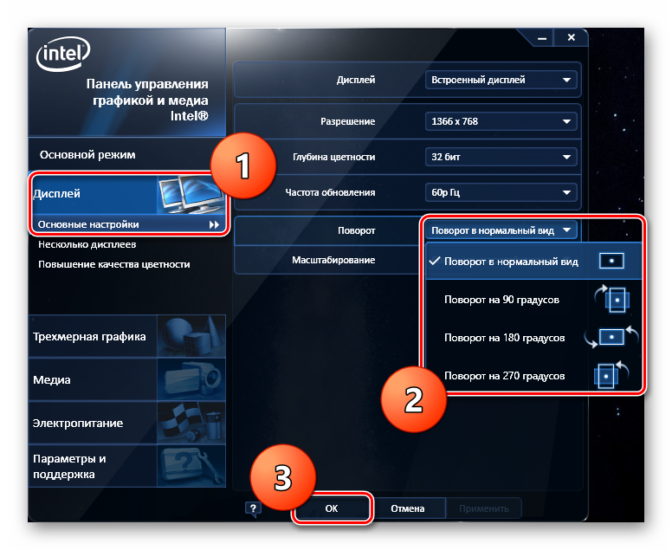
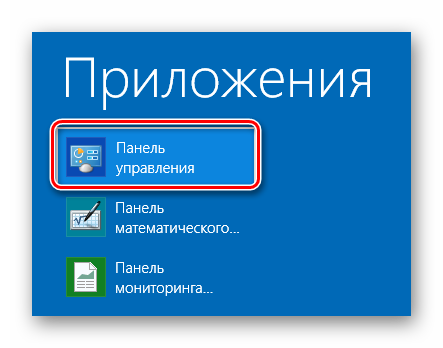
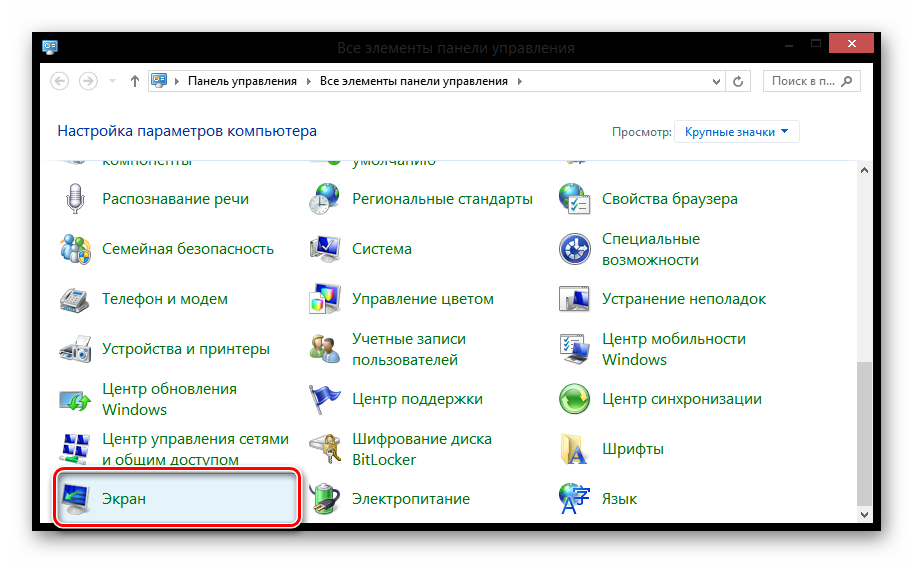
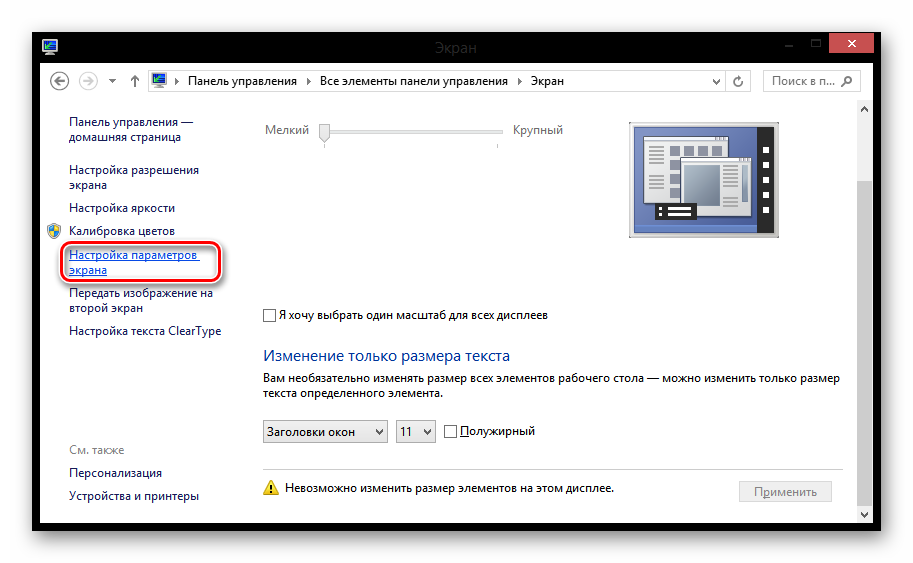
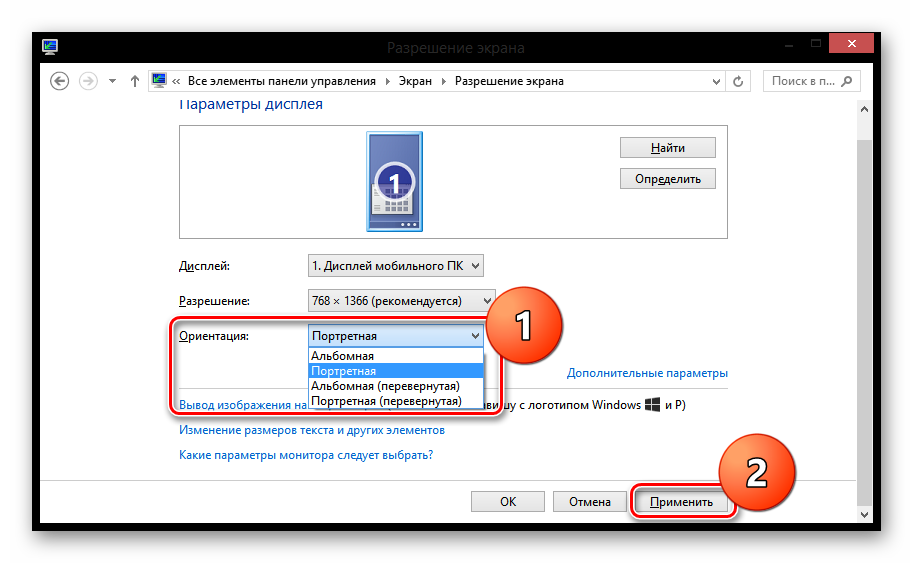
 Как перевернуть экран на ноутбуке 10 (компьютере) с помощью клавиатуры и по другому
Как перевернуть экран на ноутбуке 10 (компьютере) с помощью клавиатуры и по другому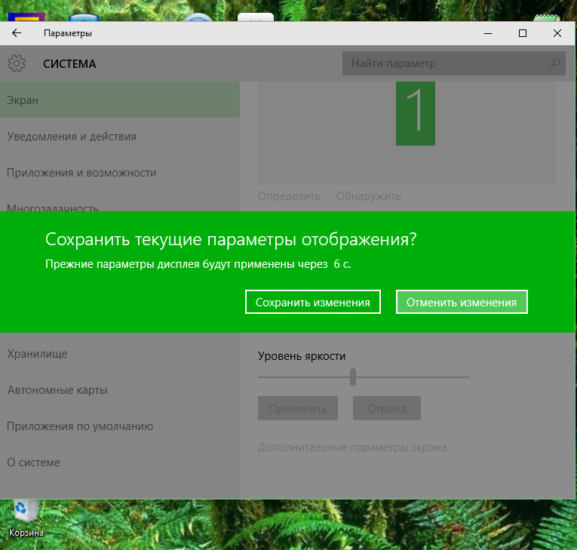
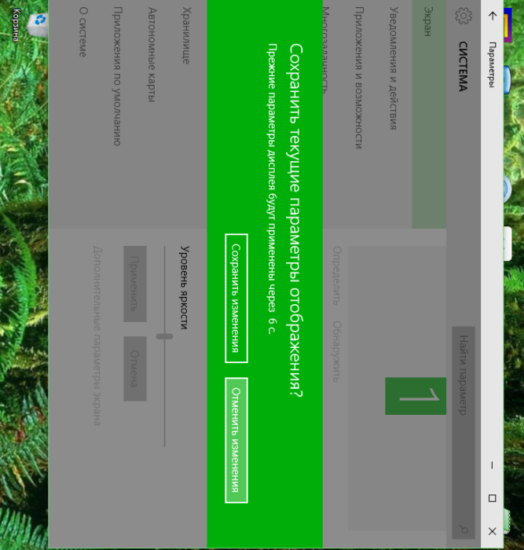
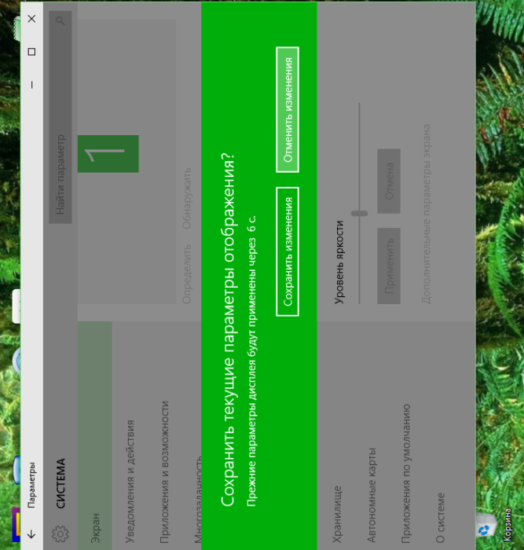
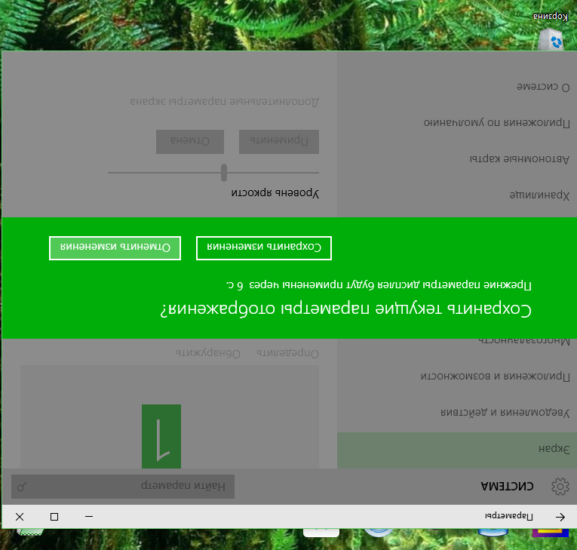
 Каким способом настроить экран на компьютере и ноутбуке в Windows 10
Каким способом настроить экран на компьютере и ноутбуке в Windows 10
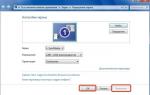 Как настроить экран монитора компьютера в windows — подробная инструкция
Как настроить экран монитора компьютера в windows — подробная инструкция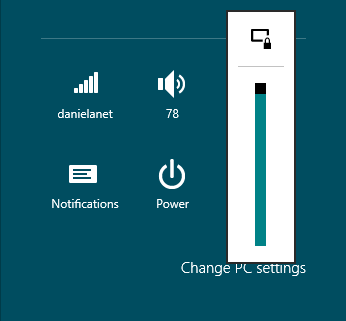
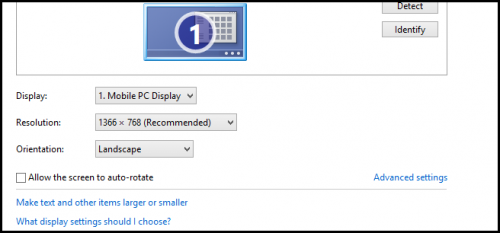
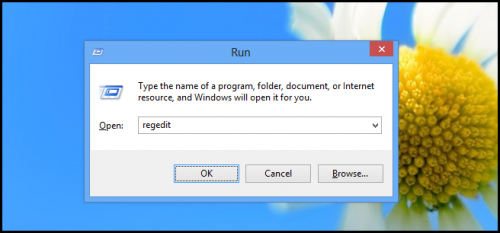
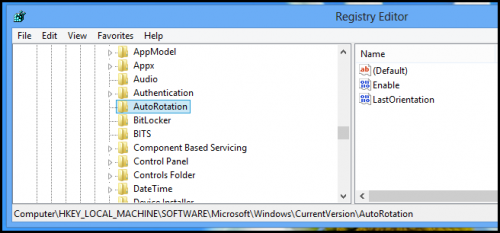
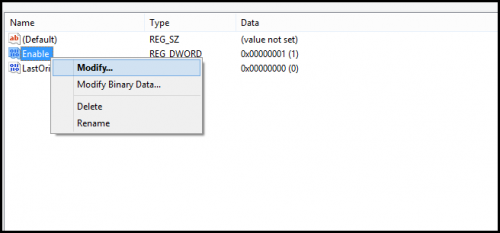
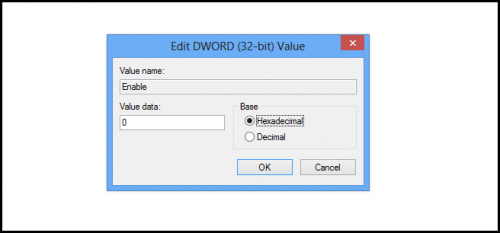
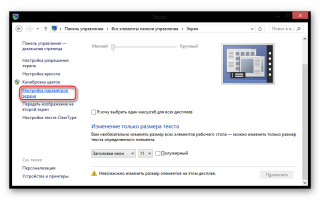

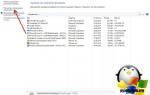 Что делать, если при включении ноутбука на дисплее отображается черный экран
Что делать, если при включении ноутбука на дисплее отображается черный экран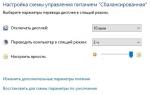 Как настроить время отключения монитора на экране блокировки Windows 10
Как настроить время отключения монитора на экране блокировки Windows 10 Как перезагрузить ноутбук без мышки: посредством нажатия определённых клавиш или принудительными методами
Как перезагрузить ноутбук без мышки: посредством нажатия определённых клавиш или принудительными методами Как убрать синий экран смерти Windows 7
Как убрать синий экран смерти Windows 7