Содержание
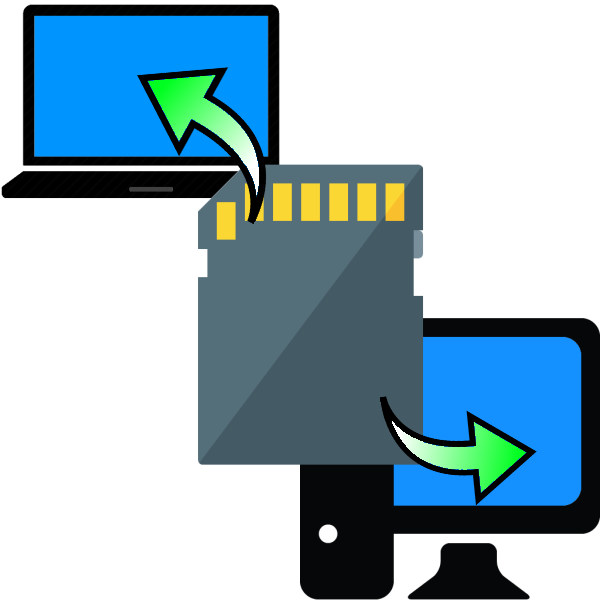
Как подключать к компьютерам карты памяти
Первое, что нужно отметить – процесс почти не отличается от подключения обычной флешки. Основная проблема заключается в отсутствии подходящего разъема: если на большинстве современных ноутбуков есть слоты для SD- или даже microSD-карт, то на стационарных компьютерах это большая редкость.
Подключаем карту памяти к ПК или ноутбуку
В большинстве случаев вставить карту памяти напрямую в стационарный компьютер не получится, необходимо приобрести специальное устройство — картридер. Существуют как переходники с одним разъёмом под распространённые форматы карточек (Compact Flash, SD и microSD), так и сочетающие в себе слоты для подключения каждой из них.
На ноутбуках все несколько проще. В большинстве моделей присутствует слот под карты памяти – он выглядит так.
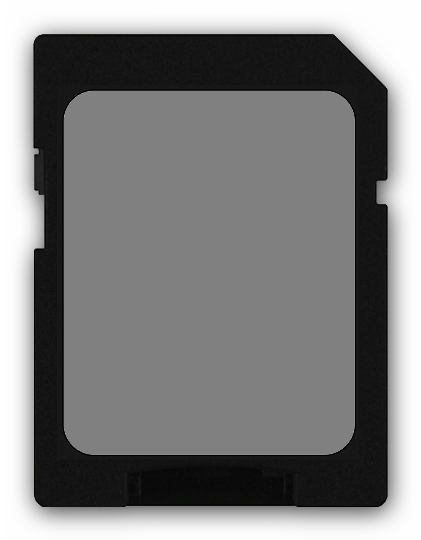
- Вставьте карту памяти в соответствующий слот вашего картридера или разъём ноутбука. Если используете ноутбук, то переходите сразу к Шагу 3.
- Подключите картридер к свободному USB-порту вашего компьютера или к разъёму концентратора.
- Как правило, карты памяти, подключенные через слот или переходник, должны распознаваться как обычные флешки. Подключая карточку к компьютеру в первый раз, нужно немного подождать, пока Виндовс распознает новый носитель и установит драйвера.
- Если в вашей ОС разрешен автозапуск, вы увидите вот такое окно. Выберите опцию «Открыть папку для просмотра файлов», чтобы увидеть содержимое карты памяти в «Проводнике».
- В случае если автозапуск отключён, перейдите в меню «Пуск» и щелкните по «Компьютер».
Когда откроется окно менеджера подключенных накопителей, поищите в блоке «Устройства со съёмными носителями» вашу карточку – она обозначена как «Съёмное устройство».
Чтобы открыть карту для просмотра файлов, просто дважды щёлкните мышью по имени устройства.
Если у вас возникли трудности, обратите внимание на пункт ниже.
Возможные проблемы и их решения
Иногда подключение к ПК или лэптопу карты памяти проходит с проблемами. Рассмотрим самые распространённые из них.
Карточка не распознаётся Подобный расклад возможен по ряду разнообразных причин. Самое простое решение – попробовать переподключить картридер к другому USB-разъему или вытащить и вставить карту в слоте картридера. Если не помогло, тогда обратитесь к этой статье.
Подробнее: Что делать, когда компьютер не распознает карту памяти
Появляется предложение отформатировать карту Скорее всего, произошел сбой в файловой системе. Проблема известная, как и её решения. Ознакомиться с ними можно в соответствующем руководстве.
Урок: Как спасти файлы, если накопитель не открывается и просит отформатировать
Появляется ошибка «Запуск этого устройства невозможен (Код 10)» Чисто программная неполадка. Способы её решения описаны в статье ниже.
Подробнее: Решаем проблему с «Запуск этого устройства невозможен (Код 10)»
Подводя итог, напоминаем – во избежание неполадок используйте только продукты от проверенных производителей! Мы рады, что смогли помочь Вам в решении проблемы.
Опишите, что у вас не получилось. Наши специалисты постараются ответить максимально быстро.
Помогла ли вам эта статья?
27 сентября 2019
Сегодня один из самых популярных типов носителей — это флешка. И кто бы что не говорил, а век дисков CD/DVD подходит к концу. Тем более, что цена одной флешки всего раза в 3-4 больше, чем цена DVD диска! Правда есть одно маленькое «но» — диск «сломать» намного сложнее, чем флешку…
Хоть и не часто, но с флешками иногда происходит одна неприятная ситуация: вынимаете флеш-карту microSD из телефона или фото-аппарата, вставляете в компьютер или ноутбук, а он ее не видит. Причин этому может быть достаточно много: вирусы, программные ошибки, выход из строя флешки и т.д. В этой статье, я бы хотел остановиться на самых популярных причинах невидимости, а так же привести некоторые советы и рекомендации, что делать в таких случаях.
Виды флеш карт. Поддерживается ли SD карта вашим кардридером?
Тут хотелось бы остановиться поподробнее. Многие пользователи часто путают одни виды карт памяти с другими. Дело в том, что SD флеш-карт существует три вида: microSD, miniSD, SD.
Зачем так сделали производители?
Просто есть разные устройства: например, небольшой аудио-плеер (или небольшой мобильный телефон) и, например, камера или фото-аппарат. Т.е. устройства совершенно разные по размеру с разными требованиями к скорости работы флеш-карт и объему информации. Для этого то и существует несколько видов флешек. Теперь поподробнее о каждом из них.
1. microSD
Размер: 11мм х 15мм.
microSD флешка с адаптером.
Флеш-карты microSD очень популярны благодаря портативным устройствам: плеерам, телефонам, планшетам. Используя microSD, память перечисленных устройств можно очень быстро увеличить на порядок!
Обычно, при покупке, в комплекте к ним идет небольшой адаптер, для того, чтобы данную флешку можно было подключить вместо SD карты (о них ниже). Кстати, например, чтобы подключить данную флешку к ноутбуку, нужно: вставить micsroSD в адаптер, а затем адаптер вставить в разъем SD на передней/боковой панельки ноутбука.
2. miniSD
Размер: 21,5мм х 20мм.
miniSD с адаптером.
Некогда популярные карты, используемые в портативной технике. На сегодняшний день используются все реже, главным образом, из-за популярности формата microSD.
3. SD
Размер: 32мм х 24мм.
Флеш-карты: sdhc и sdxc.
Данные карты используются в большей части в устройствах, где нужен большой объем памяти + высокая скорость. Например, видеокамера, видеорегистратор в машине, фотоаппарат и пр. устройства. SD карты подразделяются на несколько поколений:
- SD 1 – размером от 8 МБ до 2 ГБ;
- SD 1.1 – до 4 ГБ;
- SDHC – до 32 ГБ;
- SDXC – до 2 ТБ.
Очень важные моменты при работе с SD картами!
1) Помимо количества памяти, на SD картах указывают скорость (точнее класс). Например, на скриншотах выше класс карты «10» — это означает, что скорость обмена с такой картой составляет не менее 10 МБ/с. Важно обращать внимание на то, какой класс скорости флеш карты требуется для вашего устройства!
2) microSD при помощи спец. переходников (на них пишут обычно adapter (см. скриншоты выше)) можно использовать вместо обычных SD карт. Правда, делать это всегда и везде — не рекомендуется (как раз из-за скорости обмена информацией).
3) Устройства для чтения SD карт имеют обратную совместимость: т.е. если вы берете устройство читающее SDHC, то оно прочтет SD карты 1 и 1.1 поколений, но не сможет прочесть SDXC. Именно поэтому важно обратить внимание на то, какие карты может прочесть ваше устройство.
Кстати, во многих «относительно старых» ноутбуках стоят встроенные кардридеры, которые не в состоянии прочесть новые виды флеш карт SDHC. Решение в этом случае довольно простое: купить кардридер подключаемый к обычному USB порту, он кстати больше напоминает обычную флешку. Цена вопроса: несколько сотен рублей.
Кардридер SDXC. Подключается к порту USB 3.0.
Одинаковая буква диска — причина невидимости флешек, жестких дисков, карт памяти!
Дело в том, что если у вашего жесткого диска буква диска F: (например) и у вашей вставленной флеш карты тоже F: — то флеш карта отображаться в проводнике не будет. Т.е. вы зайдете в «мой компьютер» — и флешку там не увидите!
Чтобы исправить это, нужно зайти в панель «управление дисками». Как это сделать?
В Windows 8: нажать сочетание Win+X, выбрать «управление дисками».
В Windows 7/8: нажать сочетание Win+R, ввести команду «diskmgmt.msc».
Далее вы должны увидеть окно, в котором будут показаны все подключенные диски, флешки и пр. устройства. Причем, показаны будут даже те устройства, которые не отформатированы и которые не видны в «моем компьютере». Если ваша карта памяти будет в этом списке, то нужно сделать две вещи:
1. Поменять ей букву диска на уникальную (для этого достаточно просто щелкнуть правой кнопкой мышки по флешке и в контекстном меню выбрать операцию изменения буквы, см. ниже скриншот);
2. Отформатировать флеш карту (если она у вас новая, либо на ней нет нужных данных. Внимание, операция форматирования уничтожит все данные на флеш карте).
Изменение буквы диска. Windows 8.
Отсутствие драйверов — популярная причина из-за которой компьютер не видит SD карту!
Даже если у вас компьютер/ноутбук совершенно новые и только вчера вы их принесли с магазина — это ровным счетом ничего не гарантирует. Дело в том, что продавцы в магазине (или их специалисты, которые подготавливают товар к продаже) могли просто забыть установить нужные драйвера, или просто полениться. Скорее всего вам дали диски (или скопировали на жесткий диск) все драйвера и вам нужно их только установить.
Рассмотрим дальше, что делать, если драйверов в комплекте нет (ну например, вы переустановили Windows и отформатировали диск).
Вообще, есть специальные программы, которые могут просканировать ваш компьютер (точнее все его устройства) и найти для каждого устройства самые новые драйвера. О таких утилитах я уже писал в предыдущих постах.
Будем считать что с драйверами мы разобрались…
Подключение SD карты через USB с помощью какого-нибудь устройства
Если компьютер не видит SD карту сам, то почему нельзя попробовать вставить SD карту в какое-нибудь устройство (например, телефон, камеру, фотоаппарат и пр.) и уже его подключить к ПК? Признаться честно, я вообще редко вынимаю флеш карту из устройств, предпочитая копировать с них фото и видео, подключая их к ноутбуку через USB кабель.
Нужны ли специальные программы для подключения телефона к ПК?
Новые ОС, такие как Windows 7, 8 способны со многими устройствами работать без установки дополнительного софта. Установка драйверов и настройка устройства происходит в автоматическом режиме при первом подключении устройства к USB порту.
Все же желательно использовать рекомендуемые производителем программы.
Для каждой марки телефона/фотоаппарата существуют рекомендуемые производителем утилиты (см. на сайте производителя)…
PS
Если ничего не помогает, рекомендую сделать следующее:
1. Попробовать подключить карту к другому компьютеру и проверить, распознает и увидит ли он ее;
2. Проверить компьютер на вирусы. Редко, но попадаются некоторые виды вирусов, которые блокируют доступ к дискам (в том числе и флешкам).
3. Возможно вам понадобиться статья о восстановлении данных с флешек.
Источник
<title>как подключить карту памяти к компьютеру</title>
Флешка
Флешкой называют устройство, предназначенное для переноса и хранения информации – текстовых документов, картинок, фото, музыки, видео. Она имеет небольшой размер и подключается к компьютеру через специальное отверстие — USB-разъем ( ю-эс-би разъем ).
А само устройство правильно называется USB-флеш-накопитель .
Но это на серьезном, компьютерном языке. А среди обычных пользователей – просто флешка.
Как правило, она имеет маленький колпачок, который защищает ее видимую рабочую часть (основной мозг скрыт внутри корпуса).
Колпачок может и отсутствовать: тогда металлический разъем задвигается внутрь корпуса с помощью специального ползунка.
Добавить что-то еще к описанию внешнего вида устройства сложно, тем более что сегодня оно может иметь самые разные размеры и формы. Модными считаются флешки оригинальной формы – от игрушечного утенка до вполне реального с виду карманного ножика.
Интересный дизайн позволяет носить их и в качестве украшения – например, как брелок для ключей.
Стоит кое-что сказать и о содержании устройства, а не только о его форме. Вот, например, почему у такой маленькой полезной штучки такое сложное имя — USB-флеш-накопитель?
Со словом накопитель , вроде, все понятно: задача устройства – запоминать (накапливать) информацию. О понятии USB мы тоже уже кое-что сказали: это способ подключения устройства, а, значит, и путь передачи сохраненной информации с компьютера на флешку и наоборот.
А вот со словом флеш надо разобраться. В переводе с английского оно значит вспышка .
Флеш-память – это очень важное и очень популярное понятие в мире высоких технологий. Главное преимущество этого вида памяти – энергонезависимость. Это значит, что все записанное сохраняется даже после отключения. Кроме того, информация, записанная на флеш-память, может храниться десятки лет и перезаписываться тысячи раз.
Известный Вам CD или DVD-диск – это тоже накопитель информации. Однако флешка обладает целым рядом преимуществ, благодаря которым она потихоньку вытесняет из обихода неудобные диски (как когда-то эти самые диски вытеснили дискеты).
Преимущества флешки
Пожалуй, самое главное преимущество – флешка крайне проста в использовании. Для работы с ней не требуется никаких специальных программ.
Записать на нее можно так же легко и быстро, как скопировать информацию из одной папки в другую.
Причем, открывается она на любом компьютере, современном телевизоре или DVD-плеере и для этого не требуется никаких дополнительных устройств – только USB-разъем.
Современные флеш-накопители способны запоминать очень большой объем данных – до одного терабайта (1024 ГБ). Кроме того, как уже говорилось, они многоразовые (способны перезаписывать информацию сотни и тысячи раз).
Безусловное преимущество, по сравнению с CD и DVD-дисками — низкое энергопотребление флешки. Это связано с тем, что она не является механизмом как таковым – не имеет подвижных частей и не приводится в движение в процессе работы. Кроме того, она не требует внешнего источника питания – ей хватает того, что поступает через USB при подключении.
Флешка, в отличие все от того же диска, не подвержена царапинам и пыли, устойчива к вибрации, ударам, падениям. Она работает бесшумно, имеет незначительный вес (меньше 60 г) и размер, что очень удобно при необходимости постоянно носить ее с собой.
Для флеш-памяти совершенно безвредно многократное и частое подключение к компьютеру. Однако стоит обратить внимание на такой момент как безопасность извлечения устройства.
Сейчас много спорят о том, так ли необходимо использовать кнопку Безопасное извлечение устройства . Но существует мнение, что неправильное извлечение приводит к выходу из строя USB-порта (разъема) или даже к удалению сохраненной на флешке информации.
Необходимо сказать и о таком свойстве флешки как защита информации. Эта возможность пока предусмотрена не в каждом устройстве. Однако уже сегодня многие из них имеют такую дополнительную функцию.
Это может быть проверка отпечатка пальца или пароль, который необходимо ввести, чтобы открыть содержимое флеш-накопителя. Весьма удобно, если Вы хотите сохранить очень личную или секретную информацию.
Недостатки
- Срок жизни флешки 5-10 лет, то есть число записей и удалений ограничено. При этом скорость записи снижается со временем.
- Чувствительность к электростатическому разряду. Повреждение электрическим током может привести к перегоранию без возможности восстановления. Но это, скорее, вопрос исправности розеток в доме или в офисе и правильности сборки отдельных частей компьютера.
- Намокание тоже может быть губительно. Но, как правило, только в тех случаях, если была попытка подключить еще мокрое устройство. Если же случайно попавшую под дождь флешку оставить на несколько суток для просыхания, то, скорее всего, она будет работать исправно.
- Еще некоторые пользователи жалуются на то, что маленький колпачок от флешки постоянно теряется. Но этот момент, конечно, трудно отнести к серьезным недостаткам. В конце концов, сегодня есть много вариантов и без отдельных деталей.
Карта памяти (flash-карта)
Карта памяти (или флеш-карта) – это устройство для накопления и хранения информации. Используется она в основном в портативной цифровой технике. Предусмотрена в большинстве моделей современных телефонов и фотоаппаратов.
Бывают они разных физических размеров – от 32 до 15 миллиметров.
Для самых маленьких флеш-карт есть специальные переходники (адаптеры). Благодаря им можно вставлять такие устройства в обычные разъемы для больших карт.
Еще карты памяти отличаются скоростью записи и чтения (воспроизведения записанного), объемом памяти и некоторыми дополнительными характеристиками. Так, некоторые из них имеют ограничение на чтение, запись и удаление информации. Это так называемые карты с защищенной памятью.
Как открыть флеш-карту на компьютере
Часто данные с карты памяти – фотографии, видео или музыку – требуется перенести на компьютер для сохранения, обработки или просто удобства просмотра (или прослушивания) материала. Есть два способа сделать это.
Первый, наиболее простой – через специальный кабель (шнур). соединяющий портативное устройство и компьютер через разъем USB.
Такой кабель чаще всего поставляется в комплекте с устройством. Да и купить его отдельно не проблема. Стоит он дешево, удобен в использовании, места занимает мало. Главное – правильно его подобрать.
Второй вариант переноса данных с карты памяти на компьютер – через подключение самой карты. Для этого нужно извлечь ее из устройства и подключить к компьютеру.
В современных ноутбуках есть специальное отверстие для флеш-карт. Если на Вашем компьютере такой разъем отсутствует, не огорчайтесь. Сейчас можно приобрести специальное устройство – кардридер (card reader).
Это устройство, предназначенное для чтения разных флеш-карт. Его можно назвать посредником между вашим компьютером и картой памяти. В специальное отверстие в кардридере вставляется карта, и он подключается к компьютеру через USB-разъем.
Стоит кардридер совсем недорого, зато оказывает очень ценную помощь тем, кто часто работает с флеш-картами.
Восстановление удаленных фотографий с карты памяти (SD card)
Опубликовано 26 Окт в рубрике Восстановление данных .
С развитием цифровых технологий наша жизнь круто поменялась: даже сотни фотографий теперь можно уместить на одной маленькой SD карте памяти, размером не больше почтовой марки. Это, конечно, хорошо — теперь можно запечатлеть в цвете любую минуту, любое мероприятие или событие в жизни!
С другой стороны — при неаккуратном обращении или программном сбое (вирусах), в случае отсутствия резервных копий — можно сразу потерять кучу фотографий (и воспоминаний, что намного дороже, т.к. их не купишь). Так собственно и произошло со мной: фотоаппарат переключился на иностранный язык (даже не знаю какой) и я по привычке, т.к. уже помню практически наизусть меню, попытался, не переключая язык, сделать парочку операций.
В результате сделал не то что хотел и удалил большую часть фотографий с SD карты памяти. В этой статье хотел бы рассказать об одной неплохой программе, которая поможет вам быстро восстановить удаленные фотографии с карты памяти (если с вами приключилось нечто подобное).
SD карта памяти. Используется во многих современных фотоаппаратах и телефонах.
П ошаговая инструкция: восстановление фотографий с SD карты памяти в Easy Recovery
1) Что нужно для работы?
1. Программа Easy Recovery (кстати, одна из лучших в своем роде).
www.krollontrack.com/. Программа платная, в бесплатной версии есть ограничение на восстанавливаемые файлы (не сможете восстановить все найденные файлы + стоит ограничение на размер файла).
2. SD карту нужно подключить к компьютеру (т.е. вынуть из фотоаппарата и вставить спец. отсек например, на моем ноутбуке Acer — такой разъем на передней панельке).
3. На SD карту памяти, с которой вы хотите восстановить файлы, ничего нельзя копировать или фотографировать. Чем раньше вы заметите удаленные файлы и начнете процедуру восстановления — тем больше шансов на успешную операцию!
2) Пошаговое восстановление
1. И так, карта памяти подключена к компьютеру, он ее увидел и распознал. Запускаем программу Easy Recovery и выбираем тип носителя: карта памяти (flash) .
2. Далее нужно указать букву карты памяти, которую присвоил ей ПК. Easy Recovery, обычно, автоматически определяет правильно букву диска (если нет, можно уточнить в моем компьютере ).
3. Важный шаг. Нам нужно выбрать операцию: восстановление удаленных и потерянных файлов . Эта функция поможет так же если вы отформатировали карту памяти.
Так же нужно указать файловую систему SD карты (обычно FAT).
Файловую систему можно узнать, если открыть мой компьютер или этот компьютер , далее перейти в свойства нужного диска (в нашем случае SD карты). См. скриншот ниже.
4. В четвертом шаге программа просто переспрашивает вас все ли введено правильно, можно ли приступать к сканированию носителя. Просто нажимаем кнопку продолжить.
5. Сканирование идет, на удивление, достаточно быстро. Для примера: SD карта на 16 ГБ была полностью просканирована за 20 мин.!
После сканирования Easy Recovery предлагает нам сохранить файлы ( в нашем случае фотографии) которые были найдены на карте памяти. В общем, ничего сложного — просто выделяете фотографии которые хотите восстановить — далее нажимаете кнопку сохранить (картинка с дискеткой, см. скриншот ниже).
Затем нужно указать папку на жестком диске, куда будут восстановлены фотографии.
Важно! Нельзя восстанавливать фотографии на ту же карту памяти, с которой идет восстановление! Сохраняйте, лучше всего, на жесткий диск компьютера!
Чтобы в ручную не задавать каждому новому восстановленному файлу имя — на вопрос о перезаписи или переименовании файла: можно просто нажать кнопку нет для всех . Когда все файлы будут восстановлены, в проводнике будет намного быстрее и проще разобраться: переименовать как и что нужно.
Собственно на этом все. Если все сделали правильно — программа через некоторое время сообщит вам об успешной операции восстановления. В моем случае удалось восстановить 74 удаленные фотографии. Хотя, конечно, дороги мне не все 74, а лишь 3 из них. pcpro100.info/programmyi-dlya-vosstanovleniya-informatsii-na-diskah-fleshkah-kartah-pamyati-i-t-d/
И последнее — делайте резервные копии важных данных!
Лучшие программы для обновления драйверов
Опубликовано 15 Окт в рубрике Драйвера .
Больше всего проблем, как правило, приносит не кривая программа или ОС Windows, а драйверы (особенно если их нет). Например, отсутствие драйвера на звуковую карту — оставит ваш компьютер немым, отсутствие драйвера на видеокарту — не позволит запустить ни одну игру на ПК!
Т.к. мне довольно таки часто приходится настраивать ноутбуки и компьютеры знакомым и друзьям, коллегам на работе — то этот пост родился сам собой: я решил рассказать про программы для обновления драйверов. Надеюсь информация будет полезна. И так, приступим к настройке компьютера.
Кстати, возможно вам будет интересна статья про поиск драйверов (в ней частично переплеталась тема этой статьи).
1. DriverPack Solution
На мой взгляд, одна из лучших программ для поиска и обновления драйверов — это пакет Driver Pack Solution. Представляет он из себя образ ISO (часто такой файл называют виртуальным диском ), который нужно открыть в специальной программе, например в Daemon Tools . drp.su/ru/download.htm
Причем. важно отметить, что пользоваться этим образом можно даже на тех компьютерах, на которых нет интернета. Многие программы подобного рода для обновления драйверов требуют обязательного подключения к интернету. Это еще одно важное преимущество этого пакета — скачать образ нужно лишь 1 раз!
После того, как скачанный образ будет открыт, программа автоматически просканирует ваш компьютер и представит вам отчет примерно в такой форме (см. скриншот ниже).
Для пользователя остается лишь поставить галочки напротив тех драйверов, которые нужно установить и нажать кнопку начала операции. Кстати, я например, почти всегда нажимаю обновить все — и через 10-15 мин. на компьютере или ноутбуке есть все драйвера необходимые для работы (хотя, иногда, бывает нужно руками устанавливать некоторые редкие драйвера, которых в базе программы нет).
П еред тем как начнете установку драйверов, рекомендую создать контрольную точку восстановления системы Windows (чтобы в случае чего, можно было откатить систему в рабочее состояние).
2. Driver Booster
Driver Booster — весьма неплохая программа (кстати русская + есть бесплатная версия), которая быстро может просканировать компьютер на наличие старых драйверов. К тому же, программа не просто покажет какие драйвера нужно обновить, но и укажет критичность обновления, т.е. те драйвера, которые нужно обновить в первую очередь.
Окно программы Driver Booster после выполнения сканирования системы. Как видно на скриншоте, нужно обновить звуковые драйвера.
Что радует в программе, драйвера можно обновлять в фоновом режиме, т.е. нажав всего одну кнопку. Программа автоматически создает контрольную точку, чтобы в случае чего — можно был откатить систему в рабочее состояние.
Установка драйверов на звуковую карту.
Если вы часто работаете с драйверами (настраиваете компьютеры, обновляете драйвера и пр.) — рекомендую взять эту утилиту на вооружение.
3. Driver Checker
Эту утилиту нельзя было не включить в данный обзор. И вот почему.
Представьте, вам предстоит переустановить ОС Windows, а у вас нет ни одного установочного пакета драйверов. Эта программа позволяет сохранить все установленные драйвера из системы (сделать бэкап), а затем, в любое время восстановить их из бэкапа. Очень удобно!
Пользоваться программой очень легко, после запуска она сама предложит просканировать систему. См. скриншот ниже.
После сканирование предоставит отчет, какие драйвера следовало бы обновить. Например, на моем компьютере таких драйверов не оказалось.
4. Slim Drivers
Очень простая и бесплатная утилита для проверки и обновления драйверов. Конечно, в фоне устанавливать драйвера она не умеет, зато просканирует систему и даст вам список прямых ссылок на новый драйвера. Что, впрочем, тоже экономит массу времени.
Источники: http://www.neumeka.ru/fleshka.html, http://pcpro100.info/vosstanovlenie-udalennyih-fotografiy/, http://pcpro100.info/obnovleniya-drayverov/Комментариев пока нет!
Используемые источники:
- https://lumpics.ru/how-insert-memory-card-into-pc-or-laptop/
- https://pomogaemkompu.temaretik.com/1783474019818802123/kompyuter-ne-vidit-kartu-pamyati-sd-minisd-microsd/
- https://informatik-m.ru/2009-12-16-19-53-59/kak-podkljuchit-kartu-pamjati-k-kompjuteru.html
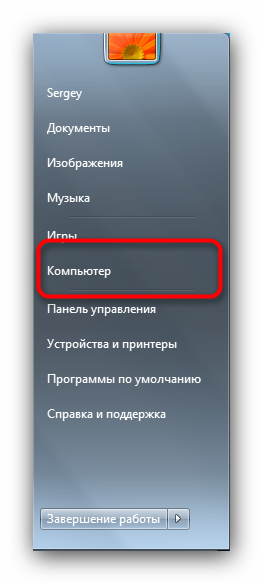 Когда откроется окно менеджера подключенных накопителей, поищите в блоке «Устройства со съёмными носителями» вашу карточку – она обозначена как «Съёмное устройство».
Когда откроется окно менеджера подключенных накопителей, поищите в блоке «Устройства со съёмными носителями» вашу карточку – она обозначена как «Съёмное устройство».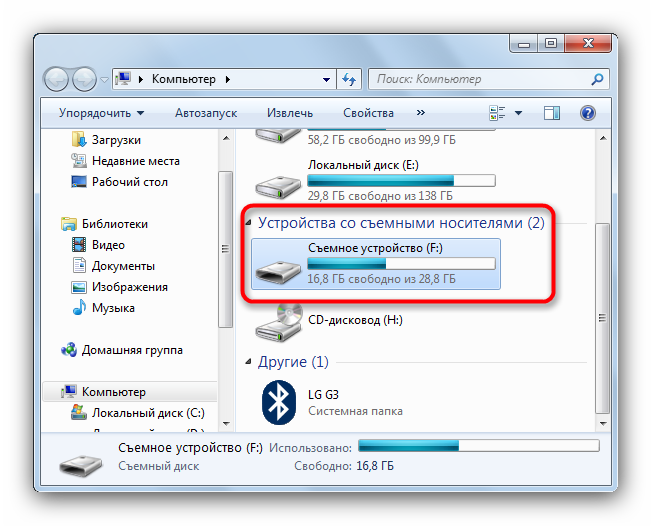 Чтобы открыть карту для просмотра файлов, просто дважды щёлкните мышью по имени устройства.
Чтобы открыть карту для просмотра файлов, просто дважды щёлкните мышью по имени устройства. Почему телефон не видит карту памяти? Все причины и способы исправить
Почему телефон не видит карту памяти? Все причины и способы исправить Можно ли восстановить данные с SD карты, отформатированной как внутренняя память на Android
Можно ли восстановить данные с SD карты, отформатированной как внутренняя память на Android Как подключить звуковую карту к компьютеру? Как выбрать звуковую карту для компьютера
Как подключить звуковую карту к компьютеру? Как выбрать звуковую карту для компьютера










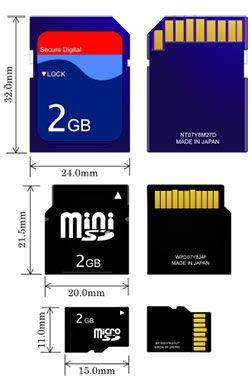







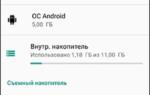 Как подключить карту памяти к телефону Андроид Самсунг
Как подключить карту памяти к телефону Андроид Самсунг Не работает карта памяти на телефоне: причины сбоя и способы устранения проблемы
Не работает карта памяти на телефоне: причины сбоя и способы устранения проблемы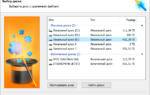 Каким образом нормально разблокировать микро сд карту, чтобы не выкинуть её в мусорку?
Каким образом нормально разблокировать микро сд карту, чтобы не выкинуть её в мусорку?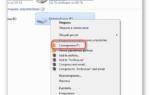 Компьютер не распознаёт / не видит флеш-карту: microSD, miniSD, SD
Компьютер не распознаёт / не видит флеш-карту: microSD, miniSD, SD