Содержание
<index>
Исходя из соображений заботы о безопасности, специалисты Майкрософт по умолчанию выключили отображение расширений всех файлов в Windows 7, так как пользователи по неосторожности легко могут удалить их во время процедур с файлами, например, переименования.
Если владелец компьютера обладает достаточным опытом и знаниями обозначений форматов, то целесообразно отобразить их.
Это снизит риск заражения ПК вредоносными приложениями, вследствие запуска скачанных из глобальной сети файлов с несоответствующими заявленному расширениями.
Используя нижеприведенное руководство, как правильно включить показ расширений всех файлов в компьютере на Windows 7, у владельца ПК процедура не займет больше нескольких минут. Имея перед глазами буквенное обозначение форматов файлов, пользователь спокойно и уверенно сможет запускать их, не беспокоясь о возможном вреде для операционной системы.
Содержание
Иллюстрированное скриншотами пошаговое руководство
Чтобы компьютер мог показывать символы расширений всех файлов в Windows 7, необходимо выполнить следующие последовательные действия:
- Кликнуть «Пуск»;
- Затем нажать на «Компьютер» либо это окно можно открыть через одноименный ярлык на рабочем столе (если он там имеется);
- Далее щелкнуть «Упорядочить»;
- Теперь будет отображаться выпадающее меню, где требуется кликнуть по строчке «Параметры папок и поиска»;
- В следующем окошке необходимо войти в закладку «Вид»;
- В графе «Дополнительные параметры» опустить бегунок перечня вниз, при этом будет доступна строчка «Скрывать расширения для зарегистрированных типов файлов», на котором стоит отметка. Чтобы отобразить форматы, следует просто убрать эту отметку с пункта;
- Кликнуть «Применить» и далее «Ok»;
- Закрыть проводник;
- Вновь исполнить действия указанные в пунктах 1 и 2 и, открыв любую папку с файлами на диске С или D, убедиться, что буквенное обозначение расширения отображается в конце наименования файла.
Дополнительные методы
Также процедуру можно выполнить и через «Панель управления». Для этого потребуется сделать всего несколько шагов:
- Щелкнуть «Пуск»;
- Запустить «Панель управления»;
- После этого открыть вкладку «Оформление и персонализация»;
- Далее войти в подраздел «Параметры папок»;
- Потом, чтобы показать расширения, требуется исполнить пункты под номерами 5, 6 и 7 из предыдущей инструкции;
Если вышеуказанные действия покажутся пользователю слишком сложными и долгими, то несколько быстрее поставленный вопрос можно решить еще одним способом:
- Вызвать контекстное меню от «Пуск» и щелкнуть строчку «Проводник»;
- Кликнуть «Alt» и войти во вкладку «Сервис»;
- В выпадающем перечне команд щелкнуть «Параметры папок»;
- Дальше все действия будут полностью аналогично двум вышеописанным инструкциям.
Заключение
После осуществления вышеуказанных мероприятий появляется значительный риск случайного удаления расширения какого-нибудь файла во время его переименования. В этом случае от пользователя требуется просто вновь переименовать его, после наименования поставив точку, и вручную напечатать символы формата файла.
</index>
Похожие статьи


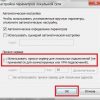
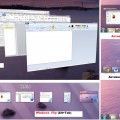
- Recluse
- 18.09.2019
- 19.09.2019
<center></center>
Расширение файлов — важный атрибут файлов, с помощью которого файловая система определяет, с каким типом файлов она имеет дело, и с помощью какой программы стоит работать с данным файлом. Расширение файла пишется в самом конце имени файла, через точку. По умолчанию, в операционных системах Windows расширение файла скрыто в целях безопасности, но с помощью настроек можно включить отображение расширений файлов.
Включение отображения расширений файлов
Через bat файл
Для тех, кто не хочет заморачиваться настройками операционной системы, можно скачать архив по ссылке ниже, и использовать вложенные в него bat файлы.
После запуска нужного файла, достаточно открыть любую папку для того, чтобы увидеть изменения. Для уже открытых папок и Рабочего стола потребуется провести следующие действия: нажать правой кнопкой мыши и выбрать пункт «Обновить».
Через настройки папок
Отображение расширений файлов настраивается через «Свойства папки», которые открываются либо через Панель управления, либо через Проводник, или же, что самое простое — через выполнение команды. Для этого:
- Нажимаем на клавиатуре клавиши , и в появившемся окне «Выполнить» набираем команду:
control foldersИ нажимаем «ОК«.
- Откроется окно параметров папок. В этом окне нужно перейти на вкладку «Вид»:
- Появится длинный список, в котором нужно найти пункт «Скрывать разрешения для зарегистрированных типов файлов«, и снять возле него галочку. После этого нужно нажать «ОК«, и у всех файлов в системе начнет отображаться их расширение.
Windows 10
В Windows 10 включить отображение расширений файлов в Windows можно следующими способами:
- В Проводнике это сделать можно, выбрав в самом верху вкладку «Вид».
- И нажать на кнопку «Параметры» в правом верхнем углу.
- Откроется окно «Параметры папки», где нужно перейти на вкладку «Вид».
- И здесь, нужно в списке найти пункт «Скрывать разрешения для зарегистрированных типов файлов«, у которого нужно снять галочку, и затем нажать «ОК».
Через реестр
Включить отображение расширений файлов можно и через реестр. Для этого:
- Открываем редактор реестра (команда rededit), и открываем следующую ветку реестра:
HKEY_CURRENT_USERSoftwareMicrosoftWindowsCurrentVersionExplorerAdvanced - Меняем значение у параметра
HideFileExtс 1 на .
Оценить статью
Windows может не отображать в папках информацию о формате файлов. Многие пользователи предпочитают отобразить расширение файлов для удобства работы и возможности сменить формат через переименование документа. Настроить показ и скрытие расширений можно в Панели управления, в разделе Параметры папок. Последовательность действий немного отличается для Windows 7/XP и Windows 8-10 версий.
Показывать формат файлов в Windows важно по двум причинам:
- Смена формата. Переименование со сменой расширения необходимо, чтобы файл начал открываться в нужных программах. Пример — смена формата с EML на MHT, чтобы электронное письмо открылось в браузере.
- Дополнительная защита. Расширение файла может многое рассказать о его содержании. Это позволит не запускать файлы с заведомо опасно содержимым, случайно загруженные или пришедшие по почте.
Даже опытному человеку бывает сложно отличить уловки злоумышленников в сети. Загруженные файлы могут иметь расширение .exe вместо нужного .doc или .avi. Неизвестные форматы часто содержат вредоносный код и исполняемые файлы, про которые можно было бы узнать заранее.
Отображение расширений в Windows 7 и XP
В Windows 7 и XP отображение расширений файлов настраивается в разделе Параметры папок в Панели управления. Нужно перейти во вкладку Вид и убедиться, что отсутствует галочка «Скрывать расширения зарегистрированных типов файлов». Настроить можно через Панель управления, либо через Проводник.
Зарегистрированные файлы — это все форматы, известные Windows. Поскольку популярных форматов не так много, эта настройка скрывает отображение расширений для >90% файлов на компьютере. Ниже инструкция со скриншотами, как включается и включается эта функция.
- Первым делом нажать Пуск, перейти в Панель управления.
<center>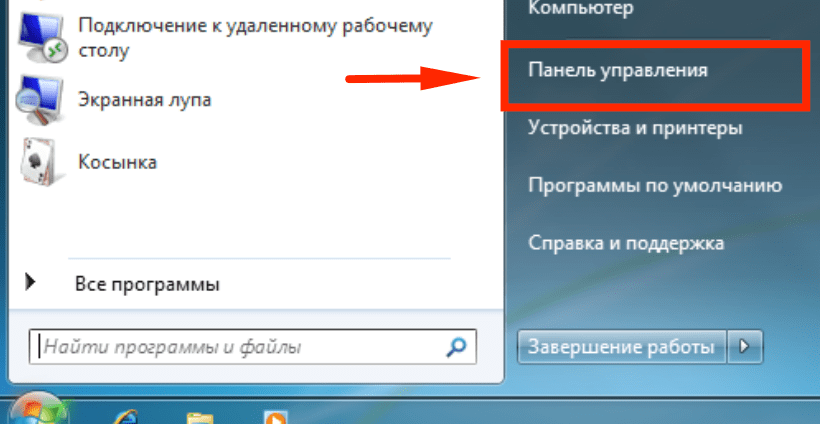
<center>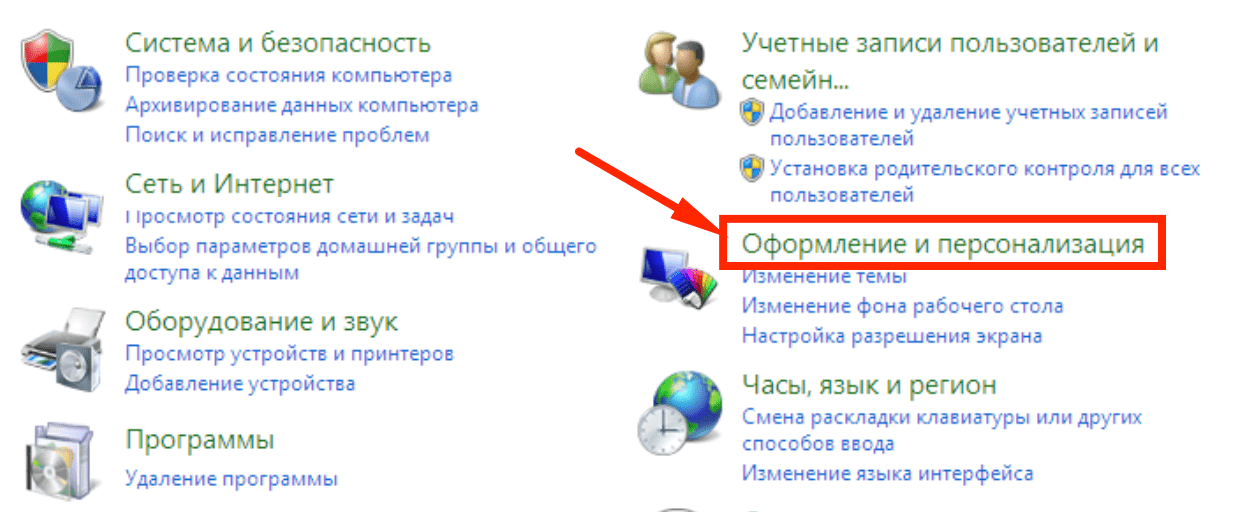
<center>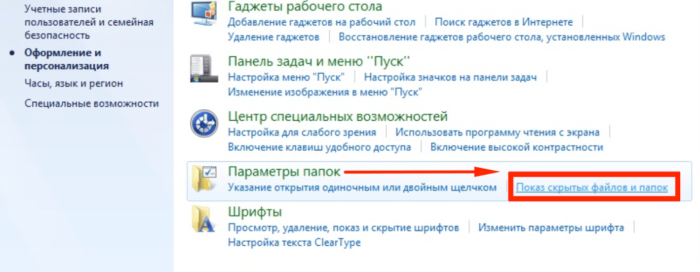
<center>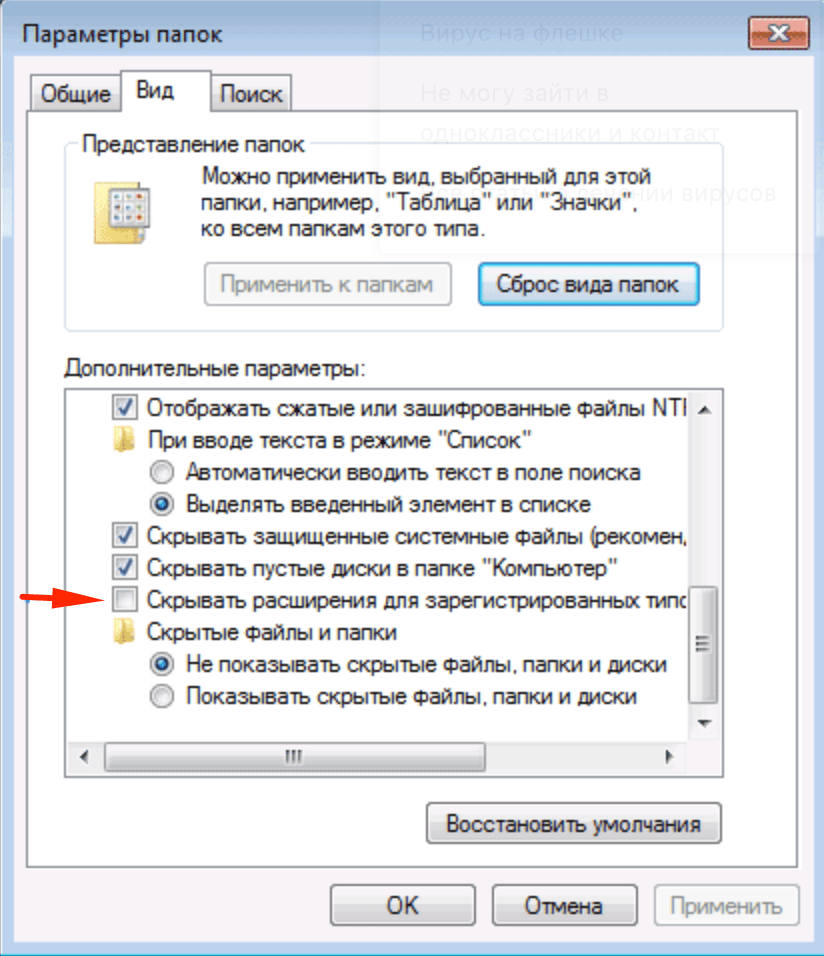
Можно открыть Проводник и проверить наличие расширений. У каждого файла должен быть указан формат, через точку после названия.
Для Windows XP и 7 есть еще один, более простой способ:
- Открыть любую папку, в верхнем меню нажать кнопку Сервис.
- Выбрать пункт меню Свойства папки…
<center>
При переименовании файла со сменой формата Windows покажет сообщение «После изменения расширения этот файл может оказаться недоступным. Выполнить изменения?». Это стандартное предупреждение, и оно правдиво.
Менять расширение стоит тогда, когда точно известно, в какой программе будет открываться переименованный файл. После смены формата, старая программа перестанет «узнавать» и открывать файл. Чтобы обратно скрыть расширение в проводнике, нужно зайти в настройки и поставить галочку обратно.
Отображение расширений в Windows 8 и 10
В Windows 8 и 10 настроить отображение расширений тоже можно в Панели управления. Для этого нужно переключить режим отображения Просмотр: Значки, после чего сразу перейти в Параметры папок.
<center>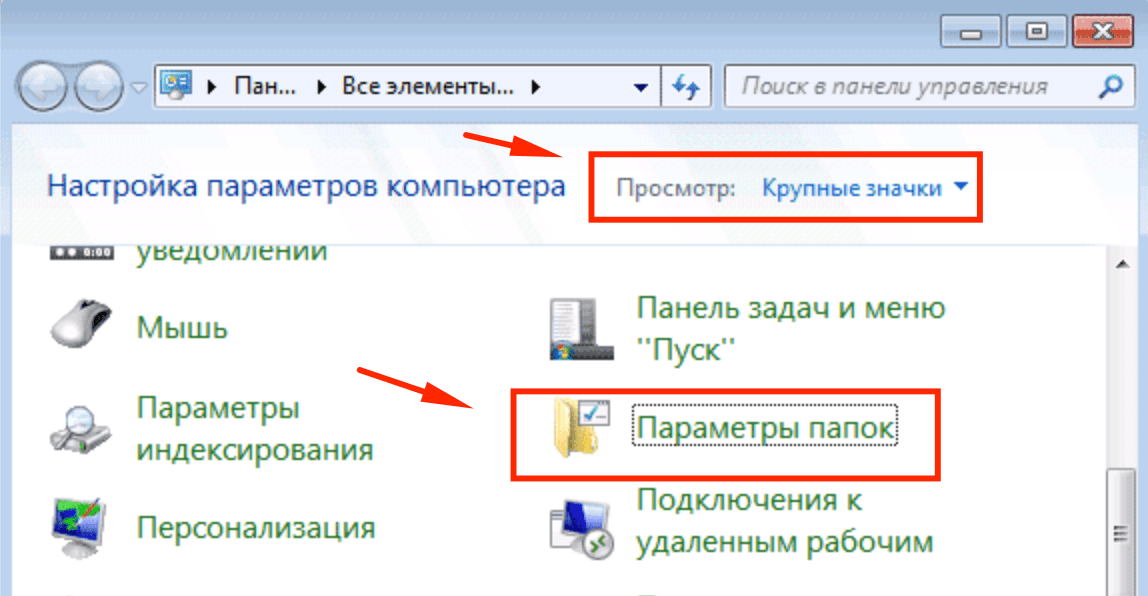
В 8 и 10 версии Windows есть альтернативный вариант смены настроек. Он проще, поскольку отображение или скрытие форматов настраивается прямо в Проводнике. Изменить настройки можно в любой папке, не переходя в Панель управления или куда-либо еще.
- Открыть любую папку или нажать Win+E, чтобы открыть Проводник.
- Нажать кнопку Вид и поставить галочку Расширения имен файлов.<center>
</center>
После нажатия галочки расширения документов будут показываться на всем компьютере, в том числе в Проводнике. Здесь также можно включить отображение скрытых файлов и папок, не залезая в Панель управления.
Используемые источники:
- https://windowstune.ru/win7/admin7/kak-vklyuchit-rasshirenie-fajlov-v-windows-7.html
- https://sysadmin.ru/articles/kak-vklyuchit-otobrazhenie-rasshirenij-fajlov-v-windows
- http://setupwindows.ru/windows/kak-otobrazit-rasshirenie-fajlov

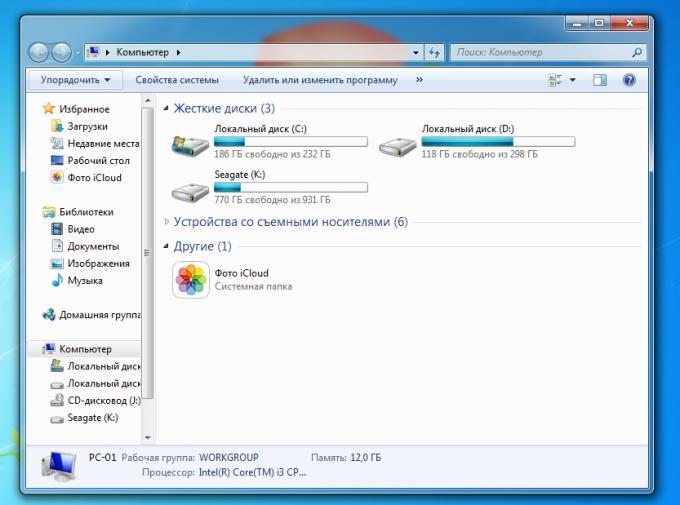
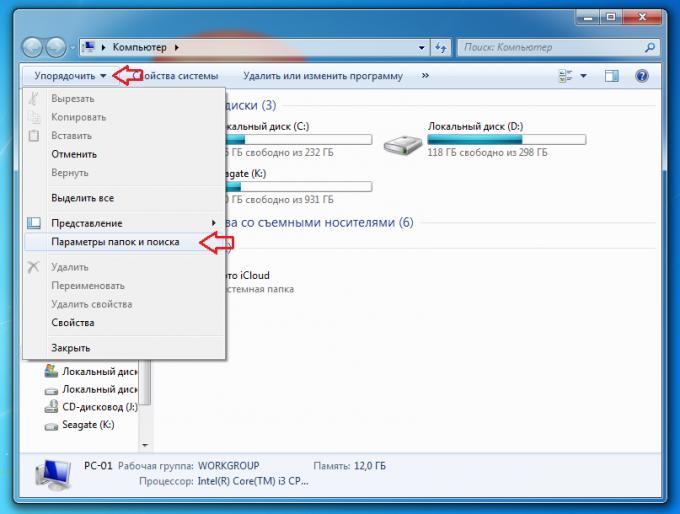
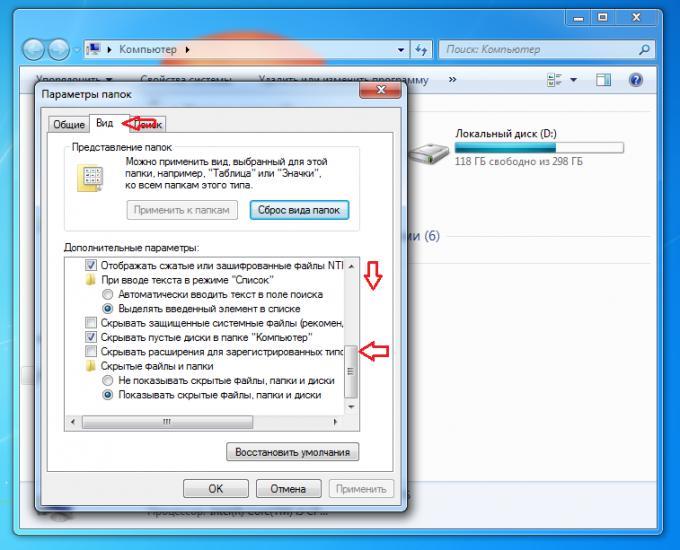
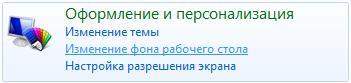

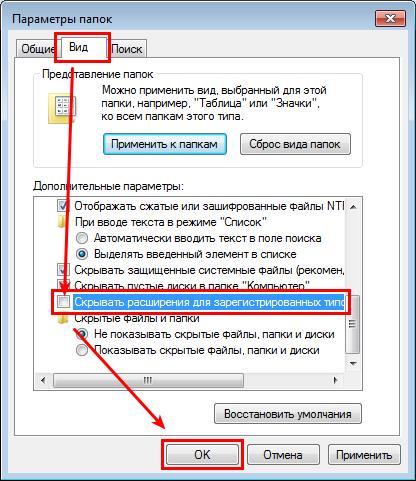

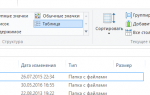 ТОП-4 Простых способа как изменить любое расширение файла в Windows 7/10
ТОП-4 Простых способа как изменить любое расширение файла в Windows 7/10
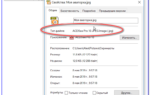 Как правильно отобразить и сменить расширение файла в Windows 10?
Как правильно отобразить и сменить расширение файла в Windows 10?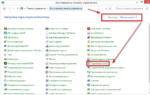 Как изменить расширение файла и его атрибуты...
Как изменить расширение файла и его атрибуты...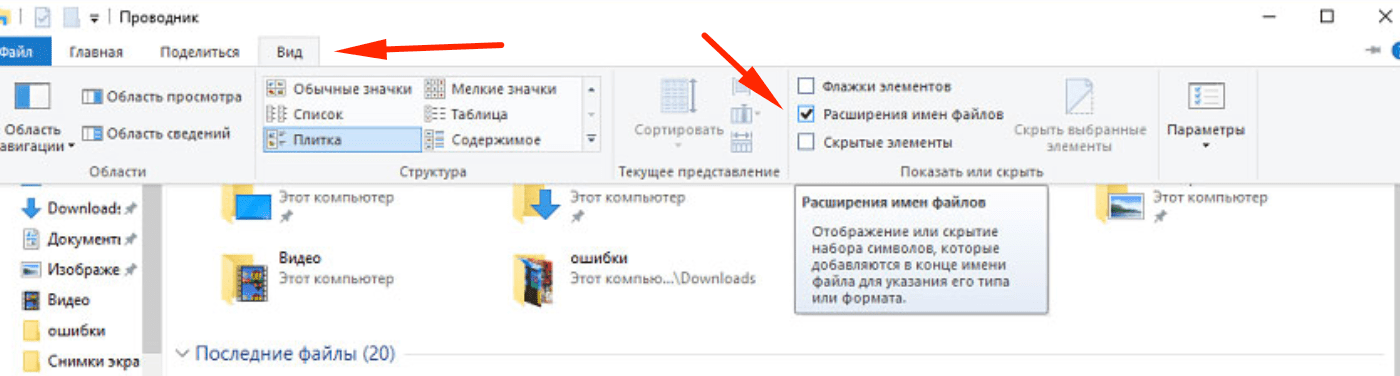 </center>
</center>

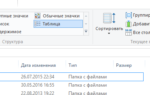 Как изменить или распознать формат файла в Windows
Как изменить или распознать формат файла в Windows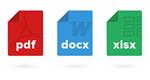 Изменение расширения файла в Windows 7
Изменение расширения файла в Windows 7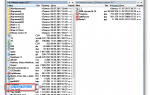 Как изменить расширение файла в системе Windows 7
Как изменить расширение файла в системе Windows 7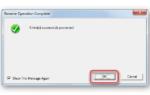 Как поменять расширение файла в Windows 7
Как поменять расширение файла в Windows 7