Содержание
- 1 Изменяем иконки в Windows 7
- 2 Что это такое
- 3 Для чего используется
- 4 Как изменить иконки в Windows 7 — самый простой способ
- 5 Как поменять иконки папок Windows 7
- 6 Как изменить иконку файла Windows 7
- 7 Как изменить иконку Корзины Windows 7
- 8 Как изменить размер иконки Windows 7
- 9 Использование специализированного софта
- 10 Вывод
Изменяем иконки в Windows 7
Всего существует два метода осуществления поставленной задачи. Каждый из них имеет свои особенности и будет максимально эффективен в разных ситуациях. Давайте детальнее разберемся с этими процессами.
Способ 1: Ручная установка новой иконки
В свойствах каждой папки или, например, исполняемого файла, есть меню с настройками. Там и находится необходимый нам параметр, отвечающий за редактирование значка. Вся процедура выглядит следующим образом:
- Нажмите на необходимой директории или файле правой кнопкой мыши и выберите «Свойства».
Перейдите во вкладку «Настройка» или «Ярлык» и отыщите там кнопку «Сменить значок».</li>
Выберите из списка подходящую системную иконку, если в нем имеется та, которая вам подходит.</li>
В случае с исполняемыми (EXE) объектами, например, Google Chrome, может отображаться другой список значков, их добавляет непосредственно разработчик программы.</li>
Если вы не нашли подходящего варианта, кликните на «Обзор» и через открывшийся обозреватель отыщите ваше, заранее сохраненное, изображение.</li>
Выберите его и нажмите на «Открыть».</li>
Перед выходом не забудьте сохранить изменения.</li>
</ol>
Изображения вы можете отыскать в интернете, большинство из них находится в свободном доступе. Для наших целей подойдет формат ICO и PNG. Кроме этого рекомендуем к ознакомлению другую нашу статью по ссылке ниже. В ней вы узнаете, как вручную создать ICO-картинку.
Подробнее: Создаем иконку в формате ICO онлайн
Что касается стандартных наборов иконок, то они располагаются в трех основных библиотеках формата DLL. Находятся они по следующим адресам, где C – системный раздел жесткого диска. Открытие их выполняется так же через кнопку «Обзор».
C:WindowsSystem32shell32.dll
C:WindowsSystem32imageres.dll
C:WindowsSystem32ddores.dll
Способ 2: Установка комплекта иконок
Знающие пользователи вручную создают наборы значков, разрабатывая для каждого специальную утилиту, которая автоматически устанавливает их на компьютер и заменяет стандартные. Такое решение будет полезно тем, кто хочет за раз поставить иконки одного типа, преобразив внешний вид системы. Подбираются и скачиваются подобные паки каждым юзером на свое усмотрение в интернете с сайтов, посвященных кастомизации Виндовс.
Поскольку любая такая сторонняя утилита изменяет системные файлы, нужно понизить уровень контроля, чтобы не возникло конфликтных ситуаций. Сделать это можно так:
- Откройте «Пуск» и перейдите в «Панель управления».
В списке отыщите «Учетные записи пользователей».</li>
Кликните на ссылку «Изменение параметров контроля учетных записей».</li>
Сдвиньте ползунок вниз на значение «Никогда не уведомлять», а затем кликните на «ОК».</li>
</ol>
Осталось только перезагрузить ПК и перейти непосредственно к инсталляции пакета изображений для директорий и ярлыков. Сперва загрузите архив из любого проверенного источника. Обязательно проверьте скачанные файлы на наличие вирусов через онлайн-сервис VirusTotal или установленный антивирус.
Подробнее: Онлайн проверка системы, файлов и ссылок на вирусы
Далее производится процедура установки:
- Откройте скачанные данные через любой архиватор и переместите находящуюся в нем директорию в любое удобное место на компьютере.
Читайте также: Архиваторы для Windows
Если в корне папки есть файл сценария, создающий точку восстановления Windows, обязательно запустите его и дождитесь завершения ее создания. В противном случае самостоятельно создайте ее, чтобы в случае чего вернуться к исходным настройкам.</li>
Подробнее: Как создать точку восстановления в Windows 7
Откройте сценарий Windows с названием «Install» – такие действия запустят процесс замены иконок. Кроме этого в корне папки чаще всего находится еще один сценарий, отвечающий за удаление этого набора. Используйте его, если хотите вернуть все, как было раньше.</li>
</ol>
Мы советуем к ознакомлению другие наши материалы по теме настройки внешнего вида операционной системы. По ссылкам ниже вы найдете инструкции по изменению панели задач, кнопки «Пуск», размера иконок и фона рабочего стола.
Подробнее:Изменение «Панели задач» в Windows 7Как изменить кнопку «Пуск» в Windows 7Меняем размер значков рабочего столаКак поменять фон «Рабочего стола» в Windows 7
Тема кастомизации операционной системы Windows 7 интересна многим пользователям. Надеемся, приведенные выше инструкции помогли разобраться с оформлением значков. Если у вас остались вопросы по данной теме, смело задавайте их в комментариях. Мы рады, что смогли помочь Вам в решении проблемы.Опишите, что у вас не получилось. Наши специалисты постараются ответить максимально быстро.
Помогла ли вам эта статья?
Вы хотели повысить удобство использования ОС Windows 7. Разработчики предоставили возможность менять внешний вид элемента интерфейса. Рассмотрим, как изменить иконки в Windows 7 для папок, ярлыков и файлов.
Содержание
Что это такое
Иконка (значок) — изображение прямоугольной формы, сохраненное в отдельном файле, расширения «ico». Распространенные размеры иконок: 16Х16, 32Х32, 48Х48. ПК формируя визуальное представление папок предоставляет для них пиктограмму. В ОС реализована взаимосвязь где для файла соответствует определенная пиктограмма.
Для чего используется
Придает наглядности при работе с сохраненным документами и директориями. Легче отыскать важную информацию.
Как изменить иконки в Windows 7 — самый простой способ
Выделите значок. Далее нажмите левый CTRL, одновременно вращая колесико мыши:
- вверх чтобы сделать больше;
- вниз — уменьшить.
Еще один способ
Сделайте следующее: Выберите нужный вариант.
Как поменять иконки папок Windows 7
Найдите директорию, которую нужно поменять. Далее: Откроется окно где выберите: Чтобы установить значок, скачанный из интернета, укажите путь к нему кликнув на «Обзор». Теперь вы знаете, как изменить иконку директории Windows 7.
Если результат изменения не понравился на последней вкладке нажмите «Восстановить». Значки изменятся на установленные по умолчанию.
Как изменить иконку файла Windows 7
Выделяем файл, кликаем на нем ПКМ, далее «Свойства». Переходим: ОС предложит выбор значков, которые присутствуют в программе. Чтобы загрузить другие, нажмите «Обзор».
Как изменить иконку Корзины Windows 7
Нажмите «Пуск»-«Панель управления»-«Персонализация». Слева кликните на ссылку «Изменить». В новом окне отобразятся значки Корзины. Измените его отдельно для «полной» или «пустой». Кликните по соответствующему значку, далее «Сменить».
Как изменить размер иконки Windows 7
Сделайте следующее: В новом окне внизу кликните ссылку «Цвет». Нажмите ссылку «Дополнительно»: Далее: Теперь вы знаете, как поменять значки в Windows 7 используя штатные средства ОС.
Использование специализированного софта
Измените пиктограмму утилитой IconPackager. Скачайте и установите программу. Инсталляция простая не вызовет сложностей даже у начинающего пользователя. Запустите приложение. Внизу отобразятся значки. Чтобы установить пиктограммы, скачанные в сети нажмите на «Add». Далее «Install». Откроется проводник предоставляющий доступ к файлу. Выбрав нужный значок нажмите «Apply». Чтобы вернуть обратно, внизу приложения нажмите на:
Вывод
Мы рассмотрели, как изменить иконки в Виндовс (Windows) 7. Рекомендую пользоваться возможностями предоставляемые системой. Пиктограммы скачайте из интернет.
Добавил admin6 лет и 10 месяцев назад206087 просмотровПродолжаю тематику украшательств для тех, кому порой надоедает стандартное оформление Windows. Хотя сейчас выпускается множество уже готовых сборок, которые не только с предустановленными (или на выбор) нужными программками, но и с уже встроенной темой. Но всё таки встречаются и «чистые», для поклонников минимализма или же если лицензионная версии. Вот для таких я и написал эту статью. В ней Вы узнаете как стандартными способами поменять значок (иконку) файла или папки не прибегая к помощи программ. А на сладенькое отвечу на вопрос — Где хранятся иконки в Windows?Я вообще считаю если Вы и хотите поменять интерфейс Windows, то гораздо проще будет скачать какую-нибудь тему со всеми наворотами (обои, папки, пуск, иконки, ярлыки, курсор и т.п. — всё будет изменено), но мой сайт не посвящен этому, поэтому я покажу Вам как можно своими силами изменить значки.Как изменить значок папки1) Кликаем ПКМ (правой кнопкой мыши) на нужной нам папке2) В меню выбираем последнее — Свойство3) В этом окне выбираем вкладку Настройки4) Кликаем на кнопку Сменить значок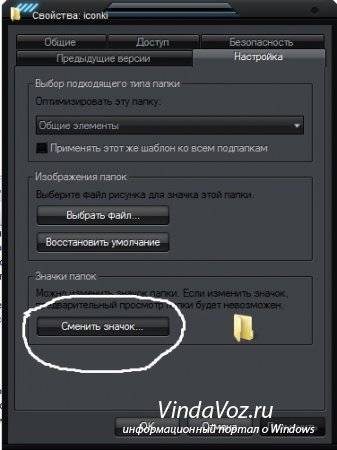
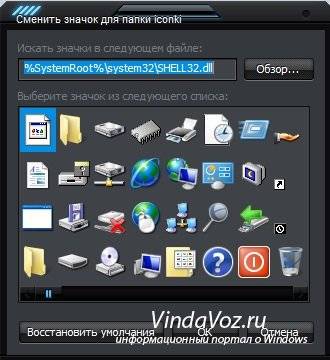
извращенцев которые хотят посмотреть что там внутри и «вытащить» оттуда эти иконки (не знаю уж зачем). Для них я скрыл под спойлером маленькое руководство.В Показать / Скрыть текст1) Откройте один из предложенных файлов, с помощью программы Restorator (По ссылке можно скачать бесплатную оф. версию 30-тидневную). 2) В панели Дерево ресурсов откройте папку Иконка3) Выберите любую из понравившихся Вам иконок. 4) В панели Дерево ресурсов щелкните правой кнопкой мыши на данном ресурсе и выберите Извлечь… в†’ Извлечь как «имя_ресурса.ico»5) Выберите папку для извлечения и нажмите СохранитьВы также можете извлечь все иконки сразу, для этого: 6) В панели Дерево ресурсов щелкните правой кнопкой мыши на папке Иконка и выберите Извлечь… в†’ Извлечь все как тип «Иконка»7) Выберите папку для извлечения и нажмите OK6) После того, как Вы выбрали нужный Вам значок, нажмите ОК и насладитесь результатом своей работы.Как изменить иконку файлаПринцип тот же самый что и у папок, только отличие в окне Свойства — там нам нужно нажать на Сменить значок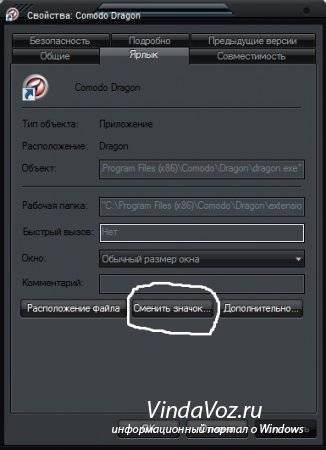
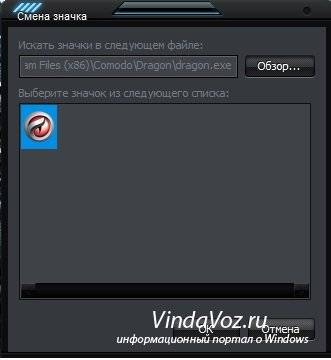
- https://lumpics.ru/how-to-change-icons-in-windows-7/
- https://public-pc.com/kak-izmenit-ikonki-v-windows-7/
- http://vindavoz.ru/windows7/unterface7/147-kak-zamenit-znachki-ikonki-v-windows-7.html

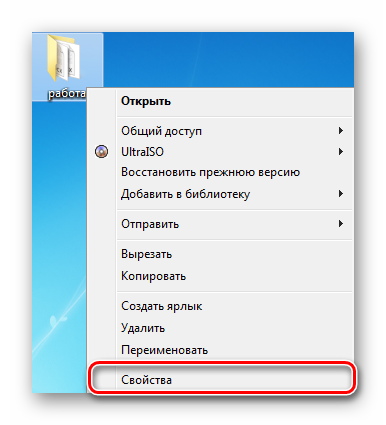
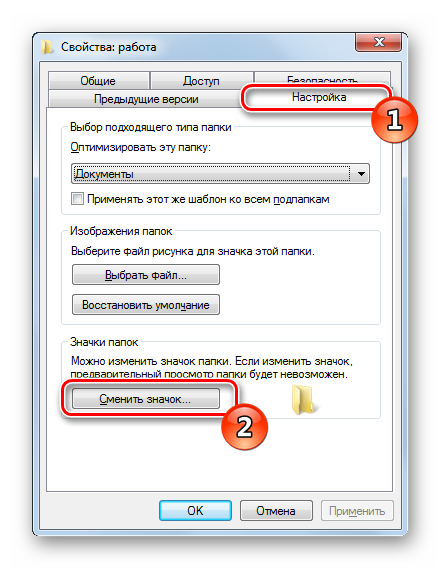
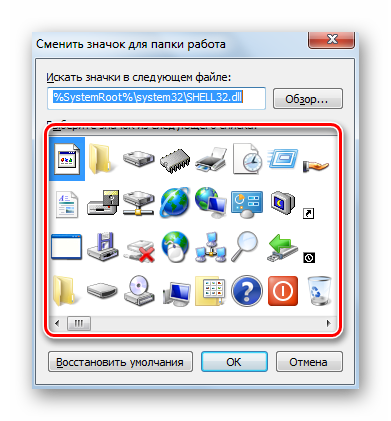
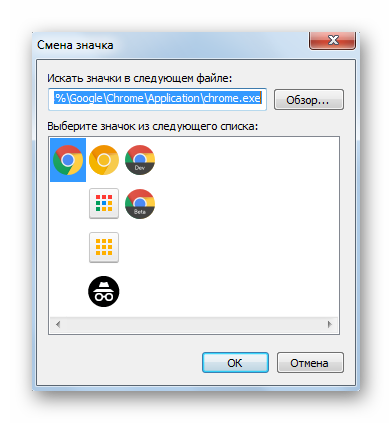
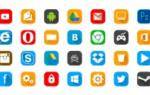 Скачать иконки для папок Windows 7 для изменения внешнего вида
Скачать иконки для папок Windows 7 для изменения внешнего вида
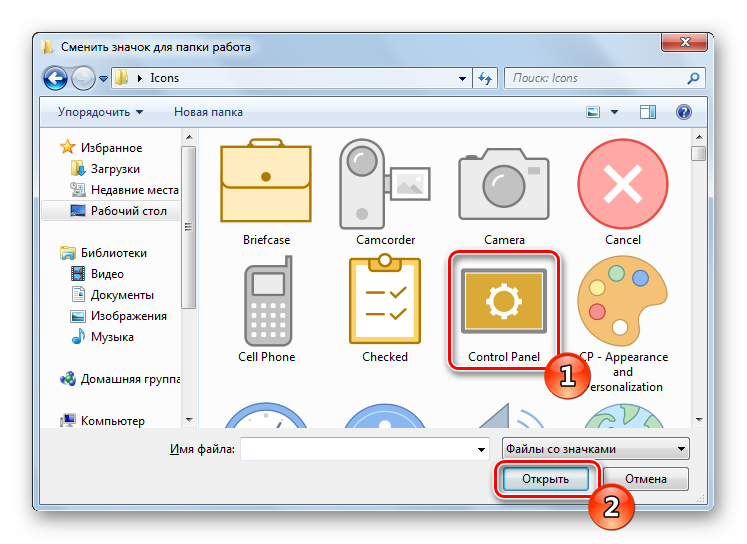
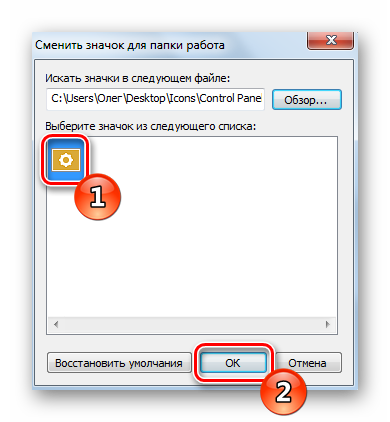
 Как изменить иконку для определенного типа файлов в Windows
Как изменить иконку для определенного типа файлов в Windows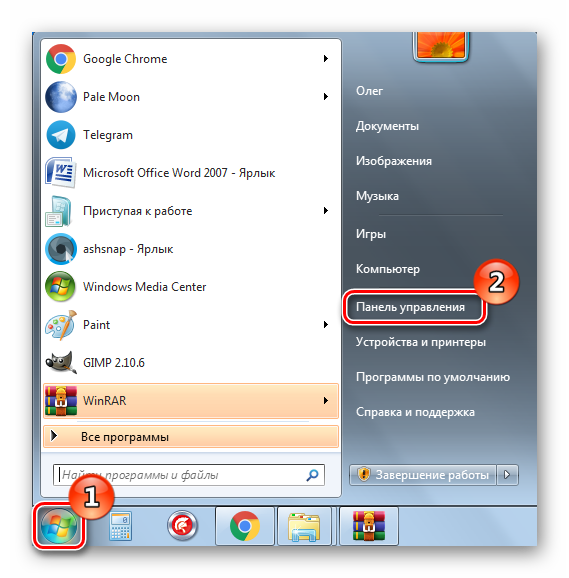
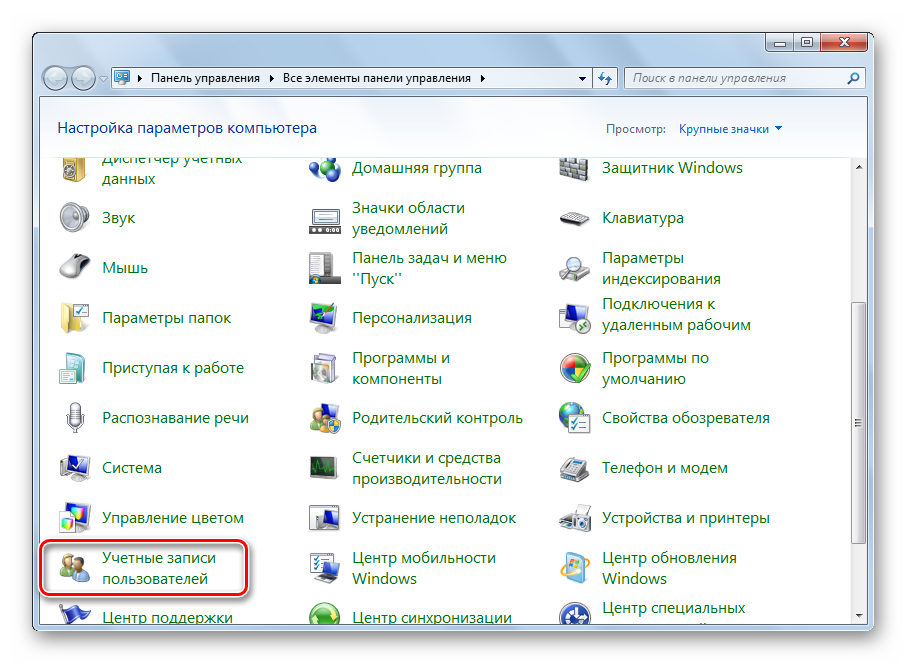
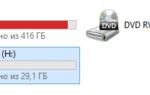 Как изменить значок жесткого диска windows 7. Как изменить иконку флешки или диска в Windows
Как изменить значок жесткого диска windows 7. Как изменить иконку флешки или диска в Windows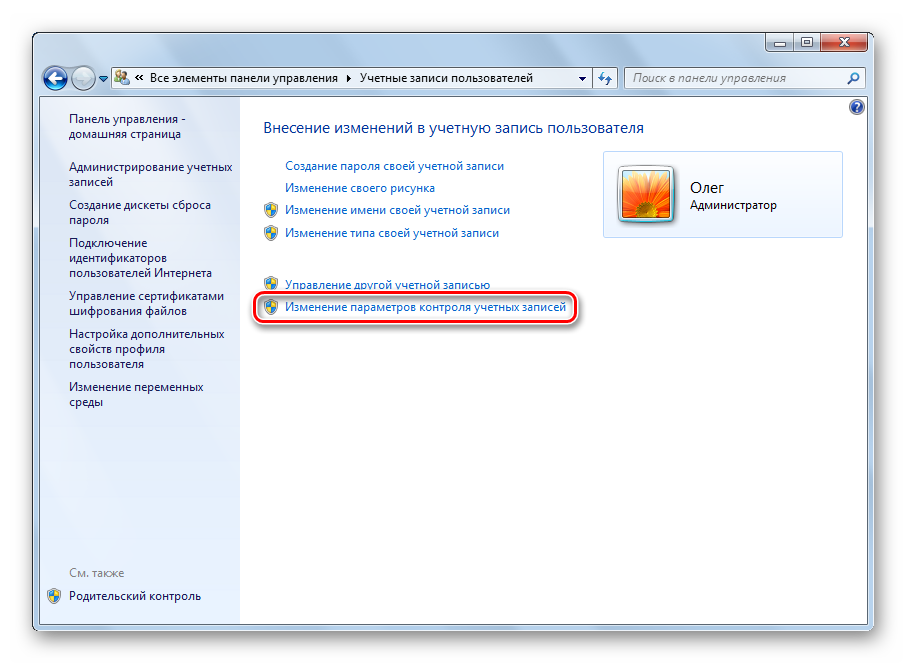
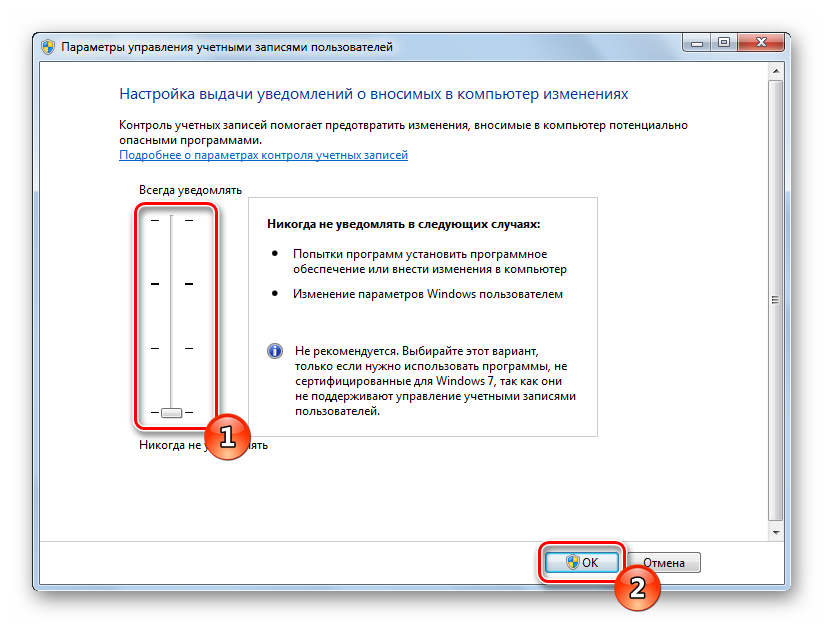
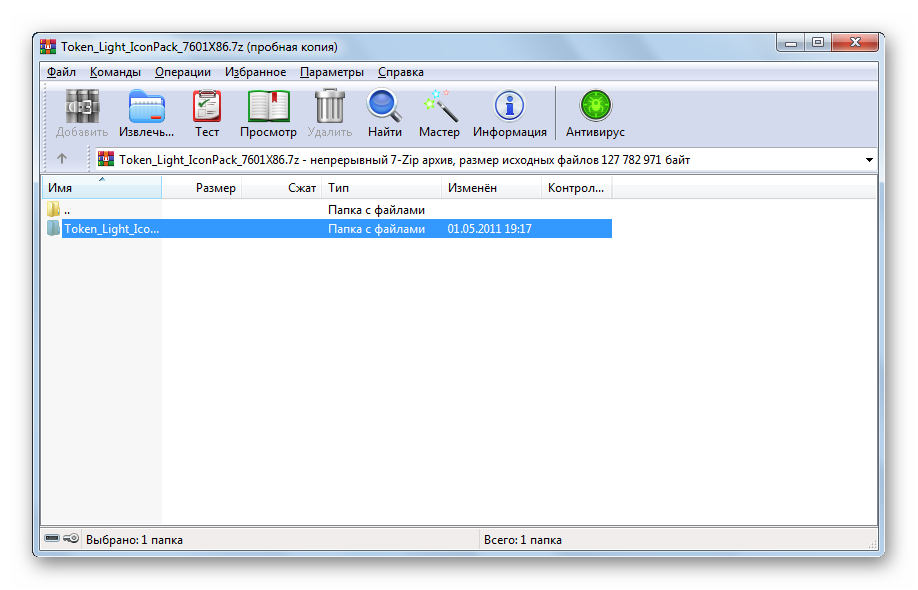
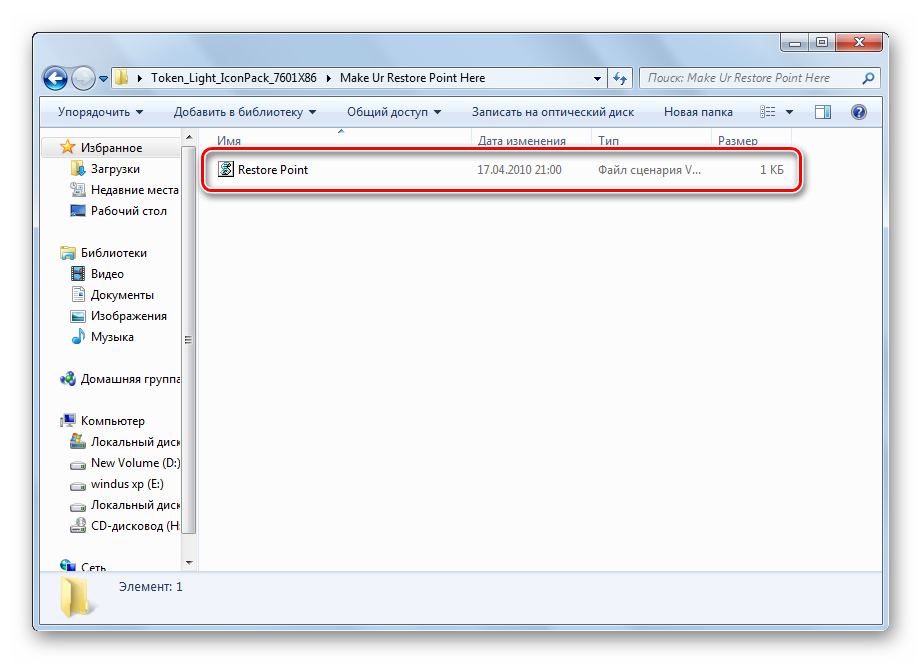
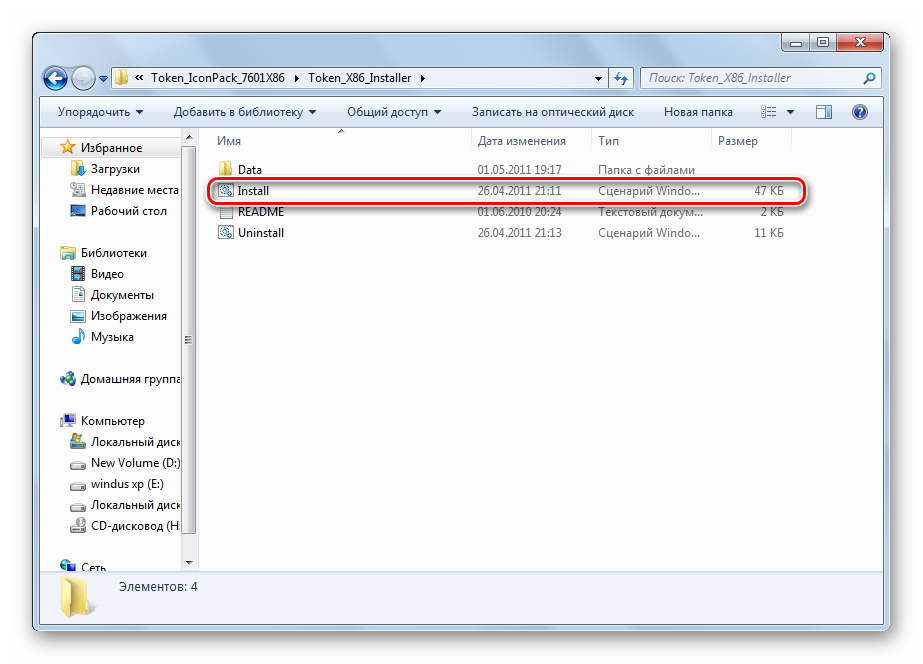


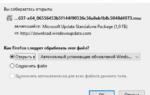 Проблемы с «Центром обновления» Windows 10 и их решение
Проблемы с «Центром обновления» Windows 10 и их решение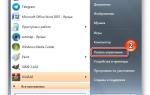 Как изменить иконку программы
Как изменить иконку программы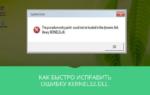 Не найдена точка входа в процедуру в библиотеке kernel32.dll. Решаем самостоятельно!
Не найдена точка входа в процедуру в библиотеке kernel32.dll. Решаем самостоятельно!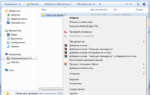 Как поменять иконки у определенных типов файлов?
Как поменять иконки у определенных типов файлов?