Содержание
- 1 Ошибка 0x80080005 в Windows 7
- 2 Ошибка 0x80080005 в Windows 7
- 3 Методы решения ошибки 0x80080005
- 4 Как устранить ошибку 0x80080005 в Windows 10?
- 5 Что означает ошибка, по каким причинам возникает
- 6 Проверка жёсткого диска на ошибки
- 7 Проверка целостности файлов
- 8 Установка нового агента
- 9 Сбрасываем настройки приложения
- 10 Чистка папки Software Distribution
- 11 Отключение антивирусной программы
- 12 Установка обновлений вручную
- 13 Проверка доступности серверов обновлений Виндовс
- 14 Читайте также:
Ошибка 0x80080005 в Windows 7
Ошибка 0x80080005 в Windows 7
Причины ошибки 0x80080005
Давайте с вами разберем основные причины, которые могут вызывать данную проблему:
- Повреждены системные файлы с обновлениями
- Нет доступа к серверам обновлений Windows
- Глюк стека TCP/IP
- Физические проблемы с жестким диском
Методы решения ошибки 0x80080005
И так, сразу скажу, что все это не смертельно, тем более тем кто уже сталкивался с ситуацией, где был бесконечный поиск обновлений windows 7, вот там кому, то пришлось попотеть. Ниже представлено как выглядит ошибка 0x80080005.
Проверка доступности серверов обновлений
Первым делом вам следует проверить есть ли у вас интернет, если есть вас доступ до серверов Обновлений Windows, возьмите из моего списка любой адрес без звездочки и скопируйте его в адресную строку браузера, в идеале у вас должно открыться окно с текстом:
Если не открывается, но интернет у вас есть, то проверьте не блокирует ли сайт ваш firewall или антивирус, если с ними все нормально, то советую произвести сброс tcp ip и Winsock, это помогает в 15-20 процентах случаев. Если вы не попали в этот процент, то двигаемся дальше.
Удаление поврежденных компонентов
Еще очень частой причиной ошибки 0x80080005 в Windows 7, бывает повреждение содержимого папки C:WindowsSoftwareDistribution. У вас тут два варианта:
- Удаление ее содержимого. Переходим в C:WindowsSoftwareDistribution. Именно сюда Windows кладет скачанные обновления, которые могут быть битыми и мешать следующим установкам.
Выделяем все папки и удаляем их. У меня в итоге получилось вот так
- Либо переименовывание ее в другое имя, для этого открываем командную строку от имени администратора и вводим вот такой код
net stop wuauserv
rename c:windowsSoftwareDistribution softwaredistribution.old
net start wuauserv
exit
В результате этих команд будет выключена служба обновления, переименованная папка softwaredistribution и включена служба обновлений. Теперь откройте C:Windows и увидите результат в виде старой и новой папки softwaredistribution. Не забываем перезагрузиться.
Обновление агента установки обновлений
Если вам все это дело не помогло, то еще есть вариант, в виде обновления агента установки обновлений Windows.
Скачать Обновление агента Центра обновления Windows можно по ссылке https://support.microsoft.com/ru-ru/kb/949104
Тут лишь нужно выбрать нужный вариант.Ставится он просто в два клика next, потом потребуется перезагрузка.
Проверка жесткого диска
Если вам опять не повезло, то возможно есть проблема на уровне файловой системы или же на уровне физического состояния жесткого диска. Если у вас стал крошиться жесткий диск, то с большой вероятностью вы можете увидеть ошибку 0x80080005 в Windows 7.
Первое, что нужно сделать это проверить состояние жесткого диска, я описывал самые нормальные программы для этого дела, если же со здоровьем HDD все хорошо, то следует проверить локальные диски на наличие ошибок, делается это просто:
Открываете командную строку с параметрами администратора и пишите
chkdsk /F /R C:
В реальном времени диск C: проверить не получиться и придется согласиться на перезагрузку.
Сама проверка будет в пять этапов, по окончании которых вы получите информацию, есть ли у вас поврежденные сектора и можно ли их восстановить.
Если это не помогло устранить ошибку 0x80080005, можете попробовать восстановить системные службы, так же в командной строке введите:
sfc/scannow
Процесс этот не скорый, займет минут 15.
Установка kb3172605
Да именно оно может помочь в устранении 0x80080005 ошибки. Переходим на сайт https://support.microsoft.com/ru-ru/kb/3172605, и выбираем нужную вам версию, после того как скачали, нажимаете WIN+R и вводите services.msc
Находим службу Центр обновления Windows и в ее свойствах делаем тип запуска отключено, это нужно для установки обновления в ручную.
После чего запускаем kb3172605.
Если и он не помог и вы видите ошибку 0x80080005, то вам советую не заморачиваться и произвести чистую установку Windows 7
Ноя 13, 2016 01:25
Обновление операционной системы Windows является крайне привычным процессом для огромного количества пользователей, но он может быть нарушен ошибкой 0x80080005, которая появляется в Центре обновления Windows. Разумеется, что ошибка будет препятствовать поиску либо установке новых обновлений, пока вы не устраните ее.
Майкрософт предоставляет своей пользовательской базе постоянный поток обновлений, в которых содержатся всевозможные исправления, улучшения или новый функционал. Никто не хочет лишать себя такой привилегии. Именно поэтому, в данной статье мы с вами будем рассматривать различные способы, с помощью которых возможно избавиться от ошибки 0x80080005.
Как устранить ошибку 0x80080005 в Windows 10?
Ошибка 0x80080005 может возникать по совершенно разным причинам. Например, она может проявиться, если процессу поиска и установки обновлении препятствует что-то. Этим «что-то» может являться, к примеру, антивирус, который, внезапно, решил заблокировать какие-то файлы устанавливаемого обновления. Также не стоит забывать, что ошибка могла возникнуть из-за повреждения образа системы либо же системных файлов.
Перезапуск системы
Так или иначе ошибку 0x80080005 вполне можно устранить. Если же вам этого не удастся сделать — можно обратиться к ручной установке определенного обновления с помощью Каталога обновлений Майкрософт, но об этом мы поговорим немного позже. Сейчас же давайте попробуем избавиться от ошибки 0x80080005.
Давайте начнем с самого простого решения в данной ситуации — перезагрузка компьютера. Если вы полезли в дебри Интернета за решением сразу же после появления ошибки 0x80080005 — попробуйте просто перезагрузить свой компьютер. Данная ошибка может представлять собой очередной мелкий сбой в работе операционной системы Windows.
Отключение/удаление антивируса
Если перезагрузка не помогла, то, возможно, что-то иное препятствует проверке и установке новых обновлений. Например, антивирус зачастую причиняет время от времени некоторые проблемы. Неважно, какой антивирус вы используете — системный или сторонний — вам понадобится отключить его функционал. Еще лучше — полностью удалить из системы, так как некоторое антивирусное ПО может препятствовать работе Центра обновления Windows.
Обычно, сторонние антивирусы можно отключить с помощью настроек, доступ к которым можно получить через значок, расположенный в Области уведомлений. Нажмите ПКМ на значок антивируса и выберите пункт с Параметрами. В параметрах найдите раздел, который отвечает за защиту системы или же активную защиту. Перейдите в него и отключите функционал антивируса.
Как только отключите активную защиту своего стороннего антивируса, попробуйте обновить Windows 10 еще раз и посмотрите, появится ли ошибка 0x80080005 снова. Если она все еще появляется — удалите сторонний антивирус, после чего также отключите активную защиту Защитника Windows, так как она автоматически включается, если в системе не остается функционального антивируса.
System File Checker
Ок, если ошибка 0x80080005 появляется даже после деактивирования всех антивирусов в системе — причина определенно в другом. Возможно, проблема при обновлении Windows 10 возникает из-за поврежденных системных файлов. В данном случае, вы можете использовать программу SFC — нажмите ПКМ на Пуск и кликните на «Командная строка(администратор)». Открыв ее, впишите команду sfc /scannow и нажмите Enter.
Запустится процесс проверки системных файлов, который закончится выдачей сводки о найденных поврежденных файлах. Программа попытается восстановить поврежденные файлы, если это будет возможно. Если утилита SFC нашла повреждения и исправила их — зайдите в Центр обновления Windows и попытайтесь обновить систему. Возможно, на этот раз ошибки 0x80080005 не будет.
Сброс компонентов Центра обновления
Итак, если вам ничего не помогло от ошибки 0x80080005 — пора переходить к более комплексным мерам, которые с высокой вероятностью избавят вас от ошибки. Сейчас мы рассмотрим процесс сброса компонентов Центра обновления Windows. Дело в том, что ошибка может возникать по вине самого Центра обновления Windows. В связи с этим, вам нужно сбросить его компоненты, а затем попробовать выполнить обновление системы.
Сброс компонентов Центра обновления Windows 10 можно осуществить, грубо говоря, двумя путями — с помощью специального бат-файла или вручную, введя ряд команд в Командную строку. Сейчас мы покажем вам, как выполнить сброс с помощью .bat-файла, содержащего ряд команд.
Создайте у себя на компьютере самый обычный текстовый файл и назовите его, например, «Windows Update Reset» или как захотите — это не имеет значения. Далее откройте созданный текстовый файл и введите в него следующий ряд команд, причем именно в том порядке, в котором они указаны ниже.
@echo offREM Script to Reset Windows Updates agent
REM Stop Servicesnet stop bitsnet stop wuauservnet stop appidsvcnet stop cryptsvc
REM Delete the qmgr*.dat filesDel «%ALLUSERSPROFILE%Application DataMicrosoftNetworkDownloaderqmgr*.dat»
REM Rename foldersRen %systemroot%SoftwareDistribution SoftwareDistribution.bakRen %systemroot%system32catroot2 catroot2.bak
REM Reset services permissionssc.exe sdset bits D:(A;;CCLCSWRPWPDTLOCRRC;;;SY)(A;;CCDCLCSWRPWPDTLOCRSDRCWDWO;;;BA)(A;;CCLCSWLOCRRC;;;AU)(A;;CCLCSWRPWPDTLOCRRC;;;PU)sc.exe sdset wuauserv D:(A;;CCLCSWRPWPDTLOCRRC;;;SY)(A;;CCDCLCSWRPWPDTLOCRSDRCWDWO;;;BA)(A;;CCLCSWLOCRRC;;;AU)(A;;CCLCSWRPWPDTLOCRRC;;;PU)
REM ReRegister services cd /d %windir%system32regsvr32.exe /U /s vbscript.dllregsvr32.exe /U /s mshtml.dllregsvr32.exe /U /s msjava.dllregsvr32.exe /U /s msxml.dllregsvr32.exe /U /s actxprxy.dllregsvr32.exe /U /s shdocvw.dllregsvr32.exe /U /s Mssip32.dllregsvr32.exe /U /s wintrust.dllregsvr32.exe /U /s initpki.dllregsvr32.exe /U /s dssenh.dllregsvr32.exe /U /s rsaenh.dllregsvr32.exe /U /s gpkcsp.dllregsvr32.exe /U /s sccbase.dllregsvr32.exe /U /s slbcsp.dllregsvr32.exe /U /s cryptdlg.dllregsvr32.exe /U /s Urlmon.dllregsvr32.exe /U /s Oleaut32.dllregsvr32.exe /U /s msxml2.dllregsvr32.exe /U /s Browseui.dllregsvr32.exe /U /s shell32.dllregsvr32.exe /U /s atl.dllregsvr32.exe /U /s jscript.dllregsvr32.exe /U /s msxml3.dllregsvr32.exe /U /s softpub.dllregsvr32.exe /U /s wuapi.dllregsvr32.exe /U /s wuaueng.dllregsvr32.exe /U /s wuaueng1.dllregsvr32.exe /U /s wucltui.dllregsvr32.exe /U /s wups.dllregsvr32.exe /U /s wups2.dllregsvr32.exe /U /s wuweb.dllregsvr32.exe /U /s scrrun.dllregsvr32.exe /U /s msxml6.dllregsvr32.exe /U /s ole32.dllregsvr32.exe /U /s qmgr.dllregsvr32.exe /U /s qmgrprxy.dllregsvr32.exe /U /s wucltux.dllregsvr32.exe /U /s muweb.dllregsvr32.exe /U /s wuwebv.dll
regsvr32.exe /s vbscript.dllregsvr32.exe /s mshtml.dllregsvr32.exe /s msjava.dllregsvr32.exe /s msxml.dllregsvr32.exe /s actxprxy.dllregsvr32.exe /s shdocvw.dllregsvr32.exe /s Mssip32.dllregsvr32.exe /s wintrust.dllregsvr32.exe /s initpki.dllregsvr32.exe /s dssenh.dllregsvr32.exe /s rsaenh.dllregsvr32.exe /s gpkcsp.dllregsvr32.exe /s sccbase.dllregsvr32.exe /s slbcsp.dllregsvr32.exe /s cryptdlg.dllregsvr32.exe /s Urlmon.dllregsvr32.exe /s Oleaut32.dllregsvr32.exe /s msxml2.dllregsvr32.exe /s Browseui.dllregsvr32.exe /s shell32.dllregsvr32.exe /s Mssip32.dllregsvr32.exe /s atl.dllregsvr32.exe /s jscript.dllregsvr32.exe /s msxml3.dllregsvr32.exe /s softpub.dllregsvr32.exe /s wuapi.dllregsvr32.exe /s wuaueng.dllregsvr32.exe /s wuaueng1.dllregsvr32.exe /s wucltui.dllregsvr32.exe /s wups.dllregsvr32.exe /s wups2.dllregsvr32.exe /s wuweb.dll regsvr32.exe /s scrrun.dllregsvr32.exe /s msxml6.dllregsvr32.exe /s ole32.dllregsvr32.exe /s qmgr.dllregsvr32.exe /s qmgrprxy.dllregsvr32.exe /s wucltux.dllregsvr32.exe /s muweb.dllregsvr32.exe /s wuwebv.dll
REM reset winsocknetsh winsock reset
REM reset proxynetsh winhttp reset proxy
REM restart servicesnet start bitsnet start wuauservnet start appidsvcnet start cryptsvc
REM Install the latest Windows Update Agent.start http://support.microsoft.com/kb/949104
Введя все вышеуказанное, сохраните данный текстовик. После этого войдите в режим переименования файла и измените его расширение на .bat. В итоге, у вас должен получиться файл Windows Update Reset.bat(или под другим названием). Дважды нажмите ЛКМ на этот файл, чтобы запустить автоматический процесс сброса компонентов. Как только он закончится, войдите в Центр обновления и проверьте на решенную проблему в лице ошибки 0x80080005.
Однако, если у вас не получилось от нее избавиться, то вы всегда можете прибегнуть к ручной установке того обновления, с которым у вас возникает проблема. Попросту пройдите в Каталог обновлений Майкрософт, введите номер обновления в поисковую строку(можно найти в журнале обновлений) и нажмите найти, после чего загрузите и установите скачанное обновление. Легко и просто. Таким образом, вы сможете обойти ошибку 0x80080005, так как Центр обновления не будет задействован в процессе.
Нашли опечатку? Выделите текст и нажмите Ctrl + EnterХ
Обновление системы Windows является обычной процедурой, но возможно его нарушение при возникновении ошибки с кодом 0x80080005.
Что означает ошибка, по каким причинам возникает
Код 0x80080005 означает ошибку обновления Windows 7, 8 или 10. Главной причиной её появления является проблема с работоспособностью самого компонента, ответственного за установку пакетов обновлений. Также вызвать ошибку центра обновлений могут:
- невозможность получить доступ к серверам;
- физические неполадки жёсткого диска;
-
неисправности стека TCP/IP.
Проверка жёсткого диска на ошибки
Данную операцию можно выполнить 2 методами.
В первом случае используем свойства диска:
- откройте папку «Компьютер»;
- на системном диске нужно вызвать меню и нажать «Свойства»;
- появится окошко, где нужно открыть раздел «Сервис»;
- далее нажмите «Проверка жёсткого диска».
Во втором случае используем командную строку:
- зайдите в «Выполнить» через «Пуск», либо нажав сочетание клавиш «Win+R»;
- в поле поиска пропишите команду «cmd» и нажмите «Enter»;
- в появившемся окне нужно ввести команду «chkdskc:» и подтвердить с помощью клавиши «Enter».
Проверка целостности файлов
Иногда ошибку с кодом 80080005 помогает исправить проверка целостности системных файлов и замена поврежденных. Нужно выполнить следующие действия:
- Кликнуть на «Пуск» и выбрать «Командная строка».
- Ввести в поле «sfc /scannow» и нажать «Enter».
- По окончании процедуры сканирования системы отразятся итоги проверки и информация о том, удалось ли исправить ошибки.
Далее установите обновление для Виндовс и убедитесь, что данная ошибка больше не появляется.
Установка нового агента
Чтобы исправить неизвестную ошибку с кодом 80080005, загрузите с официального веб-сайта компании Майкрософт самую новейшую версию службы Windows Update. Перейдите по ссылке на загрузку агента, после чего увидите сообщение о его установке в онлайн-режиме. Затем перезагрузите персональный компьютер.
Что делать при возникновении ошибки 629 при подключении к интернету
Сбрасываем настройки приложения
Также может помочь сброс настроек WinSock:
- откройте командную строчку, нажав «Win+R»;
- введите команду «netsh winsock reset catalog»;
- затем вводим: «netsh winsock reset»;
-
перезагрузите персональный компьютер.
Чистка папки Software Distribution
Довольно часто данная ошибка вызывается из-за повреждения файлов (они могут являться битыми и служить помехой для дальнейшей работы центра обновления Виндовс) в папке «C:WindowsSoftwareDistribution», куда попадают загруженные пакеты. Чтобы исправить неполадки выполните следующие действия:
- перейдите в папку «C:WindowsSoftwareDistribution»;
- выделите все папки в данной директории;
-
удалите их.
Отключение антивирусной программы
Сторонние антивирусные программы можно отключать путём применения опций, открыть которые возможно через иконку, находящуюся в области уведомлений. Кликните на значок антивируса и выберите «Параметры». В них отыщите раздел, отвечающий за защиту персонального компьютера, где уже сможете произвести отключение функционала антивируса.
После этого обновите систему снова и посмотрите, будет ли возникать ошибка 0x80080005.
Установка обновлений вручную
Часто при появлении сообщения «установщик обнаружил ошибку 0х80080005» помогает установка нужных пакетов вручную:
- перейдите на веб-сайт центра обновлений Виндовс;
- увидите строчку «Найти» вверху справа для поиска пакетов. Лучше всего делать поиск по буквенно-цифровым обозначениям конкретных пакетов;
- чтобы загрузить обновления нажимайте кнопку «Загрузить»;
- на открывшейся странице нажмите на соответствующую ссылку, и установочный файл будет загружен.
Проверка доступности серверов обновлений Виндовс
Сначала необходимо убедиться в наличии интернета. Если связь есть, можете проверить доступ к серверам Виндовс, вставив в адресную строчку интернет-обозревателя скопированный веб-адрес (список ссылок приводится ниже). Если страницу не удаётся открыть, проверьте, не блокируется ли интернет-сайт антивирусной программой или фаерволом. Если страницы открываются, то лучше сделать сброс Winsock. Список ссылок для проверки:
- windowsupdate.microsoft.com;
- activation.sls.microsoft.com;
- download.windowsupdate.com;
- download.microsoft.com;
- go.microsoft.com;
- login.live.com.
Эффективные способы исправить ошибку «err insecure response»
Читайте также:
Используемые источники:
- http://pyatilistnik.org/oshibka-0x80080005-v-windows-7/
- https://geekhow.ru/os/windows/0x80080005/
- http://composs.ru/kak-ispravit-oshibku-centra-obnovleniya-0x80080005/

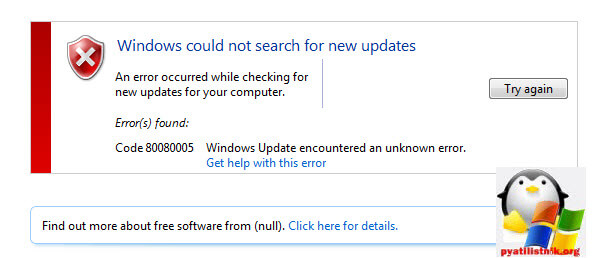
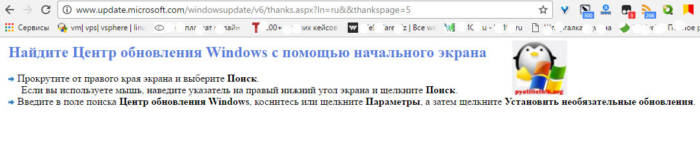
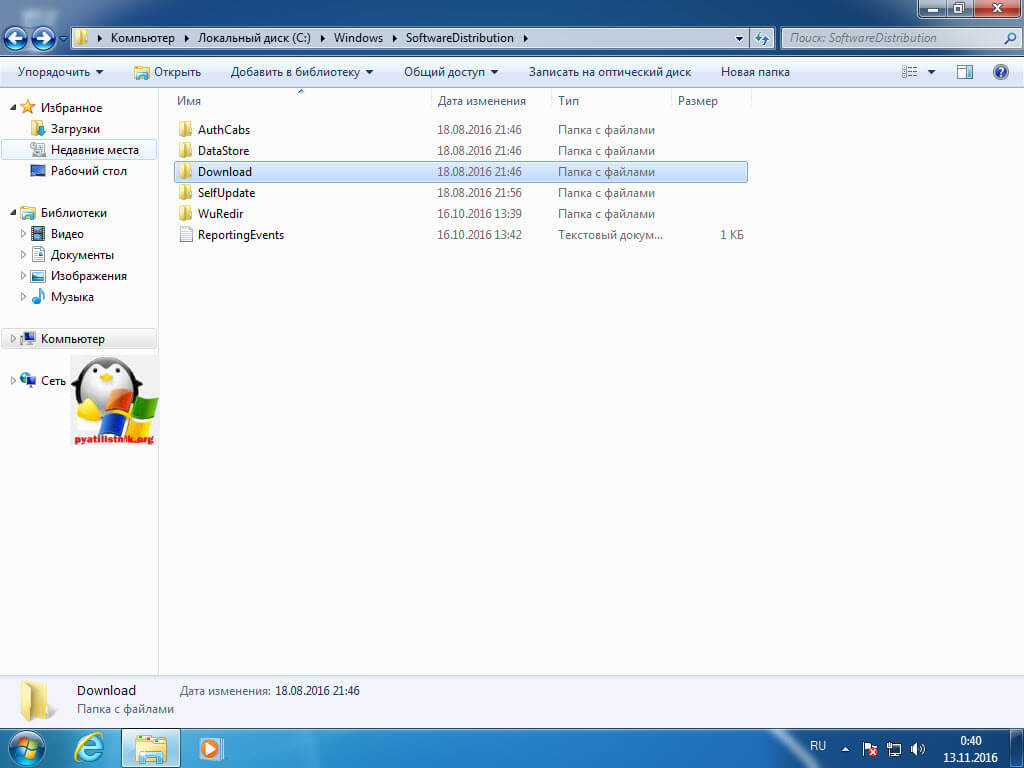 Выделяем все папки и удаляем их. У меня в итоге получилось вот так
Выделяем все папки и удаляем их. У меня в итоге получилось вот так 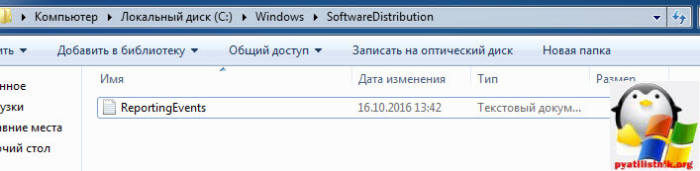
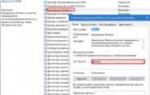 Как вернуть работоспособность магазину Windows Store: применяем универсальные методы
Как вернуть работоспособность магазину Windows Store: применяем универсальные методы
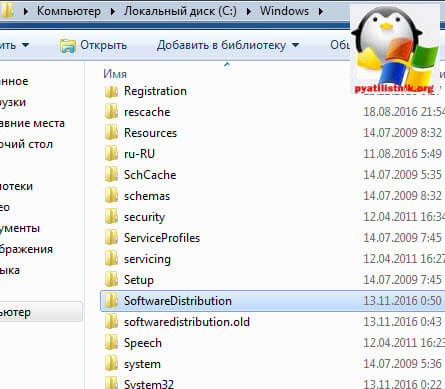
 Как настроить центр обновления Windows 8
Как настроить центр обновления Windows 8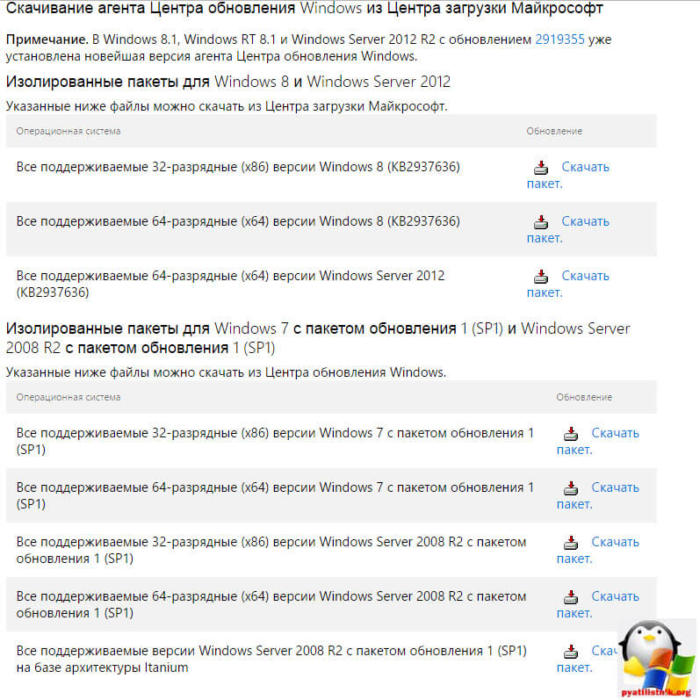

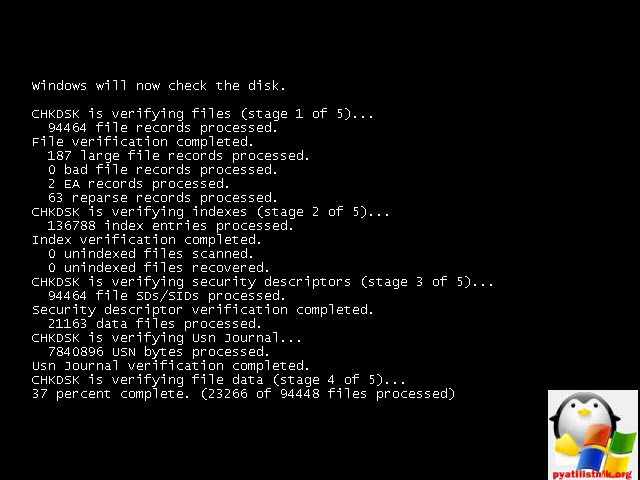
 Как очистить системный диск, удалив устаревшие обновления в Windows 7 SP1
Как очистить системный диск, удалив устаревшие обновления в Windows 7 SP1
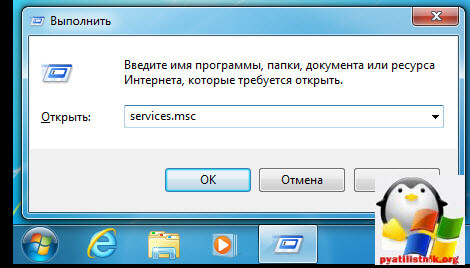
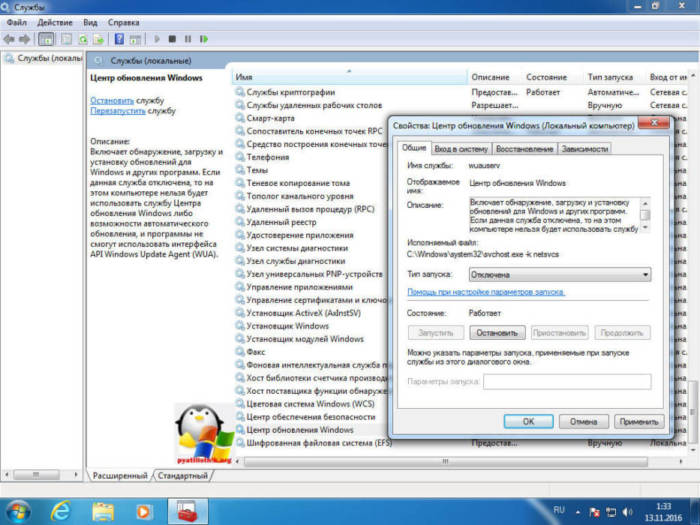

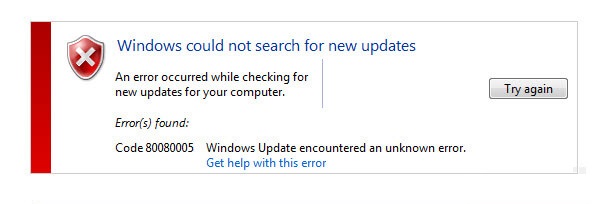
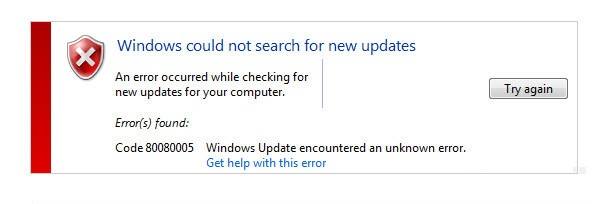
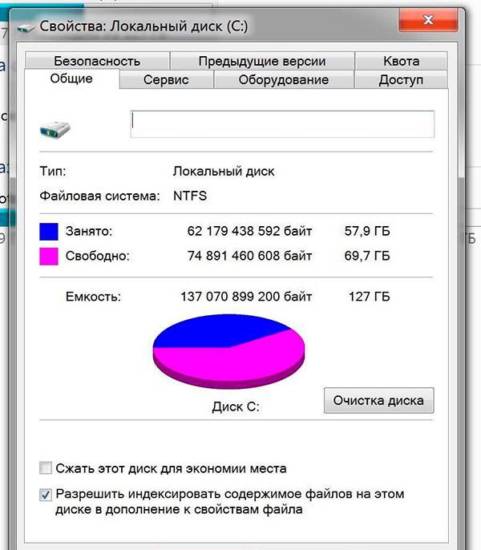

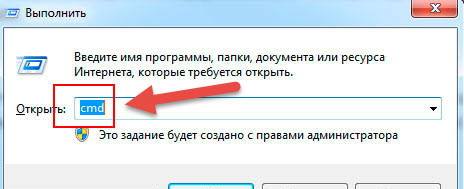
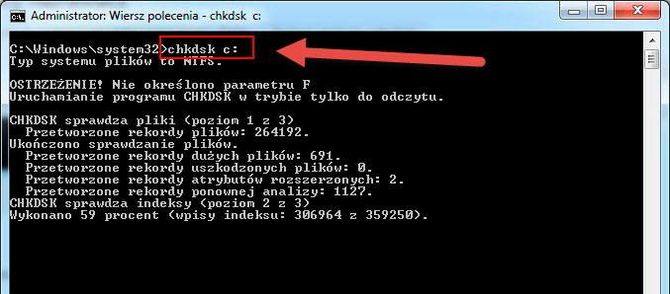
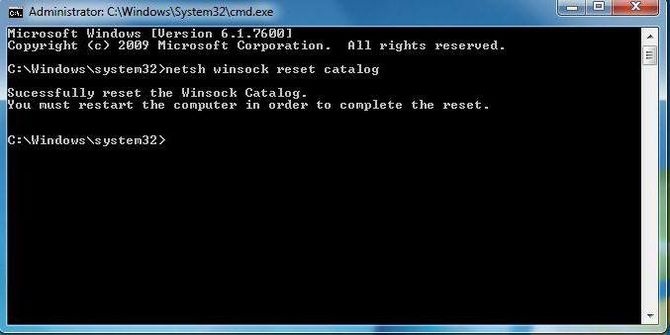
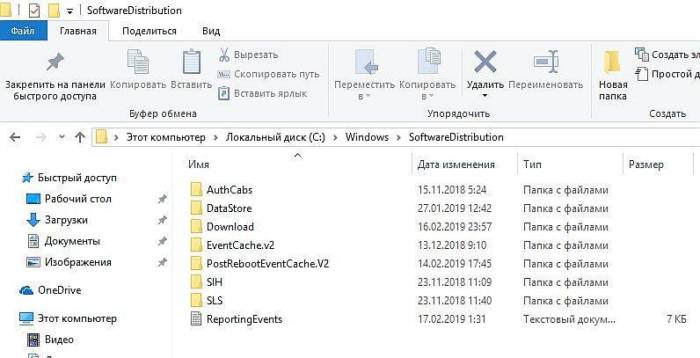
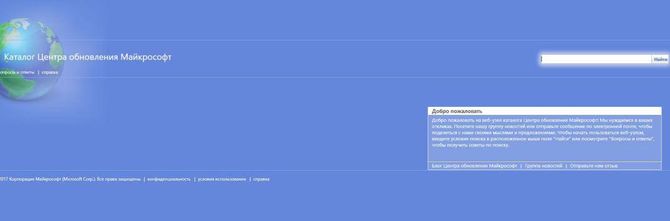
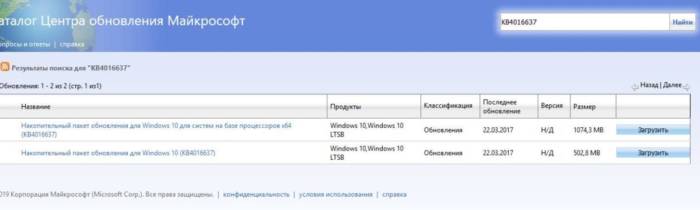
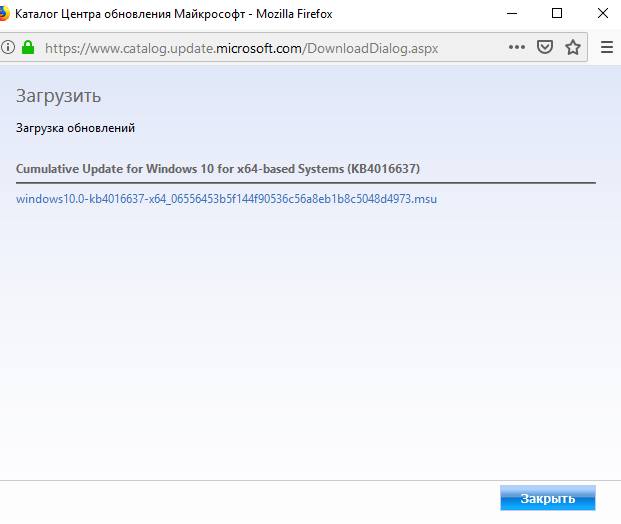
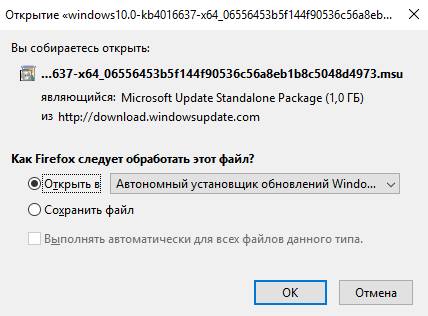
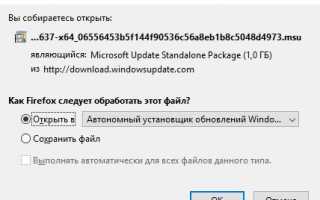

 Настройка центра обновлений Windows 10
Настройка центра обновлений Windows 10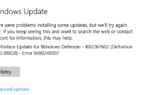 0X80248007 ошибка центра обновления windows 10
0X80248007 ошибка центра обновления windows 10 Способы отключения обновления Windows 10 — ручные и автоматические настройки
Способы отключения обновления Windows 10 — ручные и автоматические настройки