Содержание
- 1 Определение объема оперативной памяти компьютера или ноутбука средствами Windows
- 2 Использование сторонних программ, чтобы узнать, сколько Гб оперативной памяти установлено
- 3 Установленная память в BIOS или UEFI компьютера или ноутбука
- 4 Видео инструкция
- 5 Способ 1. Для Windows 10
- 6 Способ 2. Для всех версий Windows
- 7 Способ 3. Используем «Диспетчер устройств»
- 8 Способ 4. Комбинация клавиш
- 9 Способ 5. Использование стороннего программного обеспечения
- 10 Гаджеты на ПК, для слежения за ОЗУ
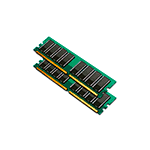
В этой инструкции подробно о различных методах определить, сколько Гб оперативной памяти установлено на ПК или ноутбуке, а также некоторые дополнительные сведения, которые могут оказаться полезными. Если вас интересует, как узнать, сколько памяти поддерживает ваш компьютер, этой темы я касался в отдельном материале: Как увеличить оперативную память ноутбука (актуально и для настольных компьютеров). Также полезно: Можно ли ставить оперативную память разного объема, частоты, напряжения.
Определение объема оперативной памяти компьютера или ноутбука средствами Windows
Windows 10, 8.1 и Windows 7 предоставляет простые утилиты для просмотра параметров компьютера, в том числе аппаратных характеристик, касающихся объема оперативной памяти. Сначала о способе для всех последних версий ОС, а затем отдельный метод для Windows 10.
- Нажмите клавиши Win+R на клавиатуре (клавиша Win — клавиша с эмблемой ОС), откроется диалоговое окно «Выполнить», введите в него msinfo32 и нажмите Enter.
- Будет запущено окно сведений о системе. В нем, в первой же вкладке вы увидите пункт «Установленная оперативная память» и её размер в Гб. Это и есть информация о том, сколько RAM на вашем компьютере.
Более подробная информация, касающаяся аппаратных характеристик установленной оперативной памяти здесь отсутствует. Но часто для начинающего пользователя этой информации оказывается достаточно.
Если у вас установлена Windows 10, то вы можете использовать следующий метод и получить более подробные сведения об установленной памяти RAM:
- Откройте диспетчер задач (для этого можно нажать правой кнопкой мыши по кнопке «Пуск» и выбрать соответствующий пункт в открывшемся контекстном меню). Если внизу окна диспетчера задач вы видите кнопку «Подробнее», нажмите по ней. Если нет — перейдите на вкладку «Производительность».
- На вкладке «Производительность» выберите пункт «Память». В итоге, в правом верхнем углу вы увидите общий объем установленной оперативной памяти и её тип (DDR4, DDR3 и др.), а в колонке внизу справа (может обрезаться при малом размере окна) — частоту (в разделе «Скорость», и количество использованных гнезд (слотов) памяти.
Учитывайте, что информация о количестве использованных слотов может оказаться неверной (особенно для ноутбуков): иногда, при наличии всего 2-х слотов оперативной памяти, система «видит» 4.
Использование сторонних программ, чтобы узнать, сколько Гб оперативной памяти установлено
Сторонние программы определения объема памяти и других характеристик компьютера хороши тем, что позволяют получить более подробные сведения о различных параметрах RAM. Существует множество различных программ просмотра характеристик компьютера, но в контексте этой статьи я рекомендовал бы использовать бесплатную CPU-Z, скачать которую в виде установщика или portable-версии в ZIP-архиве можно с официального сайта https://www.cpuid.com/softwares/cpu-z.html
После запуска программы перейдите на вкладку «Memory». Здесь в разделе «General» вы увидите основную информацию об установленной памяти (некоторых параметров я специально не касаюсь, как излишних в контексте статьи):
- Type — тип памяти.
- Size — общий размер оперативной памяти.
- Channel — в каком режиме работает память. Обычно: Single (одноканальный) или Dual (двухканальный).
- NB Frequency — текущая частота контроллера памяти (не то же самое, что частота памяти и не совсем для начинающих). Иногда пункт может быть не активным (на старых системах) и не отображать сведений.
Текущую актуальную частоту памяти вы можете видеть в разделе Timings — DRAM Frequency. Она может «прыгать» и быть в два раза меньше, чем заявленная частота в характеристиках вашего модуля RAM — это нормально (частоту в два раза выше мы получаем за счет работы двухканального режима, но в этом поле все равно будет отображаться фактическая частота), небольшое отличие от «круглых» числе в меньшую сторону также нормально и зависит по большей части от процессора компьютера или ноутбука.
Отдельно, на вкладке SPD в CPU-Z, выбрав конкретный слот слева вверху, вы можете получить информацию о характеристиках каждого установленного модуля памяти: из основного (для начинающих) — тип, максимальная частота, производитель, модель модуля памяти (в разделе Part Number), объем модуля памяти, напряжение (внизу, в таблице в пункте Voltage).
Есть и другие программы, позволяющие получить столь же подробную информацию. Из популярных, но не вполне бесплатных — AIDA64.
Установленная память в BIOS или UEFI компьютера или ноутбука
Информацию об установленной оперативной памяти можно найти и в БИОС (UEFI) вашего ПК или ноутбука (см. Как зайти в БИОС/UEFI в Windows 10).
В БИОС разных производителей и разных версий эти сведения находятся в различных расположениях: иногда на главной странице (Main), иногда — в отдельных разделах наподобие System Information или RAM (DRAM) Configuration. На ПК в этих разделах обычно бывает доступна информация об объеме установленной памяти, частоте и напряжении (а также дополнительные сведения и настройки).
Видео инструкция
И простое видео, где наглядно показаны первые два способа узнать, сколько RAM установлено на вашей системе.
Надеюсь, инструкция была полезной. Если что-то осталось не до конца ясным, жду ваших комментариев.
Оперативная память является одним из главных комплектующих любого компьютера. От объема оперативной памяти зависит количество программ, с которыми пользователь сможет работать одновременно. Чем больше памяти, тем больше программ можно запустить без снижения производительности компьютера.
Самый простой способ посмотреть, сколько оперативной памяти на компьютере, это открыть окно со свойствами компьютера. Это можно сделать несколькими способами. Например, если на вашем рабочем компьютере есть значок «Мой компьютер» (именно значок, а не ярлык), то вы можете кликнуть по нему и выбрать пункт «Свойства».
Также вы можете открыть окно со свойствами компьютера через «Панель управления». Для этого откройте «Панель управления» и перейдите в раздел «Система и безопасность – Система».
Еще один вариант, это комбинация клавиш Windows + Pause/Break. Просто нажмите данную комбинацию клавиш в любом окне, и перед вами откроется нужное нам окно.
После того как вы открыли окно со свойствами компьютера, обратите свое внимание на пункт «Установленная память (ОЗУ)». Здесь будет указан объем вашей оперативной памяти.
Если у вас Windows 8 или Windows 10, то вы можете посмотреть, сколько оперативной памяти на компьютере с помощью «Диспетчера задач». Для этого откройте «Диспетчер задач» (например, с помощью комбинации клавиш CTRL + Shift + Esc). После этого перейдите на вкладку «Производительность» и откройте там раздел «Память». Здесь в правом верхнем угле окна будет указано, сколько оперативной памяти установлено на вашем компьютере.
Также вы можете посмотреть, сколько оперативной памяти на компьютере при помощи специальных программ, разработанных для просмотра характеристик компьютера. Например, можно использовать программу CPU-Z. Запустите данную программу на своем компьютере и перейдите в раздел «Memory». На данной вкладке будет указано сколько оперативной памяти на компьютере. Также здесь можно посмотреть и другие характеристики ОЗУ.
Если на вашем компьютере пока не установлена операционная система или она не запускается, то вы можете посмотреть объем оперативной памяти с помощью BIOS. Зайдите в BIOS и изучите его содержимое. В одном из разделов БИОС должна быть информация о компьютере.
Обычно там указывается модель процессора, его тактовая частота и объем оперативной памяти.
Посмотрите также
В этой статье вы узнаете 5 способов, как узнать сколько оперативной памяти на компьютере, с помощью встроенных программ в вашей ОС и сторонних приложений.

Способ 1. Для Windows 10
- В пусковом меню нужно найти значок с параметрами и кликнуть на него.
Кликаем на значок «Параметры»
- Откроется окно в котором выберите «Система».
Откроется окно в котором выбираем «Система»
- Прокручиваем в самый низ страницу и последним пунктом будет «О системе», жмите на него.
Нажимаем на пункт «О системе»
- В заголовке «Характеристики устройств», в правой колонке, будет отображена строка с надписью «Оперативная память».
Строка с надписью «Оперативная память»
Проще зайти в информационное окно «О системе» в Windows 10 можно через параметры экрана.
- Нажмите на пустой области рабочего стола ПКМ (правую кнопку мыши).
- Выберите пункт «Параметры экрана».
Выбираем пункт «Параметры экрана»
- Внизу, в левой части колонки, будет надпись «О системе».
В левой части колонки выбираем «О системе»
- Нажмите на эту строчку и откроется в правой части информативное окно с параметрами ОЗУ.
Строка с надписью «Оперативная память»
Способ 2. Для всех версий Windows
Этот способ самый простой и подойдёт для всех пользователей ПК.
- Нажмите вместе 2 клавиши для запуска окна «Выполнить» — Win+R (на клавиатуре Win может выглядеть в виде значка Windows).
- Введите в поисковое окошко «msconfig» и подтвердите кнопкой «ОК».
Вводим в поисковое окошко «msconfig» и нажимаем «ОК»
- Новое окно, в котором вы окажетесь, называется «Общие». Вам же стоит перейти на вкладку в верхней строчке под названием «Сервис».
Переходим на вкладку в верхней строчке под названием «Сервис»
- В левой колонке под названием «Название средства» вам нужно найти «Сведения о системе». После чего нажмите на кнопку «Запуск».
Находим «Сведения о системе» и нажимаем на кнопку «Запуск»
- Откроется окно с полным обзором вашей ОС и в правой колонке вы можете просмотреть информацию и своей оперативной памяти. Эта строчка называется «Установленная память RAM».
В правой находим «Установленная память RAM»
Способ 3. Используем «Диспетчер устройств»
Вариантов попасть в окно «Диспетчера устройств» много. Один из них:
- На значке «Мой компьютер» кликаем правой частью кнопки мышки открываем окно в котором выбираем нижнюю строчку под названием «Свойства».
Выбираем строчку под названием «Свойства»
- В открывшемся окне будет неполная информация о вашем компьютере, а строка с названием «Система» содержит информацию об оперативной памяти (ОЗУ).
Строка с названием «Система» содержит информацию об оперативной памяти (ОЗУ)
Видео — Какая оперативная память установлена на моем пк
Способ 4. Комбинация клавиш
Совет! На клавиатуре можно нажимать определённые кнопки, горячие клавиши
, которые будут запускать некоторые программы или открывать информационные окна.
Используя комбинацию клавиш на клавиатуре, можно также узнать сколько оперативной памяти находится в компьютере.
- Используя правую часть клавиатуры нажмите вместе на 3 клавиши «Ctrl+Shift+Esc».
Нажимаем вместе на 3 клавиши «Ctrl+Shift+Esc»
- Таким способом запустится окно «Диспетчер задач». В верхних вкладках выберите «Производительность».
В верхних вкладках выбираем «Производительность»
- В левой половине окна обратите внимание на строчку с надписью «Память» и нажмите мышкой на неё. Откроется окно с подробной информацией о вашем устройстве установленном на компьютере.
Нажимаем на строчку с надписью «Память»
Способ 5. Использование стороннего программного обеспечения
Рассмотрим 3 варианта с разными программами, в которых будет отображена информация об оперативной памяти установленной на вашем компьютере.
Популярная программа CCleaner
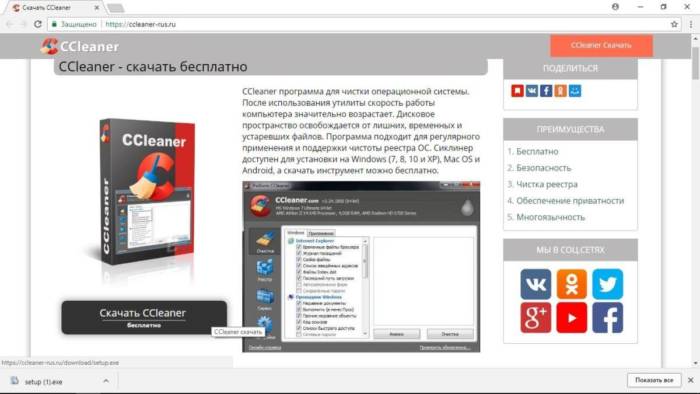
Если у вас ещё не установленная эта программа, тогда вы можете найти и установить её к себе на компьютер. В поиске браузера введите запрос CCleaner и скачайте любую версию желательно через какой-либо надёжный торрент.
Примечание! При скачивании будьте внимательны, так как некоторые раздачи могут предлагать другое навязчивое ПО (программное обеспечение) и оно нанесёт вред вашему компьютеру. Пользуйтесь надёжным защитником
антивирусом.
В программе CCleaner совершенно всё просто! Запустите её и в верхней шапке можно рассмотреть информацию о системе, в том числе и оперативную память.
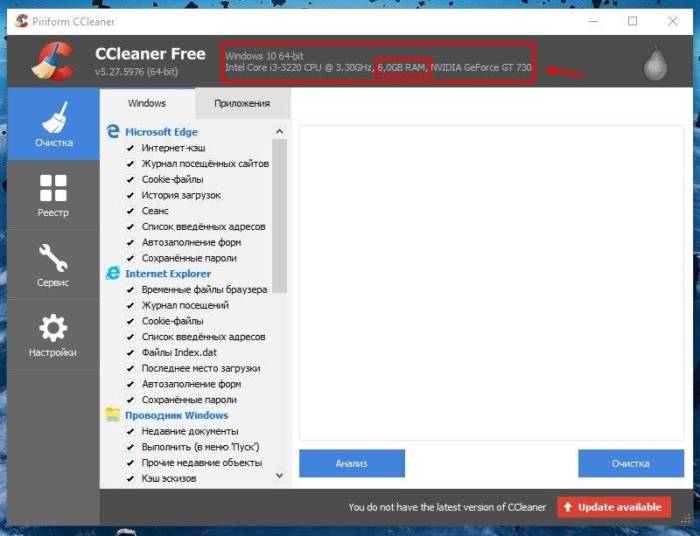
Интересная и удобная программа Driver Booster
В этом приложении нужно пройти несколько шагов прежде чем узнаете об установленном ОЗУ на своём ПК.
- После запуска программа сканирует компьютер на наличие старых драйверов для обновления, а также собирает информацию о характеристиках вашего ПК.
Программа сканирует компьютер на наличие старых драйверов для обновления, а также собирает информацию о характеристиках ПК
- В левом верхнем углу нажмите стрелку.
В левом верхнем углу нажимаем стрелку
- В новом окне следует перейти на вкладку «Инструменты».
Переходим на вкладку «Инструменты»
- Здесь нужно выбрать в правой части окно с надписью «Системная информация».
Выбираем в правой части окно с надписью «Системная информация»
- В главном окне появится информация об установленном ОЗУ.
Информация о установленном ОЗУ
- Если вы в правой части главного окна выберите и нажмёте на «Устройство памяти», тогда отобразится более полная информация с графиком загруженности «оперативки».
Нажимаем на «Устройство памяти»
Профессиональная программа AIDA64 Extreme
Данная программа не только покажет характеристики, но и произведёт тестирование вашего ОЗУ на компьютере.
- При запуске приложение сканирует вашу систему для полного сбора информации.
- В главном окне, когда программа загрузится, можете выбрать как в левой так и в правой части меню «Системная плата».
Выбираем «Системная плата»
- В этом пункте нажимаем на строчку с названием «Память».
Нажимаем на строчку с названием «Память»
- В правой части окна программы будет отображаться физическая память и её объём.
Физическая память и её объём
- Если вам понадобится другая информация о состоянии памяти вы можете кликнуть в левом меню пункт, который имеет название «SPD». В этом пункте будут характеристики с дополнительными подробностями о установленной оперативной памяти.
Нажимаем на «SPD»
В интернете существует много сторонних утилит созданных для сбора информации для вашего компьютера или ноутбука.
Рейтинг сторонних приложений с помощью которых можно узнать сколько ОЗУ на компьютере:
| Название | Фото | Описание |
|---|---|---|
| SiSoftware Sandra Lite |  |
|
| AIDA64 Extreme | 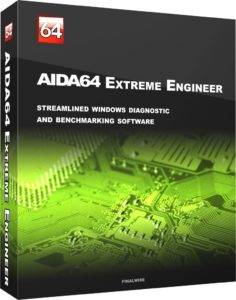 |
Приложение, предоставляет подробную «инфу» о всех устройствах установленных на компьютере и проводит определенные тесты |
| Memtest86+ |  |
|
| Everest Home Edition |  |
Системная программа предназначена для сбора информации о каждых компонентах вашего компьютера |
| SuperRam |  |
Оптимизировать ОЗУ на компьютере поможет программа SuperRam. Аппаратное обеспечение остаётся, при сканировании, не тронутым |
Гаджеты на ПК, для слежения за ОЗУ
Полезная информация! Также вы можете скачать и установить гаджеты, которые будут показывать сколько памяти у вас на ПК и при этом следить за её состоянием прямо на рабочем столе.
В некоторых ОС гаджеты уже встроенные. А чтобы запустить или скачать вам нужно будет проделать ряд простых шагов:
- На свободном месте рабочего экрана нажмите ПКМ (правая кнопка мыши). Выберите в маленьком окне строчку «Гаджеты».
Выбираем в открывшемся окне пункт «Гаджеты»
- В новом запущенном окне в правом нижнем углу кликните на «Найти гаджеты в интернете». В правом нижнем углу кликаем на «Найти гаджеты в интернете»
- Запустится браузер в котором необходимо будет выбрать из предложенных вариантов «Системная информация». Выбираем «Системная информация»
- В окне поиска наберите ram и нажмите «Поиск». Пишем ram и нажимаем «Поиск»
- Выбираем первую программу с названием (Blister)RAM, нажимаем «Download», а после этого открываем загруженный файл кликаем на него, выбрав «Установить». Подтверждаем нажатием на «Установить»
- После этого окно с загрузкой исчезнет, а в запущенном окне гаджетов добавится значок. Новый значок в окне гаджетов
- Перетаскиваем его на рабочий стол удерживая ЛКМ (левая кнопка мыши).
- Чтобы просмотреть свою оперативную память нажмите на сам значок. Для просмотра установленного ОЗУ нажимаем на значок с процентами
Возможно существуют ещё 10-ки методов как просмотреть свою установленную ОЗУ на материнской плате. Эти же методы самые популярные и эффективные.
Видео — Как узнать сколько оперативной памяти на компьютере
Используемые источники:
- https://remontka.pro/how-much-ram-computer/
- https://comp-security.net/оперативная-память-на-компьютере/
- https://pc-consultant.ru/periferiya-i-oborudovanie/kak-uznat-skolko-operativnoj-pamjati-na-kompjutere/
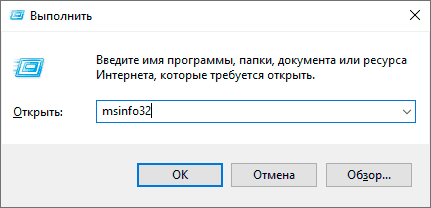
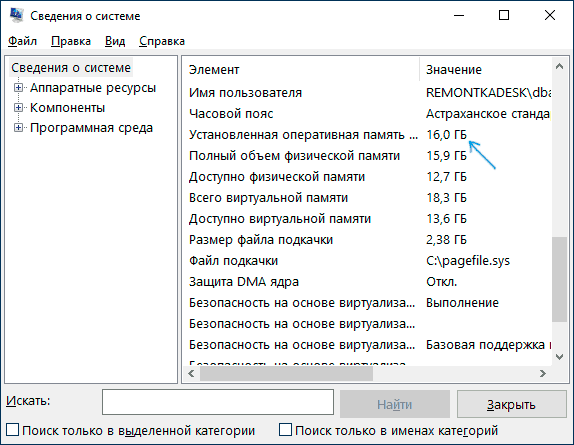
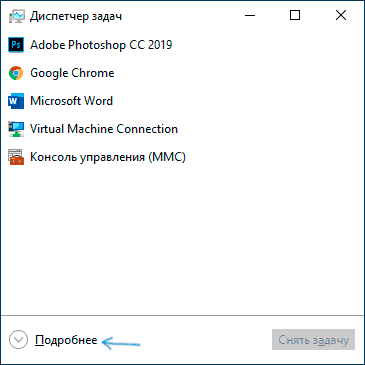
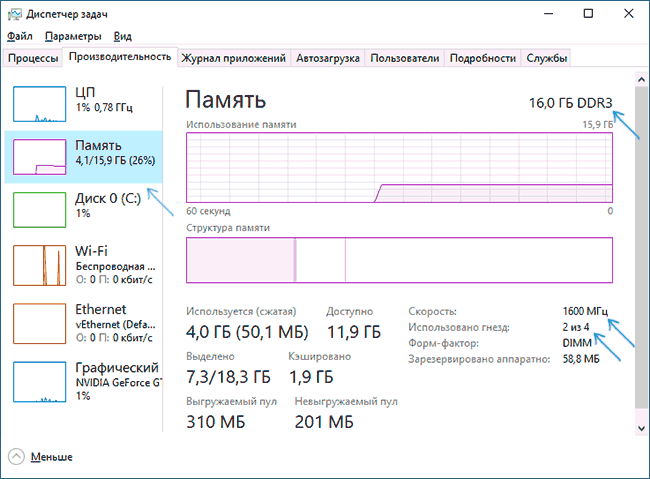
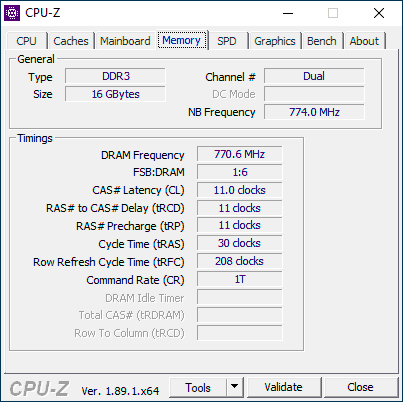
 Как получить полную информацию о модулях RAM памяти с помощью простых команд в Windows 10
Как получить полную информацию о модулях RAM памяти с помощью простых команд в Windows 10
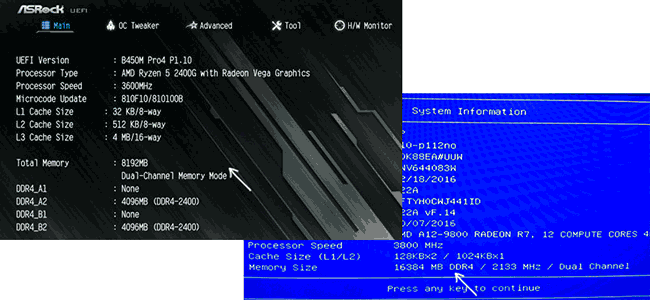
 Выбираем оперативную память: характеристики, спецификация и особенности
Выбираем оперативную память: характеристики, спецификация и особенности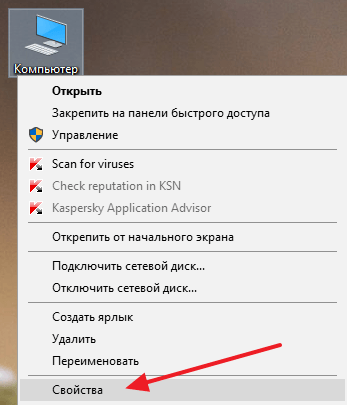
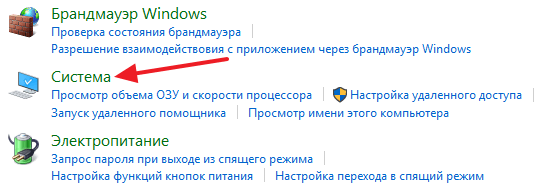
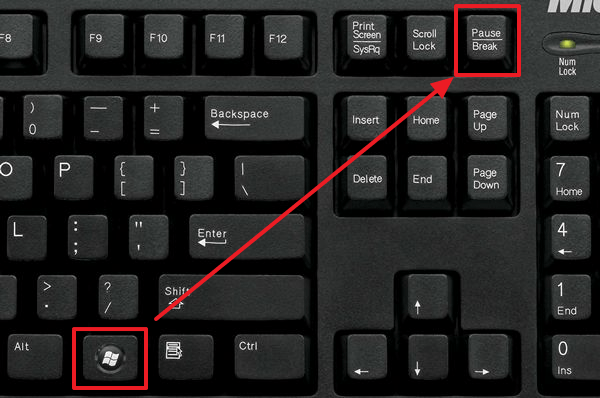
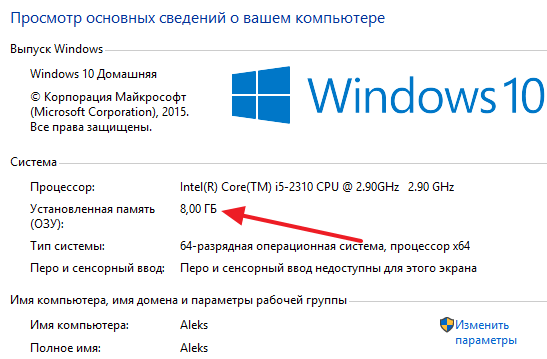
 Как добавить оперативной памяти в компьютер? Сколько стоит оперативная память?
Как добавить оперативной памяти в компьютер? Сколько стоит оперативная память?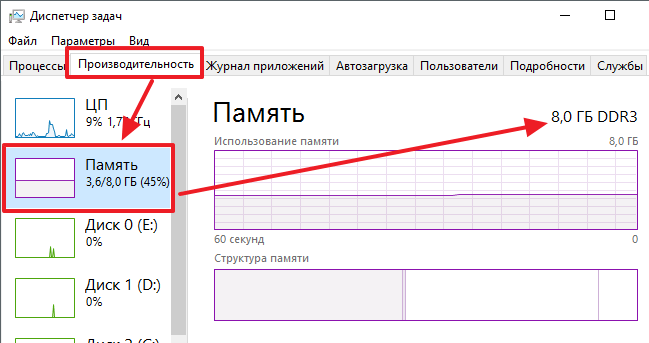
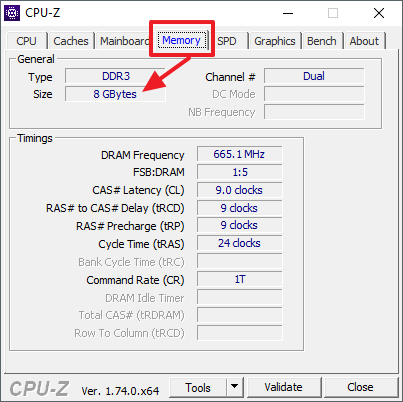
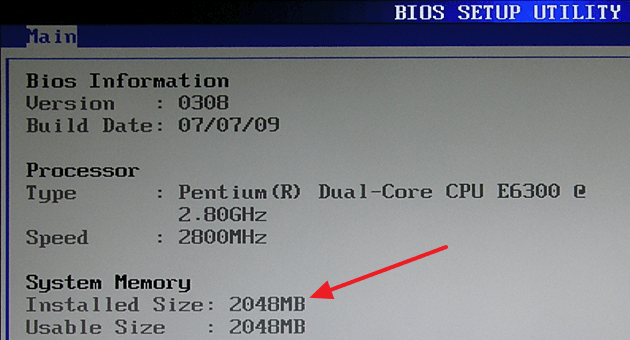
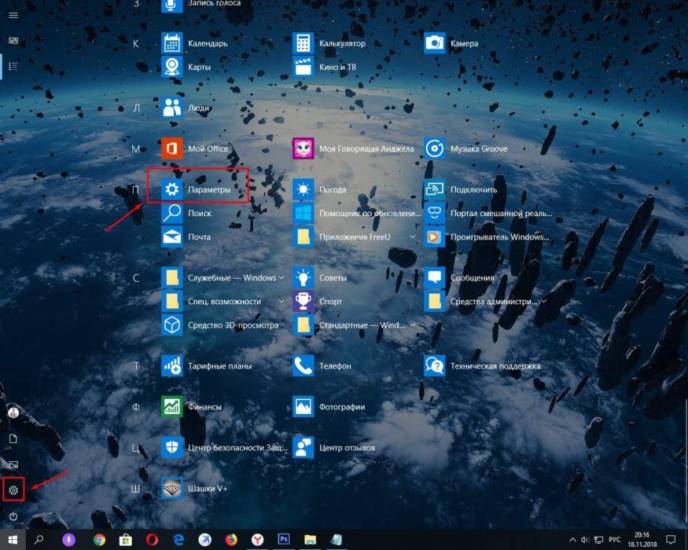 Кликаем на значок «Параметры»
Кликаем на значок «Параметры»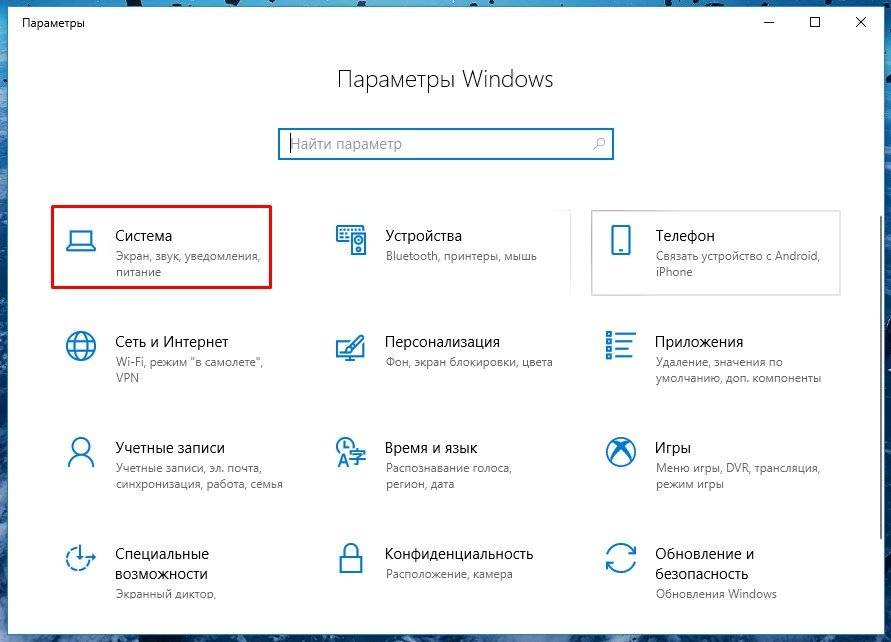 Откроется окно в котором выбираем «Система»
Откроется окно в котором выбираем «Система»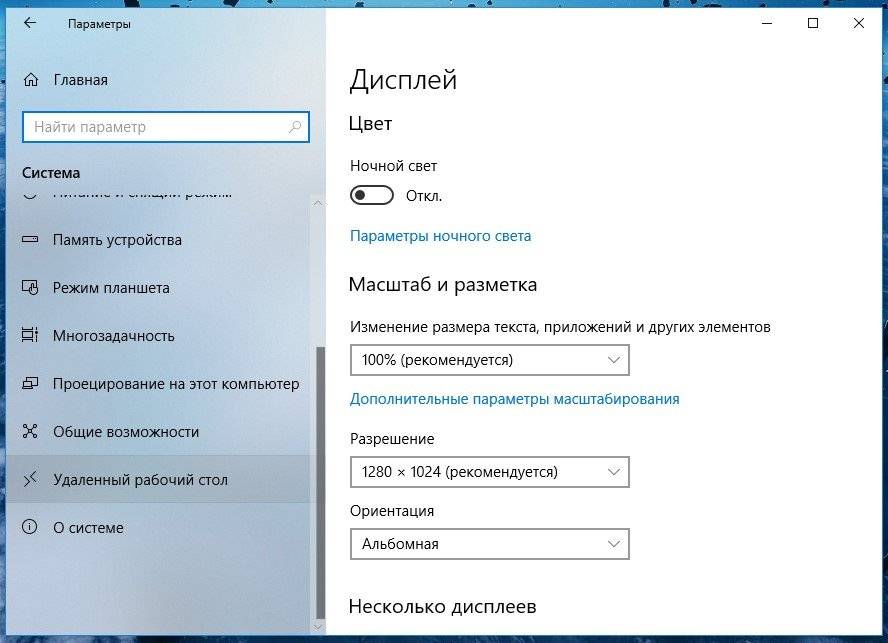 Нажимаем на пункт «О системе»
Нажимаем на пункт «О системе»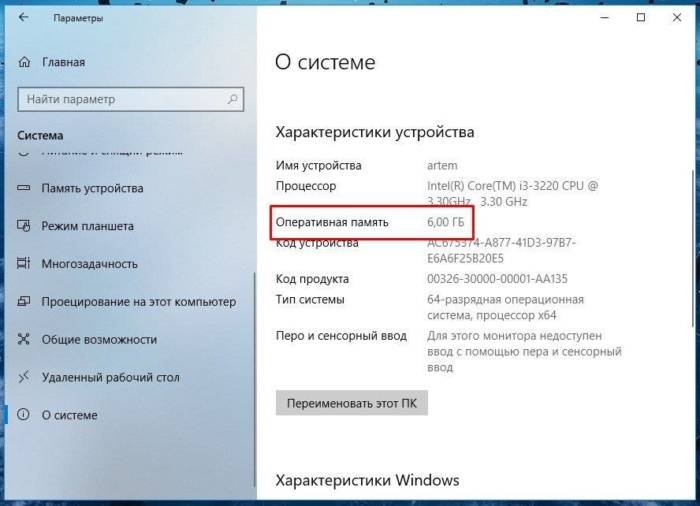 Строка с надписью «Оперативная память»
Строка с надписью «Оперативная память» Выбираем пункт «Параметры экрана»
Выбираем пункт «Параметры экрана»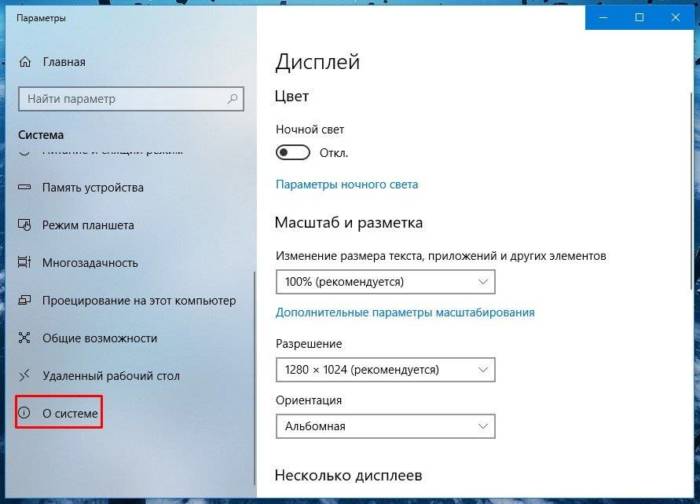 В левой части колонки выбираем «О системе»
В левой части колонки выбираем «О системе»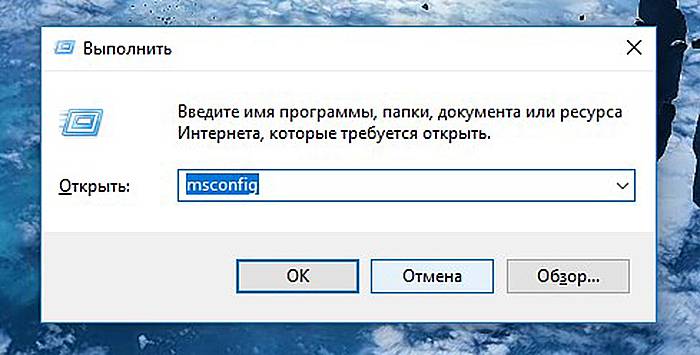 Вводим в поисковое окошко «msconfig» и нажимаем «ОК»
Вводим в поисковое окошко «msconfig» и нажимаем «ОК»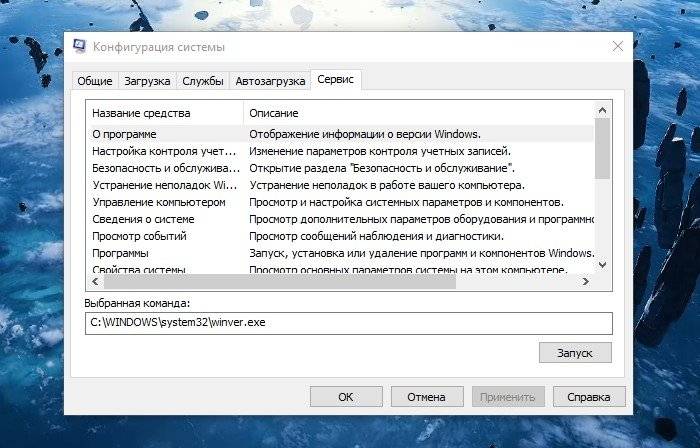 Переходим на вкладку в верхней строчке под названием «Сервис»
Переходим на вкладку в верхней строчке под названием «Сервис»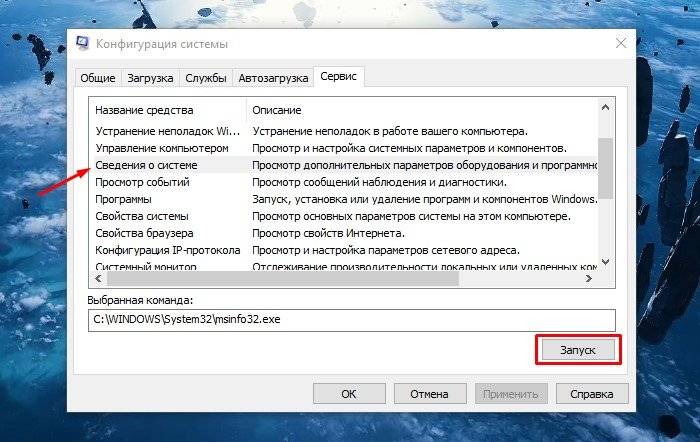 Находим «Сведения о системе» и нажимаем на кнопку «Запуск»
Находим «Сведения о системе» и нажимаем на кнопку «Запуск»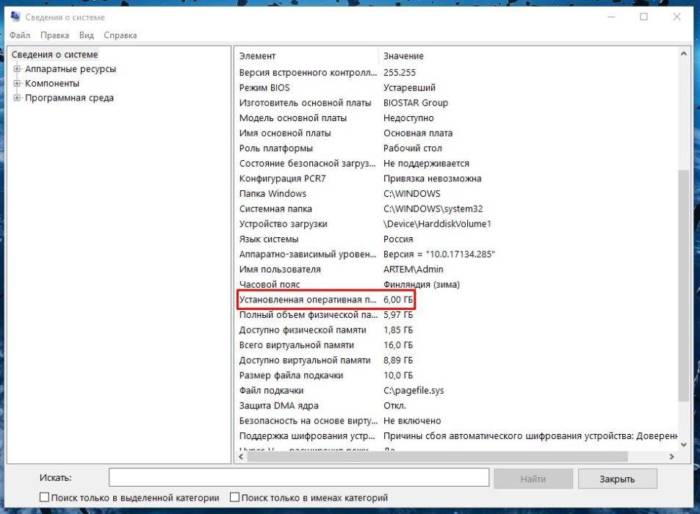 В правой находим «Установленная память RAM»
В правой находим «Установленная память RAM»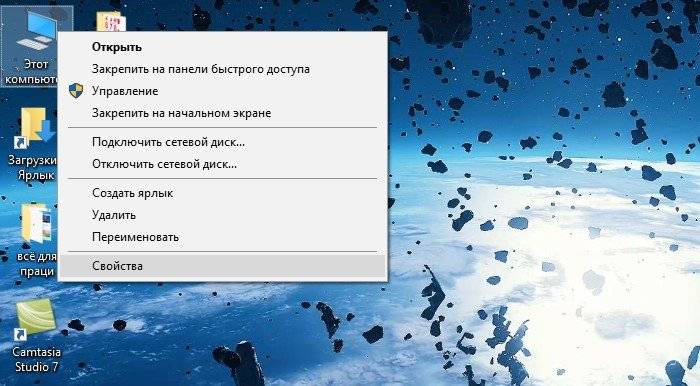 Выбираем строчку под названием «Свойства»
Выбираем строчку под названием «Свойства»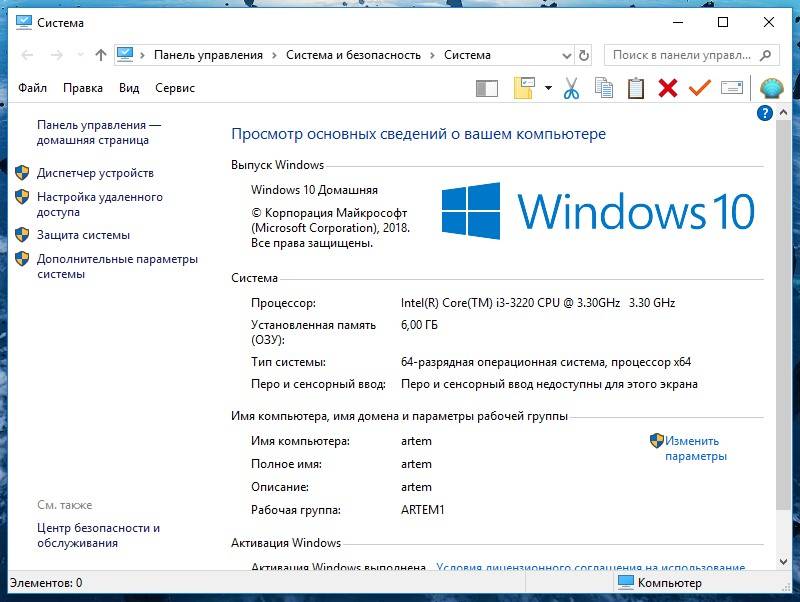 Строка с названием «Система» содержит информацию об оперативной памяти (ОЗУ)
Строка с названием «Система» содержит информацию об оперативной памяти (ОЗУ)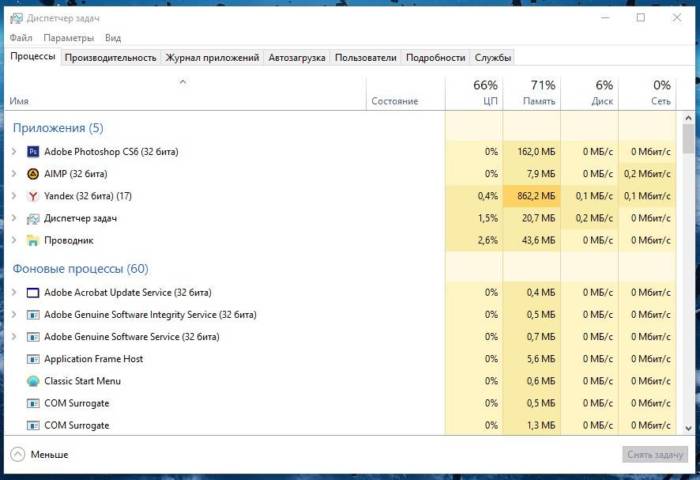 Нажимаем вместе на 3 клавиши «Ctrl+Shift+Esc»
Нажимаем вместе на 3 клавиши «Ctrl+Shift+Esc»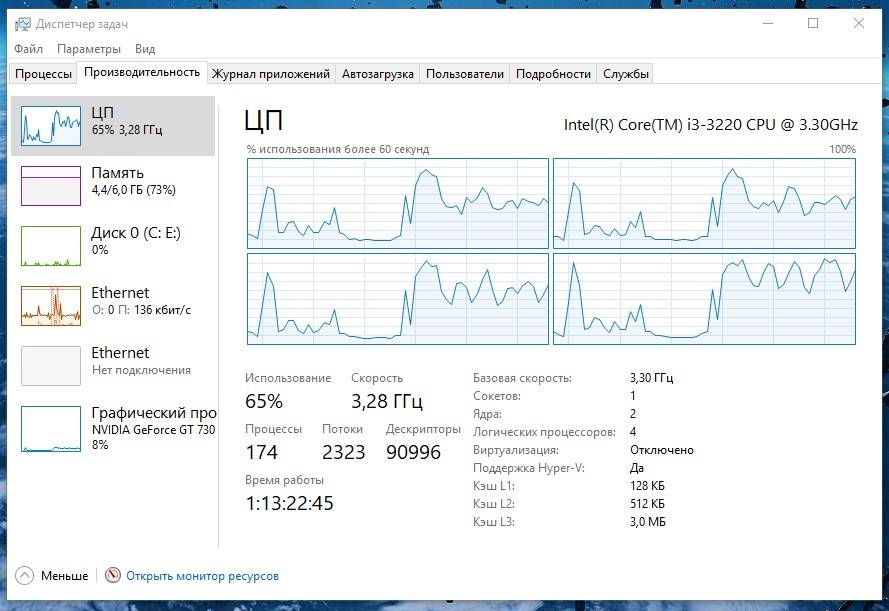 В верхних вкладках выбираем «Производительность»
В верхних вкладках выбираем «Производительность»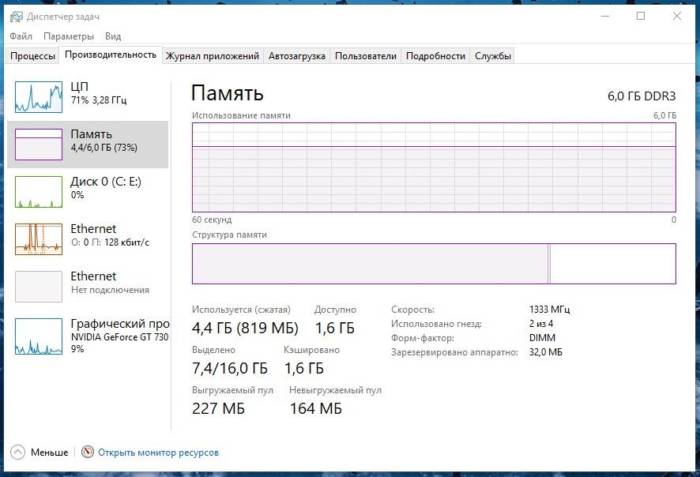 Нажимаем на строчку с надписью «Память»
Нажимаем на строчку с надписью «Память»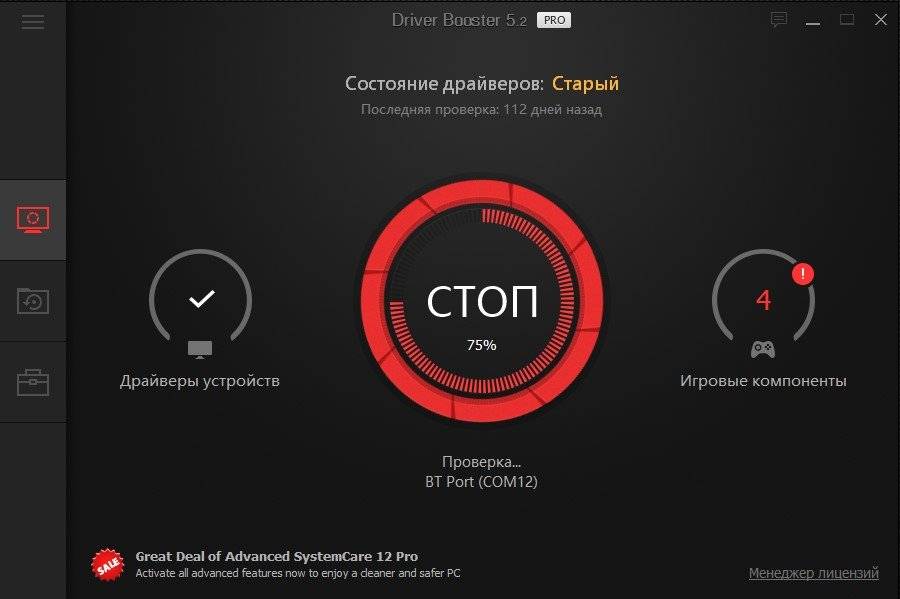 Программа сканирует компьютер на наличие старых драйверов для обновления, а также собирает информацию о характеристиках ПК
Программа сканирует компьютер на наличие старых драйверов для обновления, а также собирает информацию о характеристиках ПК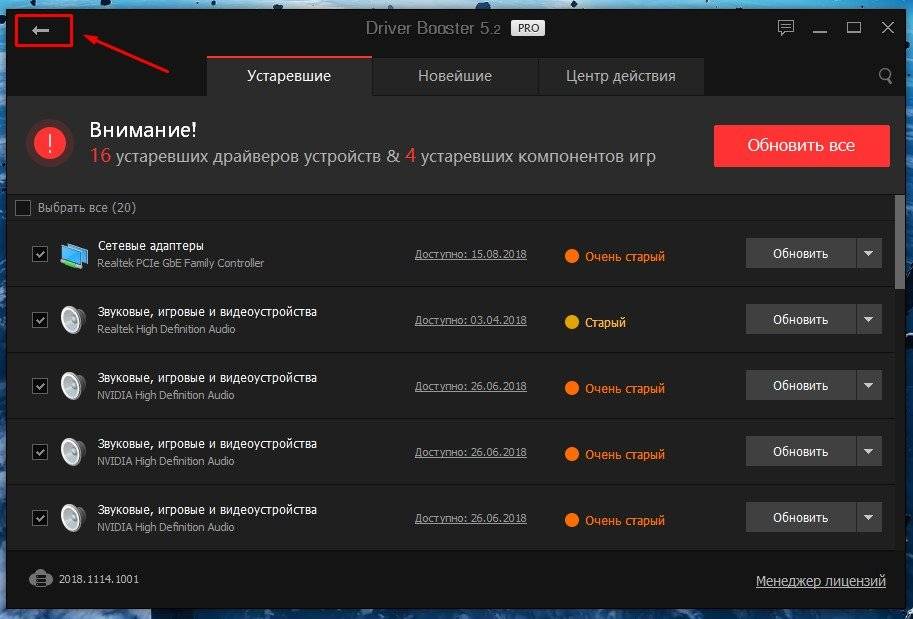 В левом верхнем углу нажимаем стрелку
В левом верхнем углу нажимаем стрелку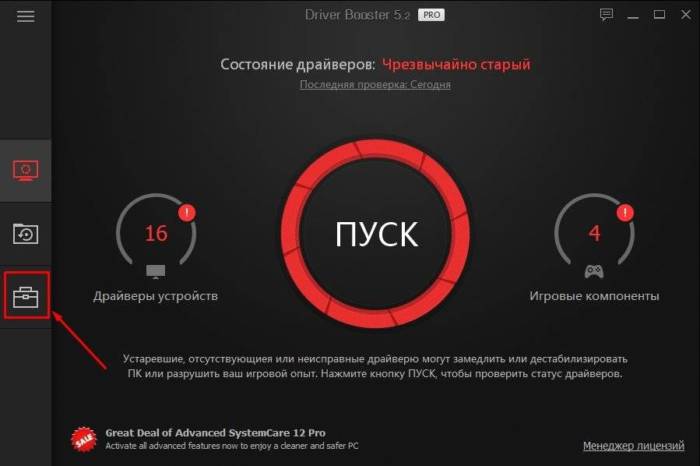 Переходим на вкладку «Инструменты»
Переходим на вкладку «Инструменты»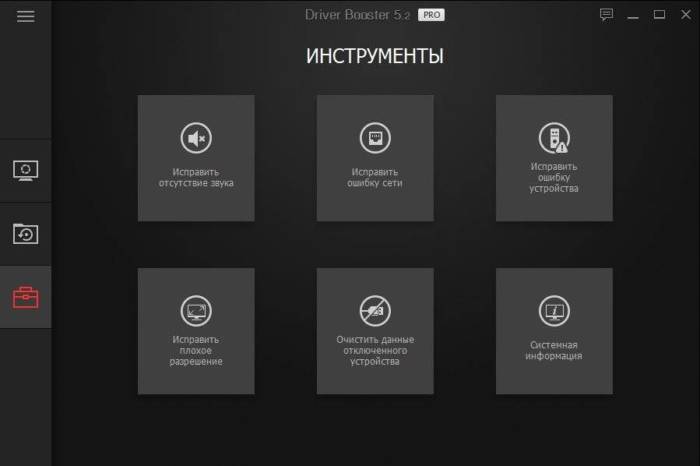 Выбираем в правой части окно с надписью «Системная информация»
Выбираем в правой части окно с надписью «Системная информация»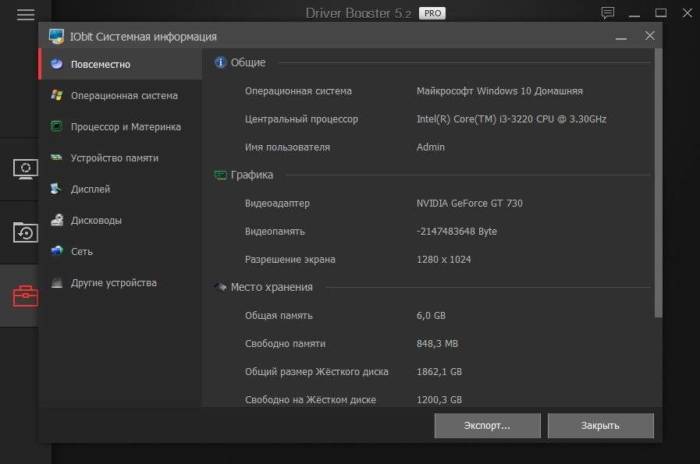 Информация о установленном ОЗУ
Информация о установленном ОЗУ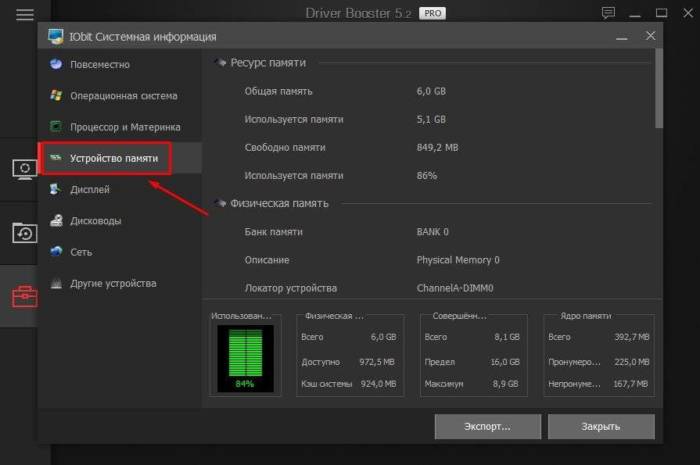 Нажимаем на «Устройство памяти»
Нажимаем на «Устройство памяти»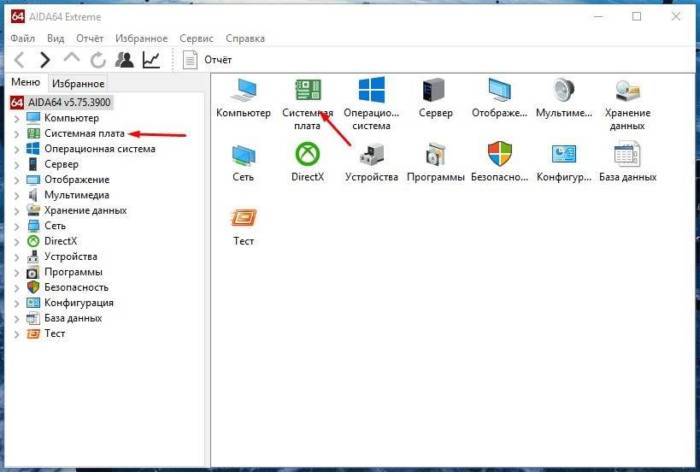 Выбираем «Системная плата»
Выбираем «Системная плата»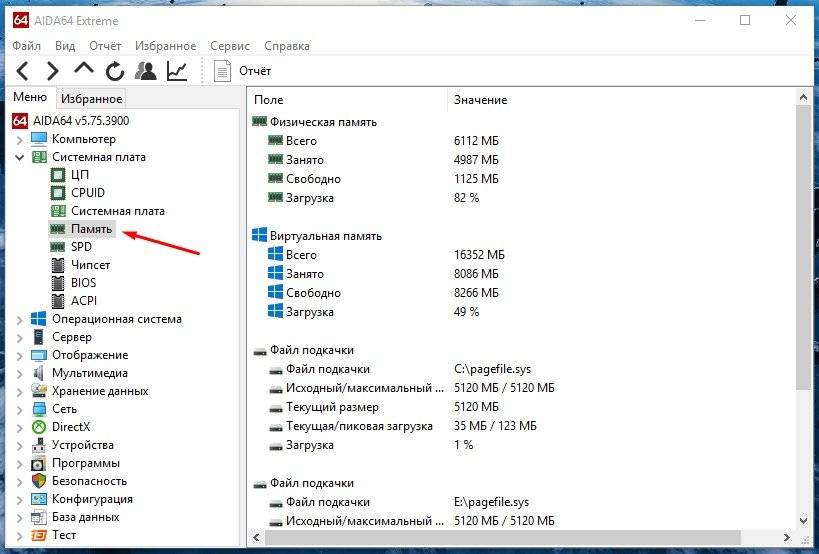 Нажимаем на строчку с названием «Память»
Нажимаем на строчку с названием «Память»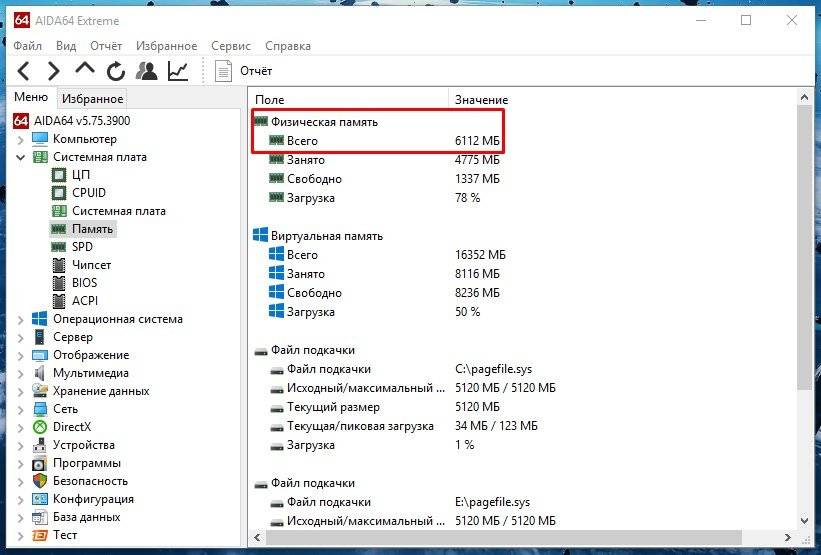 Физическая память и её объём
Физическая память и её объём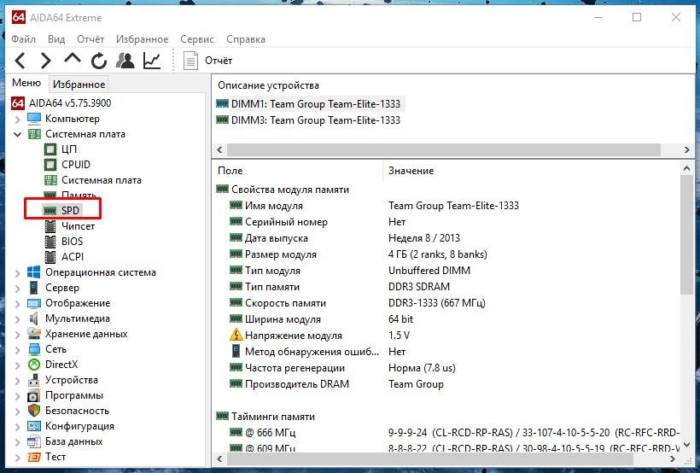 Нажимаем на «SPD»
Нажимаем на «SPD»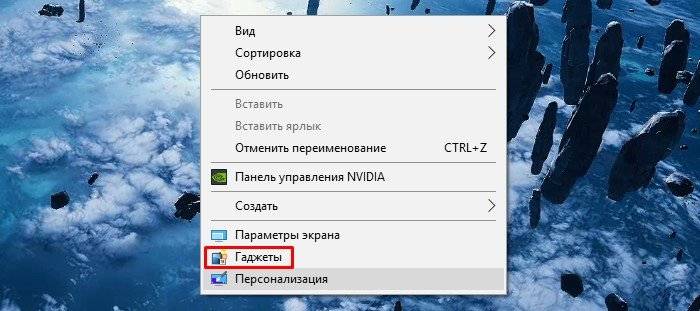 Выбираем в открывшемся окне пункт «Гаджеты»
Выбираем в открывшемся окне пункт «Гаджеты»

 Как установить оперативную память на разные модели ноутбуков? Пошаговая инструкция
Как установить оперативную память на разные модели ноутбуков? Пошаговая инструкция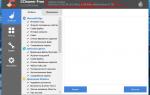 Как узнать, сколько оперативной памяти установлено на компьютере под управлением ОС Windows 7
Как узнать, сколько оперативной памяти установлено на компьютере под управлением ОС Windows 7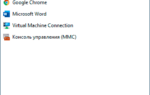 Как узнать, сколько оперативной памяти на компьютере или ноутбуке?
Как узнать, сколько оперативной памяти на компьютере или ноутбуке? Как узнать сколько оперативной памяти поддерживает материнская плата
Как узнать сколько оперативной памяти поддерживает материнская плата