Содержание
- 1 Как узнать какой процессор на компьютере согласно версии Windows
- 2 Другие способы узнать свой процессор
- 3 Заключение
- 4 Что такое процессор?
- 5 Зачем знать информацию о ЦП?
- 6 Универсальные способы
- 7 Как узнать свой процессор на версиях Windows 78.1
- 8 Windows 10
- 9 Как посмотреть сокет процессора?
- 10 Как выяснить поколение процессора?
- 11 Как узнать процессор на телефоне с Android?
Если процессор на вашем компьютере сгорел или не справляется со своими задачами, перед вами встанет вопрос выбора нового ЦП. И то, каким он должен быть зависит от многих факторов: от сокета для подсоединения ЦП в материнскую плату и от самой системы. Поэтому, для начала, нужно узнать, какой процессор стоит на ПК сейчас. Как это сделать? Посредством некоторых программ (встроенных или сторонних).
Как узнать какой процессор на компьютере согласно версии Windows
Первый способ, как узнать процессор компьютера – воспользоваться средствами windows:
Windows 7
Нужно вызвать меню «Пуск», перейти в «Панель управления» и:
- Зайти «Диспетчер устройств». Далее развернуть информацию по строке «Процессоры». Здесь отображается название установленного CPU. Количество повторов названия соответствует количеству потоков, поддерживаемых ядрами.
- Открыть раздел «Система». Здесь, помимо названия, видно частоту процессора, его разрядность и объем ОЗУ.
Попасть в эти разделы можно и, кликнув правой клавишей мышки на иконке «Компьютер». Дальше заходите в пункт «Система» и смотрите инфу или переключаетесь на «Диспетчер устройств».
Windows 8.1
Рассмотрим, как узнать процессор компьютера с такой версией виндовс:
- Через «Пуск» — «Диспетчер устройств»;
- С помощью «Панели задач»: нажать комбинацию win+X и перейти в пункт «Выполнить», где ввести одну из команд dxdiag
или msinfo32
- Через ярлык «Этот компьютер» — «Свойства», так вы попадете в раздел «Система»
Windows 10
Если у вас установлена эта версия виндовс, узнать свой процессор можно тоже несколькими способами:
- Так же, как в windows 7 — через меню «Пуск»;
- Через «Панель задач»: кликнуть на ней правой клавишей мышки и открыть «Диспетчер задач» (или одновременным нажатием CTR+ALT+DEL), а далее перейти в «Производительность» где вверху окна будет отображаться название процессора;
- В разделе «О системе», в который можно попасть, кликнув правой клавишей мышки на «Рабочем столе» и перейдя в «Параметры экрана».
Все эти способы доступны как на компьютере, так и на ноутбуке.
Другие способы узнать свой процессор
Помимо системных свойств Windows, узнать какой процессор на компьютере можно с помощью других предустановленных систем.
DirectX
Еще один метод – через средство диагностики DirectX: одновременно нажать кнопки win+R и, в появившемся окне, ввести msinfo32 (или 64 в зависимости от разрядности – 32 или 64 бит). Далее запустится окно, во вкладке «Система» которого можно получить все сведения.
BIOS
Одним из способов изучить параметры системы своего компьютера является встроенный комплекс микроутилит БИОС.
Вход в BIOS осуществляется разными способами, в зависимости от того, какой предусмотрел производитель: в момент загрузки компьютера (до появления логотипа виндовс) нужно нажать одну из кнопок: F1…. Или DEL. Дальнейшие действия так же могут сильно отличаться из-за того, что разные версии БИОС имеют различный интерфейс. Но, чаще всего, информацию о процессоре можно найти на основной вкладке MAIN.
Популярные утилиты
Если у вас не получилось узнать нужную информацию описанными методами, скачайте программы сторонних разработчиков с их официальных сайтов.
- Программа для очистки системы CCLeaner. После того, как она загрузится, вы увидите модель ЦП, частоту, объем оперативки и битность системы в верхней части окна.
- Speccy. Эту утилиту выпустил тот же разработчик, что и предыдущую, только она русифицированная и работает с большим количеством оборудования – ее можно устанавливать не только на компьютер, но и на ноутбук или нетбук.
Развернув пункт меню «Центральный процессор» вы увидите все нужные данные.
- HWInfo. С ее помощью, открыв System Summary, можно узнать количество ядер у процессора, сколько процессоров установлено в ПК, объем КЭШ, какая используется платформа и другое.
- CPU-Z – это универсальная программа для изучения системы компа. С ее помощью можно узнать, сколько ядер у процессора и какое количество потоков поддерживается, энергопотребление, объем RAM, КЭШ, частоту, сокет… все это расположено на одноименной вкладке.
- Утилита Everest показывает информацию обо всей компьютерной системе: какие элементы установлены, какая их температура в данный момент, автозагружаемые утилиты и прочее.
В обновленной версии – это программа AIDA64
Здесь увидеть инфу можно на вкладке «Меню», развернув пункт «Sensor».
6. PC Wizard так же содержит набор сведений о составляющих железа.
7. Если у вас мобильное устройство на Android, можете скачать CPU/RAM/DEVICE Identifier. Информация о процессоре размещена в нижней части окна (на фото – надпись фиолетового цвета).
или AnTuTu. В этой программе для получения данных о модели, типе (разрядности), количестве ядер, диапазоне тактовой частоты и других характеристиках ЦП вам нужна вкладка Info.
Заключение
Изучив данные системы, вы сможете понять, какие максимальные технические характеристики может иметь новый процессор. Это нужно, что бы не ошибиться в выборе, ведь купив устройства с параметрами, выше тех, с которыми может справиться система, вы не только напрасно «выкинете» деньги, но и, не исключено, ухудшите работу всего компьютера.
Всем хеллоушки Ну, процессоры это наверно моя любимая тема ибо одно время я хорошо копался в интернете по поводу процессоров. И достаточно много перелопатил материала, уйму потратил времени! Правда все это было во времена царствования 775-того сокета… Вот такие дела. Кстати старичок Pentium 4 еще дает жару, недавно передо мной был выбор, что взять этот старый Пенек или новый Атом. В итоге взял Атом D525 (а вернее плату с ним), и потом только начал понимать, что Пенек до сих пор немного быстрее этого Атома.. Но это не важно, особенно когда сравнить тепловыделение..
Итак, вот рецептик. Создайте сперва текстовый документ, то есть как обычно нажмите правой кнопкой и там выберете создать текстовый документ. Посмотрите, если там окончание .txt, если есть то отлично. А если нет, то вам нужно включить показ расширений файлов. Чтобы это сделать откройте Панель управления, а там найдите Параметры папок и запустите, на второй вкладке будет куча галочек, там внизу есть то что касается расширений!
Итак, создали файл. Теперь смотрите, его нужно переименовать во что угодно, тут главное только чтобы вы заменили .txt на .nfo, это какой-то секретное расширение, которое позволяет посмотреть инфу Просто по-другому я не знаю как ее открыть…
Вот я создал такой файл как proc.nfo:
Запускаем его и увидим такое окно:
Ну что узнали? Вот там есть строчка Процессор и там вы можете посмотреть модель, частоту, количество ядер! Также там где процессор, там еще будет такое как логические процессоры, там указано сколько потоков у процессора! А еще крутость в том, что в этом окне внизу вы можете написать часть слова по которому вам нужно найти инфу, прям какие-то скрытые уникальные способности винды… Вот тут написать можно:
По моему крутяк! Ну так вот, но все это хорошо, но это для простых юзеров. Мастера всякие, спецы и просто продвинутые юзеры используют утилиту CPU-Z, это лучшая утилита чтобы посмотреть всякую подробную инфу о проце. Утилиту найти легко в интернете, она бесплатная и ее легко установить, а некоторые версии и устанавливать не нужно! Так что качайте, вот я ее тоже скачал, запустил и вот что она мне показала:
Я сейчас расскажу что она там показала нам. Так вот, то что я обвел рамочкой, это модель проца. Рядышком есть поле Technology, это техпроцесс, чем он меньше тем лучше. Кстати у Pentium 4 он был аж 90 нм… Это капец ребята. Ну так вот, Core Speed это там указана рабочая частота процессора. В самом низу окна, в правой части видите там есть такое как Cores и Threads это ядра и потоки. Так что вы теперь тут все можете узнать, всю инфу.
И напоследок, вдруг вам пригодится, чтобы узнать какая у вас стоит видюха, то попробуйте утилиту TechPowerUp GPU. Эта утилита просто улет! Она тоже бывает как портативная так и та, которую нужно устанавливать. Показывает всю подробную инфу о видюхе. Вот как она выглядит:
Все просто, думаю справится любой начинающий юзер
Удачи вам в жизни ребята, всего хорошего!
На главную!28.07.2016 «>Читать! —>
Автор: · Апрель 2, 2018
<index>
Хотите узнать какой процессор на вашем компьютере или телефоне, но не знаете как? О всех доступных способах мы расскажем в этой статье.
Что такое процессор?
Центральный процессор – «сердце» компьютера, выполняющее все основные вычисления и программные задачи. В простонародье зовётся «ЦП» или «камень».
Зачем знать информацию о ЦП?
Информация о «камне» ПК знать крайне необходимо, так как вы будете знать, с какими задачами сможет справиться ваш компьютер. Кроме того, со временем, процессор может выйти из строя и его необходимо заменить. По этому, чтобы ЦП прослужил дольше – необходимо знать, на что он способен.
Универсальные способы
Командная строка
Самый старый и проверенный временем метод. Выполните следующие шаги:
- Нажмите комбинацию клавиш Win+R, после чего вам откроется следующее окно;
- Введите команду «cmd» и нажмите ОК;
- В появившемся окне командной строки введите команду «winsat cpu –v», и нажмите Enter;
ВАЖНО! Если при данном действии информация не появляется, значит ваша КС запускается без имени администратора. Чтобы это исправить, выполните: Пуск – Поиск – Командная строка. Затем, правой кнопкой мыши кликните на неё и нажмите «Запуск от имени администратора», после чего, повторите ввод команды.
- Если вы всё сделали правильно, то в окне появится системная информация о вашем ПК. Обратите внимание на строку «Processor» и «Number of CPUs». Первая показывается наименование «камня», а вторая количество ядер.
Читайте также: Как проверить материнскую плату на работоспособность
Универсальное средство сбора данных DxDiag
Снова обратимся к комбинации Win + R. В появившемся окне вводим «dxdiag». Через некоторое время появится окно с общей информацией о вашем ПК, включая процессор. Кроме его названия, рядом будет прописана его рабочая частота.
Сведения о системе
Снова нажимаем на Win + R и забиваем команду «msinfo32», нажмите на «Сведения о системе» и в окне с общей информацией вы найдете всё, что вам нужно, в том числе и информацию о ЦП.
Диспетчер задач
Правой кнопкой мыши нажмите на панель задач и кликните на строку – «открыть Диспетчер задач»;
Выберите вкладку «Производительность» и в окне справа вверху появится наименование вашего ЦП.
Откройте Панель управления – Оборудование и звук – Диспетчер устройств.
Во вкладке «Процессоры», вы найдете название и количество ядер своего ЦП.
Aida 64
Аида – лучшая утилита для анализа характеристик своего ПК на сегодняшний день. Находится в свободном доступе и очень удобна в использовании.
Откройте утилиту, выберите пункт «Системная плата» — «ЦП». Вам откроется подробная информация о вашем «камне». В строке «Тип ЦП», рядом с названием, вы можете увидеть частоту процессоре в разгоне и базовую частоту. Так же, здесь будет размещена информация о загрузке ядер, множителях разгона, напряжении и других характеристиках.
Как узнать свой процессор на версиях Windows 78.1
Откройте панель «Пуск» — Панель управления – Система. Вам высветится окно с краткой информацией о вашей системе и процессоре.
Windows 10
«Десятка» стала удобнее и сложнее одновременно. Нажмите «Пуск» и прокрутите окно вниз, найдите пункт «Параметры»;
Вам откроется окно с системным меню, выберите значок «Система»;
Следующий шаг – найти пункт «О программе»; Он находится в самом низу меню.
Читайте также: Почему компьютер не видит телефон через USB
Вуаля, в характеристиках устройства вы можете найти информацию о вашем ЦП.
Чтобы узнать процессор на ноутбуке, вы можете воспользоваться данными способами, так как у ноутнетбуков нет принципиальных различий по ПО со стационарными компьютерами.
Как посмотреть сокет процессора?
Для того, чтобы узнать эту информацию, сначала узнайте модель процессора. После чего, зайдите в любой интернет-поисковик и вбейте название своего ЦП. Как правило, первая ссылка сразу ведет на сайт производителя, где есть вся информация, в том числе и характеристика сокета.
Как выяснить поколение процессора?
Intel
Номер поколения у «синих» заложен уже в названии:
- Intel® Core™ i3-4130 Processor — четвертое Intel® Core™ i3-3250T Processor — третье Intel® Core™ i3-2100 Processor — второе .
Таким образом, ориентируйтесь на первую цифру после индекса i3, i5 и т.д.
AMD
В настоящее время в ходу следующие процессоры от AMD:
- Phenom II, Athlon II, Thuban, Zosma – это десятое поколение;
- FX – пятнадцатое поколение. Несмотря на то, что «Фикусы» уже устарели, они всё ещё актуальны;
- Zen – шестнадцатое поколение. Здесь представлены «камни» под названием Ryzen.
Как узнать процессор на телефоне с Android?
Поисковики
Забейте название своего телефона в любой из поисковиков;
Воспользуйтесь официальным сайтом или площадкой по продаже (например, Яндекс.Маркет) и во вкладке «Характеристики», строке «Процессор» будет наименование ЦП вашего телефона.
CPU-Z
Это стандартная скачиваемая утилита для поиска системных данных. Установите и откройте её и во вкладке «Soc» слева вверху будет указано наименование процессора.
Как видите, нет ничего сложного в том, как узнать какой процессор стоит на вашем компьютере, ноутбуке или телефоне. Воспользуйтесь встроенными средствами Windows, утилитами для определения параметров железа или же просто найдите модель своего девайса в интернете.
</index>Используемые источники:
- https://ruinfocomp.ru/processor/kak-uznat-kakoj-protsessor-na-kompyutere.html
- http://virtmachine.ru/kak-uznat-svoj-protsessor-na-windows-7.html
- http://droidov.com/uznat-processor-na-computere-i-telephone


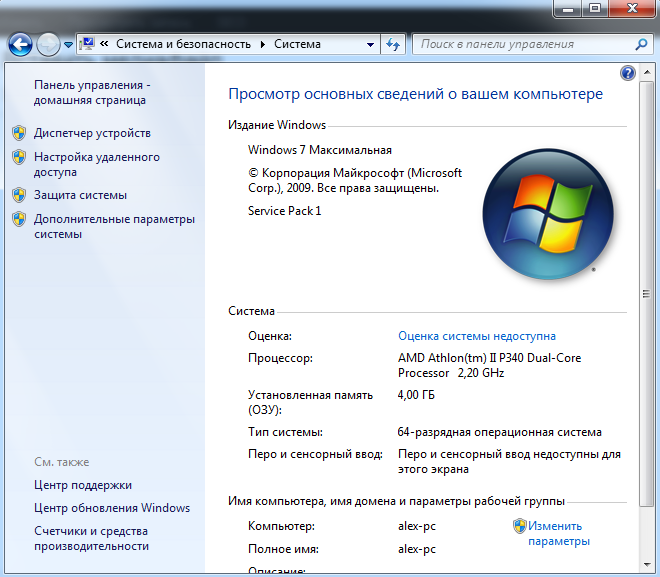
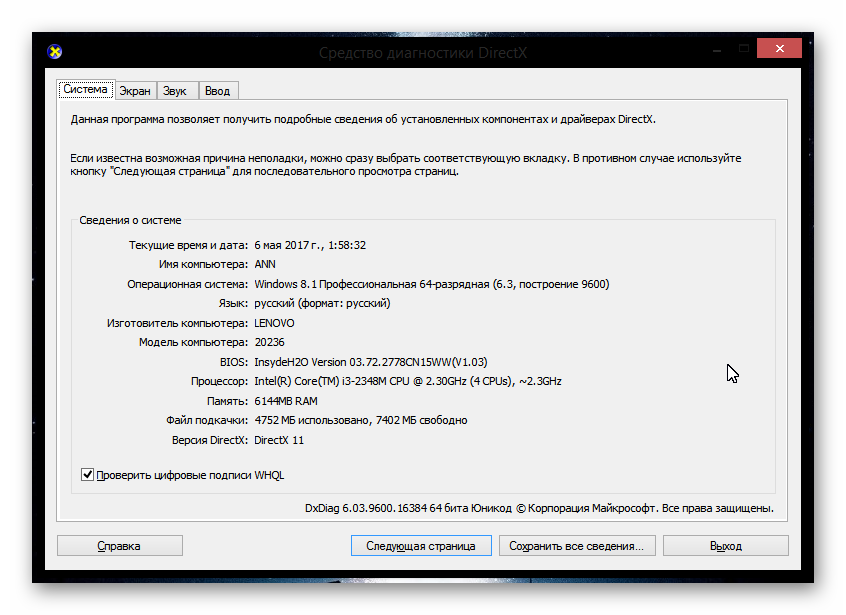
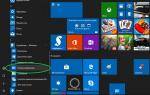 Как узнать точную модель своего процессора (CPU), посмотреть его спецификацию, характеристики
Как узнать точную модель своего процессора (CPU), посмотреть его спецификацию, характеристики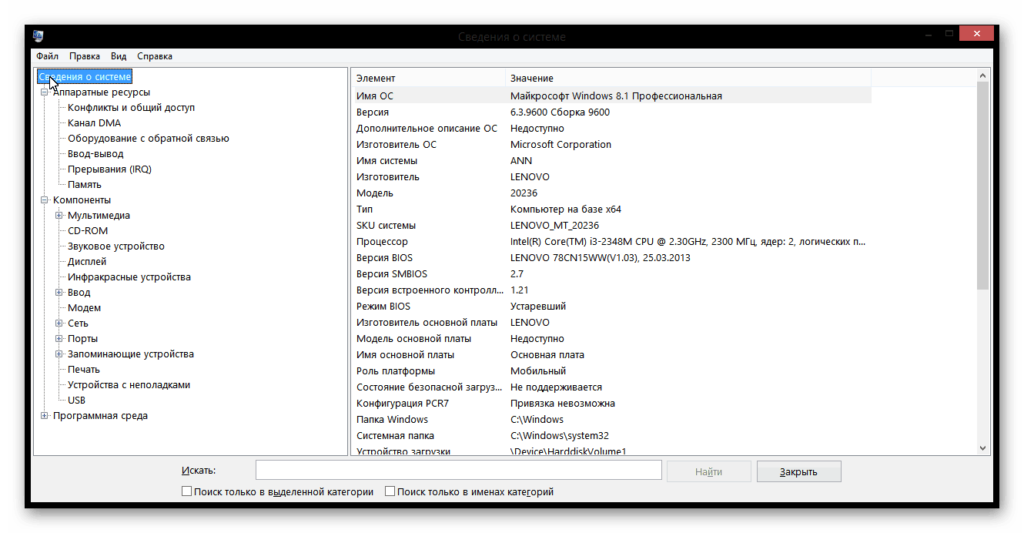
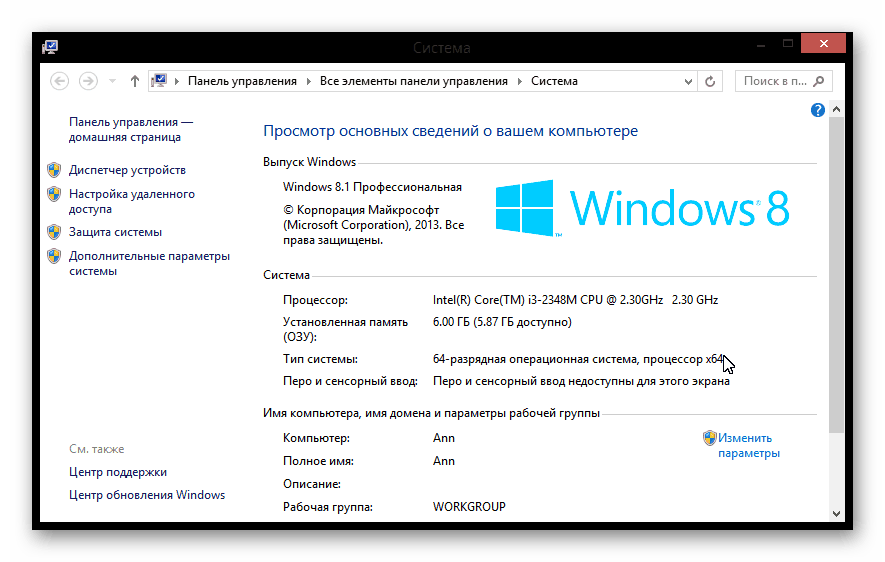
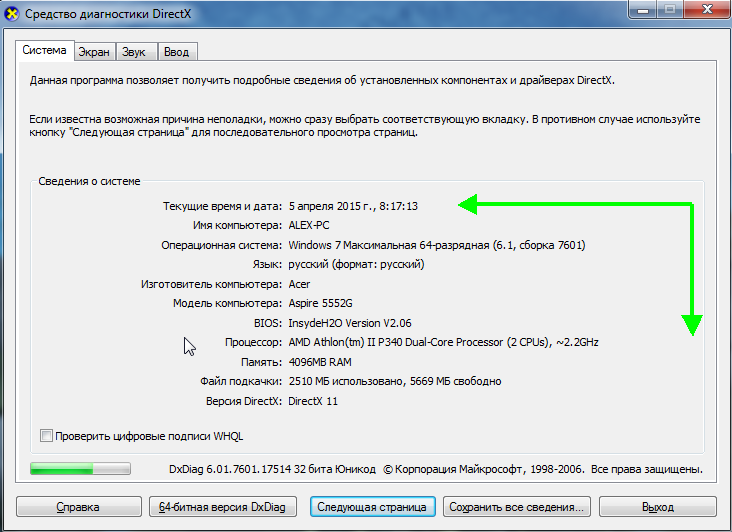
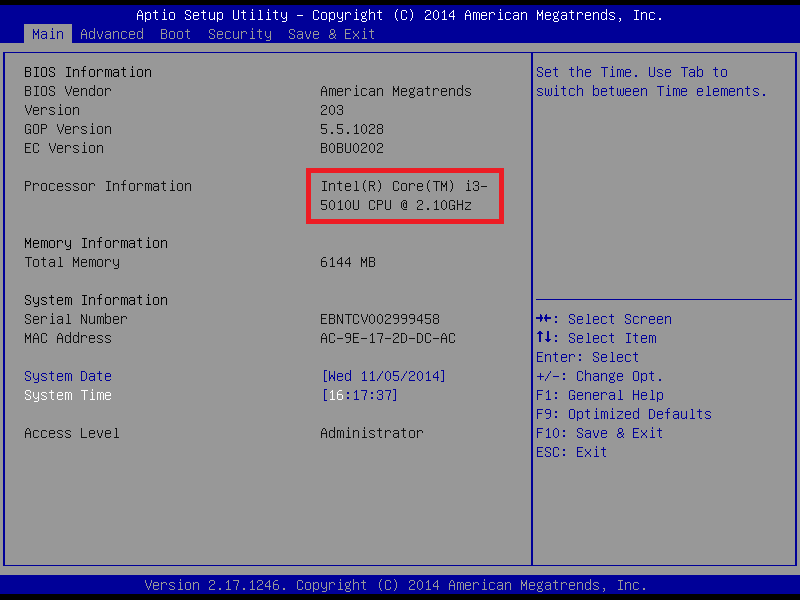
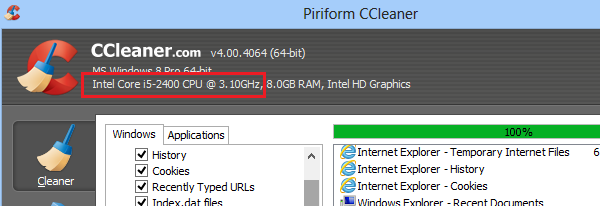
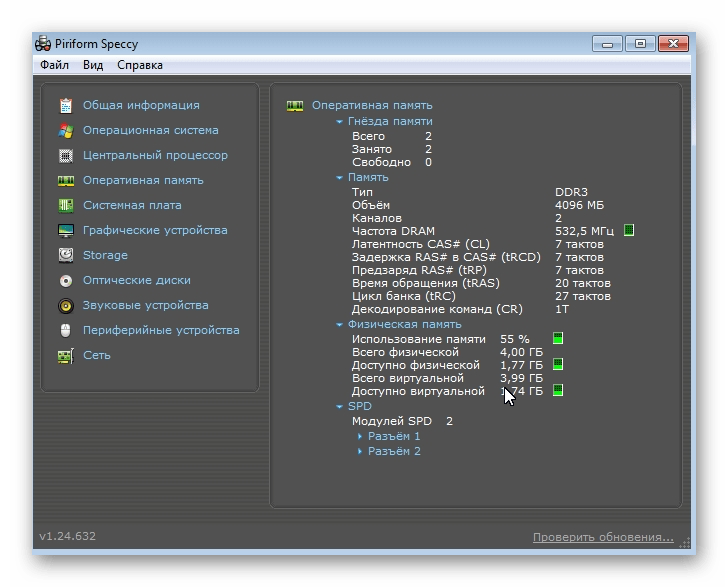
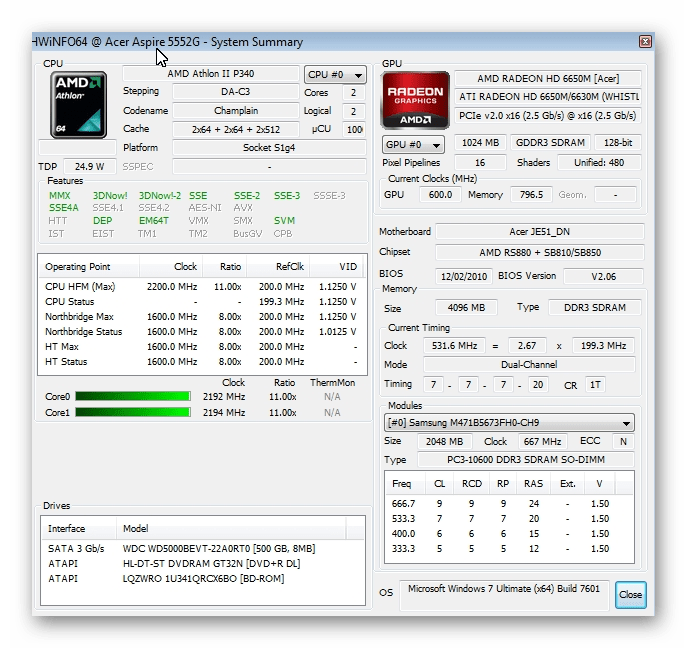

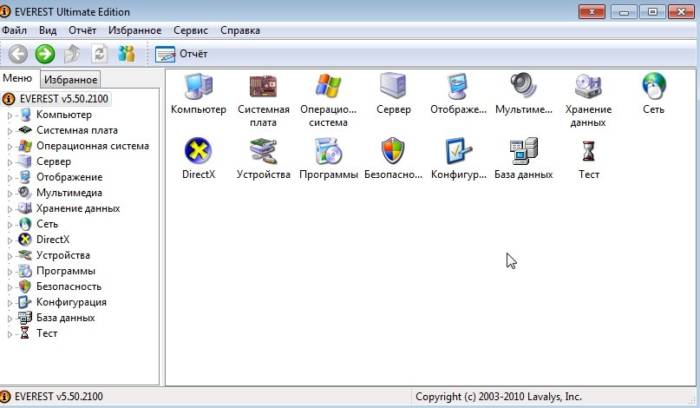
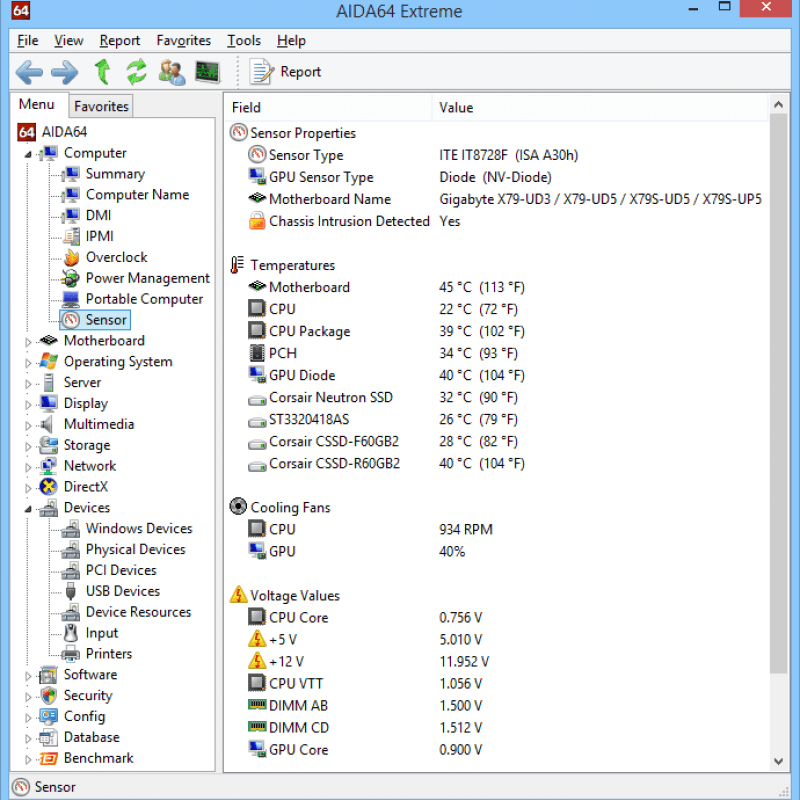
 «Какой у тебя Пентиум»: как узнать характеристики своего компьютера
«Какой у тебя Пентиум»: как узнать характеристики своего компьютера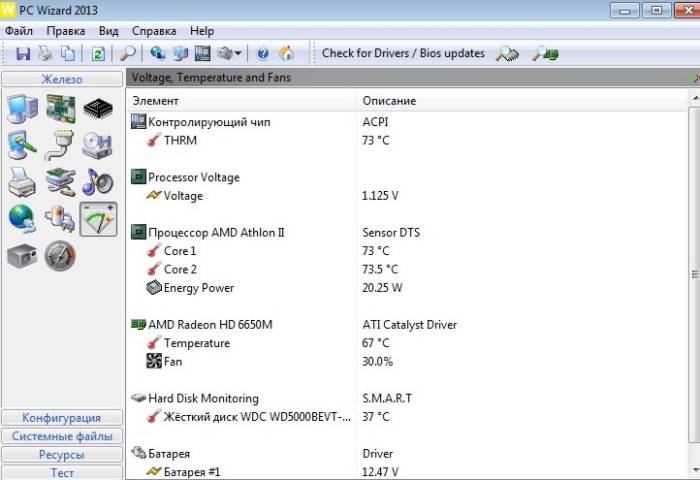

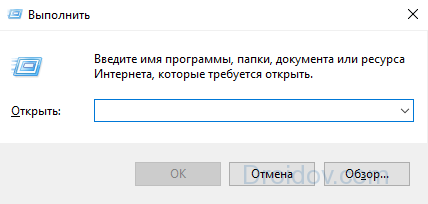
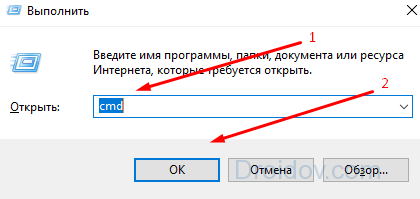
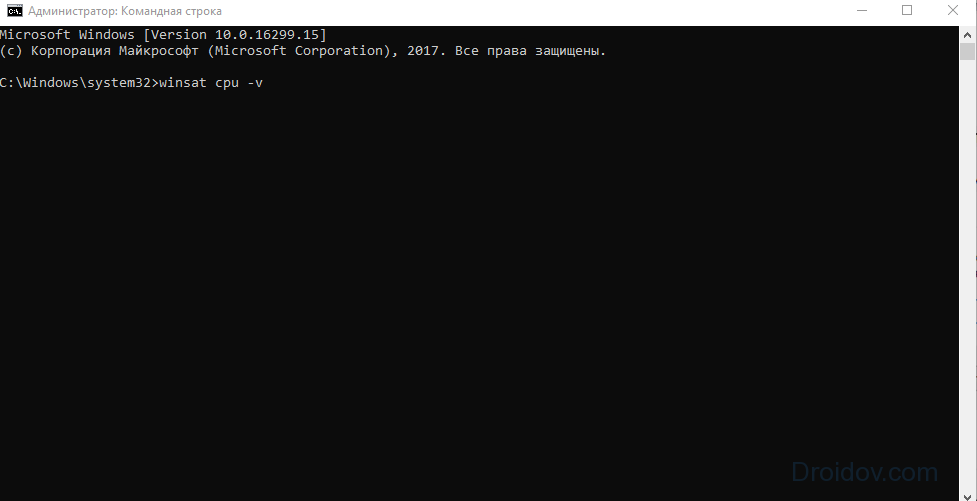
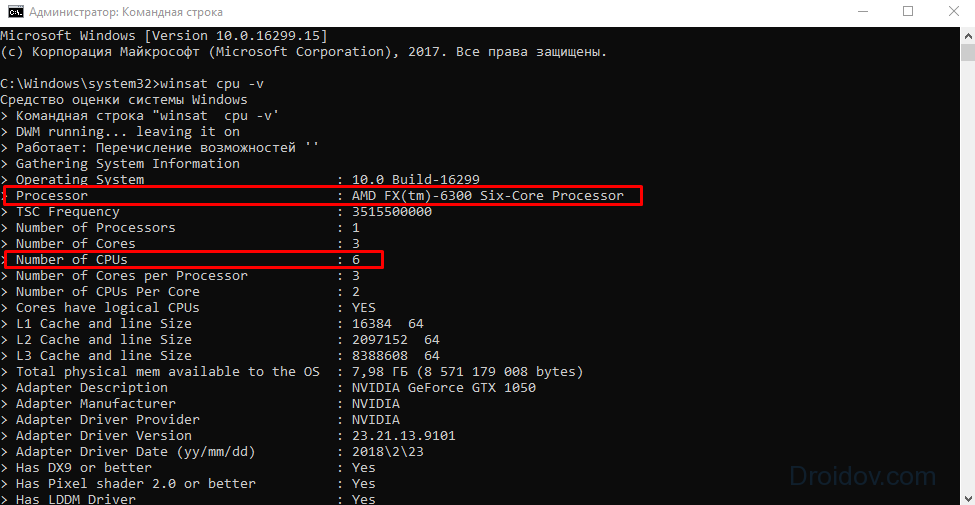
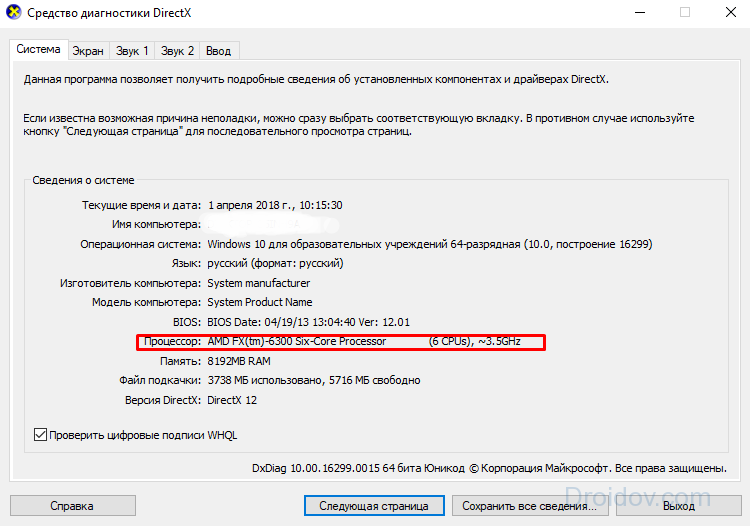
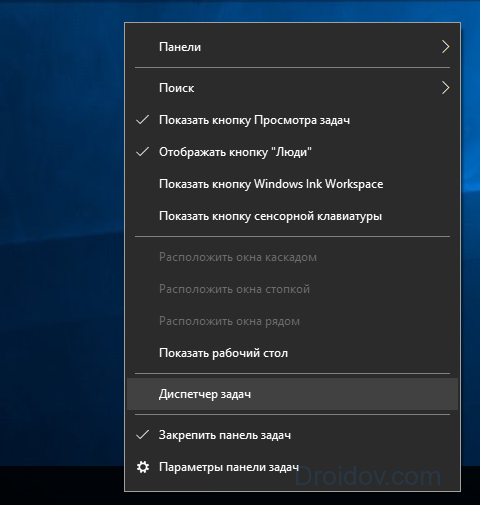
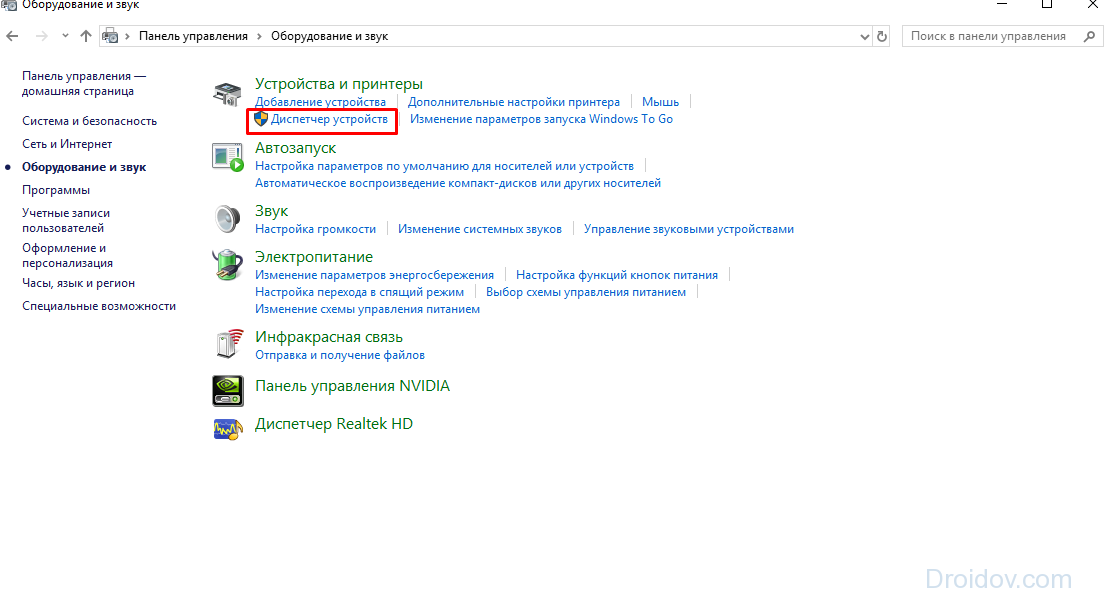
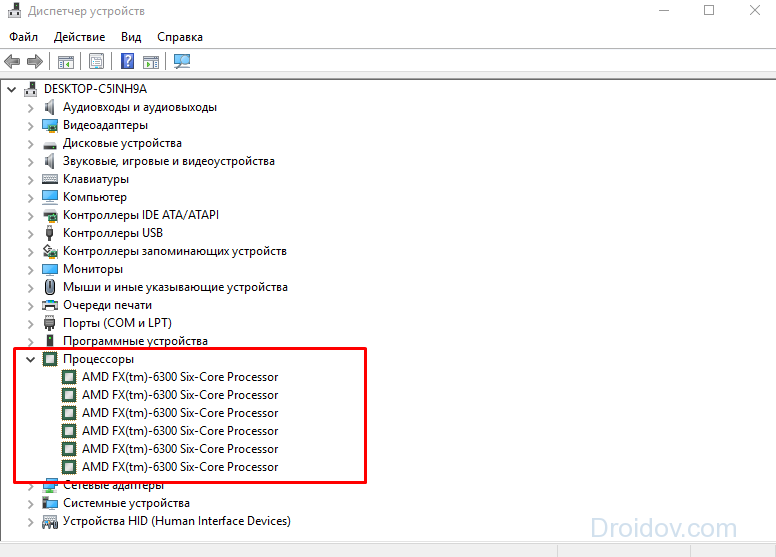
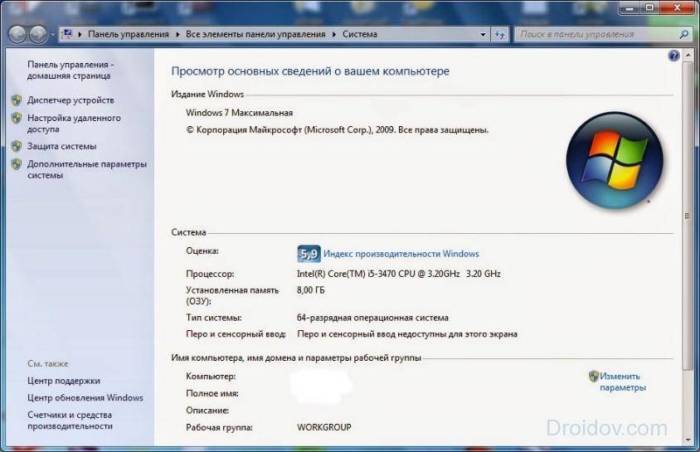
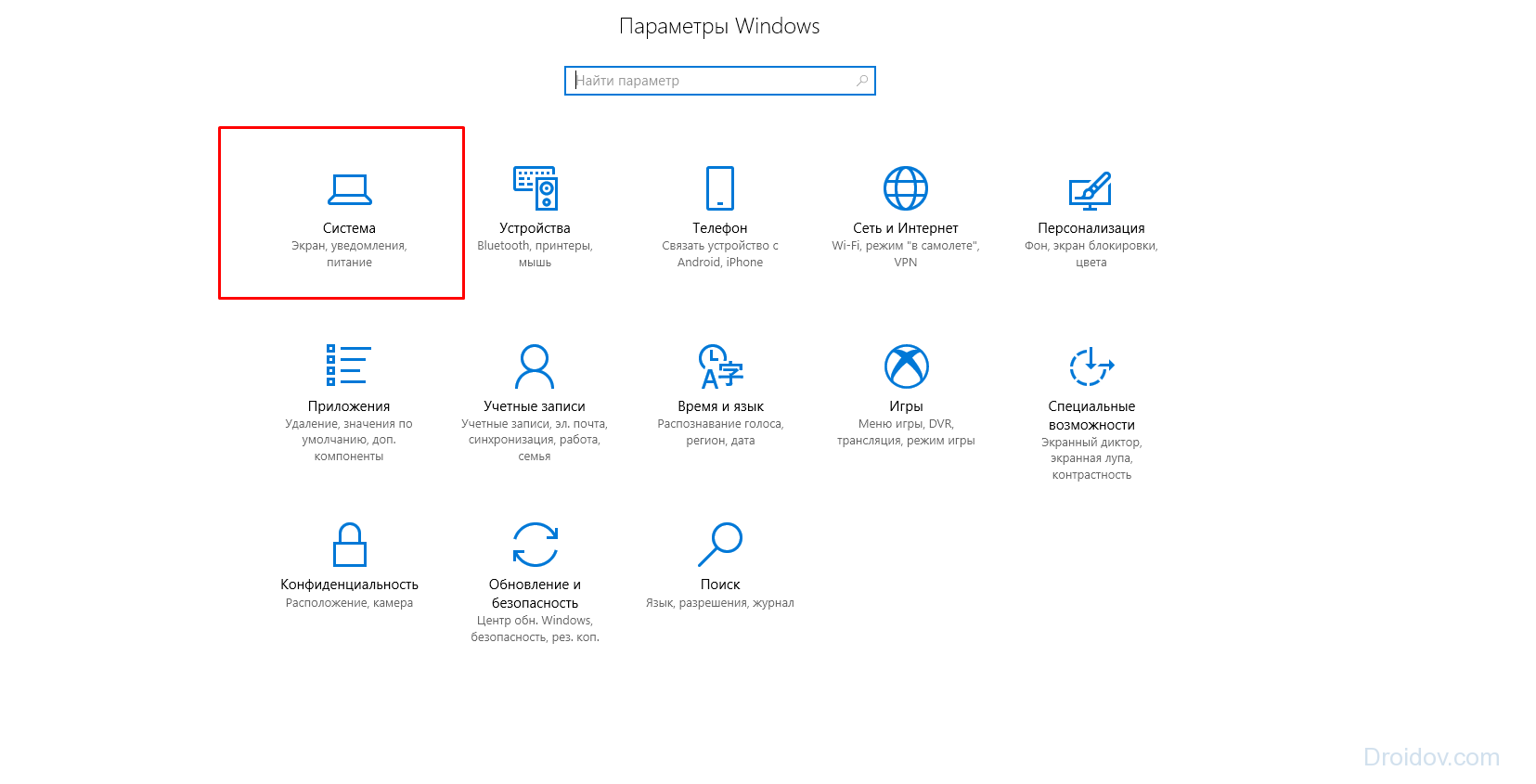
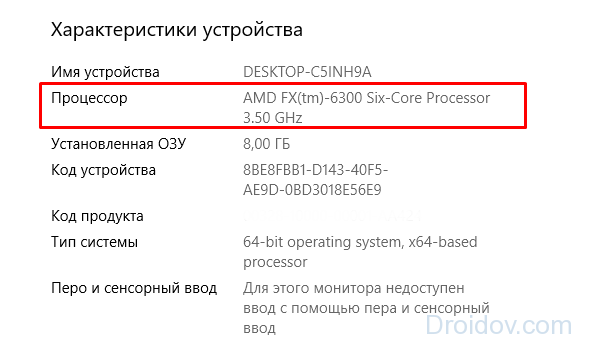
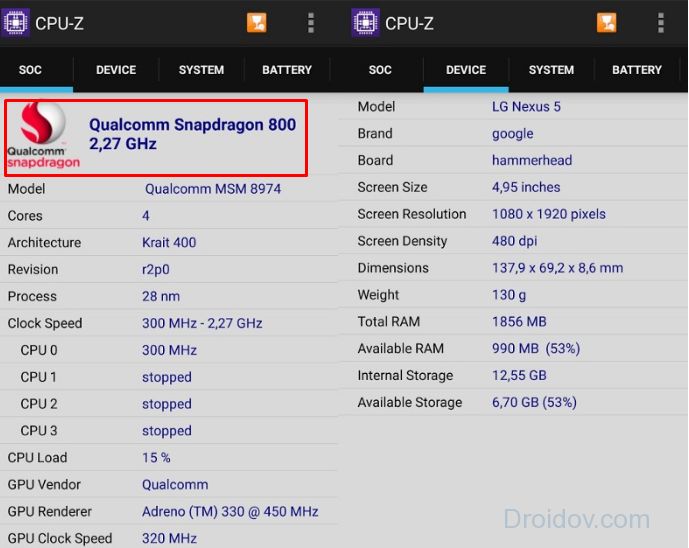
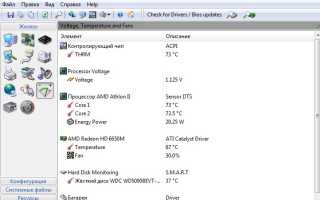

 Как сделать загрузочную флешку Windows: ТОП-6 Способов + список необходимых программ
Как сделать загрузочную флешку Windows: ТОП-6 Способов + список необходимых программ Как записать образ Windows 10 на диск? Создаем загрузочный диск
Как записать образ Windows 10 на диск? Создаем загрузочный диск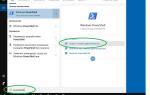 Как узнать название процессора на ПК
Как узнать название процессора на ПК Низкоуровневое форматирование флешки
Низкоуровневое форматирование флешки