Содержание
- 1 Как узнать модель процессора в ОС?
- 2 Как узнать модель процессора без входа в операционную систему?
- 3 Первый способ
- 4 Второй способ
- 5 Третий способ
- 6 Лучший способ
- 7 Что такое процессор?
- 8 Зачем знать информацию о ЦП?
- 9 Универсальные способы
- 10 Как узнать свой процессор на версиях Windows 78.1
- 11 Windows 10
- 12 Как посмотреть сокет процессора?
- 13 Как выяснить поколение процессора?
- 14 Как узнать процессор на телефоне с Android?
Информация о CPU может понадобиться при апгрейде ПК, инсталляции какой-либо игры или программы, в других ситуациях, с которыми фактически может столкнуться любой пользователь. Как определить модель центрального процессора стандартными инструментами Windows и с помощью сторонних программ рассказано в статье.
Как узнать модель процессора в ОС?
Нет ничего проще, чем посмотреть модель процессора прямо в системе, воспользовавшись штатными инструментами либо сторонним софтом. Методов определения типа CPU в ОС Windows великое множество, рассмотрим самые доступные из них.
Через «Параметры Windows»
Данный способ применим к Windows 10. Чтобы узнать тип и модель процессора выполните следующие действия:
- Откройте меню «Пуск». Найдите в списке приложений и действий пункт «Параметры» и щёлкните по нему мышкой.
- Выберите «Система» из списка доступных опций.
- Модель ЦП и его основные параметры вы увидите в строке «Процессор».
Через «Панель управления» в свойствах системы
Данный способ применим как к поздним, так и к ранним версиям ОС Windows. Различия могут быть, но незначительные, в основном касающиеся интерфейса:
- В «Панель управления» можно попасть через меню «Пуск». Пункт расположен в папке «Служебные — Windows».
- В появившемся окне выберите пункт «Система».
- Информация о CPU расположена в блоке с таким же названием.
С помощью инструмента msinfo32
Это ещё один вариант, работающий во всех используемых сегодня юзерами операционных системах корпорации Microsoft. Действуем по следующей схеме:
- Откройте «Пуск» — папка «Служебные — Windows». Активируйте системный инструмент «Выполнить». Аналогичное действие выполняется сочетанием клавиш Win + R.
- Введите (либо скопируйте и вставьте) msinfo32. Нажмите Enter или ОК.
- Данные о центральном процессоре расположены на главном экране «Сведений о системе».
В командной строке
Запуск командной строки без административных привилегий в конкретном случае не даст ничего. Придерживаться следует следующего алгоритма:
- Через «Пуск» откройте «Служебные — Windows» — «Командная строка» — «Дополнительно» — «Запуск от имени администратора».
- В консоли введите (либо скопируйте и вставьте) winsat cpu -v, нажмите Enter, запустив тем самым диагностическое средство оценки системы. Модель и некоторые другие данные по CPU расположены в строке Processors.
С помощью PowerShell
Системный инструмент нового поколения, предназначенный в основном для IT-специалистов — продвинутая командная строка. Принцип работы в Powershell похож на работу в стандартной консоли:
- Введите в поиске PowerShell и запустите инструмент от имени администратора.
- Выполните команду winsat cpu -v аналогично предыдущей инструкции.
С помощью «Диспетчера устройств»
Вы можете получить информацию о железе, включая модель центрального процессора, ещё более простым способом. И для этого не нужно обладать правами администратора:
- Запустите «Диспетчер устройств». В современных редакциях Windows это можно сделать, например, через дополнительное меню программ и опций, щёлкнув правой кнопкой мыши по иконке в левом нижнем углу экрана.
Либо выполнив в поиске соответствующий запрос.
- Чтобы увидеть имя CPU, в появившейся консоли разверните вкладку с процессорами.
В DirectX
Средство диагностики DirectX даёт возможность пользователю получить наиболее полные сведения об установленных в ОС компонентах и драйверах. В том числе, данные о модели и типе CPU:
- Запустите инструмент «Выполнить» (как это сделать, было рассмотрено выше). Введите (либо скопируйте и вставьте) запрос dxdiag. Нажмите ОК или Enter.
- Информация о процессоре в средстве диагностики DirectX содержится во вкладке «Система».
Используем сторонние утилиты
Но что делать, если доступ к перечисленным выше штатным инструментам оказался невозможен? Такое может произойти, например, на вашем рабочем месте, где доступ ограничен либо полностью закрыт системным администратором. В данной ситуации помогут сторонние программы:
- Приложение CCleaner используется на огромном числе компьютеров, поэтому, возможно, вам даже не придётся его устанавливать. Модель процессора здесь можно обнаружить на панели рядом с версией утилиты.
- Программа Speccy не слишком популярна у пользователей, хотя проста и при этом весьма информативна. Данные по центральному процессору содержатся на вкладке «Общая информация».
- CPU-Z — небольшая утилита, не требующая установки. Сведения о CPU находятся в одноимённой вкладке.
- Простой, но мощный диагностический инструмент — CPUID HWMonitor также является портативным. Имя и модель процессора расположены в соответствующем блоке.
Как узнать модель процессора без входа в операционную систему?
Определение марки процессора без использования операционной системы, к сожалению, не изобилует вариантами. Самый первый и логичный — посмотреть название CPU при загрузке компьютера (обычно отображается в течение нескольких секунд на чёрном экране сразу после включения питания). Если ничего подобного не наблюдаете, остаётся ещё два способа.
Используем BIOS
Вы можете узнать модель CPU через БИОС. Попасть в него можно, нажав определённую горячую клавишу при старте ПК. Чаще всего это кнопки Delete, F2 или F8, однако могут быть и другие варианты, в зависимости от спецификаций вашего оборудования:
- Зайдите в БИОС во время запуска компьютера. Обычно информация о центральном процессоре (если только она не заблокирована производителем ПК) находится на главном экране.
- По завершении нажмите F10 и выйдите из BIOS без сохранения изменений.
Разбираем ПК
Обычно этот способ используется, если нет никакой возможности посмотреть модель процессора с помощью других вариантов (не грузится система или БИОС, BIOS заблокирован, компьютер не запускается). Чтобы посмотреть марку CPU, следует полностью обесточить системный блок, открутить крышку с корпуса и снять систему охлаждения (последнее рекомендуется делать только при наличии соответствующего опыта).Искомая информация, как правило, нанесена на крышку процессора. О том, как снять и затем установить кулер обратно, — в видео:Чтобы узнать модель процессора, установленного на ПК, можно воспользоваться системными утилитами («Параметры», диспетчер устройств, командная строка, диагностика DirectX) либо использовать приложения сторонних разработчиков. Если компьютер не запускается, для определения марки CPU придётся разобрать системный блок. Компьютеры14 октября 2016, 12:00
Первый способ
Кликаем правой кнопкой мыши по панели задач, выбираем в открывшемся меню пункт «Диспетчер задач». В открывшемся окне переходим на вкладку «Производительность». Сверху вы увидите название центрального процессора, который установлен в ваш ПК.
<svg><title>Arrows-left</title></svg><svg><title>Arrows-right</title></svg>
<svg><title>Reload</title></svg>1 / 2Первый способ
Второй способ
Нажимаем на клавишу «Пуск» и вводим словосочетание «Диспетчер устройств». В открывшемся меню выбираем пункт «Процессоры». Название устройства отображается столько раз, сколько ядер (потоков) у вашего чипа.
Второй способ
Третий способ
Кликаем правой кнопкой мыши по рабочему столу, выбираем в открывшемся меню пункт «Параметры экрана». Затем переходим на вкладку «О системе».
Третий способ
Лучший способ
Скачиваем отсюда программу CPU-Z. Утилита показывает все. Название чипа, количество ядер, частоту, кэш, энергопотребление, объем оперативной памяти, название материнской платы и много-много другое. Полезный софт, который всегда должен быть под рукой!
Лучший способ
Автор: · Апрель 2, 2018
<index>
Хотите узнать какой процессор на вашем компьютере или телефоне, но не знаете как? О всех доступных способах мы расскажем в этой статье.
Что такое процессор?
Центральный процессор – «сердце» компьютера, выполняющее все основные вычисления и программные задачи. В простонародье зовётся «ЦП» или «камень».
Зачем знать информацию о ЦП?
Информация о «камне» ПК знать крайне необходимо, так как вы будете знать, с какими задачами сможет справиться ваш компьютер. Кроме того, со временем, процессор может выйти из строя и его необходимо заменить. По этому, чтобы ЦП прослужил дольше – необходимо знать, на что он способен.
Универсальные способы
Командная строка
Самый старый и проверенный временем метод. Выполните следующие шаги:
- Нажмите комбинацию клавиш Win+R, после чего вам откроется следующее окно;
- Введите команду «cmd» и нажмите ОК;
- В появившемся окне командной строки введите команду «winsat cpu –v», и нажмите Enter;
ВАЖНО! Если при данном действии информация не появляется, значит ваша КС запускается без имени администратора. Чтобы это исправить, выполните: Пуск – Поиск – Командная строка. Затем, правой кнопкой мыши кликните на неё и нажмите «Запуск от имени администратора», после чего, повторите ввод команды.
- Если вы всё сделали правильно, то в окне появится системная информация о вашем ПК. Обратите внимание на строку «Processor» и «Number of CPUs». Первая показывается наименование «камня», а вторая количество ядер.
Читайте также: Как проверить материнскую плату на работоспособность
Универсальное средство сбора данных DxDiag
Снова обратимся к комбинации Win + R. В появившемся окне вводим «dxdiag». Через некоторое время появится окно с общей информацией о вашем ПК, включая процессор. Кроме его названия, рядом будет прописана его рабочая частота.
Сведения о системе
Снова нажимаем на Win + R и забиваем команду «msinfo32», нажмите на «Сведения о системе» и в окне с общей информацией вы найдете всё, что вам нужно, в том числе и информацию о ЦП.
Диспетчер задач
Правой кнопкой мыши нажмите на панель задач и кликните на строку – «открыть Диспетчер задач»;
Выберите вкладку «Производительность» и в окне справа вверху появится наименование вашего ЦП.
Откройте Панель управления – Оборудование и звук – Диспетчер устройств.
Во вкладке «Процессоры», вы найдете название и количество ядер своего ЦП.
Aida 64
Аида – лучшая утилита для анализа характеристик своего ПК на сегодняшний день. Находится в свободном доступе и очень удобна в использовании.
Откройте утилиту, выберите пункт «Системная плата» — «ЦП». Вам откроется подробная информация о вашем «камне». В строке «Тип ЦП», рядом с названием, вы можете увидеть частоту процессоре в разгоне и базовую частоту. Так же, здесь будет размещена информация о загрузке ядер, множителях разгона, напряжении и других характеристиках.
Как узнать свой процессор на версиях Windows 78.1
Откройте панель «Пуск» — Панель управления – Система. Вам высветится окно с краткой информацией о вашей системе и процессоре.
Windows 10
«Десятка» стала удобнее и сложнее одновременно. Нажмите «Пуск» и прокрутите окно вниз, найдите пункт «Параметры»;
Вам откроется окно с системным меню, выберите значок «Система»;
Следующий шаг – найти пункт «О программе»; Он находится в самом низу меню.
Читайте также: Почему компьютер не видит телефон через USB
Вуаля, в характеристиках устройства вы можете найти информацию о вашем ЦП.
Чтобы узнать процессор на ноутбуке, вы можете воспользоваться данными способами, так как у ноутнетбуков нет принципиальных различий по ПО со стационарными компьютерами.
Как посмотреть сокет процессора?
Для того, чтобы узнать эту информацию, сначала узнайте модель процессора. После чего, зайдите в любой интернет-поисковик и вбейте название своего ЦП. Как правило, первая ссылка сразу ведет на сайт производителя, где есть вся информация, в том числе и характеристика сокета.
Как выяснить поколение процессора?
Intel
Номер поколения у «синих» заложен уже в названии:
- Intel® Core™ i3-4130 Processor — четвертое Intel® Core™ i3-3250T Processor — третье Intel® Core™ i3-2100 Processor — второе .
Таким образом, ориентируйтесь на первую цифру после индекса i3, i5 и т.д.
AMD
В настоящее время в ходу следующие процессоры от AMD:
- Phenom II, Athlon II, Thuban, Zosma – это десятое поколение;
- FX – пятнадцатое поколение. Несмотря на то, что «Фикусы» уже устарели, они всё ещё актуальны;
- Zen – шестнадцатое поколение. Здесь представлены «камни» под названием Ryzen.
Как узнать процессор на телефоне с Android?
Поисковики
Забейте название своего телефона в любой из поисковиков;
Воспользуйтесь официальным сайтом или площадкой по продаже (например, Яндекс.Маркет) и во вкладке «Характеристики», строке «Процессор» будет наименование ЦП вашего телефона.
CPU-Z
Это стандартная скачиваемая утилита для поиска системных данных. Установите и откройте её и во вкладке «Soc» слева вверху будет указано наименование процессора.
Как видите, нет ничего сложного в том, как узнать какой процессор стоит на вашем компьютере, ноутбуке или телефоне. Воспользуйтесь встроенными средствами Windows, утилитами для определения параметров железа или же просто найдите модель своего девайса в интернете.
</index>Используемые источники:
- https://masterservis24.ru/328-kak-uznat-kakoy-protsessor-na-kompyutere.html
- https://www.ferra.ru/lifehack/computers/which-cpu-is-in-my-computer.htm
- http://droidov.com/uznat-processor-na-computere-i-telephone

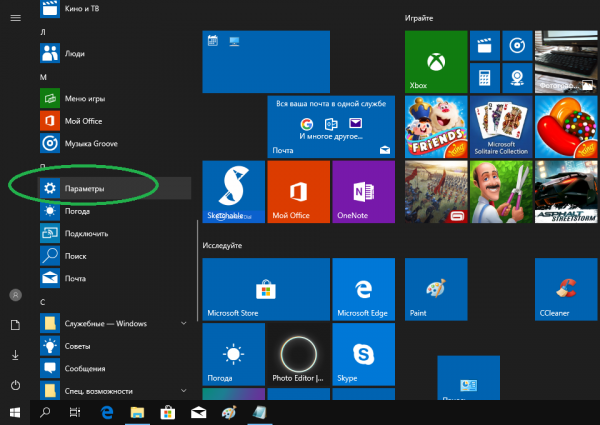
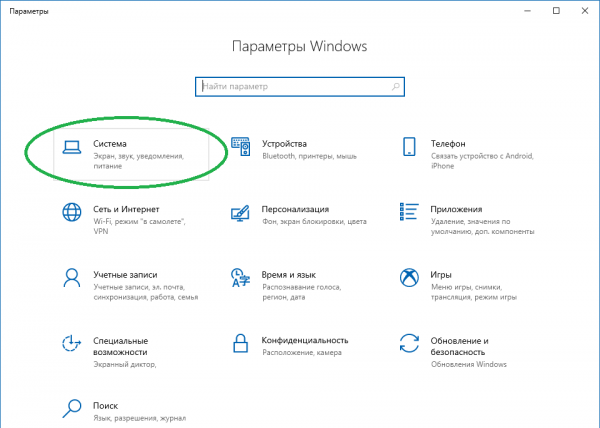
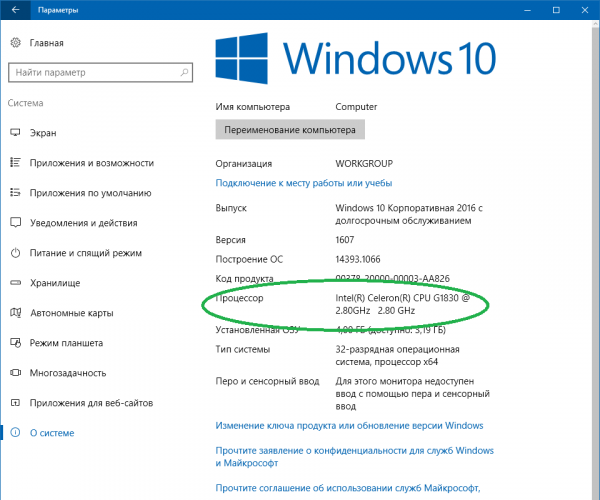
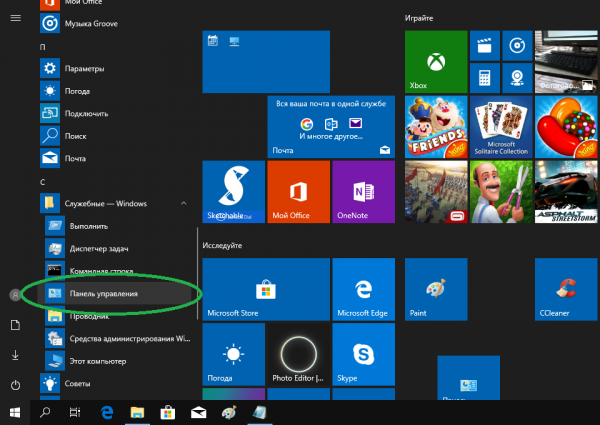
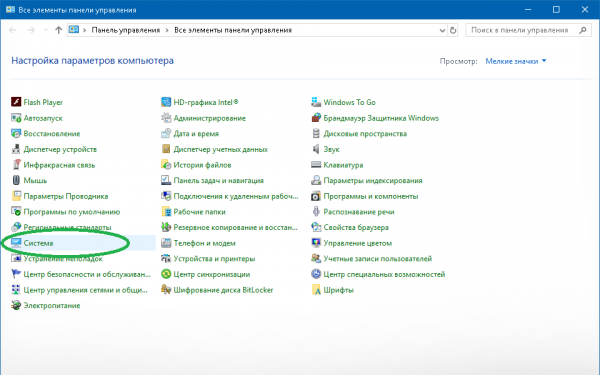
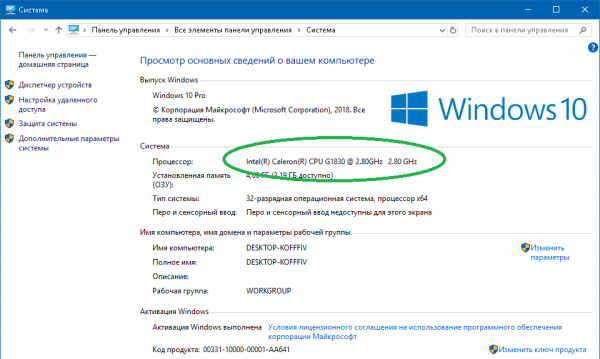
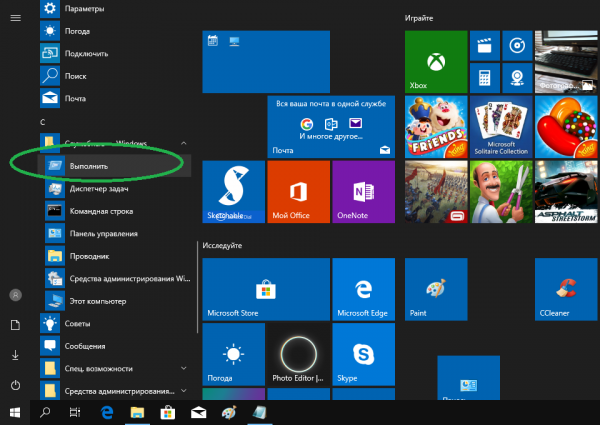
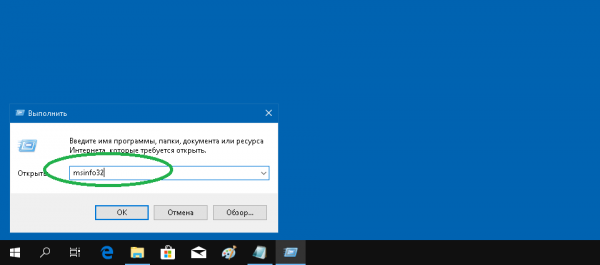
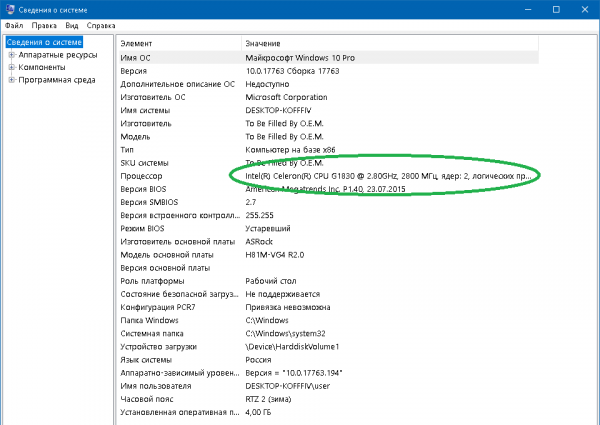
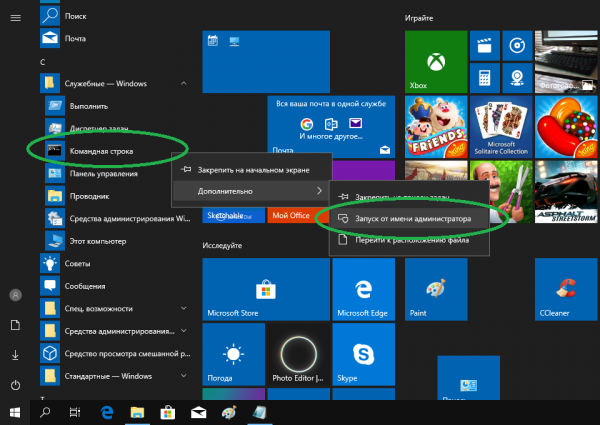
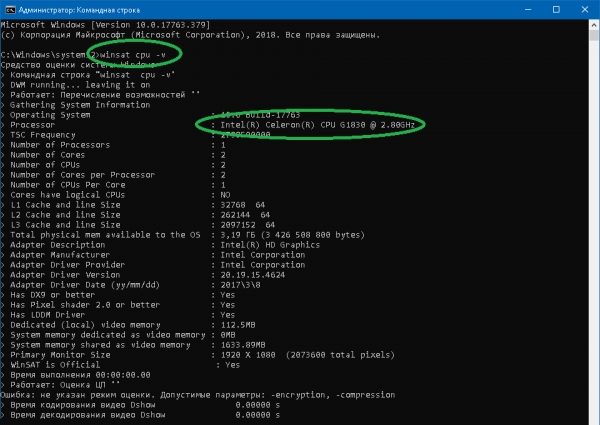
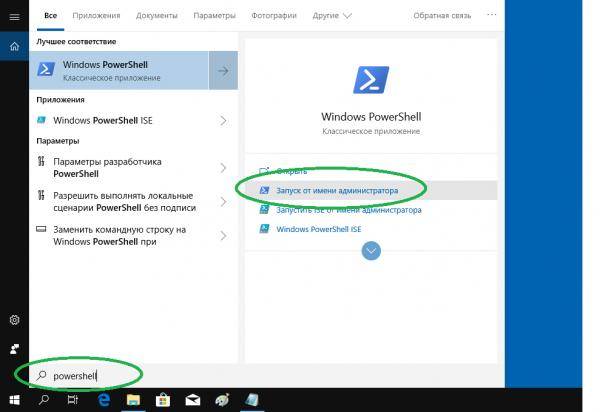
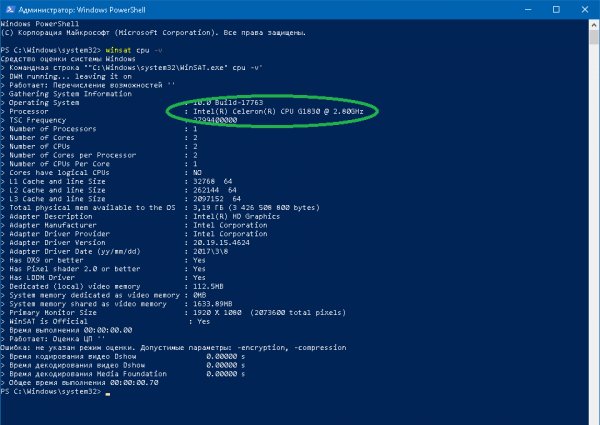
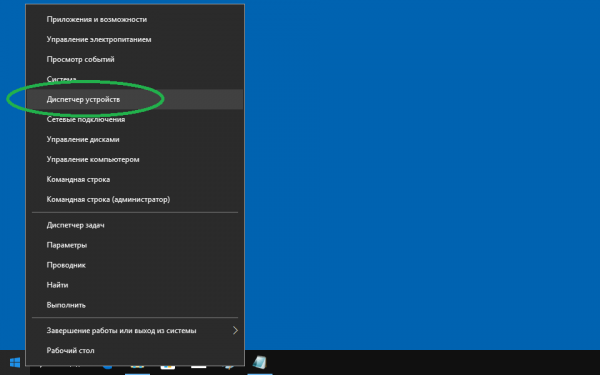 Либо выполнив в поиске соответствующий запрос.
Либо выполнив в поиске соответствующий запрос.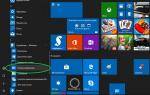 Как узнать точную модель своего процессора (CPU), посмотреть его спецификацию, характеристики
Как узнать точную модель своего процессора (CPU), посмотреть его спецификацию, характеристики

 «Какой у тебя Пентиум»: как узнать характеристики своего компьютера
«Какой у тебя Пентиум»: как узнать характеристики своего компьютера
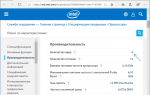 Как узнать сколько ядер в процессоре компьютера (ноутбука)
Как узнать сколько ядер в процессоре компьютера (ноутбука)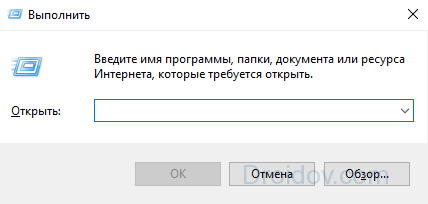
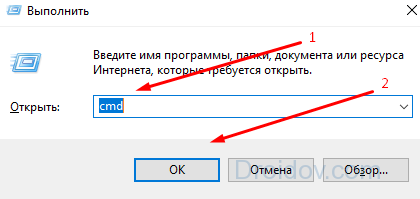
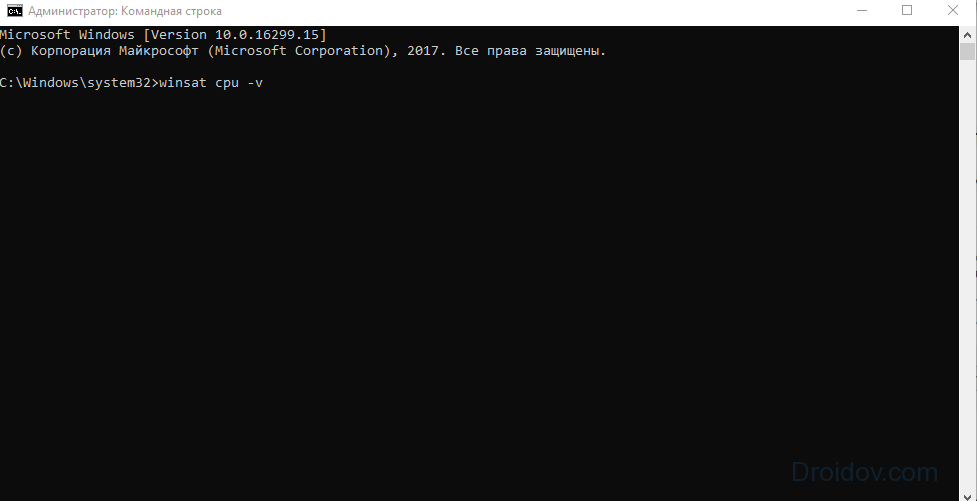
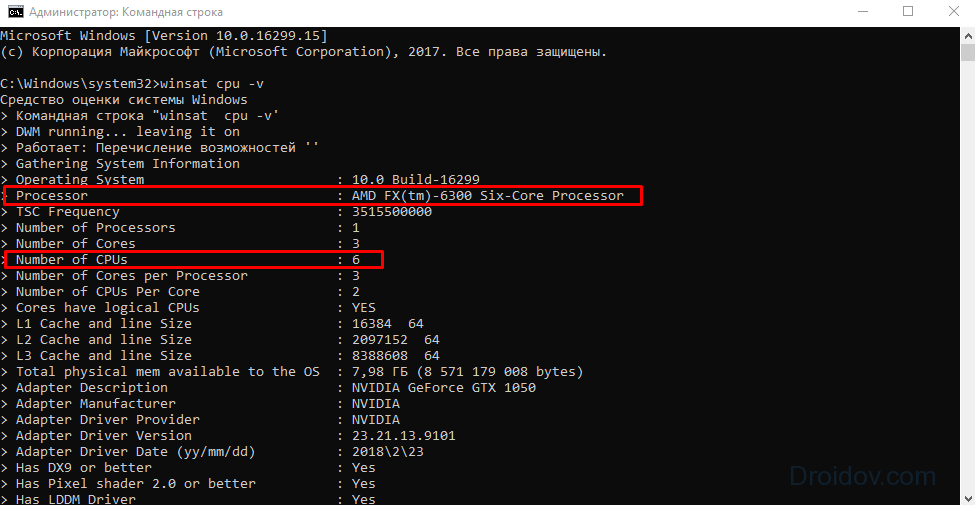
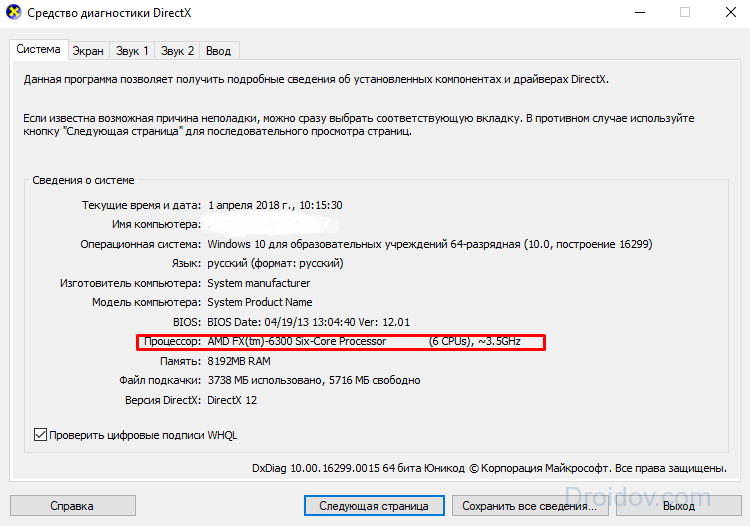
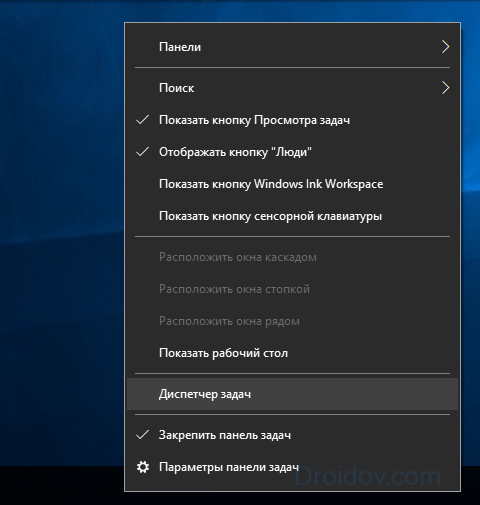
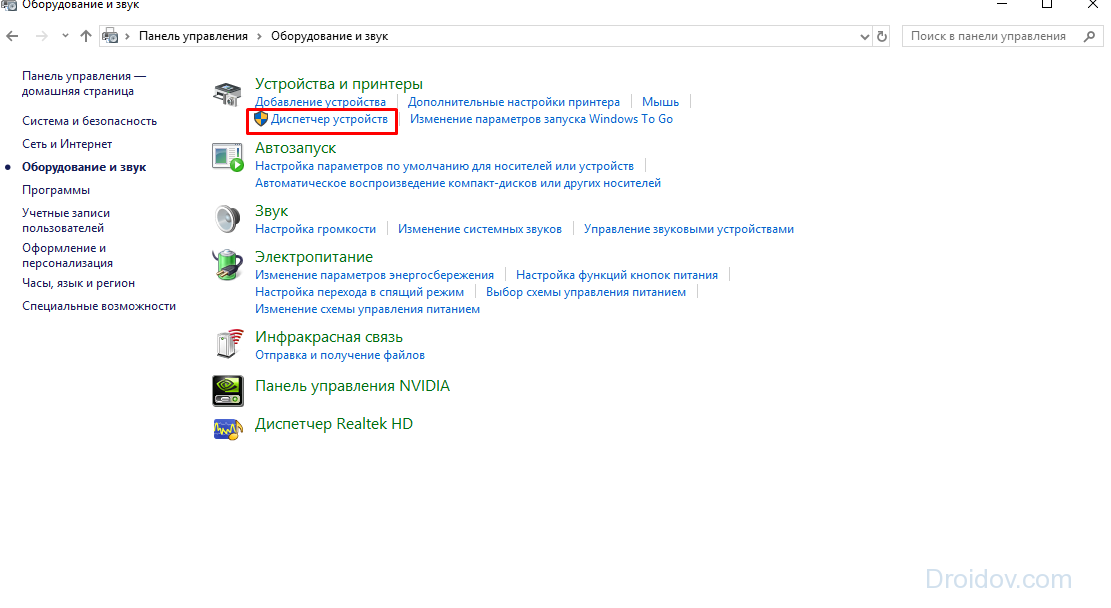
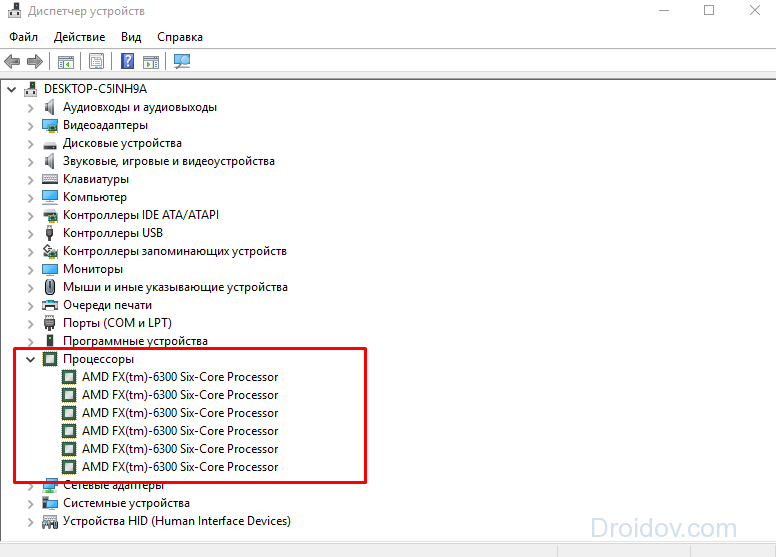
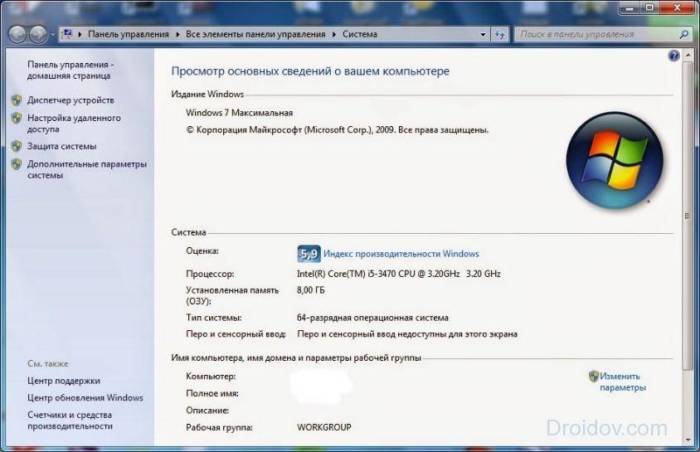
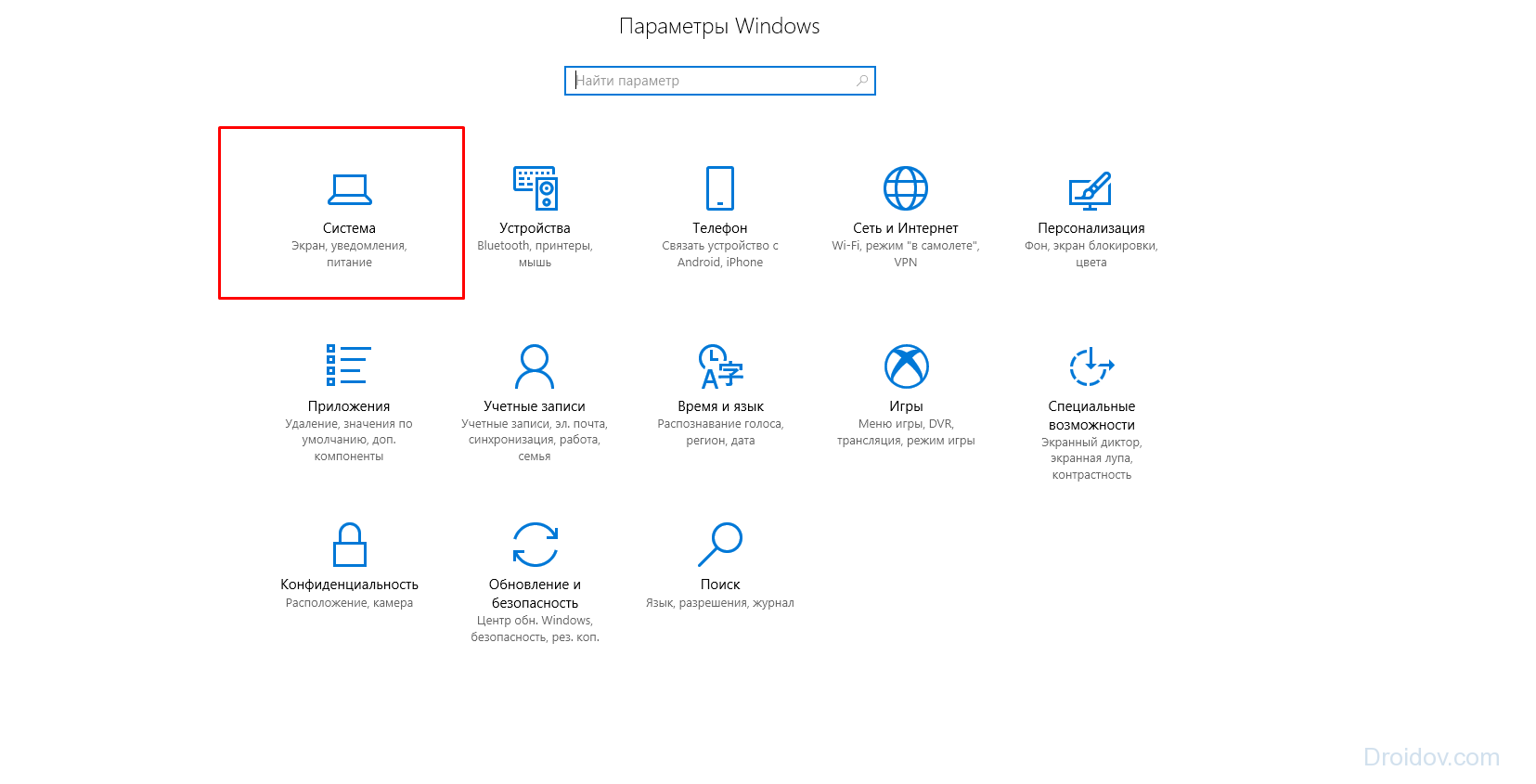
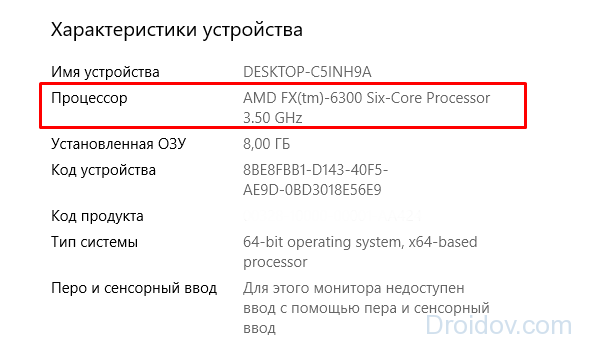
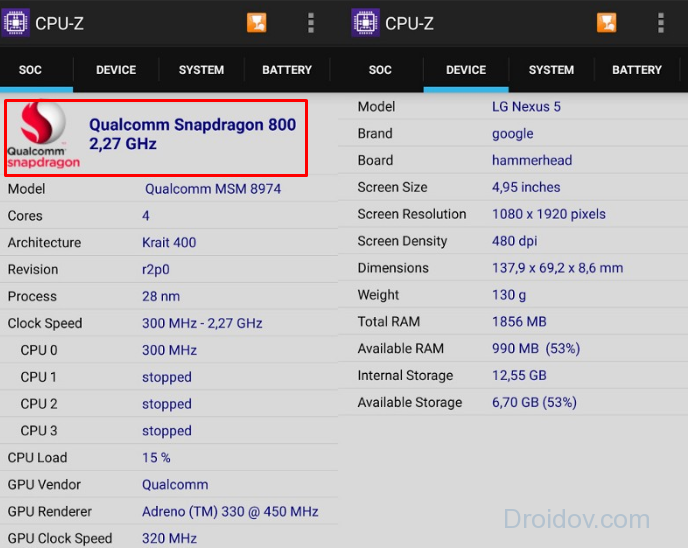
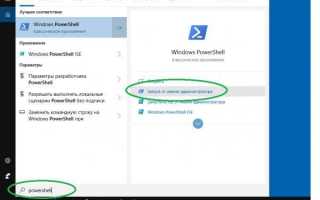

 XMeters: отображение загруженности процессора и оперативной памяти в панели задач Windows
XMeters: отображение загруженности процессора и оперативной памяти в панели задач Windows Как узнать какая видеокарта стоит на компьютере — 10 способов
Как узнать какая видеокарта стоит на компьютере — 10 способов Обновление драйверов видеокарты
Обновление драйверов видеокарты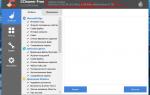 Как узнать, сколько оперативной памяти установлено на компьютере под управлением ОС Windows 7
Как узнать, сколько оперативной памяти установлено на компьютере под управлением ОС Windows 7