Содержание
Как посмотреть загрузку процессора и памяти Windows 7
Нагрузку на процессор и память в Windows 7 можно узнать различными способами. В данной статье мы рассмотрим два способа определения загрузки процессора и оперативной памяти:
- При помощи гаджета;
- При помощи диспетчера задач.
Гаджет загрузки процессора и оперативной памяти
Шаг 1. Щелкаем правой клавишей мыши по свободному месту рабочего стола и в контекстном меню выбираем пункт Гаджеты.
Выбираем пункт Гаджеты
Шаг 2. Делаем двойной щелчок по значку Индикатор ЦП (ЦП — центральный процессор).
Делаем двойной щелчок значку «Индикатор ЦП»
Готово, теперь гаджет отображается на рабочем столе.
Гаджет загрузки процессора и использования оперативной памяти
Определение загрузки процессора при помощи диспетчера задач
Определить загрузку центрального процессора и использованный объем оперативной памяти можно при помощи диспетчера задач.
Шаг 1. Нажмите на клавиатуре сочетание клавиш Ctrl + Alt + Delete и щелкните по кнопке Запустить диспетчер задач.
Запуск Диспетчера задач
Шаг 2. Перейдите на вкладку Быстродействие.
Загрузка процессора и использование памяти в Диспетчере задач
На скриншоте видно, что использовано более 6,5 Гб оперативной памяти из 8 Гб доступной. Такой большой объем памяти задействован из-за того, что одновременно запущено несколько «тяжелых» приложений:
- Adobe Photoshop;
- Adobe Primiere;
- Adobe After Effects.
Чтобы компьютер не тормозил при работе с подобными программами, желательно использовать компьютер большой мощности.
Евгений Мухутдинов
2019-11-13Опубликовано 13.11.2019 авторАндрей Андреев — 0 комментариев
 Несколько разных способов узнать загруженность вашего процессора—>
Несколько разных способов узнать загруженность вашего процессора—> before—>p, blockquote<dp>1,0,0,0,0—>
Для чего это нужно
h2<dp>1,0,0,0,0—>
Такую диагностику используют уверенные пользователи ПК. Она помогает определить аномалии в работе электронно-вычислительного устройства. Например, в режиме простоя на компьютере не выполняется почти никаких задач, кроме работы Винды, ее служб и компонентов.
p, blockquote<dp>2,0,0,0,0—>
В таком режиме загруженность процессора не должна превышать 10% (на сколько конкретно процентов он будет нагружен, зависит от мощности ПК). Превышение этой нормы свидетельствует, что системой выполняется какой-то несанкционированный процесс.
p, blockquote<dp>3,0,1,0,0—>
Чаще всего это вирус, который активничает без разрешения пользователя. Вторая частая проблема — неоптимизированная Винда запускает лишние компоненты, работа которых в данный момент не нужна.
p, blockquote<dp>4,0,0,0,0—>
И последнее, на что стоит обратить внимание — программы, которые по каким-либо причинам не хотят работать в фоновом режиме и проводят активные действия, в которых на данный момент нет необходимости.
p, blockquote<dp>5,0,0,0,0—>
Как узнать нагрузку на CPU в Виндовс 7
h2<dp>2,0,0,0,0—>
Сделать это можно с помощью соответствующего виджета для рабочего стола. Где найти этот элемент:
p, blockquote<dp>6,0,0,0,0—>
- Кликните правой кнопкой мышки по свободной области на рабочем столе;
- Выберите опцию «Гаджеты»;
- Дважды кликните «Индикатор ЦП».
Нужный нам индикатор расположен слева. 
p, blockquote<dp>7,1,0,0,0—>
Индикатор работает в режиме реального времени, всегда отображая нагрузку на ПЦ и ОЗУ.
p, blockquote<dp>8,0,0,0,0—>
О том, какая должна быть максимальная температура процессора, вы можете почитать здесь.
p, blockquote<dp>9,0,0,0,0—>
Как проверить загруженность ЦП в Windows 10
h2<dp>3,0,0,0,0—>
В этой версии Ос разработчики отказались от виджетов вообще, и для их активации нужно устанавливать дополнительный софт. Узнать загруженность процессора можно с помощью Диспетчера задач. Для этого нажмите комбинацию клавиш Ctrl + Alt + Del и в открывшемся окне перейдите во вкладку «Производительность».
p, blockquote<dp>10,0,0,0,0—>
В процентном соотношении необходимая информация отображается в графе «Использование». Также рисуется график в реальном времени чуть выше.
p, blockquote<dp>11,0,0,1,0—>
В этом случае рекомендую использовать специальную диагностическую утилиту — например, CPU‑Z. Данные о загруженности выводятся не только по потокам, но и по ядрам, что иногда может потребоваться тоже.
p, blockquote<dp>12,0,0,0,0—>
Для вас также будут полезны публикации «Как устроен процессор внутри» и «Что такое кеш память процессора». Не забывайте делиться публикациями моего блога в социальных сетях — так вы помогаете его продвижению. До следующей встречи!
p, blockquote<dp>13,0,0,0,0—> p, blockquote<dp>14,0,0,0,0—> p, blockquote<dp>15,0,0,0,1—>
С уважением, автор блога Андрей Андреев.
after—></dp></dp></dp></dp></dp></dp></dp></dp></dp></dp></dp></dp></dp></dp></dp></dp></dp></dp>Что занимает память компьютера и как её очиститьЕсли вы помните, не так давно я публиковал на блоге статью, в которой рассказывал о загрузке процессора. Так вот, здесь хочется провести параллель, поскольку приложения, которые грузят CPU, также занимают и оперативную память. Начать стоит, конечно, с уже известного нам Диспетчера задач. Нажимаем на клавиатуре магическую комбинацию CTRL+ALT+DEL и начинаем разбираться. О да, это интересно. Сразу сортируем по убыванию столбец «Память» и видим программы, которые кушают ресурсы больше всего. Самое простое, что можно сделать, это вызвать правой кнопкой мыши дополнительное меню и завершить процесс.
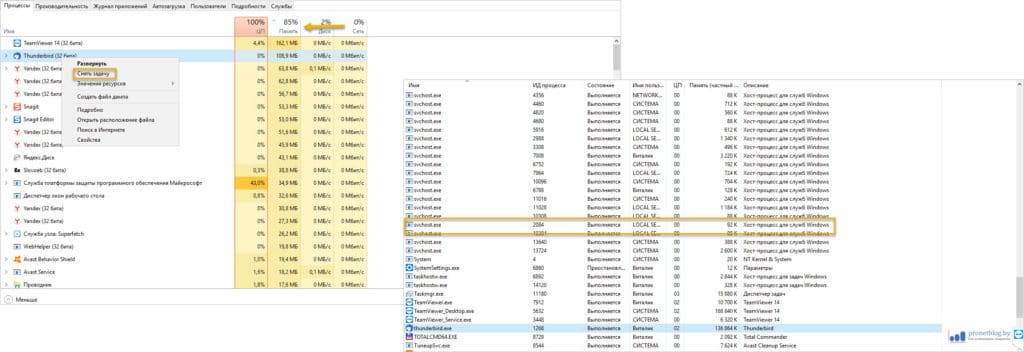
Но опять хочу предостеречь. Смотрите, что закрываете. Системные процессы Windows без понятия трогать не стоит. А узнать, что его использует система можно с помощью функции «Подробно» или воспользовавшись поиском в интернете. На картинке выше как раз приведен пример такого (системного) процесса.
Не плоди вкладки браузера
Все мы любим сидеть в интернете. Ну как же без него в наше время. Нередко бывает так, что у пользователя в браузере открыт целый пул вкладок. Конечно, ведь многие успевают одновременно читать новости, переписываться в соц. сети и, например, проверять почту. Вундеркинды! Каждая такая вкладка находится в оперативной памяти компьютера. Прикиньте, как легко можно загрузить ее до предела. Отсюда вывод: не держите в открытом состоянии ненужные вам страницы. Зачем, ребята? Попользовались и закрыли. Это же так просто. На следующем примере видно, что для каждой такой страницы Яндекс.Браузер запускает отдельный процесс. И вот представьте, если объема ОЗУ на компьютере и так хватает впритык. Есть над чем подумать.
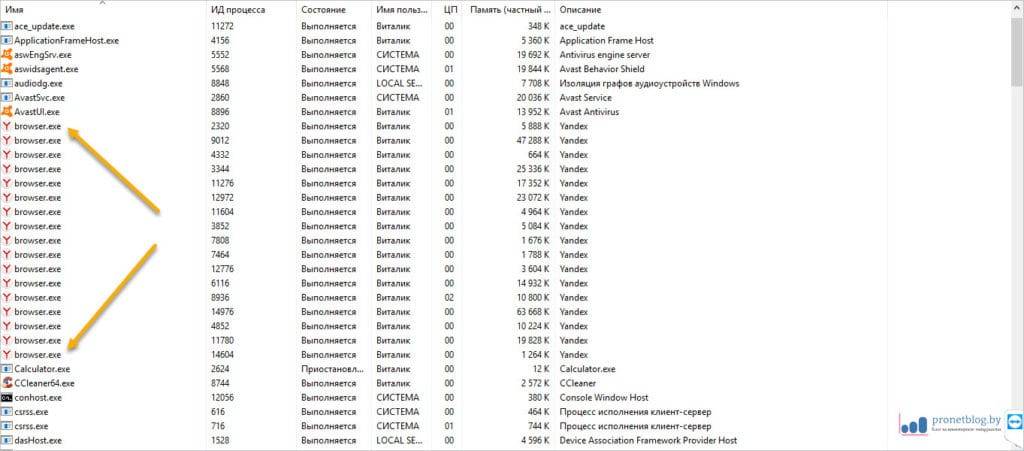
Посмотри автозагрузку и службы
Думаю, тут все понятно. Заходим в одноименный раздел Диспетчера задач и смотрим, все ли из приведенного списка действительно нужно для работы в фоновом режиме. Довольно часто в Сети в случаях острой нехватки памяти советуют отключать службы, которые не относятся напрямую к Майкрософт, то есть к системным. Как по мне, мера не совсем популярная, но имеет право на жизнь. Делается следующим образом на примере Windows 10. В строке поиска вбиваем комбинацию, указанную под рисунком ниже и переходим в раздел «Службы».
msconfig
Конечно же, после действий с автозагрузкой и службами желательно перезагрузить компьютер. Ну как, он у вас включился? Значит, вы все сделали правильно. А я в этом месте словил себя на мысли, что пост плавно перешел на тему, как очистить ОЗУ. 😉Используемые источники:
- http://www.pcbee.ru/os/kak-posmotret-zagruzku-processora-i-pamyati-windows-7.html
- https://infotechnica.ru/pro-kompyuteryi/o-protsessorah/uznaem-zagruzhennost/
- https://pronetblog.by/chto-zanimaet-operativnuyu-pamyat.html



 Как получить полную информацию о модулях RAM памяти с помощью простых команд в Windows 10
Как получить полную информацию о модулях RAM памяти с помощью простых команд в Windows 10
 Как добавить оперативной памяти в компьютер? Сколько стоит оперативная память?
Как добавить оперативной памяти в компьютер? Сколько стоит оперативная память? Как узнать сколько оперативной памяти поддерживает материнская плата
Как узнать сколько оперативной памяти поддерживает материнская плата

 Типы и основные характеристики
оперативной памяти компьютера
Типы и основные характеристики
оперативной памяти компьютера Как узнать температуру процессора в windows 7, 8, 10
Как узнать температуру процессора в windows 7, 8, 10 Три способа как быстро узнать сколько на ноутбуке используется оперативной памяти
Три способа как быстро узнать сколько на ноутбуке используется оперативной памяти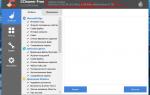 Как узнать, сколько оперативной памяти установлено на компьютере под управлением ОС Windows 7
Как узнать, сколько оперативной памяти установлено на компьютере под управлением ОС Windows 7