Содержание

Жесткие диски и USB-накопители с FAT32 не могут хранить файлы объемом более 4 гигабайт, а это означает, что на них не сохранишь качественный полнометражный фильм, образ DVD диска или файлы виртуальной машины. При попытке скопировать такой файл Вы увидите сообщение об ошибке «Файл слишком велик для конечной файловой системы».
Однако, прежде чем вы начали изменять файловую систему HDD или флешки, обратите внимание на следующий нюанс: FAT32 работает без проблем практически с любой операционной системой, а также DVD проигрывателями, телевизорами, планшетами и телефонами. NTFS раздел может оказаться в режиме только для чтения в Linux и Mac OS X.
Как изменить файловую систему с FAT32 на NTFS без потери файлов
Если на вашем диске уже имеются файлы, но нет места, куда бы их можно было бы временно переместить, чтобы отформатировать диск, то вы можете конвертировать его из FAT32 в NTFS напрямую, без потери этих файлов.
Для этого, откройте командную строку от имени Администратора, для чего в Windows 8 можно на рабочем столе нажать кнопки Win + X и выбрать нужный пункт в появившемся меню, а в Windows 7 — найти командную строку в меню «Пуск», кликнуть по ней правой кнопкой мыши и выбрать пункт «Запустить от имени администратора». После этого вы можете ввести команду:
convert /?
Утилита для конвертации файловой системы в Windows
Которая выведет справочную информацию по синтаксису этой команды. Например, если вам требуется поменять файловую систему на флешке, за которой закреплена буква E: нужно ввести команду:
convert E: /FS:NTFS
Сам процесс изменения файловой системы на диске может занять достаточно продолжительное времени, особенно если его объем велик.
Как отформатировать диск в NTFS
Если на накопителе отсутствуют важные данные или они сохранены где-то еще, то самый простой и быстрый способ преобразовать файловую систему их FAT32 в NTFS — отформатировать этот диск. Для того, чтобы сделать это, откройте «Мой компьютер», кликните правой кнопкой мыши по нужному диску и выберите пункт «Форматировать».
Форматирование в NTFS
Затем, в пункте «Файловая система» выберите пункт «NTFS» и нажмите «Форматировать».
По окончании форматирования вы получите готовый диск или USB флешку в формате NTFS.
Для чего может потребоваться преобразование FAT32 в NTFS? Преобразование оно же и конвертирование одной файловой системы в другую, а именно как в нашем случае из FAT32 в NTFS может потребоваться совершенно любому человеку, например, для просмотра фильма на своём телевизоре, ведь в FAT32 ограничен размер файлов.
Как преобразовать FAT32 в NTFS средствами Windows
Во время сохранения информации на съёмный USB носитель, важно учитывать, что размер сохраняемого файла для файловой системы FAT32 должен быть меньше четырёх гигабайт, в противном случае информация не будет на него скопирована. Иначе дела обстоят с NTFS — эта файловая система будет более подходящей для использования файлов больших размеров. Как раз для этого, нам и нужно выполнить конвертацию одной файловой системы в другую.
Убедимся, какую файловую систему имеет диск:
Нам нужно нажать правой кнопкой мыши (по носителю) по диску, который необходимо проверить и в появившемся меню выбираем .
В новом окне должна по умолчанию быть выбрана вкладка , а напротив надписи: , можно увидеть какую имеет носитель информации. В нашем случае FAT32.
Как можно преобразовать FAT32 в NTFS
Преобразование файловой системы при помощи форматирования
Простейшим способом изменения файловой системы будет форматирование, но если носитель информации не пуст, а находящаяся на нём информация имеет свою цену, то форматирование нам не подойдёт, потому что потеря данных неизбежна. Ведь если диск большого объёма и некуда с него перенести информацию, но он так же нуждается в NTFS, форматирование раздела нам принесёт больше негатива, чем позитива. Читайте о том, как правильно отформатировать флешку.
Если же данный способ преобразования через форматирование вам подходит, то для форматирования нужно нажать правой кнопкой мыши на диск, но теперь в отличие от определения файловой системы, выбираем .
В появившемся окне нужно выбрать итоговую файловую систему и размер кластера. Если вы собираетесь хранить на устройстве много мелких файлов, то нужно выбрать размер кластера по меньше, и на оборот при хранении файлов, занимающих много места. Мы же оставляем размер кластера по умолчанию. В строку , можно занести будущее названием носителя. Установив флажок на , мы сэкономим время, у присутствующих файлов затираются только заголовки, и они считаются удалёнными.
Преобразование FAT32 в NTFS без потери данных
Для изменения файловой системы носителя информации из FAT32 в NTFS необходимо выполнить запуск командной строки Windows. Для открытия командной строки выбираем , в строке поиска с надписью: Найти программы и файлы вводим команду и на клавиатуре нажимаем клавишу или же там же вместо cmd набираем текст Командная строка. Вообще, способов вызова командной строки достаточно много, но в этой статье речи о них не пойдёт.
В появившемся окне командной строки вводим или копируем прямо из статьи следующую команду:
convert f: /fs:ntfsДанная команда позволяет вам осуществить преобразование файловой системы вашего USB носителя или жесткого диска «винчестера» в нужную вам систему NTFS.
f – Является буквой раздела, файловая система которого была выбрана для конвертации, поэтому не стоит забывать изменить букву раздела, конечно же при необходимости.
И вот надпись: .
Преобразование FAT32 в NTFS произведено, и в независимости от того какой способ для этого был выбран, можно полностью насладиться преимуществами файловой системы NTFS по отношению к FAT32.
Система файлов NTFS – наиболее оптимальный и усовершенствованный вариант для Windows. Эта система позволяет копировать достаточно объемные файлы более 4 Гб.
- Для осуществления процесса форматирования пользователю понадобиться ПК и диск с ОС Windows версии 7(купить со скидкой).
- Для активизации процесса форматирования необходимо зайти в «Мой компьютер» и левой кнопкой мышки выделить раздел нахождения жесткого диска. Далее в открывшемся списке активируйте «Форматировать».
Команда «форматировать» - Рядом с открывшимся разделом «Файловая система» находится небольшая стрелка, на которую необходимо навести мышку и нажать. В предложенном списке файловых систем следует выбрать NTFS. Внизу в данном окне в специальном разделе необходимо выделить способ предстоящего форматирования. Выделив «Быстрая очистка», активируйте процесс кнопкой «Начать».
- В открывшемся окне с текстом об уничтожении всех имеющихся данных нажмите ОК. Запущенный процесс очистки длится недолго, через несколько секунд отформатированный раздел начнет функционировать под контролем NTFS.
- Форматирование жесткого диска периодически необходимо любому владельцу ПК, который предпочитает работать на своем устройстве быстро и качественно. Кроме этого процесс очистки позволяет разбивать жесткий диск на отдельные разделы, что очень удобно для работы.
- Системный диск подобным вариантом отформатировать не получится. Процесс очистки необходимо провести при установке ОС. Перед этим не забудьте всю ценную информацию скопировать в другой раздел.
- Вставьте диск с ОС в ваш компьютер, далее следует запустить меню BOOT, где после нужно будет выбрать привод вашего компьютера и нажать любую кнопку на клавиатуре. Диск запустится, нажимайте «Далее», в новом всплывающем окне «Установка». Подтвердите лицензионное соглашение и продолжите процесс очистки.
- В закладке «Полная установка» выбирайте системный раздел. После этого последовательно активируйте «Настройка диска», далее «Форматировать». Системный раздел будет отформатирован в системе NTFS. Завершите установку ОС, используя «Мастер настроек». Весь дальнейший процесс не требует участия пользователя, он продолжается автоматически.
- Учтите, что форматирование жесткого диска уничтожает всю имеющуюся на нем детальную информацию. Следует перед запуском процесса перекинуть все файлы и ценную информацию в другой раздел или на флешку.
Видео: Как отформатировать жесткий диск или флешку в Windows
Используемые источники:
- https://remontka.pro/convert-fat32-ntfs/
- http://procomputer.su/rukovodstva/117-preobrazovanie-fat32-v-ntfs
- https://besthard.ru/faq/kak-otformatirovat-disk-v-sisteme-ntfs/

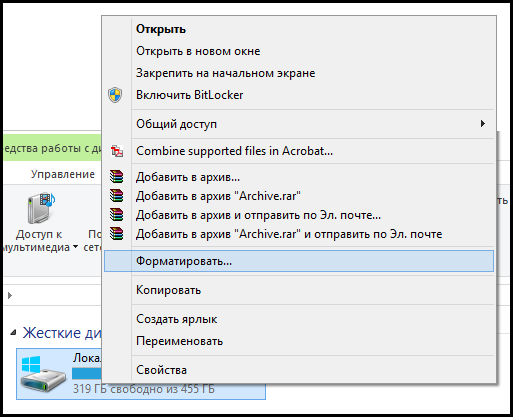
 Низкоуровневое форматирование флешки
Низкоуровневое форматирование флешки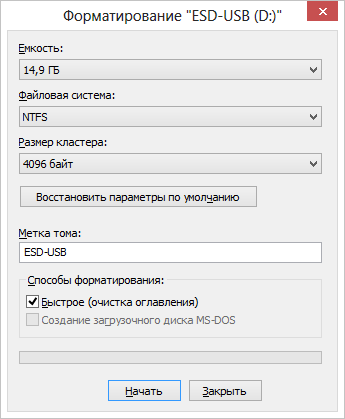

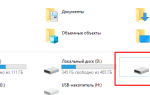 Как конвертировать файловую систему флэшки в NTFS?
Как конвертировать файловую систему флэшки в NTFS?
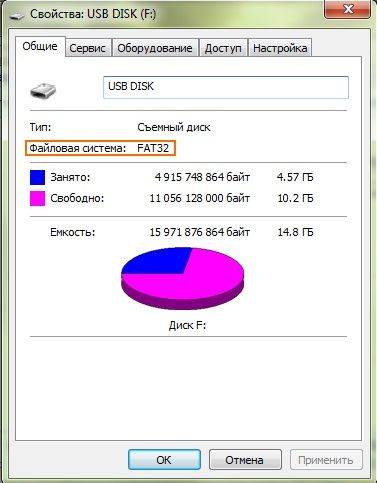
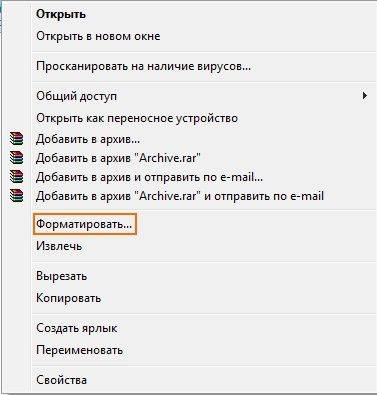
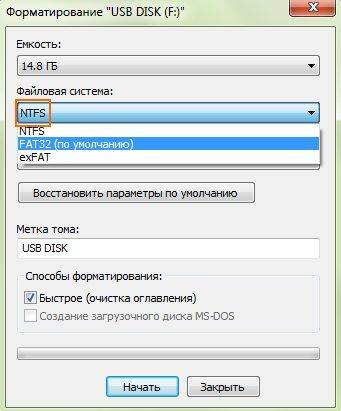
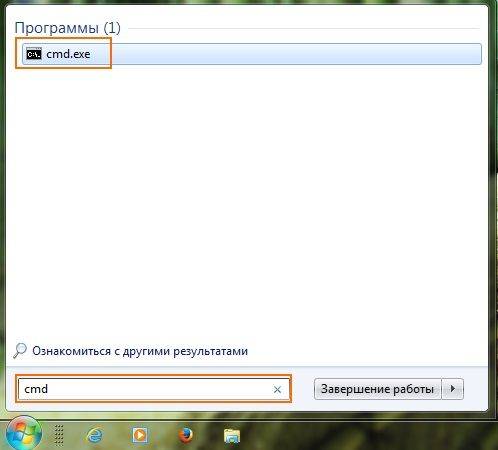
 Полное форматирование или быстрое? Способы форматирования.
Полное форматирование или быстрое? Способы форматирования.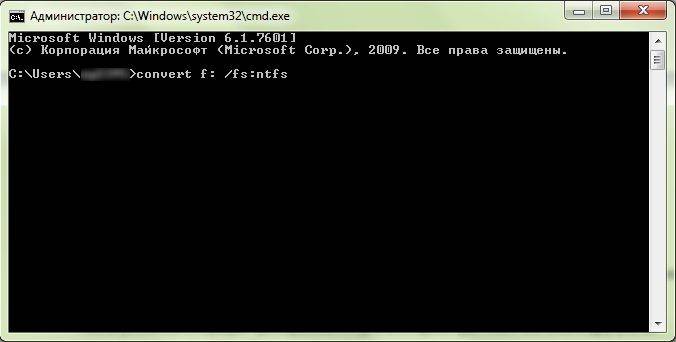



 Как конвертировать «RAW» диск в «NTFS» и восстановить из него данные?
Как конвертировать «RAW» диск в «NTFS» и восстановить из него данные?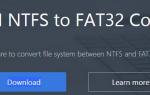 Как поменять файловую систему диска или флешки без форматирования
Как поменять файловую систему диска или флешки без форматирования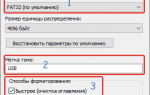 FAT32 или NTFS: какую файловую систему выбрать для USB флешки или внешнего жесткого диска
FAT32 или NTFS: какую файловую систему выбрать для USB флешки или внешнего жесткого диска О вреде форматирования флешек
О вреде форматирования флешек