Содержание
- 1 Смена файловой системы с форматированием устройства
- 2 Преобразование через командную строку
- 3 Как преобразовать систему из NTFS в FAT32
- 4 Преобразование посредством программы HP USB Disk Format Tool
- 5 Изменение с полной очисткой флешки
- 6 Изменение файловой системы на флешке без удаления данных
- 7 Как поменять NTFS на FAT32 без потери данных
24 января 2019
Очень часто бывают ситуации, когда нужно с жесткого диска переместить либо скопировать файл большого объема на внешний накопитель.
Иногда для флешки нужно изменить файловую систему, чтобы загрузить нужный файл большого размера.
При стандартной файловой системе для внешних устройств FAT32 передача файлов от 2ГБ часто бывает невозможна. Решить эту проблему можно двумя способами:
- Форматировать флешку с изменением конечной файловой системы.
- Сменить файловую систему через командную строку.
Смена файловой системы с форматированием устройства
В первом случае стоит перенести все данные с флешки на жесткий диск для их сохранения. Такой метод подходит для устройств небольшого объема. Чтобы сменить файловую систему следует проделать несколько операций:
Вставить USB-устройство в необходимый порт.
Открыть «Компьютер» и правой клавишей мыши нажать по внешнему устройству на вкладку «Форматировать».
Нужно нажать правой клавишей мыши по диску.
В пункте «Файловая система» нужно выбрать пункт NTFS и нажать «Форматировать».
Перед процессом форматирования обязательно перенесите файлы, чтобы избежать их потери.
После проведения процедуры вы получите полностью очищенный диск с новой файловой системой. На такое устройство можно записать файл любого размера.
Видео-инструкция по смене файловой системы путем форматирования
Преобразование через командную строку
Для того, чтобы начать преобразование необходимо запустить командную строку. Для этого нужно открыть меню «Пуск» и строке поиска ввести cmd. Найдется один файл, который следует запустить.
Для дальнейшего удобства все же стоит запускать процесс от имени администратора.
Теперь перед вами запущена командная строка. Желательно процесс проводить от имени администратора. Следующей операцией будет вызов функции convert c указанием желаемой файловой системы.
Перед вами появится такое окно, в котором нужно ввести данные, указанные ниже.
Нужно ввести convert g / fs:ntfs и нажать Enter, чтобы запустить процесс преобразования.
G – диск, файловую систему которого нужно изменить.
Запись в окне командной строки выглядит следующим образом.
Запись для изменения файловой системы диска.
В некоторых операционных системах может выскакивать сообщение о смене названия устройства. При отсутствии названия накопительного устройства проблем с конвертированием может возникать меньше.
Так проходит процесс смены файловой системы.
Процесс преобразования занимает не больше минуты для устройства в 16 ГБ.
После окончания преобразования можно убедиться в сохранении всех файлов на своих местах.
Видео-инструкция по смене файловой системы через командную строку
Как преобразовать систему из NTFS в FAT32
В случае с форматированием флешки процесс абсолютно идентичен, нужно всего лишь выбрать подходящую файловую систему.
При обратном преобразовании через командную строку пользователю нужно ввести в командной строке
convert g: /fs:ntfs /nosecurity /x
Для удачного окончания процесса преобразования лучше проверить диск на предмет наличия ошибок. Для этого в «Свойствах» диска нужно найти пункт «Проверка ошибок».
Для исключения проблем с изменением формата файловой системы лучше все же проверять накопитель на наличие ошибок.
При таком способе фрагментация файлов скажется на скорости работы устройства. Она немного снизится. Если на устройстве есть приложения, требующие регистрации, то данные о регистрации вероятнее всего исчезнут.
Преобразование посредством программы HP USB Disk Format Tool
Небольшая программа поможет отформатировать флешку, а также помочь в ее восстановлении. С её помощью можно создать и загрузочные флешки. Скачать её можно здесь: . После скачивания вам необходимо распаковать архив и запустить программу от имени администратора.
Окно программы выглядит идентично средству от Виндовс.
Затем нужно вставить флешку и выбрать подходящую файловую систему. Процесс преобразования практически идентичен первому методу средствами Windows. Достаточно нажать старт и программа приступит к изменению формата файловой системы.
Конечное сообщение выглядит так.
Несмотря на удобство метода преобразования через командную строку все лучше проводить нормальное форматирование и переносить файлы. Так можно избежать ошибок и случайной потери данных.
Источник
<index>
FAT32 и NTFS являются самыми распространенными файловыми системами на носителях информации в операционных системах семейства Windows. В большинстве случаев сразу при покупке флешка преобразована в файловую систему FAT32. Но очень часто, например для записи файла более 4 ГБ, требуется ее изменить на более современную — NTFS. Как это сделать вы узнаете в данной статье.
Изменение с полной очисткой флешки
Существует два способа. Первый — с полным удалением всего содержимого и второй — с сохранением всех данных, находящихся на флешке.
Забегая вперед сразу отметим, что по возможности лучше воспользоваться именно первым способом, который будет описан ниже. Так как во время конвертации без удаления данных возможны ошибки и даже полный приход в негодность всего содержимого.
Внимание! Данный способ удалит все то, что есть на флешке и по итогу она будет чистой. Учтите это и если нужно скопируйте все содержимое на жесткий диск, а после конвертации верните обратно.
- Вставляем флешку в USB порт компьютера или ноутбука;
- В окне «Мой компьютер», где отображаются все локальные и сменные диски, найдите свою флешку, кликните по ней правой кнопкой мыши и выберите «Форматировать».
Начало форматирования флешки
- В открывшемся окне напротив строки «Файловая система» выберите NTFS;
Изменение FAT32 на NTFS через форматирование
- Обратите внимание чтобы была установлена галочка «Быстрое (Очистка оглавления)»;
- Нажмите на кнопку «Начать».
Запустится процесс форматирования, который будет завершен буквально через несколько секунд. По итогу ваша флешка будет полностью очищена и преобразована к файловой системе NTFS.
Изменение файловой системы на флешке без удаления данных
Как уже было описано выше, к данному способу рекомендуется прибегать только тогда, когда скопировать данные с флешки некогда и некуда.
Также перед тем, как воспользоваться нижеописанным способом лучше проверить флешку на наличие ошибок. Для этого в окне «Компьютер» кликните по флешке правой кнопкой мыши и выберите «Свойства».
Свойства флешки
Затем перейдите на вкладку «Сервис» и нажмите «Выполнить проверку» (Проверка).
Запуск проверки флешки на ошибки
По ее окончании выполните описанные ниже действия.
- Вставляете флешку в USB порт компьютера или ноутбука;
- Открываете командную строку от имени администратора;
- Набираете команду convert {буква_диска} /fs:ntfs, где нужно указать букву вашей флешки, под которой она определилась в компьютере. Например это буква F. Тогда команда изменения файловой системы на флешке без потери данных будет выглядеть вот так: convert f: /fs:ntfs
Команда конвертации из FAT32 в NTFS без потери данных
- Нажимаете Enter на клавиатуре. Далее бедут предложено задать метку тома. Здесь лучше ничего не вводить и оставить поле для ввода пустым. Еще раз нажимаем Enter.
Процесс конвертации и его завершение
Запустится процесс конвертации, который завершится соответствующим сообщением.
</index>Информация к новости
- Просмотров: 25 840
- Автор: admin
- Дата: 2-04-2018
2-04-2018
Категория: —
Привет друзья! Продолжаю отвечать на ваши вопросы и один из последних прозвучал так: — «Как поменять NTFS на FAT32 на флешке без потери данных?». У вас закономерно может возникнуть вопрос: — «Зачем?» Ведь если у пользователя ПК имеется флешка, внешний диск USB или какой-либо раздел на HDD, отформатированный в старую файловую систему FAT32, то нормальным будет выглядеть стремление человека заменить её на более современную и обладающую несравнимыми преимуществами NTFS. Но если разобраться в этом вопросе, то вы придёте к выводу, что FAT32 ещё имеет право на жизнь и уходить ей на пенсию рано. К примеру, наш читатель, задавший вопрос, объяснил это тем, что флешка ему нужна для хранения резервных копий телефона, а программа, создающая бэкапы, старовата и работает только с FAT32. Он бы мог конечно удалить все данные на флешке и просто форматировать её в новую файловую систему, но на флехе находится много файлов и для него было бы идеальным вариантом конвертировать NTFS на FAT32 без потери данных.
Как поменять NTFS на FAT32 без потери данных
Хочу сказать, что ещё совсем недавно не существовало программы, способной произвести конвертирование новой файловой системы в старую без удаления информации на накопителе и приходилось его просто форматировать, но на сегодняшний день существует программа Aomei Ntfs2Fat32 Pro Edition 2.0, от знаменитого разработчика AOMEI Software, которая поможет нам сделать это без подобных неприятностей.
- Необходимо заметить, что конвертер Aomei Ntfs2Fat32 Pro Edition 2.0 встроен в дисковый менеджер AOMEI Partition Assistant Standard Edition (о коем на нашем сайте написано множество статей) и если он установлен на вашем компьютере, то ничего не нужно скачивать дополнительно, просто запустите AOMEI Partition Assistant и нажмите на кнопку «NTFS to FAT32 Converter».
Итак, имеем подсоединённую к нашему ПК флешку NTFS (объём 32 Гб), её и будем конвертировать в FAT32 без потери данных.
На флешке имеются файлы.
Переходим по ссылке, жмём Download.https://www.disk-partition.com/AOMEI-n2f.html
Жмём DOWNLOAD NOW и скачиваем программу Aomei Ntfs2Fat32 Pro Edition 2.0.
Запускаем установщик N2F_Pro.exe
Программа Aomei Ntfs2Fat32 Pro Edition 2.0 установилась на наш ПК. Запускаем её.
Отмечаем пункт «NTFS to FAT32 Converter» и жмём «Next».
Выделяем левой мышью нашу флешку.
«Next».
Proceed.
Да.
Вот всё, наша флешка конвертирована в файловую систему FAT32 без удаления файлов.
Статья на эту тему: Как отформатировать флешку в FAT32
ВернутьсяКомментариев: 12 Дорогой посетитель, Вы можете задать на сайте любой вопрос и обязательно получите ответ! Используемые источники:
- https://pomogaemkompu.temaretik.com/1604934241617971383/kak-izmenit-fajlovuyu-sistemu-s-fat32-na-ntfs/
- http://helpadmins.ru/kak-na-fleshke-izmenit-fs-fat32-ntfs/
- https://remontcompa.ru/1552-kak-pomenyat-ntfs-na-fat32-bez-poteri-dannyh.html
 Низкоуровневое форматирование флешки
Низкоуровневое форматирование флешки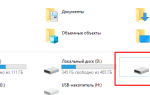 Как конвертировать файловую систему флэшки в NTFS?
Как конвертировать файловую систему флэшки в NTFS? Полное форматирование или быстрое? Способы форматирования.
Полное форматирование или быстрое? Способы форматирования.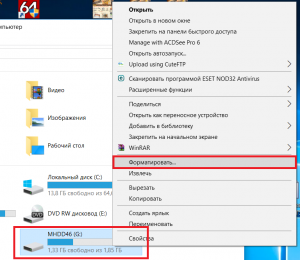

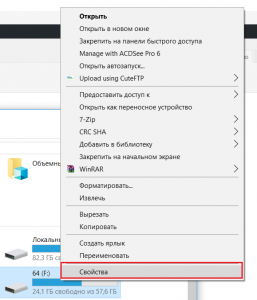
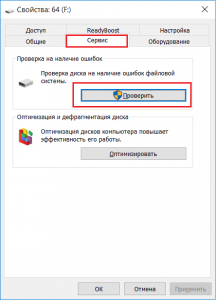
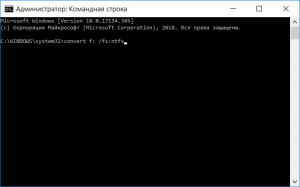

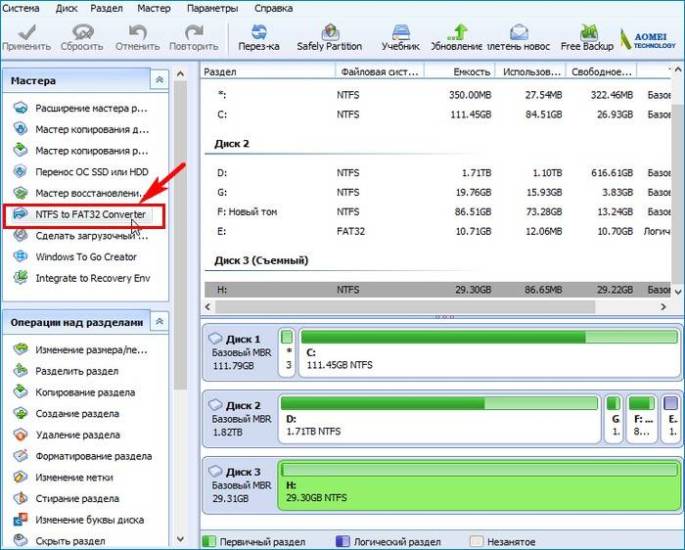
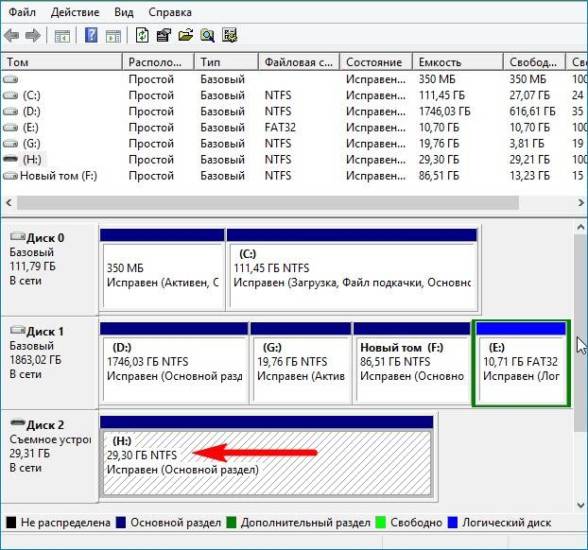
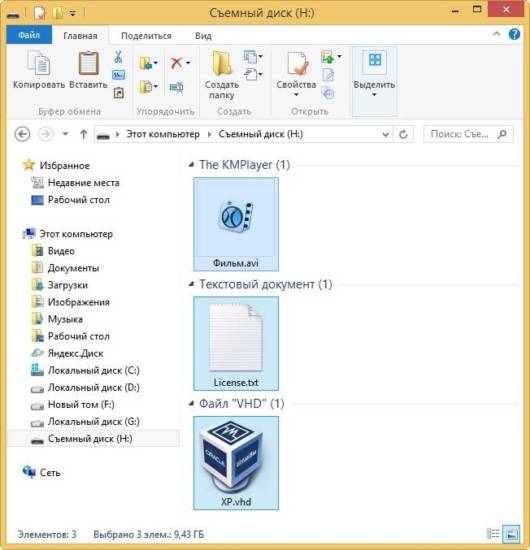
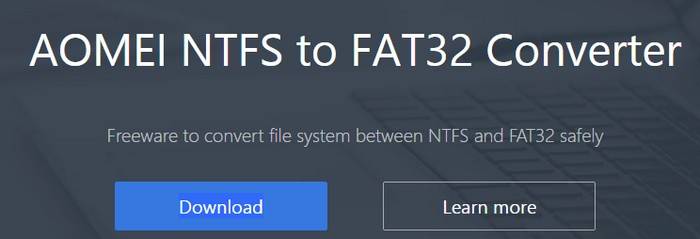
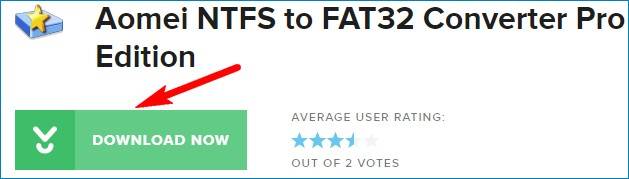
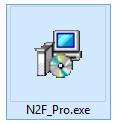
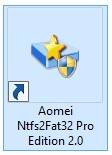
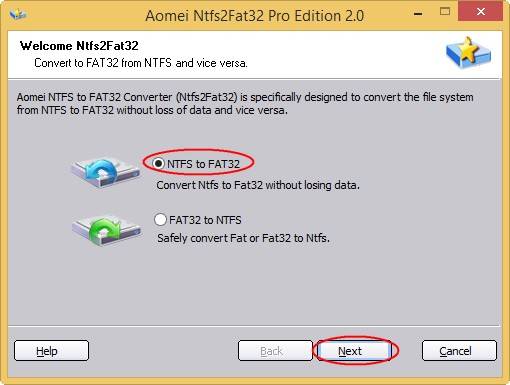
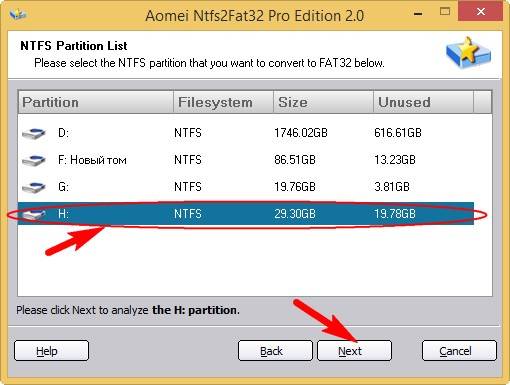
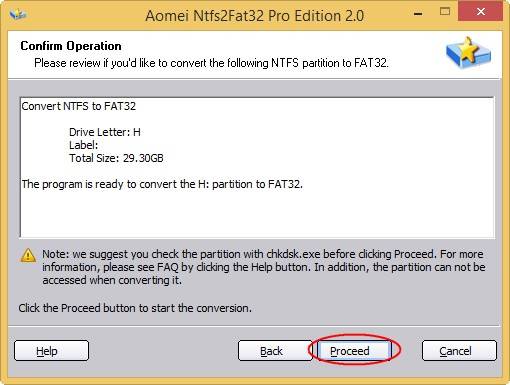
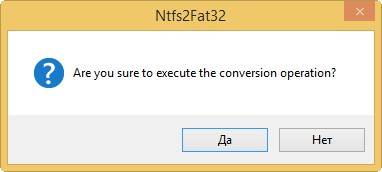
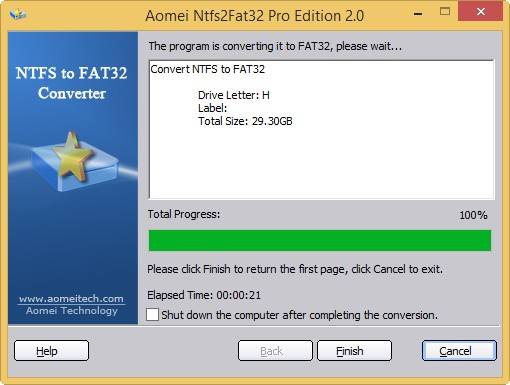
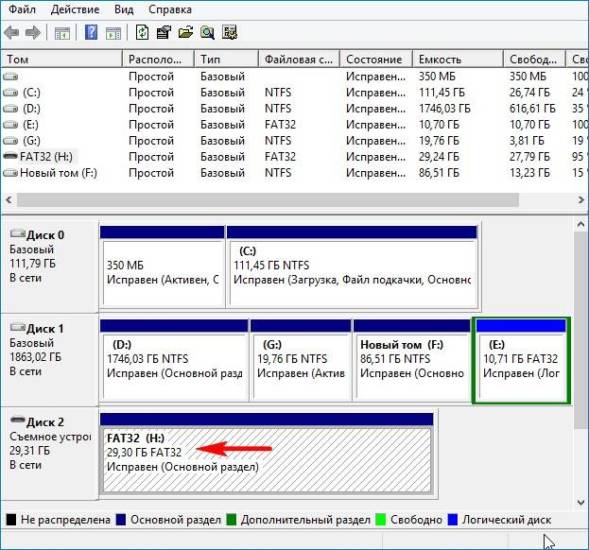
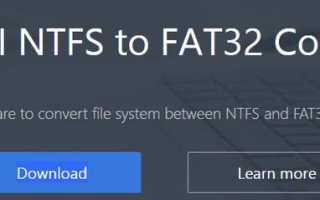

 О вреде форматирования флешек
О вреде форматирования флешек Как преобразовать NTFS в FAT32 без потери данных
Как преобразовать NTFS в FAT32 без потери данных Как правильно отформатировать флешку. Программы и способы форматирования
Как правильно отформатировать флешку. Программы и способы форматирования Для чего используется форматирование флешки и как это сделать?
Для чего используется форматирование флешки и как это сделать?