Содержание
Рекомендуем: Убрать задержку при вызове контекстного меню «Создать» в Windows 10.
Кликом правой кнопкой мыши на пустом пространстве рабочего стола или открытой папки откроется контекстное меню, Пункт меню «Создать» предоставляет дополнительные функциональные возможности, предлагая вам различные действия. Контекстное меню Создать позволяет создавать новые документы, папки, ярлыки.
Но с течением времени, вы можете понять, что на самом деле вы не используете большинство пунктов контекстном меню Создать, и решите удалить некоторые пункты или добавить несколько записей которые необходимы для вашей работы. В этой статье мы рассмотрим, как редактировать, добавлять или удалять элементы из контекстного меню «Создать» В Windows 10/8/7, с помощью редактора реестра, это легко.
Удалить элементы из контекстного меню «Создать»
Откройте редактор реестра и перейдите к следующему разделу и откройте его:
HKEY_CLASSES_ROOT
Найдите нужное расширение файла, который вы хотели бы удалить из контекстного меню «Создать». Если вы хотите удалить Документ Microsoft Word, вам придется найти раздел .docx и открыть его. После того как вы открыли его, вы увидите раздел ShellNew — который и нужно удалить. Это позволит удалить запись — Документ Microsoft Word, из контекстного меню «Создать».
Как добавить файл в контекстное меню «Создать» с помощью реестра.
Чтобы добавить новый элемент или тип файла, найдите в HKEY_CLASSES_ROOT Нужное вам расширение. Мы будем добавлять файл .psd для программы Photoshop.
Кликните правой кнопкой мыши на нем и выберите Создать> Раздел и назовите его ShellNew.
Теперь в правой панели выберите Создать → Строковой параметр, назовите его NullFile и установите значение равным 1 .
Все теперь если вы перейдете в контекстном меню в пункт «Создать». Вы сможете быстро создавать файлы с расширением .psd.
Рейтинг: /5 — голосов —>
—> Информация к новости
- Просмотров: 6 135
- Автор: admin
- Дата: 9-04-2018
9-04-2018
Категория: —
Как известно, создавать некоторые типы объектов в Windows можно непосредственно из контекстного меню Проводника, достаточно кликнуть в выбранном расположении правой кнопкой мыши и выбрать меню «Создать». По умолчанию в Windows 10 для этого пункта меню доступны следующие подпункты: папка, ярлык, точечный рисунок, контакт, документ RTF, простой текстовый документ и сжатая папка.
</span>При наличии на компьютере целого ряда программ, к примеру, WinRAR или Microsoft Office, в подменю будут и другие пункты. Содержимое подменю будет также зависеть от выбранного расположения. Так, в системном диске вам будет доступен только пункт «Папка», а в каталоге «Библиотеки» — только пункт «Библиотека». Вполне может статься, что вы так и не найдете применения всем или только некоторым подпунктам меню «Создать», а поэтому захотите их скрыть, чтобы не мешали и не занимали в меню место.
Как удалить ненужные элементы из подменю «Создать» в контекстном меню Проводника Windows 10
Если ненужная опция принадлежит сторонней программе, стоит поискать отключающую ее настройку в параметрах этой программы, но можно воспользоваться и более универсальным способом.За отображение в контекстном меню того или иного элемента, в данном случае для подменю «Создать», отвечает подраздел с соответствующим названием или расширением в разделе системного реестра HKEY_CLASSES_ROOT. В каждом таком подразделе имеется каталог ShellNew, если его удалить, исчезнет и пункт в контекстном меню Проводника.
Продемонстрируем это на примере. Допустим, вы хотите удалить пункт «Документ в формате RTF».
Откройте командой regedit редактор реестра, раскройте раздел HKEY_CLASSES_ROOT, найдите элемент .rtf, зайдите в него и удалите оттуда папку ShellNew, создав предварительно резервную копию ключа, дабы иметь возможность восстановить пункт меню в случае надобности.
Точно так же удаляются все прочие элементы. Подпункту «Контакт» в реестре будет соответствовать элемент .contact, текстовому файлу — .tхt, архиву RAR — .rar, сжатой папке ZIP — .zip, точечному рисунку — .bmp, библиотеке — .library-ms, ярлыку — .lnk, папке — Folder. Вот так просто можно избавиться от всех ненужных элементов в подменю «Создать».
В конце статьи покажу для начинающих, как на рабочем столе создать резервную копию какой-либо ветки реестра.
Друзья, если наоборот хотите добавить дополнительные элементы в контекстное меню рабочего стола, папки, файла, локального диска, то сделать это можно по этой статье.
ВернутьсяКомментариев: 0 Дорогой посетитель, Вы можете задать на сайте любой вопрос и обязательно получите ответ!
Добавить элемент (шаблон) или удалить его из меню «Создать» — операция проводимая с реестром и требующая особого внимания и понимания того, что вы делаете. Ошибки при редактировании могут оказаться плачевными и поможет только восстановление системы. В этой статье я расскажу, как удалять ненужные шаблоны и добавлять свои.
Добавить элемент в меню «Создать»
- Заходим в папку ShellNew которая находится в папке Windows и сохраняем туда файл шаблона, в моем случае это будет style.css.
- Открываем редактор реестра, для этого нажимаем Win(Клавиша с флажком microsoft)+R, в появившееся окно «выполнить» вводим regedit и нажимаем «ОК».
- В открывшемся окне редактора реестра открываем ветку HKEY_LOCAL_MACHINESOFTWAREClasses.
- Находим разрешение созданного шаблона¸ в моем случае .css .
- Теперь нужно создать раздел ShellNew — для этого кликаем правой кнопкой мыши по разделу расширения и выбираем «Создать — Раздел».
- Теперь в разделе ShellNew создаем строковый параметр, для этого кликаем правой кнопкой мыши по разделу ShellNew и выбираем «Создать — Строковый параметр».
- Называем новый строковый параметр FileName. (Если вы хотите создать не шаблонный файл, а пустой – например png и уже в редакторе изменить его (размер изображения и т.д.) нужно создать строкой параметр с именем NullFile вместо FileName и перейти к пункту 10 ).
- Теперь дадим этому параметру значение, для этого кликаем правой кнопкой и выбираем «Изменить».
- В окне изменения параметра вписываем имя шаблона, в моем случае style.css и нажимаем «ОК».
- Перезагружаем компьютер и смотрим результат. В моем случае появился пункт «CSS-документ» — если вас устраивает имя по умолчанию, то работа закончена, если хотите своё – продолжаем.
- Смотрим на «Значение по умолчанию» в разделе расширения (в моем случае .css) – значение «CSSfile».
- Ниже в разделе находим раздел CSSfile (значение по умолчанию из прошлого пункта) и удаляем в нем значение «FriendlyTypeName».
- Теперь изменяем значение «По молчанию», вписываем имя которое мы хотим видеть (без расширения) — в моем случае style.
- Перезагружаем компьютер и смотрим результат.
Удалить элементы из меню «создать»
- Определяем расширение создаваемого файла для этого создаем его, кликаем по созданному файлу и открываем «свойства». В параметре «Тип файла» будет указанно его расширение.Вот список некоторых расширений:Портфель – BriefcaseКонтакте — .contact
- Находим это расширение в HKEY_LOCAL_MACHINESOFTWAREClasses и удаляем в нем раздел ShellNew.
Иногда раздел ShellNew будет спрятан внутри раздела с именем файла.
- После удаления всех не нужных элементов перезагружаем компьютер и смотрим результат.
Используемые источники:
- https://g-ek.com/kak-redaktirovat-dobavlyat-udalyat-elementyi-iz-kontekstnogo-menyu-v-windows-10
- https://remontcompa.ru/1556-kak-udalit-nenuzhnye-elementy-iz-podmenyu-sozdat-v-kontekstnom-menyu-provodnika-windows-10.html
- https://dontfear.ru/dobavit-element-ili-udalit-iz-menyu-sozdat/

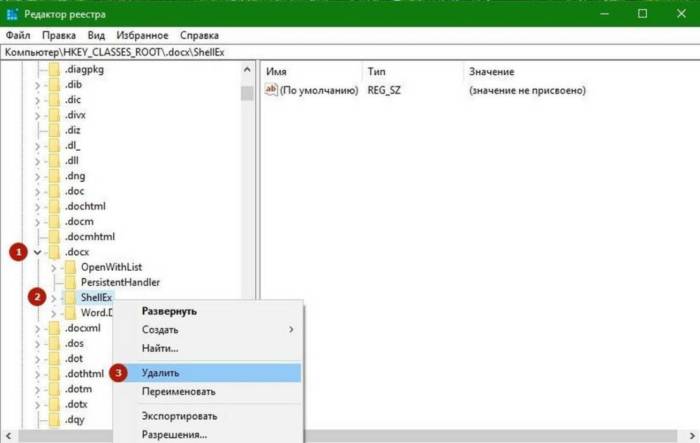
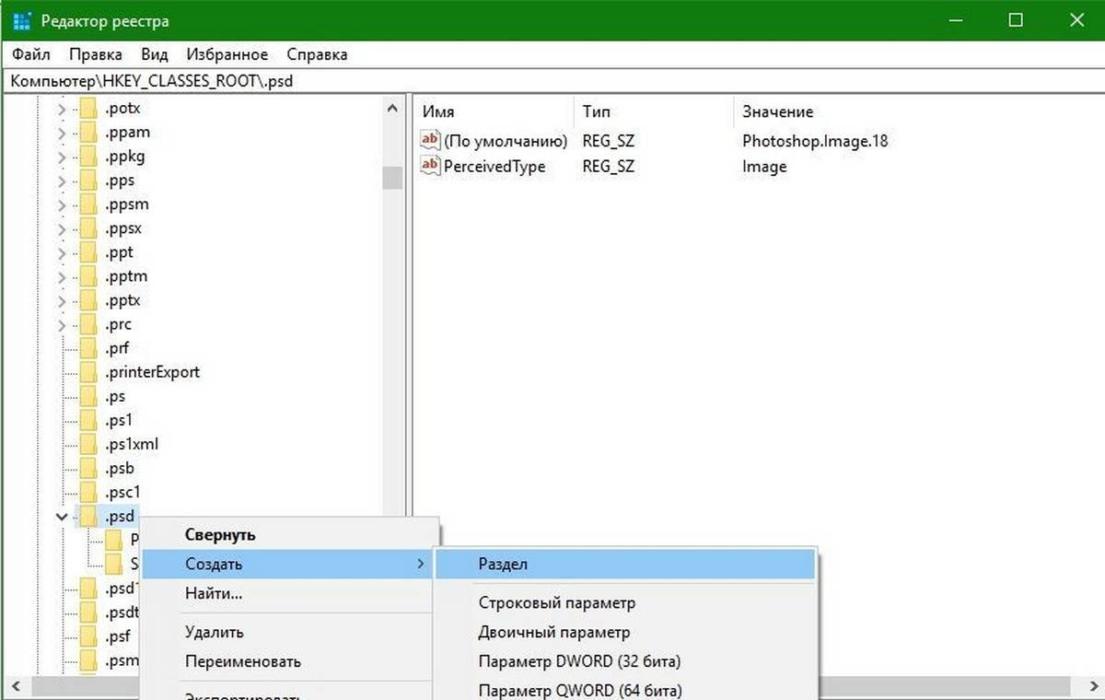
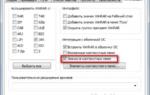 Как удалить пункт «Печать» из контекстного меню Проводника в Windows 10
Как удалить пункт «Печать» из контекстного меню Проводника в Windows 10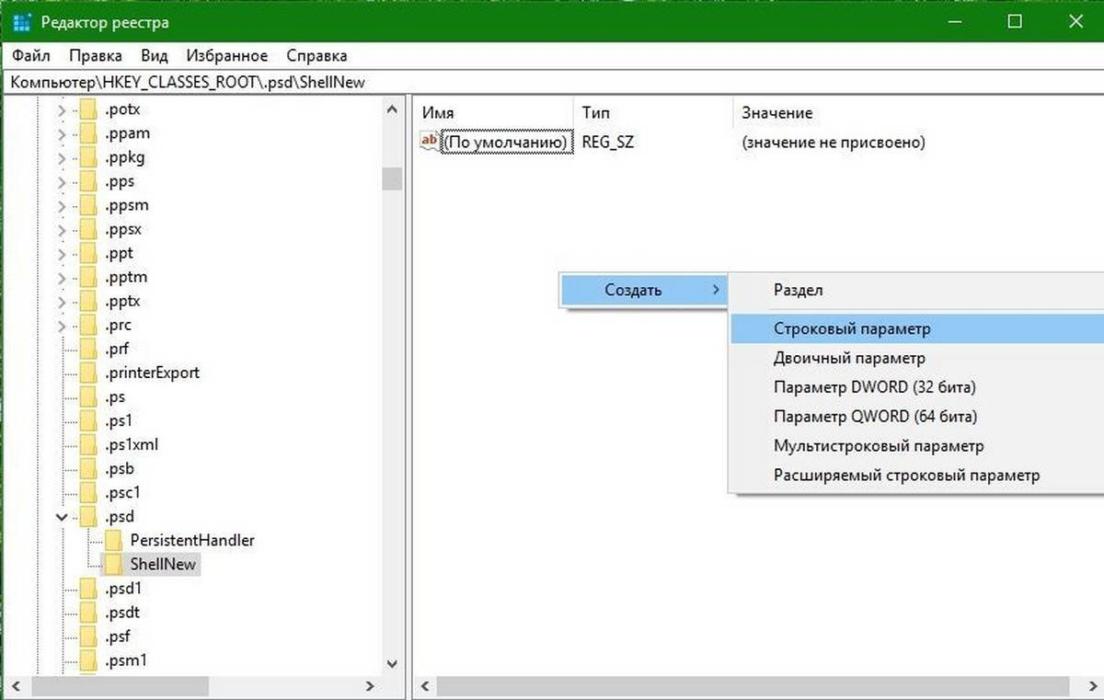
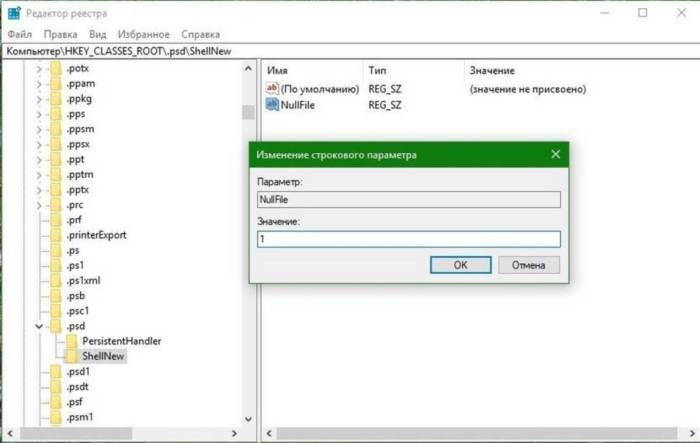

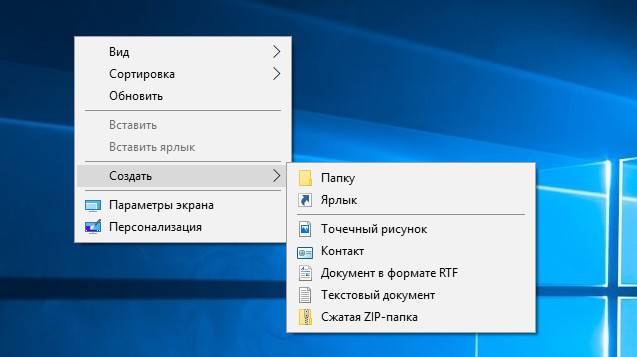
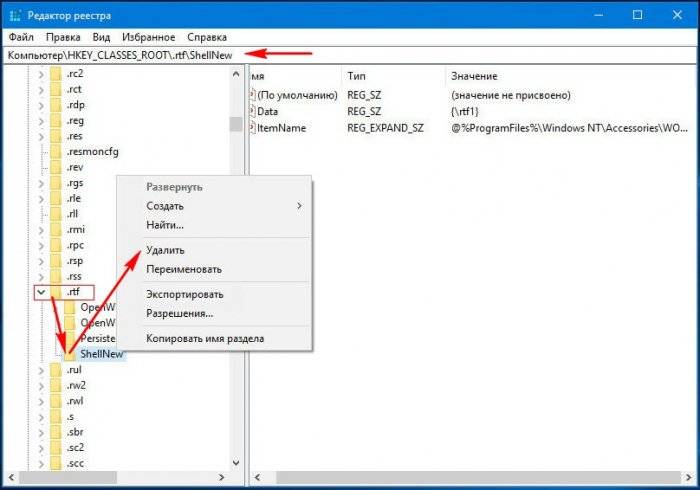
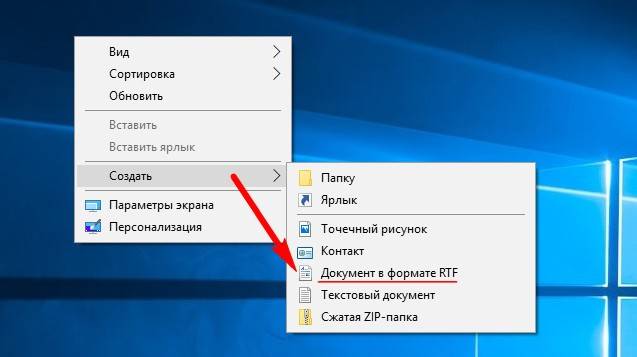
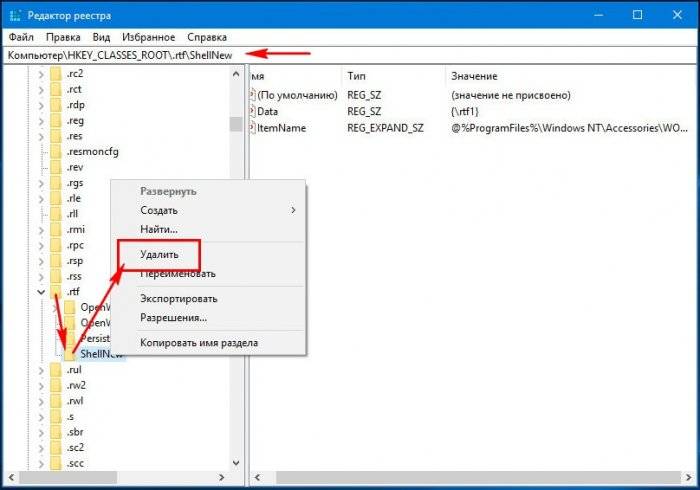
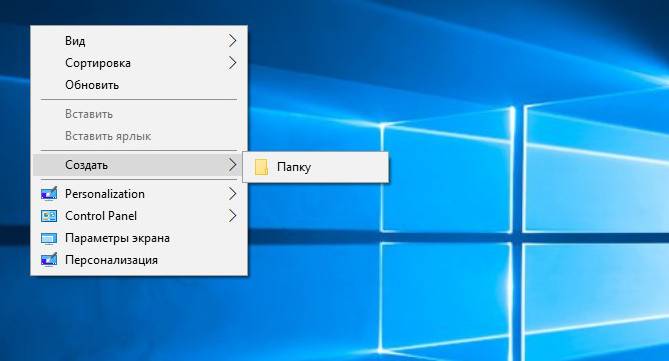
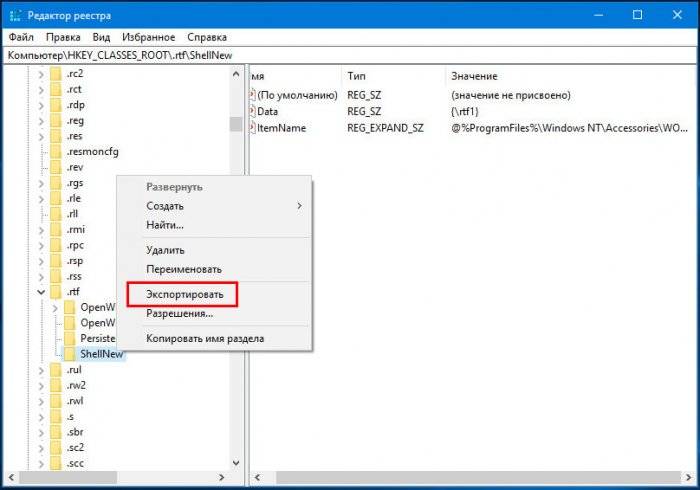
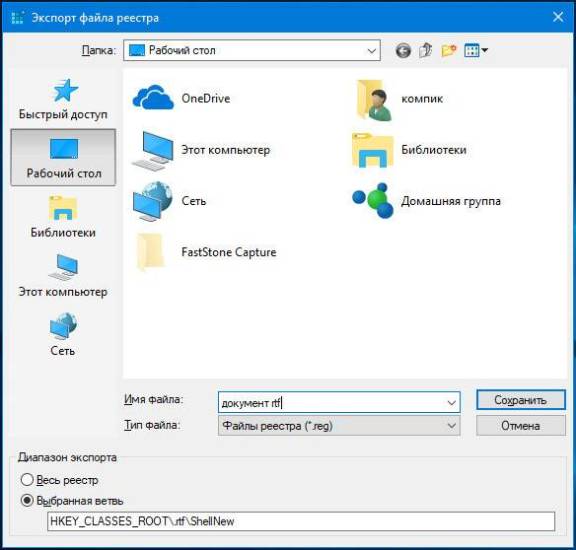


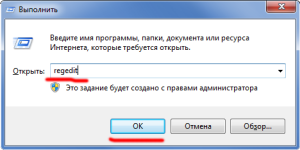
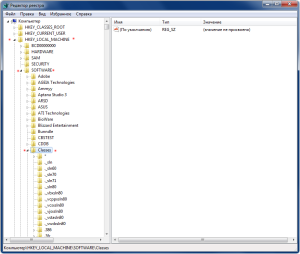
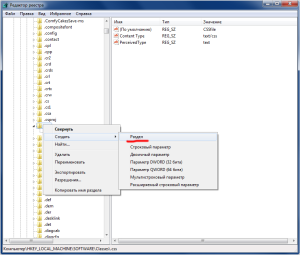
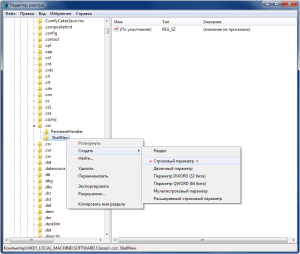
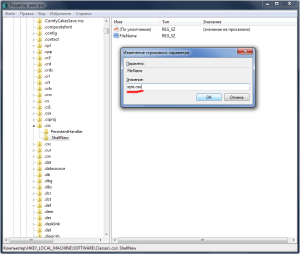
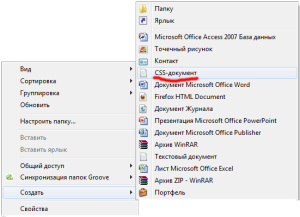
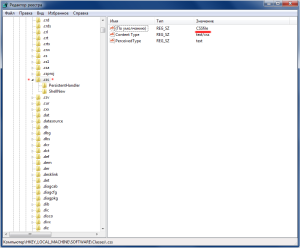
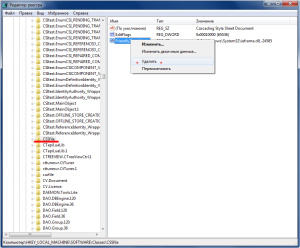
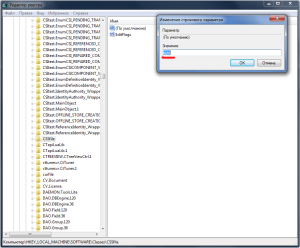
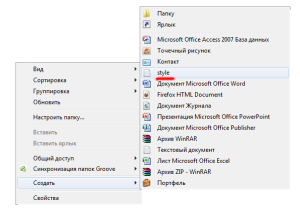
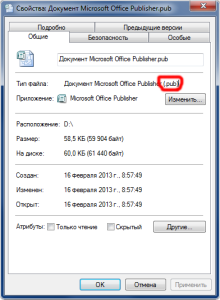
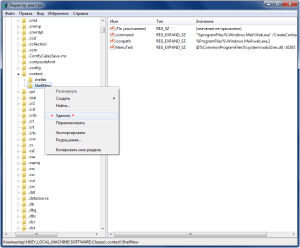 Иногда раздел ShellNew будет спрятан внутри раздела с именем файла.
Иногда раздел ShellNew будет спрятан внутри раздела с именем файла.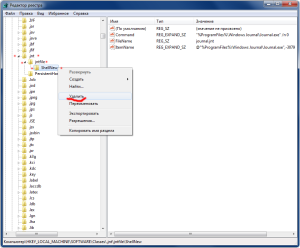
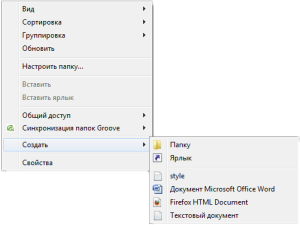
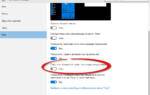 Как добавлять, удалять и изменять плитки в меню «Пуск» Windows 10
Как добавлять, удалять и изменять плитки в меню «Пуск» Windows 10

 Как удалить пустые элементы автозагрузки в Диспетчере задач в Windows 10
Как удалить пустые элементы автозагрузки в Диспетчере задач в Windows 10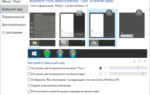 10 утилит для прокачки контекстного меню Windows
10 утилит для прокачки контекстного меню Windows Как выполнить восстановление реестра Windows 10 - инструкция от Averina.com
Как выполнить восстановление реестра Windows 10 - инструкция от Averina.com Ошибка «Недопустимое для реестра значение» при открытии фото, видео в Windows 10
Ошибка «Недопустимое для реестра значение» при открытии фото, видео в Windows 10