Содержание
Добавил admin4 года и 10 месяцев назад185117 просмотровКонтекстное меню проводника — это то меню, которое появляется при клике ПКМ (Правой Кнопки Мыши) по какому-нибудь объекту (файлу или папке) или просто на пустом месте в папке или Рабочем столе. Если система у Вас стоит недавно, то и контекстное меню будет сравнительно пустым. Разве что только добавленное от драйверов для видеокарты, например так:
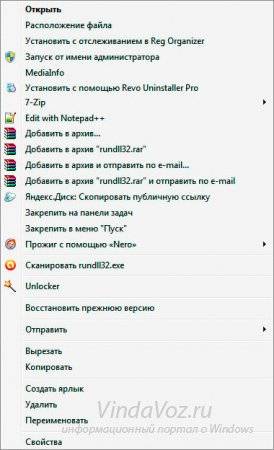

HKEY_CLASSES_ROOT/*/shellexe/ContextMenuHandlers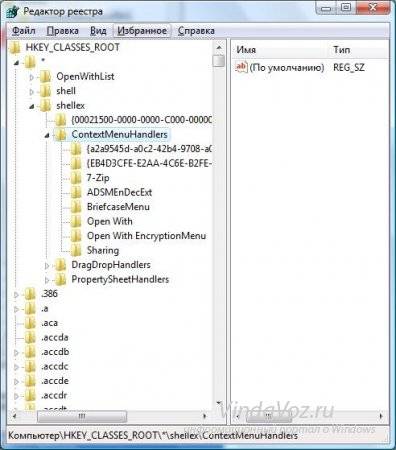
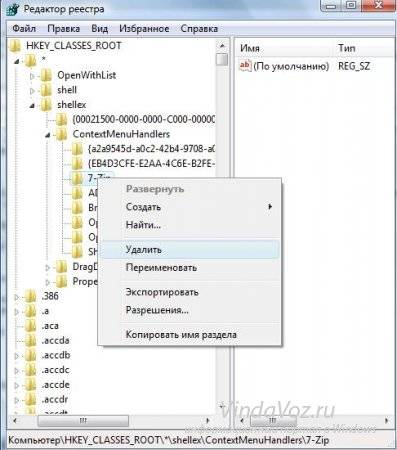
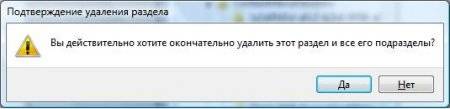
HKEY_CLASSES_ROOTAllFileSystemObjectsShellExContextMenuHandlersи проделайте то же самое.На заметку:Если Вы хотите удалить пункт конкретно из КМ -> Создать
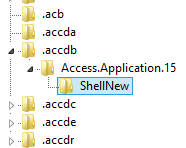
HKEY_CLASSES_ROOTDirectoryshellHKEY_CLASSES_ROOTDirectoryshellexContextMenuHandlersHKEY_CLASSES_ROOTFoldershellHKEY_CLASSES_ROOTFoldershellexContextMenuHandlers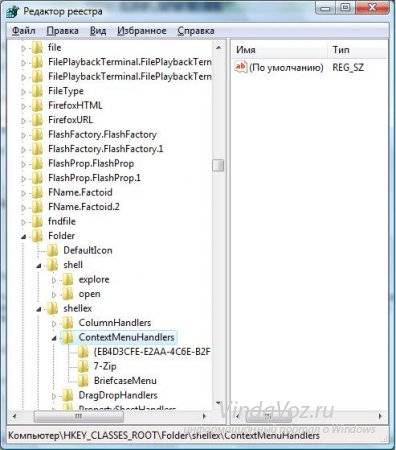
HKEY_CLASSES_ROOT*OpenWithListДля КМ Логических дисков ветки:
HKEY_CLASSES_ROOTDriveshellHKEY_CLASSES_ROOTDriveshellexContextMenuHandlers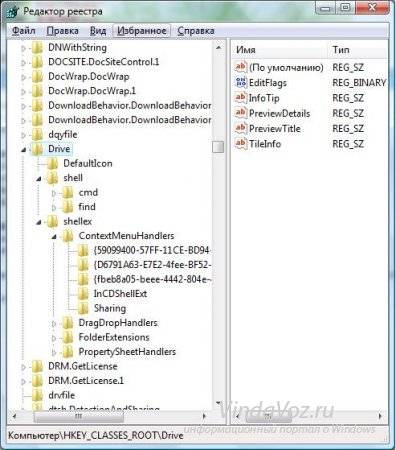


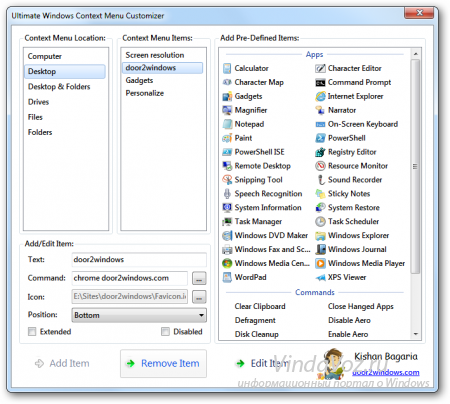
Нажимая на любой файл или папку правой клавишей мыши мы видим контекстное меню, в нём предлагается множество вариантов действий с данным файлом или папкой. Многие из устанавливаемых приложений добавляют себя в контекстное меню, и со временем оно становится всё больше и больше. В сегодняшней статье рассмотрим несколько способов чистки контекстного меню в Windows.
Инструкции в этой статье работает в любой версии Windows! Удалять лишнее с контекстного меню можно с помощью редактора реестра и с помощью программ, мы рассмотрим три способа.
Удалить лишнее с контекстного меню с помощью редактора реестра.
Данный способ самый сложный и наверное единственный плюс, что не нужно ничего скачивать. Перед работой с реестром рекомендую сделать точку для восстановления системы.
К сожалению элементы из контекстного меню не лежат в одном разделе, все они раскиданы:
HKEY_CLASSES_ROOT*shell
HKEY_CLASSES_ROOT*shellexContextMenuHandlers
HKEY_CLASSES_ROOTAllFileSystemObjectsShellEx
HKEY_CLASSES_ROOTDirectoryshell
HKEY_CLASSES_ROOTDirectoryshellexContextMenuHandlers
Чтобы найти какой-то элемент из контекстного меню, придется пройтись по всех разделах перечисленных выше, дальше мы рассмотрим подробнее.
1.Открываем редактор реестра: в строке поиска или в меню выполнить (выполнить вызывается клавишами Win+R) пишем команду regedit и нажимаем Enter;
2.Открываем в левой колонке раздел HKEY_CLASSES_ROOTDirectoryshell. В shell есть другие разделы, которые являются каким-то элементом в контекстном меню. К примеру в разделе shell мы выбрали раздел Bridge (смотрите рисунок), в значении написано Browse in Adobe Bridge CS6, а это самый верхний пункт контекстного меню.
3.Есть три варианта избавится от данного элемента: нажать на раздел Bridge правой клавишей мыши и выбрать из открывшегося меню «Удалить» (минус данного способа, что вы не сможете его по надобности вернуть назад); второй и третий вариант нуждаются в создании строкового параметра. То есть, когда в левой колонке выбран раздел Bridge => в правой колонке в пустом месте нажмите правой клавишей мыши «Создать» =>Строковый параметр.
4. Если назвать параметр LegacyDisable -то элемент пропадает из контекстного меню, если вы параметр назовете Extended — элемент будет скрыт с контекстного меню, но если вы во время нажатия правой клавишей мыши на файл или папку будете держать нажатой клавишу Shift -элемент отобразится! В общем выбирайте нужное название. Как только вы создадите параметр — элемент пропадет из контекстного меню.
5. Теперь в левой колонке редактора реестра выбираем HKEY_CLASSES_ROOT Directory shellex ContextMenuHandlers. В ContextMenuHandlers ищем другие элементы, которые можно отключить.
6.К примеру у нас есть в контекстном меню отправка на другое устройство с помощью Shareit
7.В разделе ContextMenuHandlers выбираем Shareit.FileContexMenuExt, в правой колонке с помощью двойного щелчка левой клавишей мыши открываем параметр с именем «По умолчанию».
8.Ставим несколько тире перед содержанием и нажимаем «ОК». Теперь открывая контекстное меню Shareit вы не увидите. Посмотрите в разделе ContextMenuHandlers есть ли еще что-то ненужное, если есть — повторите для него 7 и 8 пункт.
Таким образом вы можете пройтись по всех ветках написанных перед началом инструкции и убрать всё лишнее из контекстного меню. Также для каждого типа файла в контекстном меню есть дополнительные элементы, в следующем пункте рассмотрим их удаление.
9.Если вы нажимаете на какой-то тип файлов и видите ненужный элемент в контекстном меню — нужно для начала узнать расширение данного типа файла (как узнать расширение описывалось в начале инструкции). Когда вы знаете расширение — в редакторе реестра перейдите к разделу HKEY_CLASSES_ROOT здесь ищите нужное расширение, к примеру мы ищем .mkv => когда выбран в левой колонке нужный нам раздел .mkv с правой стороны в параметре «По умолчанию» запоминаем «Значение», в нашем примере mplayerc.mkv
10.Теперь ищем в HKEY_CLASSES_ROOT раздел mplayerc.mkv => открываем найденный раздел и в нём есть раздел Shell => проводим в этом разделе действия описанные в инструкции выше с 2-4 пункт.
Тоже самое повторяем для других расширений, чтобы удалить ненужные элементы из контекстного меню.
Удалить лишнее с контекстного меню с помощью ShellMenuView и ShellExView.
Данный способ намного проще чем поиск ненужного в редакторе реестра, он делается с помощью двух бесплатных утилит, которые даже не нужно устанавливать. Вы должны знать разрядность своей операционной системы (32 или 64-разрядная).
1.Открываем сайт nirsoft.net => ищем на странице и нажимаем на Download ShellMenuView (если у вас 32-разрядная Windows), или на Download ShellMenuView for x64 (если у вас 64-разрядная Windows).
2.Открываем скачанный архив, его нужно распаковать в любое удобное вам место (в системе должен быть установлен архиватор).
3.Открываем распакованную папку и запускаем с нее приложение shmnview.exe
4.Данная утилита на английском (если вас это не устраивает — на том же сайте где вы скачивали утилиту перечислены различные языки, скачайте нужный язык и распакуйте его в папку с программой), но это не является проблемой, ведь отключение ненужного элемента из контекстного меню делается нажатием на красную точку, а включение — на зеленую. То есть ищем с списке ненужный элемент, выбираем его и нажимаем красную точку для его отключения. Вы наверное заметили, что один и тот же элемент повторяется в списке, вверху есть колонки и по ним можно сортировать список. То есть к примеру нам нужно отключить один элемент для всех типов файлов и для папок — нажимаем на Menu Name вверху => список выставляет по порядку элементы из контекстного меню, выбираем повторяющийся ненужный элемент с помощью Shift и стрелки и отключаем его нажав на красную точку. Или может вы хотите почистить контекстное меню только для папок: нажимаем вверху на колонку File Type, когда список выставится по порядку ищем Directory => выделяем ненужное и нажимая на красную точку отключаем элементы. В будущем если вы что-то захотите включить снова — выберите его и включите с помощью зеленой точки.
5.Открываем сайт nirsoft.net => ищем на странице и нажимаем на Download ShellExView (если у вас 32-разрядная Windows), или на Download ShellExView for x64 (если у вас 64-разрядная Windows).
6.Открываем скачанный архив, его нужно распаковать в любое удобное вам место (в системе должен быть установлен архиватор).
7.Открываем распакованную папку и запускаем с нее приложение shexview.exe. Данная утилита работает также как и предыдущая, то есть повторите всё с 4-го пункта.
Удалить лишнее с контекстного меню с помощью Ccleaner.
Универсальная бесплатная утилита Ccleaner, с ее помощью можно: отключить лишние программы в автозагрузке, почистить систему от временных файлов, почистить реестр, удалить программы, удалить расширения из браузеров и т.д. Также данная утилита поможет вам почистить контекстное меню, правда видит она не все элементы.
Скачайте и установите приложение Ccleaner => запустите его => в левой колонке откройте «Сервис» => Автозагрузка => вверху перейдите во вкладку «Контекстное меню» => выберите ненужный элемент из контекстного меню и нажмите «Выключить». Таким же способом вы можете выбрать любой элемент и снова его включить.
Также вы можете ознакомится с инструкциями как убрать лишнее из «Открыть с помощью» и как настроить меню отправить. На сегодня всё, если вы знаете другие способы правки контекстного меню или просто есть дополнения — пишите комментарии! Удачи Вам 🙂
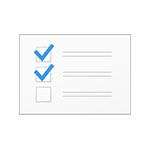
В случае, если эти пункты контекстного меню мешают вам работать, а возможно вы хотите удалить и какие-то другие пункты, например, добавленные сторонними программами, вы можете сделать это несколькими способами, о которых и пойдет речь в этой инструкции. См. также: Как удалить и добавить пункты в контекстном меню «Открыть с помощью», Редактирование контекстного меню Пуск Windows 10.
Сначала — об удалении некоторых «встроенных» пунктов меню вручную, появляющихся для файлов изображений и видео, других типов файлов и папок, а затем — о некоторых бесплатных утилитах, позволяющих сделать это автоматически (а также удалить дополнительные ненужные пункты контекстного меню).
Примечание: производимые операции теоретически могут что-то сломать. Прежде чем приступать рекомендую создать точку восстановления Windows 10.
Проверка с использованием Windows Defender
Пункт меню «Проверка с использованием Windows Defender» появляется для всех типов файлов и для папок в Windows 10 и позволяет проверить элемент на вирусы с помощью встроенного защитника Windows.
Если вы хотите удалить этот пункт из контекстного меню, сделать это можно с помощью редактора реестра.
- Нажмите клавиши Win+R на клавиатуре, введите regedit и нажмите Enter.
- В редакторе реестра перейдите к разделу HKEY_CLASSES_ROOT * shellex ContextMenuHandlers EPP и удалите этот раздел.
- Повторите то же самое для раздела HKEY_CLASSES_ROOT Directory shellex ContextMenuHandlers EPP
После этого закройте редактор реестра, выйдите и зайдите в систему (или перезапустите проводник) — ненужный пункт исчезнет из контекстного меню.
Изменить с помощью Paint 3D
Чтобы удалить пункт «Изменить с помощью Paint 3D» в контекстном меню файлов изображений, проделайте следующие шаги.
- В редакторе реестра перейдите к разделу HKEY_LOCAL_MACHINE SOFTWARE Classes SystemFileAssociations .bmp Shell и удалите из него значение «3D Edit».
- Повторите то же самое для подразделов .gif, .jpg, .jpeg, .png в HKEY_LOCAL_MACHINE SOFTWARE Classes SystemFileAssociations
После удаления, закройте редактор реестра и перезапустите проводник, либо выйдите из системы и снова войдите.
Изменить с помощью приложения «Фотографии»
Еще один пункт контекстного меню, появляющийся для файлов изображений — Изменить с помощью приложения фотографии.
Для его удаления в разделе реестра HKEY_CLASSES_ROOT AppX43hnxtbyyps62jhe9sqpdzxn1790zetc Shell ShellEdit создайте строковый параметр с именем ProgrammaticAccessOnly.
Передать на устройство (воспроизвести на устройстве)
Пункт «Передать на устройство» может быть полезен для передачи контента (видео, изображений, аудио) на бытовой телевизор, аудио-систему или другое устройство по Wi-Fi или LAN при условии поддержки устройством воспроизведения по DLNA (см. Как подключить телевизор к компьютеру или ноутбуку по Wi-Fi).
Если этот пункт вам не нужен, то:
- Запустите редактор реестра.
- Перейдите к разделу HKEY_LOCAL_MACHINE SOFTWARE Microsoft Windows CurrentVersion Shell Extensions
- Внутри этого раздела создайте подраздел с именем Blocked (если он отсутствует).
- Внутри раздела Blocked создайте новый строковый параметр с именем {7AD84985-87B4-4a16-BE58-8B72A5B390F7}
После выхода и повторного входа в Windows 10 или после перезагрузки компьютера пункт «Передать на устройство» пропадет из контекстного меню.
Программы для редактирования контекстного меню
Изменить пункты контекстного меню можно и с помощью сторонних бесплатных программ. Иногда это удобнее, чем вручную что-то исправлять в реестре.
Если вам требуется только убрать пункты контекстного меню, появившиеся в Windows 10, то могу рекомендовать утилиту Winaero Tweaker. В ней необходимые опции вы найдете в разделе Context Menu — Remove Default Entries (помечаем пункты, которые нужно убрать из контекстного меню).
На всякий случай переведу пункты:
- 3D Print with 3D Builder — убрать 3D печать с помощью 3D Builder.
- Scan with Windows Defender — проверить с помощью Windows Defender.
- Cast to Device — передать на устройство.
- BitLocker context menu entries — пункты меню BiLocker.
- Edit with Paint 3D — изменить с помощью Paint 3D.
- Extract All — извлечь всё (для архивов ZIP).
- Burn disc image — Записать образ на диск.
- Share with — Поделиться.
- Restore Previous Versions — Восстановить предыдущие версии.
- Pin to Start — Закрепить на начальном экране.
- Pin to Taskbar — Закрепить на панели задач.
- Troubleshoot Compatibility — Исправить проблемы с совместимостью.
Подробнее о программе, где ее скачать и других полезных функциях в ней в отдельной статье: Настройка Windows 10 с помощью Winaero Tweaker.
Еще одна программа, с помощью которой можно убрать и другие пункты контекстного меню — ShellMenuView. С помощью нее вы можете отключить как системные, так и сторонние ненужные пункты контекстного меню.
Для этого нажмите по данному пункту правой кнопкой мыши и выберите пункт «Запретить выбранные элементы» (при условии, что у вас русская версия программы, в противном случае пункт будет называться Disable Selected Items). Скачать ShellMenuView можно с официальной страницы http://www.nirsoft.net/utils/shell_menu_view.html (на этой же странице находится файл русского языка интерфейса, который необходимо распаковать в папку с программой, чтобы включить русский язык).
Используемые источники:
- http://vindavoz.ru/win_obwee/548-ubrat-dobavit-punkty-v-kontekstnom-menyu.html
- https://vynesimozg.com/udalit-lishnee-s-kontekstnogo-menyu-windows/
- https://remontka.pro/remove-context-menu-items-windows-10/
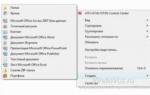 Как изменить меню правой кнопки. Очистка Контекстного меню Windows
Как изменить меню правой кнопки. Очистка Контекстного меню Windows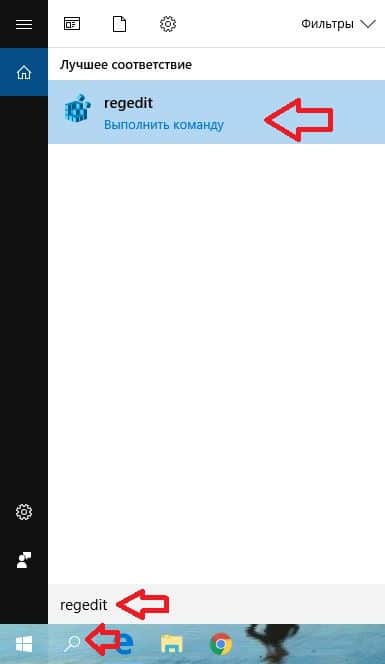
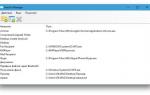 Что такое меню WinX и как его открыть? Контекстное меню кнопки Пуск в Windows 10
Что такое меню WinX и как его открыть? Контекстное меню кнопки Пуск в Windows 10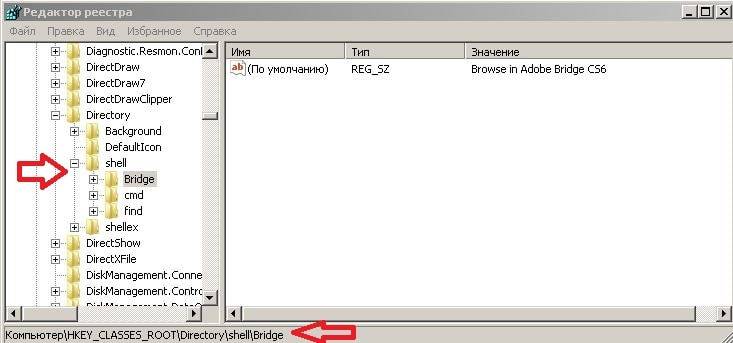
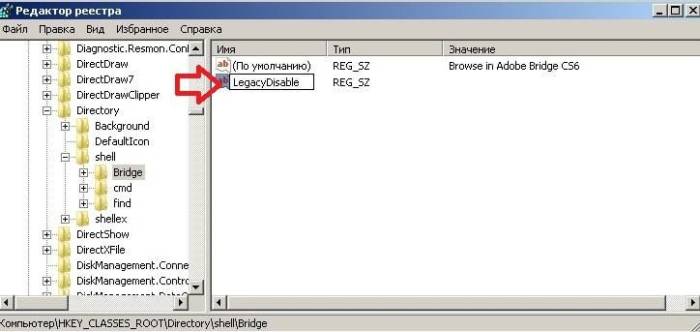

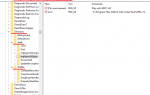 Как в Windows 10 восстановить пропавший пункт меню Проводника «Закрепить на начальном экране»
Как в Windows 10 восстановить пропавший пункт меню Проводника «Закрепить на начальном экране»
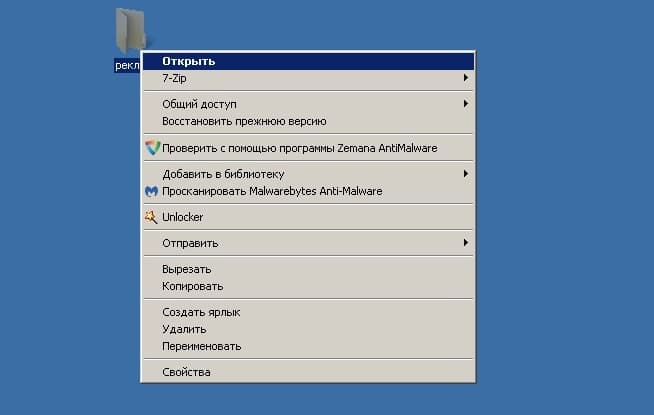
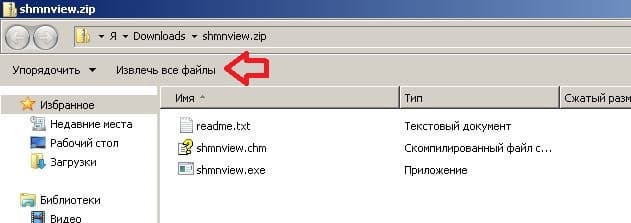
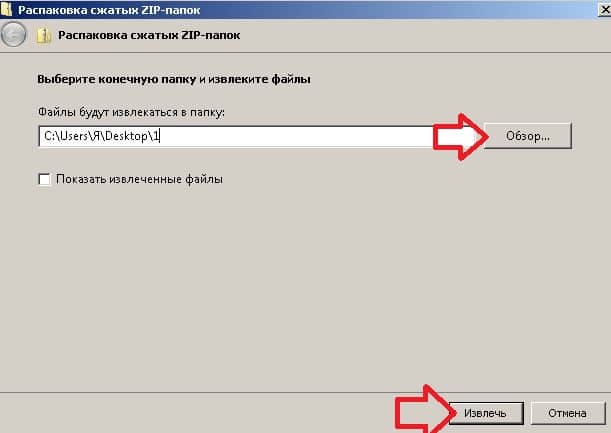
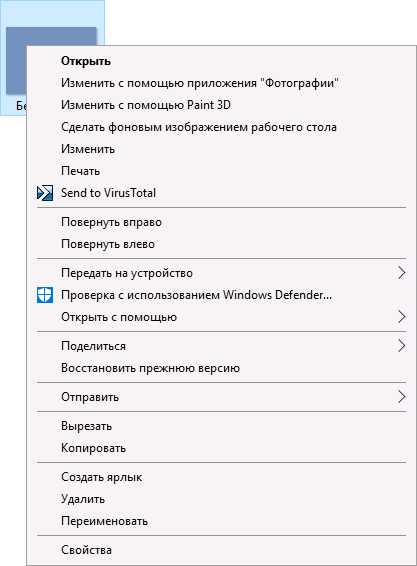
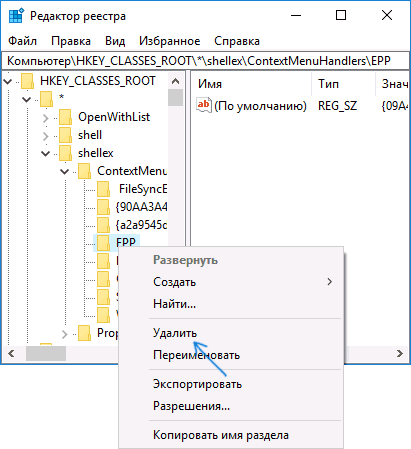
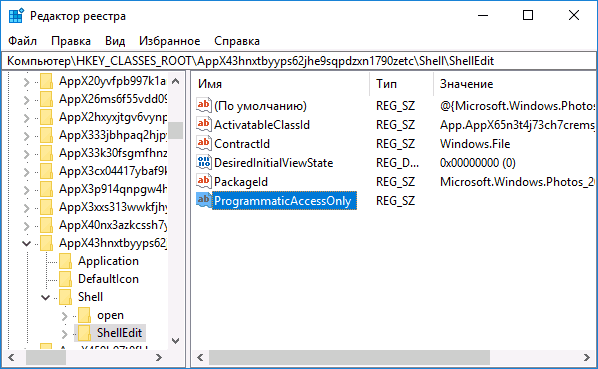
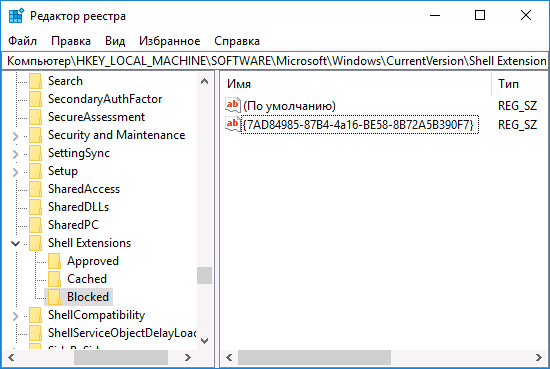
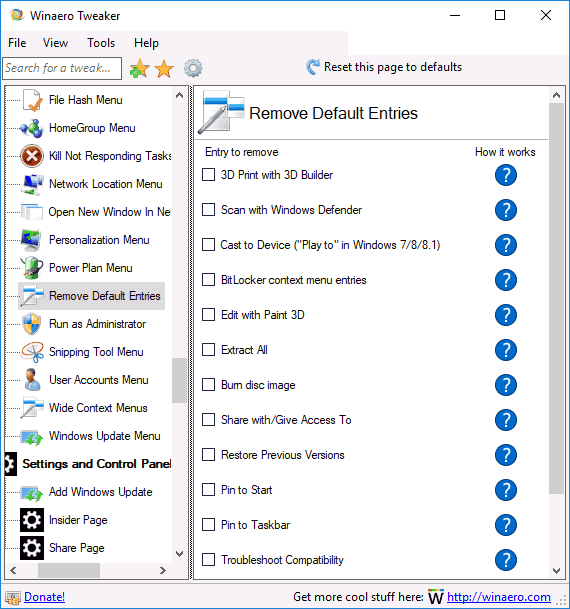
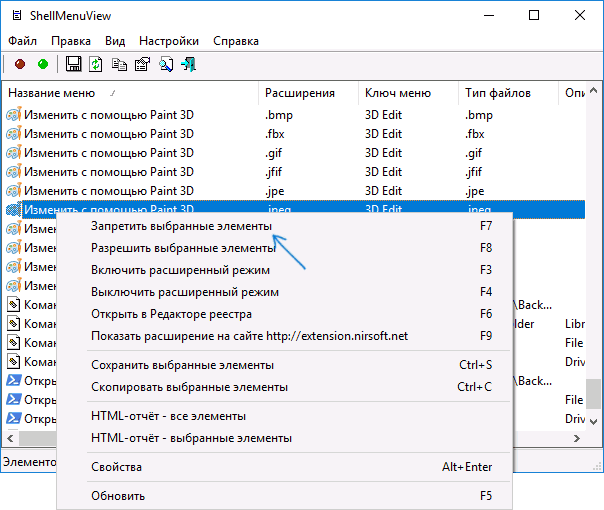


 Что делать, если в Windows 10 не работает клик правой кнопкой мыши на рабочем столе
Что делать, если в Windows 10 не работает клик правой кнопкой мыши на рабочем столе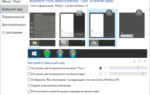 10 утилит для прокачки контекстного меню Windows
10 утилит для прокачки контекстного меню Windows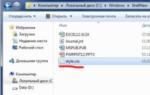 Как Редактировать, добавлять, удалять элементы из контекстного меню «Создать» в Windows 10.
Как Редактировать, добавлять, удалять элементы из контекстного меню «Создать» в Windows 10.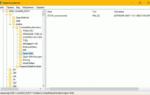 Исчез пункт «Открыть с помощью» при нажатии правой кнопкой мыши
Исчез пункт «Открыть с помощью» при нажатии правой кнопкой мыши