Содержание
- 1 Убираем пункты из контекстного меню
- 2 Редактирование контекстного меню при помощи реестра
- 3 Убираем пункты с помощью программы
- 4 Добавляем пункты в контекстное меню с помощью утилиты
- 5 Как отредактировать контекстное меню Windows. Удалить или добавить пункты контекстного меню Windows XP, 7, 8.1, 10 в нашей статье. Редактор контекстного меню Easy Context Menu.
- 5.1 Алгоритм удаления пунктов контекстного меню (программ) достаточно прост.
- 5.2 Как добавить в контекстного меню программы (дополнительные пункты).
- 5.3 Использование Easy Context Menu для других задач.
- 5.4 О программе Easy Context Menu.
- 5.5 Информация и системные требования.
- 5.6 Скачать Easy Context Menu.
Добавил admin4 года и 10 месяцев назад185117 просмотровКонтекстное меню проводника — это то меню, которое появляется при клике ПКМ (Правой Кнопки Мыши) по какому-нибудь объекту (файлу или папке) или просто на пустом месте в папке или Рабочем столе. Если система у Вас стоит недавно, то и контекстное меню будет сравнительно пустым. Разве что только добавленное от драйверов для видеокарты, например так:
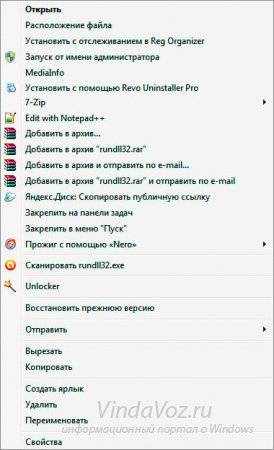
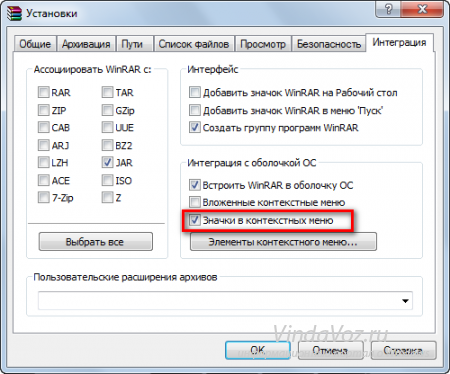
HKEY_CLASSES_ROOT/*/shellexe/ContextMenuHandlers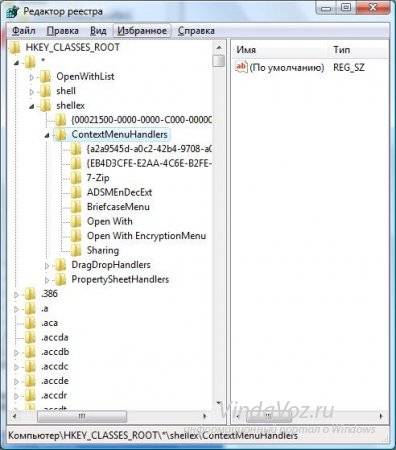
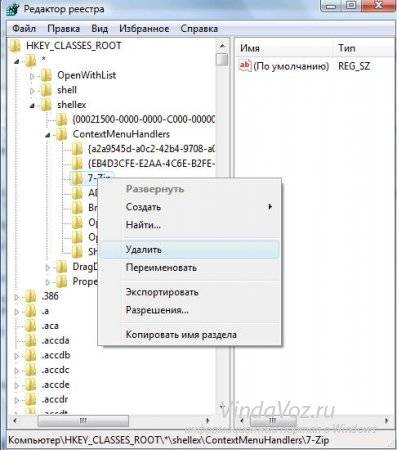
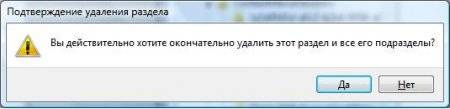
HKEY_CLASSES_ROOTAllFileSystemObjectsShellExContextMenuHandlersи проделайте то же самое.На заметку:Если Вы хотите удалить пункт конкретно из КМ -> Создать
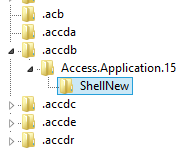
HKEY_CLASSES_ROOTDirectoryshellHKEY_CLASSES_ROOTDirectoryshellexContextMenuHandlersHKEY_CLASSES_ROOTFoldershellHKEY_CLASSES_ROOTFoldershellexContextMenuHandlers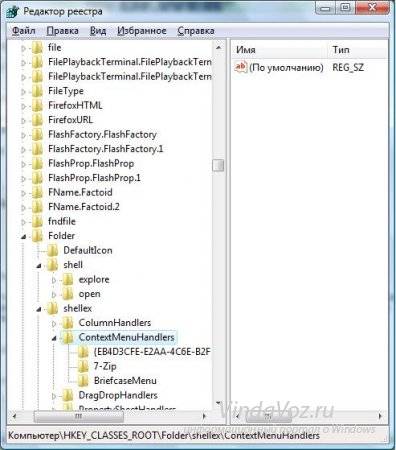
HKEY_CLASSES_ROOT*OpenWithListДля КМ Логических дисков ветки:
HKEY_CLASSES_ROOTDriveshellHKEY_CLASSES_ROOTDriveshellexContextMenuHandlers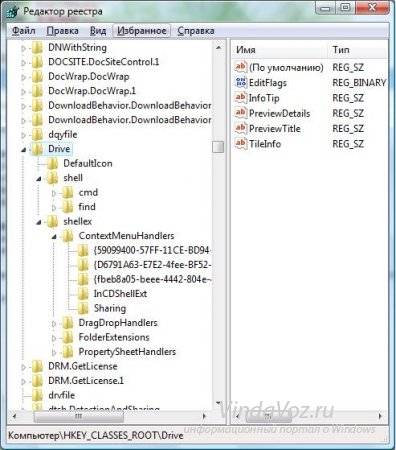


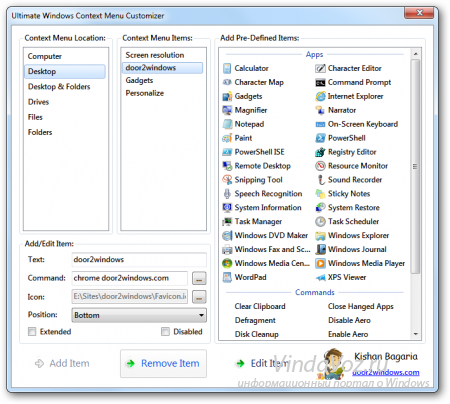
В этой статье речь пойдет о контекстном меню проводника. А если быть более точным, про то как добавлять, или удалять различные пункты и ссылки в нему. Это меню появляется каждый раз, когда мы делаем клик правой кнопкой мыши по какому-либо элементу на рабочем столе, в окнах и даже по пустому пространству. На недавно установленной операционной системе оно будет относительно пустым. Кроме драйверов видеокарты и стандартных разделов, там ничего не увидите.
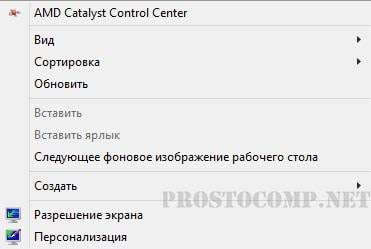
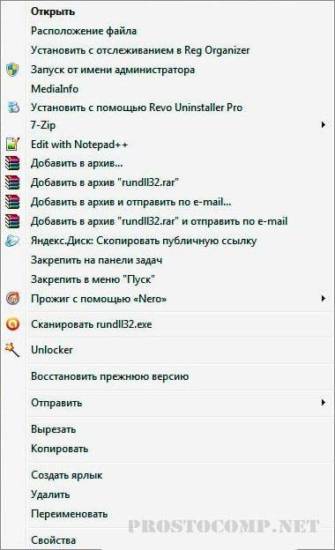
Убираем пункты из контекстного меню
Есть несколько различных путей, как это осуществить, от стандартных методов, до использования специальных утилит. Рассмотрим все эти способы по порядку. Проще всего сделать это через настройки самой программы, которая лишняя в меню. Как правило, нужный параметр можно найти либо на основной вкладке настроек, или же в Интеграции, Загрузке/Добавлении. К примеру, так это выглядит в распространенном архиваторе WinRAR, где достаточно убрать галочку, напротив необходимого параметра.
Часто и в других приложениях все выглядит примерно так же.
Но если не было найдено никаких настроек, то тут придется сделать немного больше шагов. Ведь в этом случае необходимо подкорректировать реестр, с помощью редактора реестра. Поэтому, на всякий случай, делаем резервную копию реестра. После этого запускаем редактор реестра и переходим по такому пути: HKEY_CLASSES_ROOT/*/shellexe/ContextMenuHandlers
За последним каталогом следуют папки, соответствующие тем самым пунктам в контекстном меню. Теперь находим ту программу, что не нужна, нажимаем правой кнопкой мыши по этому каталогу и выбираем «Удалить».
Выскочит предупреждение. Подтверждаем свое желание удалить этот раздел.
Далее выполняем перезагрузку компьютера и смотрим что у нас получилось.
Редактирование контекстного меню при помощи реестра
Если пункт, в контекстном меню остался, то в редакторе реестра перейдите по такой ветви:
HKEY_CLASSES_ROOTAllFileSystemObjectsShellExContextMenuHandlers
Затем выполните предыдущие действия, по удалению не нужных разделов программ в реестре.
Для удаления пунктов меню, которое можно открыть если кликнуть по папке, можно перейти по таким путям:
HKEY_CLASSES_ROOTDirectoryshell HKEY_CLASSES_ROOTDirectoryshellexContextMenuHandlers
HKEY_CLASSES_ROOTFoldershell HKEY_CLASSES_ROOTFoldershellexContextMenuHandlers
Что бы редактировать пункт «Открыть с помощью…» откройте эту ветвь: HKEY_CLASSES_ROOT*OpenWithList
А для того, чтобы отредактировать содержание контекстного меню логических дисков, смотрите такие ветви:
HKEY_CLASSES_ROOTDriveshell HKEY_CLASSES_ROOTDriveshellexContextMenuHandlers
Убираем пункты с помощью программы
Как уже упоминалось выше, редактировать описание контекстного меню можно не только вручную, но и при помощи специальных утилит. Для примера рассмотрим ShellExView.
Скачать ShellExView х86
Скачать ShellExView х64
Тут все довольно просто. Смотрим программы с типом «Контекстное меню» выделяем их и нажимаем на красный кружочек.
Добавляем пункты в контекстное меню с помощью утилиты
Тут, добавить новый пункт, просто отредактировав реестр, не выйдет. Поэтому, мы воспользуемся специальной программой Ultimate Windows Context Menu Customizer. Которая позволяет достаточно гибко настроить контекстное меню. Например, мы можем выбрать не нужные разделы в меню и удалить их.
В целом, программа довольна проста в использовании, поэтому не сложно разобраться как ею пользоваться. Добавление новых пунктов происходит в обратном порядке.
Скачать UWCMC
Если у кого возникнуть сложности, пишите в комментариях к статье и я вам с радостью помогу.
Как отредактировать контекстное меню Windows. Удалить или добавить пункты контекстного меню Windows XP, 7, 8.1, 10 в нашей статье. Редактор контекстного меню Easy Context Menu.
Редактировать контекстное меню (меню, что появляется при правом клике мыши по какому-либо файлу, папке или области на рабочем столе) будем с помощью программы Easy Context Menu.
Скачать программу можно по ссылкам в самом низу статьи.
Разархивируем утилиту. Запускаем файл EcMenu или EcMenu_x64 с учётом разрядности нашей Windows.
В настройках выставляем русский язык.
Алгоритм удаления пунктов контекстного меню (программ) достаточно прост.
- Непосредственно в интерфейсе программы нажимаем сочетание клавиш Ctrl+X или заходим в меню File → ContextMenu Cleaner.
- В открывшемся меню снимаем галочки с пунктов, которые соответствуют пунктам контекстного меню подлежащих удалению. Это просто.В результате получаем контекстное меню без ненужных нам пунктов (удалённые из меню пункты можно вернуть в любой момент установив галки на место).
- Картинки ниже показываю наглядно контекстное меню Windows «ДО» и «ПОСЛЕ» редактирования.
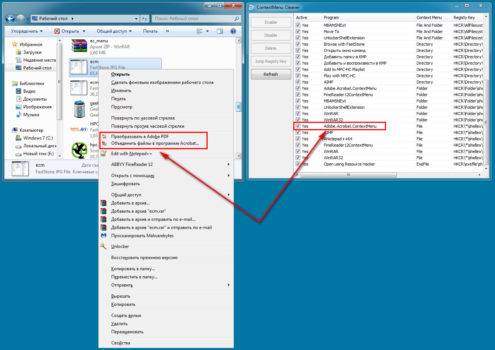
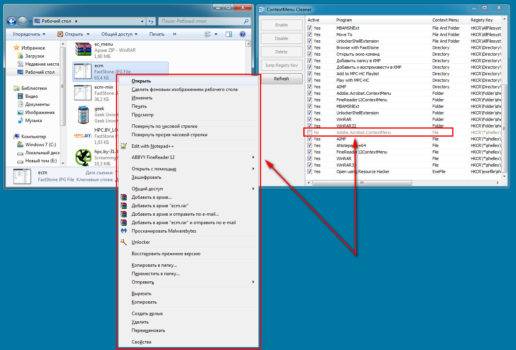
В данном случае нам понадобилась всего одна функция Context Menu Cleaner. С её помощью удалить ненужные пункты контекстного меню очень просто. Что не менее важно, вернуть их на место тоже не сложно.
Как добавить в контекстного меню программы (дополнительные пункты).
- В интерфейсе программы нажать Файл → Редактор списка команд или Ctrl+E.
- В открывшемся редакторе нажать Добавить команду.
- Выбрать нужный .EXE файл для добавления программы в контекстное меню.
- С помощью кнопок Вверх и Вниз переместить пункт в место назначения в дереве контекстных меню.
- Нажать Сохранить и закрыть Редактор списка команд.
- В основном меню программы убедиться, что нужный нам пункт помечен галочкой.
- Нажать кнопку Применить изменения (кнопка мыши с зелёным плюсом).
Новый пункт меню должен появиться именно там, где вы его установили в дереве контекстного меню.
Использование Easy Context Menu для других задач.
Кроме стандартных настроек и функций в программе присутствуют дополнительные функции в виде мини утилит, которые можно добавить в контекстное меню для дальнейшего использования.
Из них заслуживают внимания следующие:
- Удалить временные файлы.
- Перезапустить проводник Windows.
- Заблокировать клавиатуру, мышь.
- Копировать IP адрес в буфер.
- Исправить диспетчер очереди печати.
Вы можете скрыть или отобразить иконку любого элемента в контекстном меню. Для этого щёлкните по нему правой кнопкой мыши и выберите пункт Отображать значок. Выберите пункт Отображать значок,чтобы иконка элемента вновь стала видимой.
Также возможно изменять расположение элемента в контекстном меню.
Для этого щёлкните по нему правой кнопкой мыши и выберите нужное расположение. Элемент может располагаться в верхней, средней или нижней части меню.
Пункт Удерживать Shift для показа позволяет скрывать элемент меню до тех пор, пока не будет зажата клавиша Shift. После зажатия Shift элемент снова станет видимым.
О программе Easy Context Menu.
Easy Context Menu — программа, позволяющая добавлять полезные команды и функции в контекстном меню Рабочего стола, Моего компьютера, папок, дисков и файлов , что предоставляет быстрый доступ к компонентам Windows.
Программа имеет простой и понятный интерфейс, поэтому разобраться с ней не составит труда. Утилита портативная и бесплатная.
Информация и системные требования.
Разработчик: Sordum’s software, Sordum.org
Лицензия: бесплатная (Free)
Версия: 1.6;
Операционная система Windows OS: 10 / 8.1 / 8 / 7 / Vista / XP — 32|64-bit;
Интерфейс: английский,русский,немецкий, итальянский и другие языки;
Размер дистрибутива: 381 KB
Скачать Easy Context Menu.
Используемые источники:
- http://vindavoz.ru/win_obwee/548-ubrat-dobavit-punkty-v-kontekstnom-menyu.html
- https://prostocomp.net/sistema/kak-dobavit-ili-ubrat-punkty-v-kontekstnom-menyu.html
- https://hpc.by/context_menu_editor
 Что делать, если в Windows 10 не работает клик правой кнопкой мыши на рабочем столе
Что делать, если в Windows 10 не работает клик правой кнопкой мыши на рабочем столе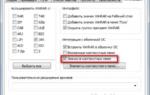 Как удалить пункт «Печать» из контекстного меню Проводника в Windows 10
Как удалить пункт «Печать» из контекстного меню Проводника в Windows 10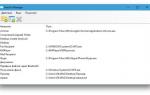 Что такое меню WinX и как его открыть? Контекстное меню кнопки Пуск в Windows 10
Что такое меню WinX и как его открыть? Контекстное меню кнопки Пуск в Windows 10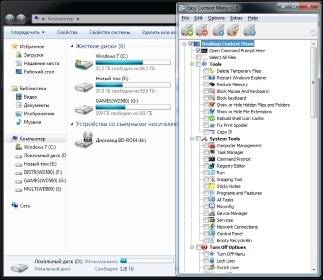
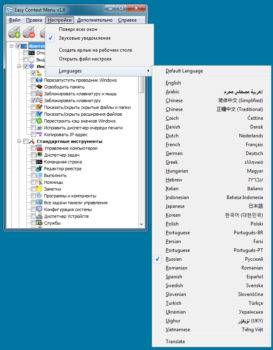
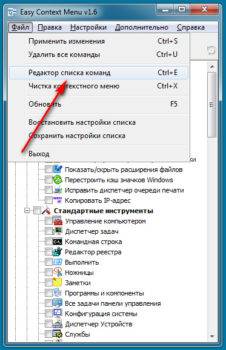
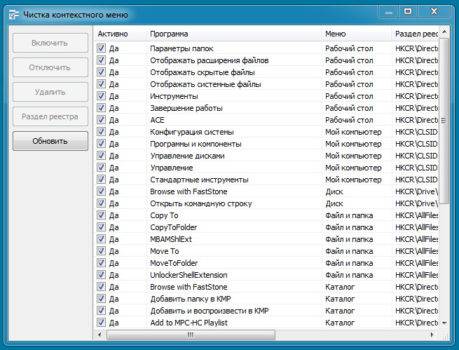
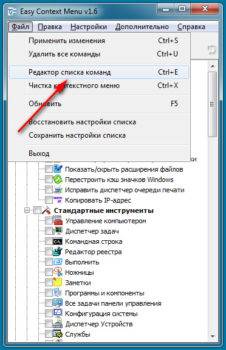
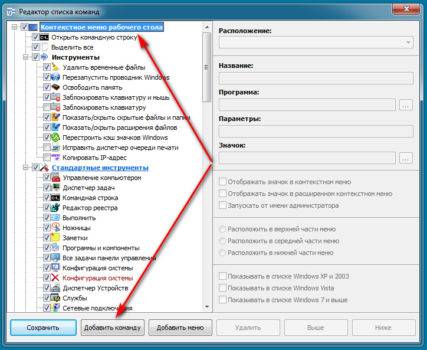
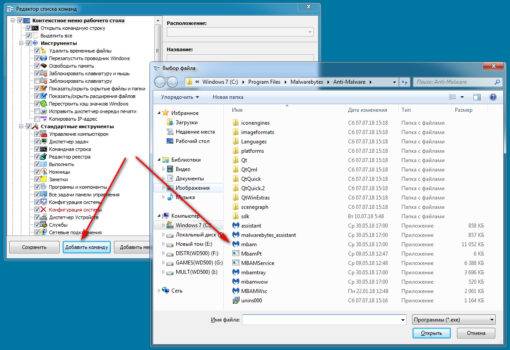
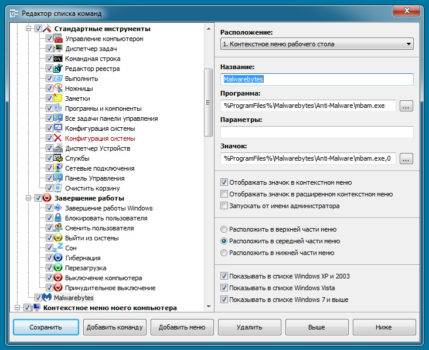
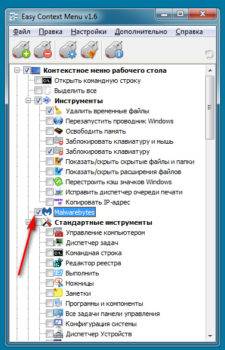
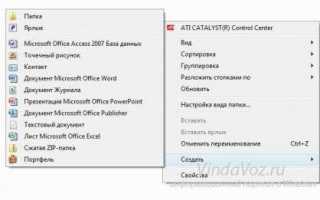

 Как добавить в контекстное меню Windows ссылку на «Панель управления»
Как добавить в контекстное меню Windows ссылку на «Панель управления»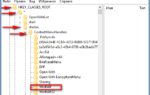 Как вернуть панель управления в контекстное меню пуск Windows 10 (меню Win+X)
Как вернуть панель управления в контекстное меню пуск Windows 10 (меню Win+X)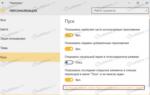 Как поменять меню пуска на windows 7. Изменение внешнего вида кнопки «Пуск» в Windows. Установка кнопки «Пуск»
Как поменять меню пуска на windows 7. Изменение внешнего вида кнопки «Пуск» в Windows. Установка кнопки «Пуск»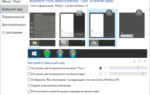 10 утилит для прокачки контекстного меню Windows
10 утилит для прокачки контекстного меню Windows